Методичні рекомендації до вивчення теми 4 Державний стандарт освіти «Бази даних. Системи управління базами даних»
| Вид материала | Методичні рекомендації |
- Тема. Поняття про бази даних. Системи управління базами даних (субд) Мета, 35.04kb.
- План уроку: Порівняльна характеристика типів баз даних. Особливості реляційних баз, 83.01kb.
- Інтерфейс системи керування базами даних access. Створення бази даних. Таблиці. Запити, 156.05kb.
- Лекція 21 "Інформатика та комп'ютерна техніка" Тема Бази даних та системи керування, 106.88kb.
- Конспект уроку в 11 класі Тема: «Поняття баз даних. Моделі баз даних. Робота з файлами., 35.75kb.
- Урок 1 тема. Поняття про бази даних. Системи управління базами даних (субд) Мета: показати, 36.11kb.
- Роботу з об'єктами, до яких відносяться таблиці бази даних, запити, а також об'єкти, 623.25kb.
- Системи управління базами даних (субд), 222.23kb.
- Користанням рнр-сценаріїв та створена база даних „osbb db з використанням системи управління, 937.44kb.
- Урок 3 практична робота №1 тема: Створення структури бази даних І введення даних, 27.48kb.
Мета уроку: навчити створювати ключові поля в реляційних таблицях та встановлювати зв’язки в базі даних, розглянути та проаналізувати різні методи створення реляційних зв’язків.
Тип уроку: комбінований.
Обладнання: персональний комп’ютер, інструктивні картки.
ХІД УРОКУ
І. Організаційний момент. Повідомлення теми, мети і завдань уроку.
ІІ. Перевірка домашнього завдання.
Двоє учнів на дошці зображують структури розроблених баз даних «Шкільна бібліотека» та «База даних школи», а також обґрунтовують свій вибір щодо створення певної кількості таблиць і саме з такими полями. Основна увага звертається на типи даних та не повторюваність одних і тих же даних у різних таблицях, що логічно підводить учнів до необхідності вивчення сьогоднішньої теми «Зв’язки у реляційній БД».
ІII. Актуалізація і корекція опорних знань, умінь і навичок.
- Назвіть основні етапи узагальненої технології проектування баз даних.
- Опишіть алгоритм створення нової БД в Access.
- Які способи створення таблиць Ви знаєте?
- Що таке конструктор таблиць?
- Які параметри обов’язково вказуються в конструкторі?
- Опишіть алгоритм створення нової таблиці засобами Access.
IV. Мотивація навчання. Вивчення нового матеріалу.
- Поняття «ключове поле» як запорука правильності та коректності створення структури таблиці. Нормалізація БД.
- Ключові поля та зв’язки між таблицями бази даних.
- Типи ключів у таблицях (лічильних, простий ключ, складний ключ).
- Способи створення ключових полів.
- Типи зв’язків (один до одного, один до багатьох, багато до багатьох).
- Способи створення зв’язків між полями таблиць (схема зв’язків, Майстер підстановок полів).
V. Самостійне виконання учнями завдань під контролем вчителя та його допомогою.
Повернімося до нашої БД «Країни світу». Згідно розглянутої на попередньому уроці схеми зв’язків маємо наступне:
- Таблиці «Державний устрій» та «Регіони» містять кожна по одному полю. Оскільки значення даних полів не мають (та й не будуть) повторюватися, дані поля є ключовими (простий ключ);
- У таблиці «Країни» простим ключем може слугувати поле «Країна», а незаповнені поля «Державний устрій» та «Регіони» безпосередньо будуть пов’язані з полями однойменних таблиць.
Учням пропонується наступний алгоритм дій: спочатку створити зв’язки, скориставшись Майстром підстановок, а потім за допомогою схеми даних переглянути встановлені зв’язки та вказати додаткові параметри.
П
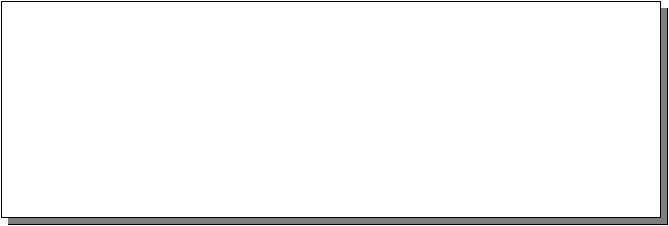 ри виконанні практичної роботи використовуються інструктивні картки, аналогічні до тих, що застосовувалися на попередньому уроці.
ри виконанні практичної роботи використовуються інструктивні картки, аналогічні до тих, що застосовувалися на попередньому уроці.Алгоритм визначення/зміни ключового поля
- Відкрити таблицю в режимі конструктора.
- Виділити одне або кілька полів, які будуть визначені як ключові. (Для виділення одного поля клацнути кнопкою миші у рядку цього поля; кілька полів виділяють за допомогою мишки у комбінації з клавішею Ctrl).
- Вибрати команду «Правка/Ключевое поле» або скористатися кнопкою «Ключове поле» на панелі інструментів.
- Повторний виклик команд із пункту 3 знімає з поля статус ключового. Але якщо вже був встановлений зв’язок таблиці з іншими об’єктами БД, його попередньо вилучають.
К
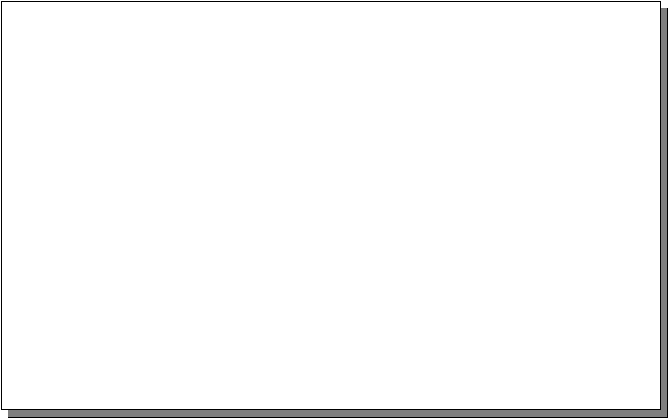 оли ключові поля визначені можна приступати до створення зв’язків.
оли ключові поля визначені можна приступати до створення зв’язків.Алгоритм створення зв’язків між таблицями
з використанням Майстра підстановок полів
- Активізуйте вкладинку «Таблицы» та виділіть таблицю, в якій повинні багаторазово повторюватися значення ключового поля іншої таблиці.
- Натисніть кнопку «Конструктор».
- У кінець списку полів додайте ще одне поле (можна тимчасово ввести довільне ім’я поля або ж взагалі залишити клітинку порожньою.
- У колонці «Тип данных» виберіть із випадаючого списку «Мастер подстановок…»
- У діалоговому вікні, яке з’явиться на екрані, виберіть пункт «столбец подстановки использует значения из таблицы или запроса». Натисніть кнопку «Далее».
- Виберіть таблицю, із якої необхідно взяти дані для підстановки. Натисніть кнопку «Далее».
- Виберіть поле з даними. Натисніть кнопку «Далее».
- Мишкою задайте ширину поля (стовпчика) та натисніть кнопку «Далее».
- Вкажіть ім’я поля (для зручності можна залишити без змін). Натисніть кнопку «Готово».
- Дайте стверджувальну відповідь на запит про збереження таблиці.
Оскільки найскладнішим кроком у використанні майстра є початкова правильна вказівка поля підстановки, цей процес можна проілюструвати екранними копіями.
І
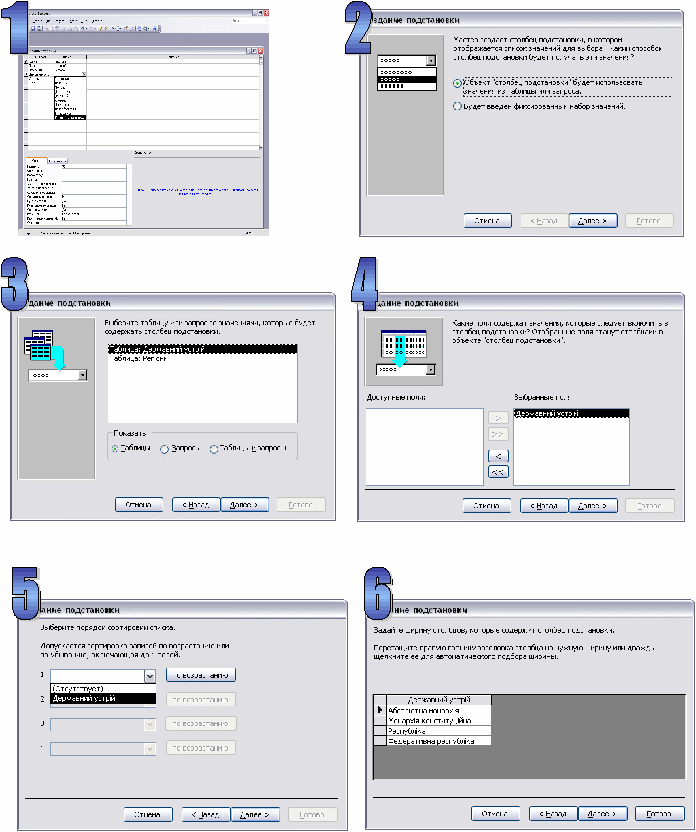
люстрація процесу створення зв’язків між таблицями
за допомогою майстра підстановок значень полів
П
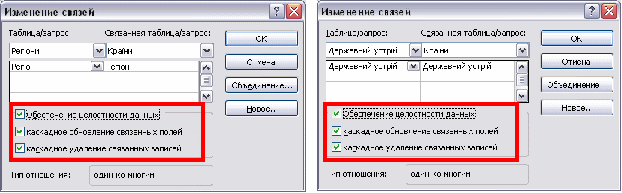
ісля встановлення зв’язків «Майстром підстановок», необхідно в «Схемі даних» для кожного створеного зв’язка вказати параметри, які на малюнках обведені червоними прямокутниками.
Тепер таблицю «Країни» можна повністю заповнити даними та привести до наступного вигляду.
| Країни | |||||
| Країна | Площа | Населення | Державний устрій | Столиця | Регіон |
| Австралія | 7686,8 | 18,6 | Федеративна республіка | Канберра | Австралія і Океанія |
| Албанія | 28,7 | 3,8 | Республіка | Тирана | Центральна і Східна Європа |
| Бразилія | 8512 | 175,9 | Федеративна республіка | Бразиліа | Південна Америка |
| Великобританія | 244,1 | 58,9 | Монархія конституційна | Лондон | Західна Європа |
| Греція | 131,9 | 10,3 | Республіка | Афіни | Центральна і Східна Європа |
| Ефіопія | 1103,3 | 61,6 | Федеративна республіка | Адіс Абеба | Східна Африка |
| Єгипет | 1001,4 | 66,7 | Республіка | Каїр | Північна Африка |
| Індія | 3166,7 | 1096,7 | Федеративна республіка | Делі | Центральна і Східна Азія |
| Іспанія | 504,7 | 39,4 | Монархія конституційна | Мадрид | Західна Європа |
| Камбоджі | 181 | 10,7 | Монархія конституційна | Пномпень | Південно-Східна Азія |
| Канада | 9976,1 | 30,5 | Федеративна республіка | Оттава | Північна Америка |
| Китай | 9596,9 | 1275,6 | Республіка | Пекін | Центральна і Східна Азія |
| Колумбія | 1138,9 | 38,3 | Республіка | Богота | Південна Америка |
| Кувейт | 17,8 | 1,6 | Монархія конституційна | Ель-Кувейт | Південно-Західна Азія |
| Марокко | 409,2 | 30,7 | Монархія конституційна | Рабат | Північна Африка |
| Оман | 309,5 | 2,1 | Абсолютна монархія | Мускат | Південно-Західна Азія |
| Росія | 17075,4 | 148,5 | Федеративна республіка | Москва | Центральна і Східна Європа |
| Україна | 603,7 | 49 | Республіка | Київ | Центральна і Східна Європа |
| Франція | 549,2 | 59 | Республіка | Париж | Західна Європа |
| Японія | 377,6 | 126,9 | Монархія конституційна | Токіо | Центральна і Східна Азія |
VІ. Теоретичне обґрунтування одержаних учнями результатів.
Цілісність бази даних забезпечується низкою зв’язків, що встановлюються між полями різних таблиць. Використання майстра підстановок полів не тільки забезпечує створення таких зв’язків, а й прискорює подальше заповнення таблиць даними.
VІІ. Повідомлення домашнього завдання.
Записи в зошиті.
Для таблиць баз даних «Шкільна бібліотека» та «База даних школи» визначити ключові поля та їхні типи, а також сформувати зв’язки, визначивши їхні типи. Всі дії обґрунтувати.
Підручник І.Т. Зарецька: Розділ 2. § 3-4, § 5 п. 5.3.
Підручник О.Ю. Гаєвський: § 62.
МАТЕРІАЛИ ДО УРОКУ
СУБД Access дає змогу створити об’єкти бази даних, у яких буде міститися інформація з різних таблиць. Для цього необхідно встановити зв’язок між таблицями. Під час створення зв’язку будуть об’єднані (зв’язані) записи в цих таблицях. При цьому користуються умовними термінами, говорять про базову та підлеглу таблиці. В обох таблицях повинні бути поля, які мають однакові значення. Тоді зв’язком між таблицями буде ця пара полів (одне в базовій таблиці, друге в підлеглій). Зв’язані поля можуть мати різні імена, але тип значень цих полів обов’язково має збігатися.
Поле має однозначно ідентифікувати запис таблиці. Такі поля називаються ключовими. Під час зв’язування записи таблиць поєднуються за однаковими значеннями в ключових полях. Access забороняє дублювання значень та порожні значення в ключових полях. Коли без дублювання даних неможливо обійтися, створюють ключ за двома полями в таблиці.
База даних, яка містить кілька зв’язаних між собою таблиць, називається нормалізованою БД, тобто такою, в якій:
- відсутні в таблицях значення, що повторюються;
- кожна таблиця має ключ;
- усі записи однозначно ідентифікуються ключем.
Типи ключових полів в Access
У MS Access виділяють три типи ключів: лічильник, простий та складений.
- Зручно обирати ключем поле типу «Лічильник». Це поле автоматично змінює свої значення під час введення нового запису. Зв’язок між таблицями БД будуть здійснювати однакові числа поля.
- Простий ключ. Якщо поле містить такі унікальні значення, як КОД або ІНВЕНТАРНИЙ НОМЕР, його можна зробити ключем.
Якщо уникнути повторів зміною даних неможливо, то в таблицю додають поле типу Лічильник, надають йому статусу ключового або створюють складний ключ.
- Складний ключ. Якщо під час створення простого ключа можна говорити про майбутній зв’язок загалом, то під час створення складного ключа необхідно визначити тему зв’язку таблиць (а отже, і поля), проаналізувати, чи повторюються значення в полях таблиці.
Типи зв’язків-відношень в Access
Таким чином, перед створенням складного ключа необхідно визначити тип зв’язку – відношення кількості значень у ключових полях таблиць:
- «один до багатьох»;
- «багато до багатьох»;
- «однин до одного».
Відношення «один до багатьох» існує, коли одне з полів, за якими здійснюється зв’язок, — ключове.
Тоді одному запису таблиці А відповідає кілька записів таблиці В, але запис із таблиці В не може мати більше від одного, який відповідає йому, запису в А.
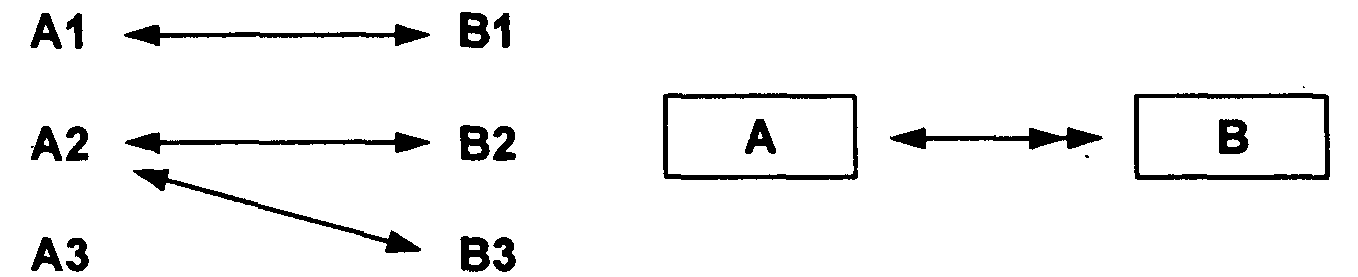
Відношення «багато до багатьох» аналогічне до попереднього, коли одному запису із таблиці А відповідають кілька із таблиці В, і навпаки — одному із В можуть відповідати кілька із А. Таку схему зв’язку реалізують за допомогою третьої таблиці С. Ключ у ній складатиметься щонайменше з 2-х полів: через одне поле із таблиці С створюють зв’язок з таблицею А, через друге — з таблицею В.

Відношення «один до одного» простежується між таблицями з унікальними значеннями в ключових полях (1 запис в А відповідає 1 запису в В). Такий тип зв’язку використовують для розділення таблиць із великою кількістю полів або для відокремлення частини таблиці з метою захисту даних від несанкціонованого доступу.

Алгоритм визначення/зміни ключового поля
- Відкрити таблицю в режимі конструктора.
- Виділити одне або кілька полів, які будуть визначені як ключові. (Для виділення одного поля клацнути кнопкою миші у рядку цього поля; кілька полів виділяють за допомогою мишки у комбінації з клавішею Ctrl).
- Вибрати команду «Правка/ Ключевое поле» або скористатися кнопкою «Ключове поле» на панелі інструментів.
- Повторний виклик команд із пункту 3 знімає з поля статус ключового. Але якщо вже був встановлений зв’язок таблиці з іншими об’єктами БД, його попередньо вилучають.
Алгоритм створення зв’язку між таблицями
з використанням Схеми даних
- Відкрити вікно «Схема даннях» із пункта меню «Сервис» (або активізувати значок цього самого вікна).
- У меню «Святи» вибрати команду «Добавить таблицу» (або скористатись відповідним інструментом). На екрані з’явиться вікно схеми з вікном «Добавление таблицы», яке містить назви вже створених об’єктів конкретної БД.
- У вікні «Добавление таблицы» вибрати об’єкт бази «Таблицы».
- Для копіювання таблиць у вікно схеми даних достатньо двічі натиснути по таблиці. Також можна послідовно виділити назви необхідних таблиць і скористатися клавішею «Добавить» (а за допомогою клавіш Shift та Ctrl виділяють одразу всі необхідні таблиці). У вікні схеми з’являються таблиці БД із назвами та іменами полів.
- Вікно «Добавление таблицы» можна закрити.
- За допомогою мишки перетягнути ключове поле з однієї таблиці в іншу — зв’язок встановлений і зображений лінією між таблицями з визначенням відношення.
Алгоритм створення зв’язку між таблицями
з використанням Майстра підстановок полів
(див. Хід уроку)
УРОК № 5
Тема уроку: Впорядкування, пошук та фільтрація даних.
Мета уроку: навчити учнів самостійно обирати методи та засоби пошуку й фільтрації даних, використовувати основні прийоми роботи з табличними даними.
Тип уроку: комбінований.
Обладнання: персональний комп’ютер, інструктивні картки.
ХІД УРОКУ
І. Організаційний момент. Повідомлення теми, мети і завдань уроку.
ІІ. Перевірка домашнього завдання.
На дошці або на переносному плакаті зображені структури баз даних «Шкільна бібліотека» та «База даних школи». Структура полів таблиць повністю відповідає дійсності, тобто така, яка була визначена класом на початку минулого уроку, або максимально до неї наближена. У зв’язках та типах даних учитель завідомо допускає кілька помилок, які учні повинні знайти та виправити, пояснивши свої дії. Результат роботи порівнюється з учнівськими домашніми завданнями.
ІII. Актуалізація і корекція опорних знань, умінь і навичок.
- Що таке «ключове поле» таблиці БД?
- Чому таблиці БД повинні мати ключові поля?
- Як встановити ключ таблиці?
- Правила надання полям статусу ключового.
- Як відмінити ключ? Чи завжди це можна зробити?
- Як встановити зв’язки між таблицями та яких типів вони можуть бути?
ІV. Осмислення послідовності застосування способів виконання дій.
Наступним етапом є робота у базі даних. Вона передбачає редагування даних, перегляд, розташування їх у певній послідовності, вибірковий показ даних із застосуванням фільтрів.
Учням подаються загальні алгоритми впорядкування, пошуку та фільтрації даних. Усі вони (алгоритми) дублюються на інструктивних картках. І відразу пропонується виконання практичних завдань.
V. Самостійне виконання учнями завдань під контролем вчителя.
- Відкрити таблицю «Країни» бази даних «Країни світу».
- Упорядкувати записи за збільшенням площі країн.
- Знищити запис про країну з найменшою площею.
- Засобами пошуку знайдіть запис про Китай.
- Використовуючи фільтр за виділенням, відобразити записи тільки про країни з державним устроєм «Республіка».
- Відключіть дію активного фільтра.
- Методом фільтрації відобразіть записи про країни Європи (використовуйте маску фільтрації).
- Відключіть дію активного фільтра.
- Відфільтруйте записи так, щоб відображалися федеративні республіки із населенням більшим за 50 млн. чоловік (використайте розширений фільтр).
- Відключіть дію активного фільтра.
- Закрийте таблицю та базу даних.
VІ. Підсумок уроку.
Робота із таблицею, яка містить 10-20 записів, легка і приємна. Та це почуття повністю втрачається, коли обсяги бази даних зростають, а таблиці містять по декілька десятків, а то й сотень записів. Уміння використовувати засоби пошуку, сортування та фільтрації даних зробить для вас непомітною різницю між невеликою табличкою і величезними масивами даних.
VІI. Повідомлення домашнього завдання.
Записи в зошиті.
Підручник О.Ю. Гаєвський: § 63.
МАТЕРІАЛИ ДО УРОКУ
Наступним етапом є робота у базі даних. Вона передбачає редагування даних, перегляд, розташування їх в об’єктах бази даних, вибірковий показ даних із застосуванням фільтрів.
Для пошуку та перегляду даних в об’єкті «таблиця», як і в інших об’єктах, можна скористатися:
- лінійкою прокрутки;
- списком порядкових номерів записів;
- діалоговим вікном пошуку;
- фільтрацією даних.
Лінійкою прокрутки, якщо база містить багато записів, користуватися незручно.
Записи можна знайти за їх порядковими номерами в таблиці. Для цього існує панель зі списком номерів записів (у нижній частині таблиці), в яку можна одразу (двічі клацнувши по ній мишкою) ввести номер запису або змінити номер запису кнопками переходу по записах.
За допомогою вікна пошуку (Правка/Найти) можна знайти конкретні записи або значення в полях. Це вікно дає змогу перейти від запису до запису. За необхідності заміни користуються вікном заміни (робота з цими вікнами виконана в однотипному режимі всіх додатків Microsoft Office).
Якщо таблиця містить велику кількість полів або якщо поля великі за розмірами, на екрані з’явиться тільки частина таблиці. Для перегляду решти полів користуються лінійкою прокрутки. Але іноді необхідно, щоб деякі поля увесь час були в межах екрана, тоді необхідно ці поля закріпити: встановити курсор у будь-якому місці поля та скористатися командою «Формат/Закрепить столбцы». Команда «Формат/Освободить столбцы» знімає закріплення.
Редагування структури таблиці
Для зміни структури таблиці необхідно скористатися Режимом конструктора.
Робота з полями в Режимі конструктора
- Щоб додати поле між існуючими полями, необхідно встановити курсор на рядку з назвою поля, перед яким буде вставка, та скористатися командою «Вставка/Строка». Щоб додати поле в кінець таблиці, необхідно вибрати перший порожній рядок та ввести назву.
- Для знищення поля (або кількох полів) його спочатку виділяють, а потім використовують команду «Правка/Удалить».
- Для переміщення одного (кількох) полів необхідно виділити ці поля, клацнути мишкою на вказівник поля і, не відпускаючи мишки, перетягнути лінійку, яка з’явилася над верхнім виділеним полем, на рядок, перед яким буде вставлено виділені поля.
- Для зміни імені поля двічі клацнути на імені мишкою та ввести нове ім’я.
- Для зміни типу поля перейти в колонку типів даного поля та скористатися списком типів. Заміна типу поля вже заповненої таблиці може призвести до знищення даних, або бути взагалі неможливою.
- Для зміни ширини поля необхідно змінити значення у властивостях поля.
Робота з відкритою таблицею даних
Коли відкрито таблицю з даними, є можливість редагувати як вигляд таблиці (тобто її поля), так і записи – дані. Ця робота аналогічна до роботи в режимі конструктора та роботи з електронною таблицею.
- Для додавання записів користуються командами меню «Вставка/Столбец» або «Вставка/Новая запись».
- Для заміни імен полів — «Формат/Переименовать столбцы» (чи двічі клацнути лівою кнопкою миші на імені і ввести нове ім’я).
- Послідовне вилучення полів здійснюється командою «Правка/Удалить», а записів – «Правка/Удалить записи».
- Візуальна ширина стовпчика (поля) змінюється за допомогою мишки, наведеної на межу полів.
Впорядкування даних
Впорядкування даних у таблиці – це розташування записів у прямому чи зворотному алфавітному порядку значень одного з полів таблиці. Частіше використовують поняття впорядкування «за зростанням» або «за спаданням». Для впорядкування достатньо виділити колонку з необхідною назвою та вибрати значок упорядкування або «Записи/Сортировка/ Сортировка по возрастанию» (Сортировка по убыванию).
Фільтрація даних
Для пошуку, перегляду вибіркових записів, значення яких відповідають визначеній умові, використовують фільтри. Фільтр дає змогу уникнути тих записів, які неважливі на даному сеансі перегляду. За допомогою Access можна встановлювати такі фільтри:
- простий фільтр;
- фільтр за виділеним фрагментом;
- розширений фільтр.
Усі ці засоби відображені у команді «Записи/Фильтр». Команда «Записи/Применить фильтр» одразу активує попередньо обраний фільтр. Якщо необхідний інший засіб фільтрації, користуються командою «Записи/Фильтр/Изменить фильтр». Відмовитися від обраного фільтру можна командою «Записи/Удалить фильтр».
«Фильтр по выделенному» демонструє на екрані тільки ті записи таблиці, які містять виділений фрагмент.
Алгоритм активізації фільтра за виділенням:
- Виділити дані, які обираємо за критерій фільтрації.
- Активізувати команду меню «Записи/Фильтр/Фильтр по выделенному» (можна скористатися й кнопкою панелі інструментів).
Після цього буде зображено динамічний набір записів, що відповідають обраному критерію фільтрації.
Якщо виділити дані й вибрати команду «Записи/Фильтр/Исключить выделенное», то в таблиці залишаться записи, які не містять виділених даних.
Інколи необхідно переглянути записи, які відповідають певним умовам. З цією метою використовують фільтр простий або розширений.
Простий фільтр дає змогу ввести умову перегляду для одного поля. Він активується командою «Записи/Фильтр/Изменить фильтр». На екрані з’являється вікно простого фільтру для Вашої таблиці — воно містить усі назви полів таблиці. У цій таблиці необхідно встановити порядок перегляду записів:
- Вибрати поле для введення умов пошуку записів таблиці.
- Зі списку значень поля необхідно вибрати одне чи кілька бажаних значень (значення поля можна ввести і з клавіатури).
Умовою може бути як конкретне значення, так і логічний вираз. Загальний вигляд виразу: <операція порівняння> . . . <значення> . Наприклад, < 100. Оскільки вираз вводиться в конкретне поле, назви поля уникаємо.
Вираз можна ускладнити за допомогою логічних функцій (аналогічно вводять умовні вирази в електронних таблицях).
У полях текстового типу одразу вводять значення (можна в лапках), для них також використовують шаблони з «*», «?» або іншими символами. Також можна скористатися граничними значеннями поля «[А-К]», тобто яке починається з А і закінчується в К.
Таблиця. Приклади шаблонів пошуку та фільтрації даних
| Символ шаблону | Зміст значення символу шаблону | Запис значення | Приклад результату пошуку |
| ? | Визначає будь-який один символ | К? | KM, КН, КО |
| * | Визначає будь-яку групу символів | О*ь | Олень, Оболонь |
| # | Визначає будь-яку цифру | 3#-й | 35-й, 37-й, 30-й |
| [...] | Визначає символи, вказані в [ ] | Середн[яі] | Середня, Середні |
| [!...] | Визначає всі символи, крім тих, що вказані після «!» | Середн[!яі] | Середню |
Вікно розширеного фільтру викликається командою «Записи/Фильтр/Расширенный фильтр». У цьому вікні користувач самостійно створює фільтр. Він має бланк, у якому вказує умови вибору записів. У ньому можна вказати й порядок упорядкування для одного чи кількох полів. Для зручності вікно фільтру містить об’єкт, для якого створюють фільтр, із назвами полів.
Після виконання команди «Фильтр/Применить фильтр» буде виведено таблицю з записами, що відповідають вказаному критерію фільтрації.
Access дає змогу зберегти результат фільтрації для подальшого використання в роботі з БД — необхідно скористатися командою «Фильтр/Файл/Сохранить как запрос».
УРОК № 6
