Конспект лекций по курсу "Информатика и использование компьютерных технологий в образовании" Для студентов
| Вид материала | Конспект |
- Конспект лекций для студентов специальности Прикладная информатика (в экономике), 3204.37kb.
- Конспект лекций по курсу "Начертательная геометрия и инженерная графика" Кемерово 2002, 786.75kb.
- Конспект лекций по курсу «Организация производства», 2034.84kb.
- Конспект лекций по курсу «Организация производства», 2032.47kb.
- Конспект лекций по курсу макроэкономика для студентов заочников факультета бухгалтерского, 2421.87kb.
- «Информатика», 1976.18kb.
- Конспект лекций по курсу «бизнес-планирование в условиях рынка», 461.46kb.
- Конспект лекций по курсу «Неорганическая и аналитическая химия», 18.21kb.
- «Информатика», 2356.77kb.
- Примерный перечень тем рефератов по курсу «Основы информационных технологий», 277.96kb.
3. Интерфейс редактора
– это главное окно программы MS Word 2003, показанное на рис. 9, которое можно разделить на пять основных областей:
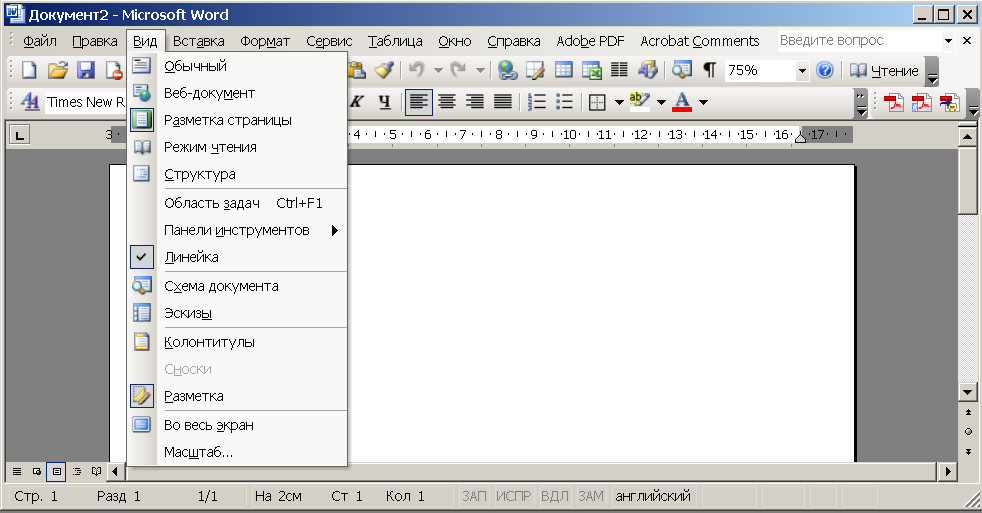
Рис. 9. Интерфейс программы Word 2003
- Строка заголовка содержит заголовок, пиктограмму системного меню и кнопки управления окном.
- Строка меню содержит команды основного (функционального) меню. Все команды являются иерархическими. Это означает, что при выборе одной из таких команд на экране появляется ее выпадающее меню.
- Панель стандартных инструментов (или пиктографическое меню). Оно включается через меню. Далее осуществляется выбор (стандартная, форматирование, рисование, базы данных и т.д.) и их вид (кнопки цветные или серые, большие или обычного размера, подсказки под мышкой на кнопке нужны или нет). Любую из панелей можно модифицировать (переделать). Так, чтобы удалить кнопку или пиктограмму надо нажать ALT и мышкой переместить кнопку в рабочую область окна. Можно передвинуть кнопку (ALT+мышкой кнопку в нужное место на этой или другой панели инструментов). Можно скопировать кнопку (ALT+CTRL+мышкой кнопку в нужное место на этой или другой панели инструментов).
- Пиктограммы стандартной панели обычно следующие: открыть новый документ по стандартному шаблону из Normal.dot; открыть существующий документ; сохранить файл или шаблон; печатать документ; показать документ перед печатью; проверить правописание документа или фрагмента; вырезать выделенный фрагмент в буфер обмена (ножницы); копировать фрагмент в буфер обмена; вставить фрагмент из буфера обмена; копировать формат (от выделенного фрагмента на весь документ); отмена последней операции (или отмена любой операции из списка); повторно выполнить последнюю операцию (или любую операцию из списка); вставить таблицу; вставить лист Excel; расположить текст колонками; запустить графический редактор; показать непечатаемые символы; установить степень показа документа в процентах; использовать справки ("Мастер подсказок" или контекстнозависимая помощь).
- Панель форматирования обычно содержит следующие "инструменты" и пиктограммы - список стилей активного документа; список шрифтов и размер шрифта в пунктах; тип шрифта (жирный, курсив, с подчеркиванием); выровнять (слева, по центру, справа, по ширине страницы); нумерация маркированных абзацев; вид обрамления и фона, цвет символов в документе.
- Строка состояния расположена в нижней части главного окна. Она содержит индикаторы режима работа (черный цвет - включен режим, серый выключен) и отображает следующую информацию о текущем документе:
Стр. 4 курсор на 4-й странице;
Разд. 2 на 2-м разделе;
4/10 на 4 странице из 10;
на 6 см на 6 см курсор ниже верхнего края листа ;
ст 4 на 4й строке;
кол 48 на 48й колонке слева;
ЗАБ включен режим забоя (INS);
ИСПР включен режим маркировки редактирования;
КОЛ включен режим маркировки колонок;
РАСШ включен режим расширения маркировки.
К интерфейсу относятся также линейки (горизонтальная и вертикальная), позволяющие визуально оценить текущее положения курсора в тексте. Они включаются через меню и градуируются в сантиметрах. Горизонтальная линейка позволяет визуально изменять: отступы абзацев, поля на странице, ширину колонок и столбцов таблиц, устанавливать с помощью мыши позиции табуляции. А вертикальная линейка отображается вдоль левого поля страницы и с ее помощью можно быстро регулировать верхние и нижние поля страницы, а также высоту строк в таблицах.
Для навигации в документе используются полосы прокрутки (правая и нижняя) с манипуляторами постраничного листания.
Мышка. Без нее практически невозможна успешная, скоростная работа при подготовке документов. Через нее реализуются три команды (щелчок, двойной щелчок и буксировка). Вид мышки меняется при выполнении разных операций.
Режим просмотра документа на экране определяется кнопками, расположенными в нижней части интерфейсного окна слева. Работа с документом в MS Word 2003 может осуществляться в одном из следующих режимов: обычный, Web-документ, разметка страницы, структура и режим чтения. Однако при подготовке документов основным является режим "Разметка страницы". Этот режим позволяет получить адекватное представление о странице документа, и внести нужные уточнения в текст и форматирование.
Важными для практической работы являются возможность отображения специальных символов и предварительный просмотр документа (увеличилка). Большие возможности имеет MS Word 2003 при подготовке и выполнении печати документов.
4. Редактирование текста и сервисные операции
Редактирование текста – это внесение каких-либо изменений в существующий документ. Элементарные операции редактирования сводятся к вставке или удалению символа. Сложные операции предполагают работу с фрагментами документа, которые могут содержать рисунки, таблицы, кадры и другие объекты. В MS Word 2003 можно перемещать, копировать и удалять фрагменты документа.
Однако прежде чем приступить к операциям с фрагментами, необходимо выделить фрагмент в документе. Для выделения текста можно использовать мышку или клавиатуру. Например, для выделения слова можно установить курсор мышки на это слово и сделать двойной щелчок. Для выделения строки - установить указатель мышки напротив выделяемой строки слева от документа и сделать один щелчок. Для выделения абзаца - установить указатель мышки напротив любой строки выделяемого абзаца слева от документа и сделать двойной щелчок. Чтобы выделить фрагмент документа произвольного размера можно установить указатель мышки в начале фрагмента, нажать кнопку мыши и, не отпуская ее, переместите указатель в конец фрагмента. Для завершения выделения нужно отпустите кнопку мышки. В качестве фрагмента могут выступать единичный символ, слово, предложение, абзац, несколько абзацев. Выделенный в документе фрагмент можно удалить, переместить, копировать. Для этого можно использовать, например, "быстрые клавиши".
Для сохранения документа его необходимо записать в файл на жесткий диск, воспользовавшись соответствующей командой. Файлу нужно дать имя и определить папку для хранения файла. Возможно автоматическое сохранения файла с документом и его защита.
При работе с документом MS Word 2003 обеспечивает выполнение большого количества сервисных операций. Среди них - поиск и замена текста, проверка орфографии (ручная или автоматическая), автоформат, введение сносок и спецэффектов, работа с кадрами, с колонками, с колонтитулами, с графикой, с автофигурами, с таблицами, с формулами, с макрокомандами.
Среди специальных операций можно отметить работу с копилкой для перемещения текста и рисунков. Копилка в MS Word 2003 обеспечивает перенесение нескольких объектов из разных частей одного или нескольких документов и вставки их единой группой в другое место документа. Копилка накапливает объекты в виде элементов автотекста, так что их можно использовать для вставки неоднократно. Для изменения набора объектов в копилке необходимо ее предварительно очистить. Алгоритм следующий:
- Выделите текст или рисунок, который следует поместить в копилку, а затем нажмите клавиши CTRL+F3.
- Повторите этот шаг для каждого объекта, который следует поместить в копилку.
- Установите курсор в документе туда, куда следует вставить содержимое копилки.
- Выполните одно из следующих действий:
А) Для вставки содержимого копилки с ее одновременной очисткой нажмите клавиши CTRL+SHIFT+F3.
Б) Для вставки содержимого копилки без ее очистки, выделите в меню Вставка команду Автотекст, а затем - команду Автотекст. В поле Имя элемента выберите Копилка, а затем нажмите кнопку Вставить.
Для оформления документа чрезвычайно важен шаблон. Он определяет совокупность параметров, на основании которых будет осуществляться форматирование документа (начертание шрифта, величину полей, установки табуляторов, вид текста, колонтитулы, стили (обычный или пользовательский), таблицы, рамки, графические изображения, специальные средства (макросы, кнопки и панели инструментов). Существуют шаблоны трех типов:
- Обычный - предназначен для создания стандартных документов с параметрами, принятыми по умолчанию.
- Специальные - входящие в комплект поставки MS Word 2003 (например, письма, факсы, и т.д.), а также созданные пользователем разнообразные пользовательские шаблоны.
- Мастера - в интерактивном режиме они проводят пользователя через все стадии создания конкретного документа.
Стиль - это совокупность параметров форматирования в MS Word 2003, имеющая свое название. Использование стилей позволяет повысить эффективность и ускорить выполнение работы. Форматирование с помощью стилей сводится к выделению нужных фрагментов текста и выбору из списка требуемого стиля для данного фрагмента. Для удобства использования стили, доступные во всех шаблонах, сведены в библиотеку стилей, которая доступна через одноименное окно диалога.
MS Word 2003 содержит несколько десятков встроенных стилей, а также пять основных или, как их еще иногда называют, базовых стилей (нормальный, заголовок 1, заголовок 2, заголовок 3 и шрифт абзаца по умолчанию). Стили, используемые в текущем документе, представлены в списке “Стиль” на панели инструментов “Форматирование”. В качестве основного стиля, установленного по умолчанию используется стиль “Нормальный”. Этот стиль применяется для основного текста любого документа и служит основой для создания других стилей.
Параметры форматирования, входящие в понятие стиля абзаца, - это шрифт (которым написан текст абзаца), отступы и интервалы (установленные для данного стиля абзаца), позиции табуляции (установленные в абзаце), обрамление вокруг абзаца текста, язык абзаца, нумерация строк в абзаце.
