Методические указания по выполнению лабораторных работ для студентов экономических и технических специальностей Находка
| Вид материала | Методические указания |
- Методические указания к выполнению лабораторных работ для студентов, обучающихся, 99.32kb.
- Методические указания к лабораторным работам для студентов строительных специальностей, 619.38kb.
- Методические указания к изучению дисциплины и выполнению контрольных работ для студентов, 391.34kb.
- Л. Б. Гончарова методические указания по выполнению и оформлению диплом, 1104.65kb.
- Методические указания к выполнению лабораторных работ по курсу «вычислительная техника, 640.55kb.
- Методические указания по выполнению курсовой работы по макроэкономике для студентов, 300.45kb.
- Методические указания для студентов заочной формы обучения, 310.64kb.
- Методические рекомендации по выполнению лабораторных работ для студентов специальностей, 200.14kb.
- Методические указания к выполнению лабораторных занятий для студентов технических специальностей, 729.36kb.
- Методические указания по выполнению курсовой работы по дисциплине: «Экономическая теория», 394.77kb.
Рис. 7.2. Исходные данные для второй функции
б) в ячейку D2 введите формулу =Тип_Треугольника2(А2; В2; С2);
в) скопируйте формулу из ячейки D2 в ячейки D3 и D4;
г) убедитесь, что функция работает верно. Текст функции и результат проверки приведите в отчете по лабораторной работе.
- Самостоятельно составьте функцию Тип_ТреугольникаЗ, которая
проверяет возможность построения треугольника по заданным значениям его сторон. Если треугольник существует, определить, является ли он прямоугольным.
- Проверьте работоспособность функции на следующих исходных
данных (рис. 7.3):
| | А | В | С | D |
| 1 | а= | b= | с= | Тип треугольника |
| 2 | 1 | 2 | 3 | |
| 3 | 5 | 3 | 4 | |
| 4 | 7 | 3 | 5 | |
Рис. 7.3. Исходные данные для третьей функции
При этом в ячейках D2:D4 используйте формулу с функцией Тип_ТреугольникаЗ. Текст функции и результат проверки приведите в отчете по лабораторной работе.
7. Самостоятельно составьте функцию Тип_Треугольника, которая проверяет возможность построения треугольника по заданным значениям его сторон. Если треугольник существует, определить, является ли он равносторонним, равнобедренным, прямоугольным или простым.
Для проверки нескольких условий используйте форму 3 команды If (см. приложение D).
8. Проверьте работоспособность функции на следующих исходных
данных (рис. 7.4):
| | А | В | С | D |
| 1 | а= | b= | с= | Тип треугольника |
| 2 | 1 | 2 | 3 | |
| 3 | 5 | 3 | 4 | |
| 4 | 2 | 3 | 4 | |
| 5 | 2 | 2 | 2 | |
| 6 | 2 | 1 | 2 | |
Рис. 7.4. Исходные данные для четвертой функции
Текст функции и результат проверки приведите в отчете по лабораторной работе.
Контрольные вопросы и задания:
- В чем различие процедур типа Function и Sub?
- Какие существуют способы вызова Function?
- Каково назначение переменных а, Ь, с в созданных вами функциях?
- Укажите порядок выполнения действий при вычислении условия:
а = b And b = с
- Как записать вызов функции ТипТреугольника, если исходные
данные для нее находятся в диапазоне B7:D7?
- Объясните назначение команд составленных вами функций.
ЛАБОРАТОРНАЯ РАБОТА №8
ОБРАБОТКА СТРОКОВЫХ ВЫРАЖЕНИЙ
В ТЕКСТОВОМ РЕДАКТОРЕ WORD
Цель: Изучить встроенные функции VBA для обработки строковых выражений, научиться составлять программы с проверкой многих условий.
УКАЗАНИЯ ПО ВЫПОЛНЕНИЮ
1. В данной лабораторной работе необходимо составить макрос в среде Microsoft Word, который в выделенном фрагменте текстового документа подсчитывает количество русских гласных букв и количество цифр, удаляет все латинские буквы и восклицательные знаки и записывает результат после исходного текста. Описание основных встроенных функций VBA для работы со строками приведено в приложении F. Для создания макроса выполните следующее:
а) перейдите,из Word в среду программирования VBA, используя
комбинацию клавиш Alt+Fl 1;
б) добавьте модуль и в окне редактирования модуля наберите
следующие команды:
Public Sub Строковые_функции()
' В макросе используются следующие переменные:
' St — выделенный фрагмент текста
' St1 — преобразованный текст
' Р - перечень русских гласных букв
' Sym — очередной символ исходного текста
' KR - количество русских гласных букв
' KN - количество цифр
' i - счетчик цикла
Dim St As String, Stl As String
Dim P As String * 10, Sym As String * 1
Dim KR As Long, KN As Long, i As Long
P = "аеёиоуыэюя"
St = Selection.Text
If Len(St) = 1 Then ' Если не выделен фрагмент текста
MsgBox "Необходимо выделить фрагмент текста"
Exit Sub
End If
For i = 1 To Len(St)
Sym = Mid(St, i, 1) ' выделить очередной символ
' Если символ не является латинской буквой
' или воклицательным знаком
If Not (Sym >= "A" And Sym <= "z") And Sym "!" Then
If InStr(l, P, Sym) > 0 Then KR = KR + 1
If Sym >= "0" And Sym <= "9" Then KN = KN + 1
Stl = Stl & Sym
End If
Next i
Selection.Text = St & vbNewLine &
"Количество русских гласных букв равно " & KR _
& vbNewLine & "Количество цифр равно " & KN __ vbNewLine & vbNewLine & _
"Преобразованный текст:" & vbNewLine & Stl
End Sub
2. Для проверки работы макроса перейдите в документ Word и выполните следующие действия:
а) подготовьте исходный текст, содержащий русские и латинские
буквы, цифры, восклицательные знаки;
б) выделите фрагмент текста;
в) выполните макрос и убедитесь, что он работает правильно.
- Самостоятельно составьте макросы для решения задач из числа
приведенных в приложении G согласно своего варианта.
- Подготовьте исходный текст для каждой задачи и проверьте работу макросов, предварительно выделив нужный фрагмент. Текст макросов, контрольные примеры и результаты приведите в отчете по
лабораторной работе.
Контрольные вопросы и задания:
- С помощью какой функции можно определить длину строкового
выражения?
- Как работает функция InStr? Какое значение она возвращает, если
искомая подстрока не найдена?
- Каково назначение функций Left, Right?
- Как работает функция Mid? Какое значение она возвращает, если
не указан третий аргумент?
- Реализуйте с помощью функций InStr и Left выбор из строкового
выражения, содержащегося в переменной SearchString, части строки,
начиная с первой позиции до первого пробела.
- Объясните назначение команд составленного вами макроса.
ЛАБОРАТОРНАЯ РАБОТА №9
СОЗДАНИЕ ФОРМ ПОЛЬЗОВАТЕЛЯ ДЛЯ ЗАДАЧИ
ПЕРЕВОДА ЕДИНИЦ ДЛИНЫ И МАССЫ В EXCEL
Цель: Изучить свойства элемента управления "Поле со списком". Научиться создавать собственные панели инструментов для запуска макросов.
УКАЗАНИЯ ПО ВЫПОЛНЕНИЮ
1
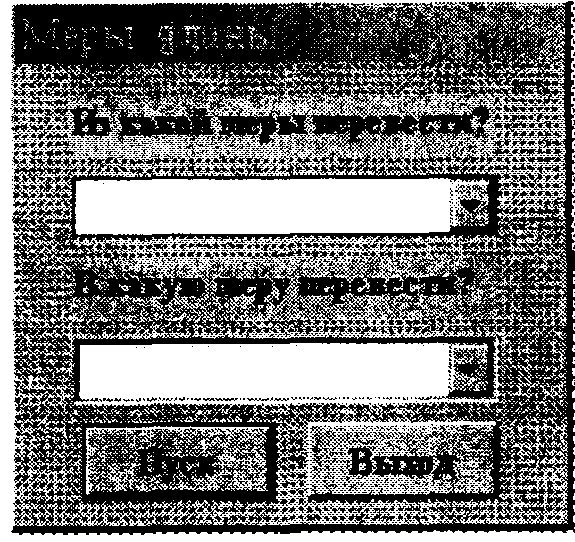 . В данной лабораторной работе необходимо для задачи перевода единиц длины создать форму пользователя, разместить на ней элементы управления "Надпись", "Поле со списком" и "Кнопка" и изменить некоторые заданные по умолчанию свойства объектов. Для этого:
. В данной лабораторной работе необходимо для задачи перевода единиц длины создать форму пользователя, разместить на ней элементы управления "Надпись", "Поле со списком" и "Кнопка" и изменить некоторые заданные по умолчанию свойства объектов. Для этого:а) перейдите из Excel в среду программирования VBA;
б) добавьте к проекту форму;
в) разместите на форме 2 элемента управления "Надпись", 2 элемента "Поле со списком" и 2 элемента "Кнопка";
г
Рис. 9.1. Вид пользовательской формы
) измените в окне свойств значения некоторых свойств объектов (табл. 9.1). Внешний вид формы представлен на рис. 9.1.
Таблица 9.1
Новые значения свойств объектов
| Имя объекта | Имя свойства | Значение свойства | Описание свойства |
| 1 | 2 | 3 | 4 |
| UserForml (Форма) | Caption | меры длины | заголовок формы |
| StartUpPosition | 2-CenterScreen | начальное положение формы при запуске | |
| UserForml (Форма) | Font | Times New Roman | название шрифта |
| полужирный | начертание | ||
| 10 | размер шрифта |
Продолжение табл. 9.1
| 1 | 2 | 3 | 4 |
| Label 1 (Надпись) | Caption | Из какой меры перевести? | текст надписи |
| ComboBoxl (Поле со списком) | Name | ListSource | имя элемента |
| Label2 (Надпись) | Caption | В какую меру перевести? | текст надписи |
| ComboBox2 (Поле со списком) | Name | ListResult | имя элемента |
| Command Button 1 (Кнопка) | Caption | пуск | текст на кнопке |
| Default | True | вместо щелчка на данной кнопке можно нажать Enter для пуска | |
| Command Button2 (Кнопка) | Caption | выход | текст на кнопке |
| Cancel | True | вместо щелчка на данной кнопке можно нажать ESC для выхода |
2. Напишите код процедуры для обработки события Activate формы
(событие Activate происходит, когда форма становится активной).
Данная процедура заполняет списки ListSource и ListResult (метод
Addltem добавляет строку в список):
Private Sub UserForm_Activate()
' Сформировать список "Из какой меры перевести?"
ListSource.Addltem "дюйм (inch)"
ListSource.Addltem "фут (foot)"
ListSource.Addltem "ярд (yard)"
ListSource.Addltem "сантиметр"
' Сформировать список "В какую меру перевести?"
ListResultAddltem "дюйм (inch)"
ListResult.Addltem "фут (foot)"
ListResult.Addltem "ярд (yard)"
ListResult-Addltem "сантиметр"
End Sub
3. Напишите код процедуры для обработки события Click элемента
"Кнопка" с именем CommandButtonl. Данная процедура анализирует выбранные пользователем в обоих списках строки и производит перевод из одной меры в другую. (Справка для решения задачи: 1 дюйм = 2,54 см; 1 фут = 12 дюймам = 30,48 см; 1 ярд = 3 футам = = 91,44 см).
Private Sub CommandButtonl_Click()
Dim SelSource As Long, SelResult As Long, Item As Variant
' Индекс выбранного элемента в первом списке
SelSource = ListSource.Listlndex
' Индекс выбранного элемента во втором списке
SelResult = ListResult.Listlndex
' Цикл для каждой ячейки выбранного диапазона
For Each Item In Selection
If SelSource = 0 Then ' из дюймов
Select Case SelResult
Case 1: Item. Value = Item.Value /12 'в футы
Case 2: Item.Value = Item.Value/36 'вярды
Case 3: Item.Value = Item.Value * 2.54 ' в сантиметры
End Select
End If
If SelSource = 1 Then ' из футов
Select Case SelResult
Case 0: Item.Value = Item.Value * 12 'в дюймы
Case 2: Item.Value = Item.Value/3 'вярды
Case 3:1 tem.Value = Item.Value * 30.48 ' в сантиметры
End Select
End If
If SelSource = 2 Then ' из ярдов
Select Case SelResult
Case 0: Item.Value = Item.Value * 36 'в дюймы
Case 1: Item.Value = Item.Value * 3 'в футы
Case 3: Item.Value = Item.Value * 91.44 ' в сантиметры
End Select
End If
If SelSource = 3 Then ' из сантиметров
Select Case SelResult
Case 0: Item.Value = Item.Value / 2.54 ' в дюймы
Case 1: Item.Value = Item.Value / 30.48 ' в футы
Case 2: Item.Value = Item.Value /91.44 ' в ярды
End Select
End If
Next Item
End Sub
4. Напишите для события Click второго элемента "Кнопка" (с именем CommandButton2) код процедуры:
Private Sub CommandButton2_Click()
End
End Sub
- Добавьте к проекту стандартный модуль.
- Напишите в нем процедуру вызова созданной формы UserForml:
Sub МерыДяины()
' Метод Show вызывает запуск формы, т.е. загружает ее
' в память и отображает на экране
UserForml.Show
End Sub
7. Создайте новую панель инструментов для запуска макросов. Для этого:
а) перейдите на рабочий лист Excel;
б) выполните команду "Сервис/Настройка", в появившемся диалоговом окне выберите вкладку "Панели инструментов" и нажмите кнопку "Создать";
в) в дополнительном окне введите имя создаваемой панели-
Макросы;
г) появившуюся новую панель переместите при нажатой левой
кнопке мыши в любое место экрана, лучше в область панелей инструментов.
8. Поместите на новую панель кнопку для запуска макроса перевода
мер длины. Для этого:
а) в диалоговом окне "Настройка" выберите вкладку "Команды";
б) в списке "Категории" выберите пункт "Макросы";
в) переместите значок "Настраиваемая кнопка" на созданную Вами панель "Макросы";
г) в диалоговом окне "Настройка" нажмите кнопку "Изменить
выделенный объект";
д) в появившемся меню выполните поочередно пункты "Назначить макрос", "Выбрать значок для кнопки" и "Имя" (наберите имя - Макрос Меры Длины);
е) закройте окно "Настройка" по кнопке "Закрыть".
- Подготовьте на рабочем листе исходные данные для проверки
макроса.
- Выделите диапазон с исходными данными. Если необходимо вы
делить несколько несмежных диапазонов, выделите первый из них
как обычно, а остальные - при нажатой клавише CTRL.
- Выполните запуск приложения, нажав на значок "Макрос Меры
Длины" на созданной Вами панели.
- Проверьте результат работы макроса.
- Разработайте самостоятельно вторую форму с заголовком "Меры
массы" для перевода единиц массы (унция, фунт, грамм, килограмм),
напишите процедуры обработки событий, назначьте кнопку для запуска формы и проверьте ее работу. Объекты, свойства и текст процедур
обработки событий приведите в отчете по лабораторной работе.
Справка для решения задачи: 1 фунт = 16 унций; 1 унция = 28,3495 г;
1 фунт = 0,453592 кг; 1 кг = 1000 г.
Контрольные вопросы и задания:
- Какое событие генерируется в системе, когда форма загружается
в память и появляется на экране?
- Каждый элемент управления (и форма тоже) имеет свойство
Enabled. По умолчанию оно устанавливается в значение True. Это
означает, что данный элемент доступен во время выполнения приложения. Как программным путем задать, что элемент с именем
TextBoxl недоступен?
- Каково назначение элемента управления "Поле со списком"?
- Какие свойства элемента "Поле со списком" вы использовали
в лабораторной работе? С какого числа (0 или 1) начинается нумерация строк в "Поле со списком"?
- Каково назначение объекта Selection? Что означает служебное
слово Item в команде For Each Item In Selection ... Next Item?
- Понятие метода. Назовите, какие методы и для каких объектов вы
применяли в лабораторной работе.
- Для удаления всех строк списка используется метод Clear. Как
надо записать в программе вызов этого метода для элемента управления с именем ComboBoxl?
- Объясните назначение команд составленных вами макросов.
