Графический ввод схем
| Вид материала | Документы |
- Лекция n 6, 704.94kb.
- Содержание программы, 29.44kb.
- Дпо №39 контроль ввода информаци по коду организации в случае безналичной формы оплаты, 186.11kb.
- Правила выполнения и оформления схем классификация схем термины и их определения, 614.87kb.
- Які заходи для підвищення ефективності операції «Бюджет» використовує податкова інспекція?, 8.57kb.
- Элективный курс по икт графический редактор gimp 5 класс, 67.06kb.
- Программа повышения квалификации «Использование Microsoft Excel для автоматизации бухгалтерского, 14.19kb.
- Методические указания 3 Значения параметров схем 5 Варианты схем, 251.54kb.
- Компьютерная графика, 498.63kb.
- Графический информер курсов валют, 38.06kb.
Глава 2. ГРАФИЧЕСКИЙ ВВОД СХЕМ
2.1. Общие положения
Графический редактор Schematics пакета Design Center 6.2 на платформе Windows позволяет создавать чертежи принципиальных схем и передавать управление программам PSpice, PLogic, StmEd, Probe, Parts, Polaris, Optimizer и PCBoard.
Изучение основных команд редактора Schematics не занимает много времени, особенно если имеется опыт работы с распространенными системами P-CAD [19] или OrCAD (но знакомство с ними не обязательно). Однако необходимо иметь представление о работе в среде MS Windows .
Возможность редактирования символов – условных графических обозначений (УГО) отдельных компонентов – и нанесения надписей на схему по-русски позволяет создавать чертежи принципиальных схем в соответствии с отечественными стандартами. Поддерживаются иерархические и многостраничные структуры. Принципиальные схемы, созданные в редакторе Schematics, могут в виде списка соединений передаваться в системы разработки печатных плат P-CAD, PADS, OrCAD, Tango, CADStar, Protel, Scicards и, конечно, в собственный редактор PCBoards системы Design Center для упаковки на печатные платы. С другой стороны, импорт схем возможен только из системы OrCAD. Редактор Schematics управляется с помощью системы ниспадающих меню. Имеется встроенное средство помощи для получения краткой информации о правилах работы с редактором.
Имеется очень интересная возможность моделировать функциональные схемы устройств с разными представлениями каждого блока. Каждому блоку функциональной схемы можно поставить в соответствие несколько схем его замещения. Сначала проводится моделирование на уровне функционального описания каждого блока. Затем для ряда блоков составляются их принципиальные схемы (причем в нескольких вариантах), и выполняется моделирование устройства без перечерчивания его функциональной схемы.
После загрузки графического редактора под управлением Windows (головной модуль программы находится в файле psched.exe) выводится его основной экран (рис. 2.1). В верхней части экрана располагается горизонтальное меню, состав пунктов которого зависит от выбранного режима редактирования:
– редактирование принципиальных электрических схем;
– редактирование символов компонентов.
После загрузки программы устанавливается режим редактирования схем. На схему наносятся изображения символов компонентов, которые соединяются электрическими проводниками или линиями групповой связи (шинами), а также имена цепей и текстовые надписи, редактируются и создаются вновь атрибуты компонентов (перечень их параметров). Схема может располагаться на одной или нескольких страницах, возможны иерархические структуры. Правильность составления схемы проверяется с помощью программы Electrical Rule Check (ERC); отыскиваются, конечно, лишь простейшие ошибки типа неподсоединенных выводов.
В режиме редактирования символов компонентов создаются новые символы и редактируются существующие. Новые символы проще всего создавать копированием графики существующих символов и внесением изменений как в графическое изображение символов, так и в текстовые атрибуты. В этом режиме также редактируется информация об упаковке корпусов компонентов, необходимая для создания списка соединений для проектирования печатных плат.
В центре верхней строки экрана размещается имя файла текущей схемы и номер страницы. Звездочка (*) перед именем схемы означает, что в схему внесены изменения, которые еще не сохранены. После номера страницы в скобках указывается состояние схемы после моделирования: current означает, что после выполнения моделирования схема не изменялась, stale – означает изменение схемы.
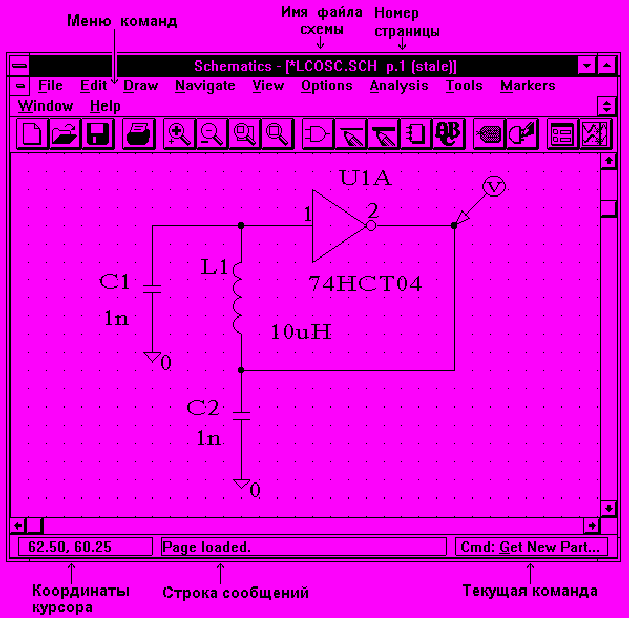
Рис. 2.1. Экран редактора Schematics в режиме редактирования схем
В нижней части экрана размещается строка состояний. В ней слева указаны текущие координаты курсора X, Y в английской системе единиц независимо от выбранного формата чертежа (это неудобно, поэтому для точного отыскания места расположения ошибки необходимо предварительно по команде Options/Page size установить английскую систему единиц). Справа указывается имя текущей подкоманды, а посередине – строка сообщений с краткими указаниями по ее выполнению.
После выбора команды из меню команд вниз разворачивается подменю со списком подкоманд, ряд которых имеет опции для ее настройки, устанавливаемые в диалоговых окнах. Выбор пункта меню осуществляется с помощью клавиатуры или мыши. При использовании клавиатуры для выбора пункта горизонтального меню нажимается клавиша Alt и одновременно клавиша с буквой, подчеркнутой в имени команды (см. рис. 2.1). Для вызова команды из ниспадающего меню просто нажимается клавиша с подчеркнутой буквой. Кроме того, имеется набор пиктограмм для быстрого вызова наиболее употребительных подкоманд (табл. 2.1). (Пиктограммы впервые появились в версии Design Center 6.2.)
Таблица 2.1
| Пиктограмма | Эквивалентная команда | Пиктограмма | Эквивалентная команда |
| | | | |
 | File/New |  | Draw/Block (схемы) |
 | File/Open |  | Draw/Text (схемы), Graphics/Text (символы) |
 | File/Save |  | Graphics/Arc (символы) |
 | Немедленный вывод на принтер |  | Graphics/Box (символы) |
 | View/In |  | Graphics/Circle (символы) |
 | View/Out |  | Graphics/Line (символы) |
 | View/Area |  | Graphics/Pin (символы) |
 | View/Fit |  | Edit/Attributes |
 | Draw/Get New Part (схемы), Part/Get (символы) |  | Edit/Symbol (схемы) |
 | Draw/Wire (схемы) |  | Analysis/Setup (схемы) |
 | Draw/Bus (схемы) |  | Analysis/Simulate (схемы) |
Нажатием (щелчком) левой кнопки мыши выбираются пункты меню и команды, а на чертеже схем – различные объекты (компоненты, их выводы, проводники, метки, элементы графики и т. п.). Выбранные объекты ярко высвечиваются (обычно красным цветом). Работа с мышью производится по правилам, указанным в табл. 2.2.
Таблица 2.2
| Клавиша мыши | Действие | Функция |
| | | |
| Левая | Одинарный щелчок | Выбор объекта (выбранный объект изменяет окраску) |
| | Одинарный щелчок на выбранном объекте и удерживание кнопки | Буксировка выбранного объекта |
| | Двойной щелчок при расположении курсора на объекте | Редактирование выбранного объекта |
| | Shift+одинарный щелчок | Выбор нескольких объектов |
| | Двойной щелчок | Завершение команды |
| Правая | Одинарный щелчок | Прерывание команды |
| | Двойной щелчок | Повторение предыдущей операции |
Поясним основные функции мыши.
Выбор – выбор объекта (компонента, проводника, текста и т. п.) осуществляется щелчком левой кнопки мыши. Цвет выбранного графического объекта (символ, проводник, шина) изменяется обычно на красный. При выборе атрибута компонента он окаймляется прямоугольной рамкой, а символ компонента, которому он принадлежит, – пунктирной рамкой. Выбор следующего объекта отменяет выбор предыдущего. Для одновременного выбора группы из нескольких объектов нужно при их выборе нажать и удерживать кнопку Shift, для исключения объекта из группы нажимается Shift и производится щелчок по объекту. Выбор всех объектов, находящихся в некоторой области, осуществляется нажатием левой клавиши мыши и ее удерживанием при перемещении мыши по схеме – в результате на экране появляется растягивающийся прямоугольник (Region of Interest box, ROI), положение которого фиксируется при отпускании клавиши. Выбранный объект, группу объектов или область можно перемещать, вращать, копировать и удалять.
Буксировка – перемещение одного или нескольких выбранных объектов или области выполняется нажатием и удерживанием левой клавиши мыши, после чего курсор перемещают в новое положение. Фиксация выполняется после отпускания клавиши.
Отмена команды – отмена текущей команды выполняется нажатием на клавиатуре кнопки Esc, выбором режима Cancel в диалоговом окне редактирования или однократным щелчком левой клавиши мыши.
Растягивание – при выполнении команды Draw/Bock на схеме появляется изображение прямоугольного блока, размеры которого изменяются с помощью правой кнопки мыши при нажатии и удерживании кнопки Shift. В режиме редактирования символов аналогично растягиваются линии, прямоугольники, дуги и окружности, введенные по командам Draw/Line, Draw/Box, Draw/Arc, Draw/Circle.
Редактирование атрибутов – двойной щелчок на символе компонента, проводнике, тексте или атрибуте вызывает на экран диалоговые окна редактирования.
Для ускорения работы с графическим редактором ряд наиболее употребительных команд, помимо пиктограмм, вызывается с помощью функциональных клавиш Fn и комбинаций клавиш, назначение которых приведено в табл. 2.3, 2.4.
Таблица 2.3
| Функциональная клавиша | Редактирование схем | Редактирование символов |
| | | |
| F1 | Помощь, Help | Помощь, Help |
| F2 | Перейти на нижний уровень иерархии, Navigate/Push | Включение сетки, Options/Display Options |
| F3 | Перейти на верхний уровень иерархии, Navigate/Pop | - |
| F4 | Привязка текста к сетке, Options/Display Options | Привязка текста к сетке, Options/Display Options |
| F5 | Ортогональность, Options/Display Options | Автоматическая прокрутка, Options/Display Options |
| F6 | Привязка к сетке, Options/Display Options | Привязка к сетке, Options/Display Options |
| F7 | Автоматическая нумерация проводников/портов, Options/Auto-Naming | - |
| F8 | Автоматическое повторение, Options/Auto-Repeat | Автоматическое повторение, Options/Auto-Repeat |
| F9 | Режим “резиновой нити”, Options/Display Options | - |
| F10 | Вывод списка ошибок, File/Current Errors | Вывод списка ошибок, File/Current Errors |
| F11 | Вызов программы моделирования, Analysis/Simulate | - |
| F12 | Вызов программы Probe, Analysis/Probe | - |
Примечание. Нажатие клавиш Shift+Fn отменяет действие соответствующей команды.
Таблица 2.4
| Комбинация клавиш | Редактирование схем | Редактирование символов |
| | | |
| Ctrl+A | Просмотр области, View/Area | Просмотр области, View/Area |
| Ctrl+B | Ввод шины, Draw/Bus | - |
| Ctrl+D | Провести проводник заново, Draw/Rewire | Определение корпуса, Part/Definition |
| Ctrl+E | Ввод метки, Edit/Label | Редактирование упаковочной информации, Packaging//Edit |
| Ctrl+F | Зеркальное отображение, Edit/Flip | Зеркальное отображение, Edit/Flip |
| Ctrl+G | Взять новый символ, Draw/Get New Part | Взять новый символ, Part/Get |
| Ctrl+H | - | Изменить, Edit/Change |
| Ctrl+I | Увеличить изображение, View/In | Увеличить изображение, View/In |
| Ctrl+L | Перерисовать, View/Redraw | Перерисовать, View/Redraw |
| Ctrl+M | Пометить маркером цепь для вывода ее потенциала с помощью программы Probe, Markers/Mark Voltage/Level | - |
| Ctrl+N | Перерисовать схему на всю страницу, View/Fit | Перерисовать символ на весь экран, View/Fit |
| Ctrl+O | Уменьшить изображение, View/Out | Уменьшить изображение, View/Out |
| Ctrl+P | Поместить на схему символ, Draw Place Part | Список выводов, Part/Pin List |
| Ctrl+R | Повернуть символ на 90  , Edit/Rotate , Edit/Rotate | Повернуть символ на 90  , Edit/Rotate , Edit/Rotate |
| Ctrl+S | Сохранить, File/Save | Сохранить, File/Save |
| Ctrl+T | Ввести текст, Draw/Text | Тип вывода, Edit/Pin Type |
| Ctrl+U | Восстановить удаленный объект, Edit/Undelete | Восстановить удаленный объект, Edit/Undelete |
| Ctrl+V | Взять из буфера, Edit/Past | Взять из буфера, Edit/Past |
| Ctrl+W | Ввеcти проводник, Draw/Wire | - |
| Ctrl+X | Копировать в буфер, Edit/Cut | Копировать в буфер, Edit/Cut |
| Delete | Удалить объект, Edit/Delete | Удалить объект, Edit/Delete |
| Пробел | Повторить, Draw/Repeat | Повторить, Draw/Repeat |
