Графический ввод схем
| Вид материала | Документы |
- Лекция n 6, 704.94kb.
- Содержание программы, 29.44kb.
- Дпо №39 контроль ввода информаци по коду организации в случае безналичной формы оплаты, 186.11kb.
- Правила выполнения и оформления схем классификация схем термины и их определения, 614.87kb.
- Які заходи для підвищення ефективності операції «Бюджет» використовує податкова інспекція?, 8.57kb.
- Элективный курс по икт графический редактор gimp 5 класс, 67.06kb.
- Программа повышения квалификации «Использование Microsoft Excel для автоматизации бухгалтерского, 14.19kb.
- Методические указания 3 Значения параметров схем 5 Варианты схем, 251.54kb.
- Компьютерная графика, 498.63kb.
- Графический информер курсов валют, 38.06kb.
2.2. Редактирование принципиальных схем
Редактирование принципиальных схем осуществляется с помощью ряда команд, сгруппированных в следующих пунктах горизонтального меню:
File – загрузка, создание и сохранение файлов схем, вывод схем на принтер или плоттер, переход в режим редактирования символов;
Edit – редактирование или удаление символов компонентов на текущей схеме;
Draw – ввод проводников, шин и размещение символов компонентов на текущей странице схемы;
Navigate – выбор страницы схемы для редактирования;
View – изменение масштаба изображения схемы на экране;
Options – установка параметров дисплея и принтера/плоттера;
Analysis – создание списка соединений схемы, поиск ошибок в схеме, вызов программ моделирования PSpice или PLogic и программы Probe;
Tools – интерфейс с программами проектирования печатных плат, программ Polaris, Optimizer и PLSyn, создание макромоделей;
Markers – размещение на поле чертежа маркеров, помечающих узлы цепи или выводы компонентов, графики напряжений или токов которых выводятся с помощью программы Probe;
Window – работа с окнами;
Help – вызов средств помощи.
Приведем сначала краткое описание команд редактирования принципиальных схем.
| Команда | Назначение | ||
| | |||
| Меню File | |||
| | |||
| New... | Очистка рабочего окна для построения новой схемы | ||
| Open... | Открытие (загрузка) существующего файла схемы для последующего редактирования | ||
| Close | Закрытие текущего окна (если схема была изменена, предлагается ее сохранить) | ||
| Import... | Загрузка схемы из системы OrCAD | ||
| Save (Ctrl+S ) | Сохранение внесенных изменений в текущем файле | ||
| Save As... | Сохранение внесенных изменений в новом файле, имя которого указывается по дополнительному запросу | ||
| Print... | Вывод твердой копии одной или более страниц текущей схемы | ||
| Printer Select... | Установка параметров принтера: разрешающая способность, размер бумаги, горизонтальное (Landscape) или вертикальное (Portrait) расположение изображения на бумаге | ||
| Edit Library... | Переход в режим редактирования библиотек символов | ||
| Symbolize... | Преобразование текущей схемы в символ. Внешние выводы схемы помечаются входными (IF_IN), выходными (IF_OUT) и общего назначения (INTERFACE) портами из библиотеки port.slb. Создаваемое автоматически изображение символа имеет форму прямоугольника, доступную для редактирования | ||
| Reports... | Создание перечня элементов текущей схемы (Bill of Materials), спецификация которого задается по команде Setup: | ||
| | Format | Задание формата вывода атрибутов: [пояснительный текст]@<имя атрибута> | |
| | Component Description File | Задание имени файла описания компонентов (.cdf) для включения его в спецификацию схемы | |
| | Print Output Format | Текстовый формат, упорядоченный по типам компонентов (Text) или по именам/значениям атрибутов (Database) | |
| Current Errors... (F10) | Просмотр списка ошибок текущей схемы, обнаруженных при выполнении команды ERC и составлении списка соединений | ||
| Exit (Alt+F4) | Завершение работы с графическим редактором | ||
| Файл 1, ... , Файл 4 | Список последних четырех загруженных файлов | ||
| | |||
| Меню Edit | |||
| | |||
| Undelete (Ctrl+U) | Восстановление последнего удаленного объекта | ||
| Cut (Ctrl+X, Delete) | Удаление объекта(ов) на схеме и помещение его (их) в буфер | ||
| Copy (Ctrl+C) | Копирование объекта(ов) в буфер для последующего размещения на схеме по команде Paste | ||
| Paste (Ctrl+V) | Размещение на схеме последнего объекта, занесенного в буфер по команде Cut или Copy. (После помещения символа в буфер обмена по команде Past он копируется на схему также нажатием клавиши [Пробел]) | ||
| Copy to Clipboard | Копирование выбранной прямоугольной области схемы в буфер обмена Clipboard системы Windows | ||
| Delete (Del) | Удаление выбранного объекта(ов) со схемы (содержимое буфера не стирается) | ||
| Attributes... | Редактирование атрибутов выбранного объекта(ов). Все внесенные изменения относятся к выбранному символу и не переносятся в библиотеку | ||
| Label... (Ctrl+E) | Присвоение имени (метки) выбранному проводнику, сегменту шины или порту | ||
| Model... | Просмотр и редактирование директив .MODEL или .SUBCKT выбранного символа. Измененные директивы заносятся в отдельный файл и доступны только для текущей схемы. Эту же процедуру можно сделать с помощью программы Parts. Имеются подрежимы: | ||
| | Change Мodel Reference... | Просмотр и изменение имени модели выбранного компонента | |
| | Edit Instance Мodel (Text)... | Редактирование копии описания модели или макромодели с помощью текстового редактора. В этом режиме добавляются параметры модели, необходимые для учета разброса параметров по методу Монте-Карло (что невозможно с помощью Parts) | |
| | Edit Instance Мodel (Parts)... | Вызов Parts для редактирования моделей, которые поддерживаются этой программой | |
| Stimulus... | Вызов программы редактирования внешних воздействий Stimulus Editor. Возможно редактирование всех воздействий текущей страницы (current page), текущей схемы (current schematic) и всех воздействий иерархического проекта (all levels of hierarchy) | ||
| Symbol | Переход в режим редактирования выбранного символа | ||
| Views... | Просмотр списка схем, ассоциируемых с выбранным иерархическим символом (блоком), и изменение имени его схемы. Это дает возможность иметь несколько схем замещения одного иерархического символа | ||
| Convert Block... | Преобразование в символ выбранного блока(ов) активного окна после проверки полноты необходимой информации. Блок размещается на схеме по команде Draw/Block | ||
| Rotate (Ctrl+R) | Вращение выбранного объекта(ов) на 90  против часовой стрелки против часовой стрелки | ||
| Flip (Ctrl+F) | Создание зеркального отображения выбранного объекта(ов) | ||
| Align Horizontal | Выравнивание точек привязки (origin) всех выбранных объектов (символов, проводников, текста и т. п.) по горизонтали. Объекты выравниваются по самому левому объекту | ||
| Align Vertical | Выравнивание точек привязки (origin) всех выбранных объектов (символов, проводников, текста и т. п.) по вертикали. Объекты выравниваются по самому верхнему объекту | ||
| Replace... | Замена всех компонентов того же типа, что и выбранный, компонентом другого типа | ||
| Find... | Поиск компонентов, проводников и шин схемы. Поиск проводится по имени или значению указываемых атрибутов (символы * и ? разрешаются) | ||
| | |||
| Меню Draw | |||
| | |||
| Repeat ([Пробел]) | Повторение предыдущей команды | ||
| Place Part... (Ctrl+P) | Размещение на схеме одного экземпляра компонента, предварительно выбранного по команде Get New Part | ||
| Text... (Ctrl+T) | Размещение на схеме текста с изменением его размера. Имя шрифта и его номинальный размер устанавливаются по команде Options/Editor Configuration/Fonts | ||
| Wire (Ctrl+W) | Изображение проводника (точка электрического контакта образуется лишь при их Т-образном соединении) | ||
| Bus (Ctrl+B) | Изображение шины (линии групповой связи). Шине в целом или ее отдельным сегментам должно быть по команде Edit/Label присвоено имя, включающее в себя имена входящих в нее проводников | ||
| Block | Размещение на схеме одного или нескольких блоков (прямоугольной формы), имеющих иерархическую структуру. Подведенные к контуру прямоугольника проводники и шины автоматически подсоединяются к нему и образуют выводы. Имена выводов проставляются по умолчанию и могут быть изменены. По команде Convert Block изображение блока преобразуется в символ. Ассоциация блока с существующей схемой (его схемой замещения) выполняется по команде Edit/Views. Создание схемы замещения блока выполняется по команде Navigate/Push | ||
| Get New Part... (Ctrl+G) | Ввод имени компонента, размещаемого на схеме, или его выбор из каталога библиотек (просмотр каталога по опции Browse). Имя компонента, введенное по этой команде, передается команде Place Part | ||
| Rewire (Ctrl+D) | Перерисовка проводника или сегмента шины без изменения расположения его крайних точек | ||
| | |||
| Меню Navigate | |||
| | |||
| Previous Page... | Загрузка предыдущей страницы схемы для редактирования | ||
| Next Page... | Загрузка следующей страницы для редактирования | ||
| Select Page... | Загрузка указанной страницы схемы | ||
| Create Page... (Ctrl+N) | Добавление новой страницы к текущей схеме | ||
| Delete Page... | Удаление текущей страницы схемы | ||
| Copy Page... | Копирование одной или нескольких страниц указанной схемы в текущую схему | ||
| Edit Page Info... | Редактирование заголовка страницы схемы (page title) | ||
| Edit Schematic Instance | Просмотр и редактирование атрибутов блока или иерархического символа после выполнения команды Push | ||
| Edit Schematic Definition | Просмотр и редактирование атрибутов схемы | ||
| Push (F2) | Переход на более низкий уровень иерархии выбранного блока или иерархического символа | ||
| Pop (F3) | Переход на более высокий уровень иерархии выбранного блока или иерархического символа | ||
| Top | Возвращение на самый верхний уровень схемы | ||
| Where ... | Вывод на экран информации о иерархической структуре схемы | ||
| | |||
| Меню View | |||
| | |||
| Fit (Ctrl+N) | Изменение масштаба изображения так, чтобы на полном экране разместились все имеющиеся на схеме компоненты, проводники и соединители | ||
| In (Ctrl+I) | Увеличение масштаба изображения (центр поля зрения указывается курсором). Степень увеличения назначается с помощью параметра ZOOMFACTOR в файле msim.ini | ||
| Out (Ctrl+O) | Уменьшение масштаба изображения (центр поля зрения указывается курсором) | ||
| Area (Ctrl+A) | Вывод на весь экран окаймленной части изображения. | ||
| Previous | Возвращение к предыдущему масштабу изображения. | ||
| Entire Page | Вывод на экран полного изображения страницы схемы, размер которой задан по команде Option/Page Size | ||
| Redraw (Ctrl+L) | Перечерчивание экрана | ||
| Pan-New Center | Расположение схемы симметрично относительно точки расположения курсора без изменения масштаба | ||
| | |||
| Меню Options | |||
| | |||
| Display Options... | Установка следующих опций дисплея: | ||
| | Grid On | Включение сетки | |
| | Snap to Grid | Автоматическое перемещение объекта для привязки к узлам сетки при его размещении вне сетки чертежа | |
| | Orthogonal | Режим ввода только ортогональных линий | |
| | Stay on Grid | Привязка объектов к узлам сетки | |
| | Snap to Pin | Привязка концов проводников или сегментов шин к ближайшему выводу компонента, находящемуся в области захвата. Значение ее радиуса назначается в строке Gravity или с помощью параметра SnapToPinGravity файла msim.ini | |
| | Rubberband | Включение режима прокладки эластичных электрических связей | |
| | Status Line | Вывод строки состояний | |
| | Cursor X and Y | Вывод текущих координат курсора в строке состояний | |
| | Toolbar | Включение/выключение строки инструментов с изображением пиктограмм | |
| | Grid Spacing | Шаг сетки | |
| | Text Grid | Привязка текста к узлам сетки (Stay on Grid) и задание ее шага (Grid Size) | |
| | Gravity | Радиус области захвата | |
| Page size... | Выбор формата чертежа в английской (A, B, C, D, E, X) или метрической системе (А4, А3, А2, А1, А0). В соответствии с типом выбранного формата устанавливается система единиц на схеме. Изменять систему единиц можно на любой стадии работы со схемой | ||
| Auto-Repeat... | Автоматическое размещение на схеме копии предыдущего объекта(ов), смещенной на заданное расстояние (после двойного щелчка) | ||
| Auto-Naming... | Автоматическое назначение позиционных обозначений компонентов и имен проводников и шин при их размещении на схеме | ||
| Set Display Level... | Разрешение размещения на экране и/или твердой копии текста и других параметров компонента: | ||
| | Pin Numbers | Номеров выводов | |
| | Pin Names | Имен выводов | |
| | Hidden Pins | Скрытых выводов (обычно это выводы питания и “земли” интегральных схем) | |
| | Title and Border | Заголовков и границ чертежа | |
| | Page Boundary | Рамок чертежей страниц | |
| | Junctions | Точки соединения проводников | |
| | Ports | Портов | |
| | Markers and ViewPoints | Маркеров | |
| | RefDes | Позиционных обозначений компонентов | |
| | Part Names | Имен корпусов компонентов | |
| | Labels | Имен (меткок) цепей | |
| | Attribute Text | Текстовых атрибутов | |
| | User Def. #1 | Первого параметра, задаваемого пользователем | |
| | User Def. #2 | Второго параметра, задаваемого пользователем | |
| | User Def. #3 | Третьего параметра, задаваемого пользователем | |
| | User Def. #4 | Четвертого параметра, задаваемого пользователем | |
| Editor Configuration... | Ввод списка имен загружаемых библиотек символов символов, путей доступа к ним и к библиотекам заголовков и всех других параметров конфигурации, устанавливаемых по умолчанию, за исключением конфигурации цвета: | ||
| | Libraries | Перечень загруженных библиотек символов | |
| | Libraries Path | Путь доступа к библиотекам | |
| | Title Block Symbol | Имя символа углового штампа страницы чертежа, надписи в котором представлены в виде атрибутов | |
| | Autosave interval | Интервал автосохранения | |
| | Monochrome Mode | Включение монохромного режима | |
| | Library Settings | Редактирование списка загруженных библиотек символов | |
| | Page Settings | Задание размеров области печати (Drawing Area), имени символа рамки чертежа (Border Symbol, по умолчанию вычерчивается одинарная линия по периметру чертежа) и расстояния между выводами компонентов (Pin-to-Pin Spacing) для изменения размера символа при печати | |
| | App Settings | Выбор программы моделирования (PSpice или PLogic), редактирование командных строк отдельных программ, задание дополнительных файлов конфигурации (вместо msim.ini) | |
| | Fonts | Выбор шрифта | |
| Pan&Zoom | Изменение коэффициентов масштабирования | ||
| Restricted Operations | Запрещение добавления номера страницы к имени проводника | ||
| Translators... | Выбор имени программы, в формате которой составляются списки соединений (PSPICE, PCBOARDS, CADSTAR, EDIF, ORCAD, PADS, PCAD, PROTEL, TANGO, SCICARDS и POLARIS) | ||
| | |||
| Меню Analysis | |||
| | |||
| Electrical Rule Check | Проверка соблюдения правил составления принципиальных электрических схем (ERC). Обнаруженные ошибки просматриваются по команде Current Errors | ||
| Create Netlist | Создание списка соединений текущей схемы, в котором указываются все компоненты, их соединения и параметры (в файлах .net и .als), а также файла задания на моделирование .cir, в котором содержатся директивы для программы PSpice, указанные на схеме и созданные по командам Setup | ||
| Setup | Задание директив моделирования и их параметров (приведем данные для PSpice): | ||
| | AC Sweep... | Расчет характеристик линеаризованной схемы в частотной области и уровня ее внутреннего шума | |
| | Load/Save Bias Points... | Запоминание/чтение режима схемы по постоянному току | |
| | DC Sweep... | Расчет режима по постоянному току при вариации входного напряжения, тока или температуры | |
| | Monte Carlo/ Worst Case... | Статистический анализ по методу Монте-Карло/ расчет наихудшего случая | |
| | Digital Setup | Спецификация дополнительных данных при анализе переходных процессов цифровых и смешанных устройств (времена задержек, тип интерфейса и установка начальных условий триггеров) | |
| | Options... | Задание параметров, контролирующих точность результатов моделирования, и ряда других | |
| | Parametric... | Задание варьируемых параметров | |
| | Temperature... | Установка температуры (по умолчанию 27  С) С) | |
| | Transient... | Расчет переходных процессов и спектральный анализ по Фурье | |
| Library and Include Files... | Спецификация библиотек моделей (Library), текстовых файлов (Include) и файлов внешних воздействий (Stimulus), просматриваемых при составлении списков соединений. Эти файлы добавляются как глобальные или локальные для данной схемы | ||
| Simulate (F11) | Вызов программы PSpice для моделирования текущей схемы. После вызова этой команды автоматически выполняются команды Annotate, Electrical Rule Check и Create Netlist (если они не были вызваны перед этим вручную). Моделирование выполняется, если в схеме нет ошибок | ||
| Probe Setup... | Установка параметров программы Probe: | ||
| | Auto Run Option | Автоматический вызов программы Probe после завершения моделирования (Automatically Run Probe After Simulation) или после начала моделирования (Monitor Waveforms) | |
| | At Probe Startup | Восстановление экрана прошлого сеанса (Restore Last Probe Session), вывод всех графиков переменных, помеченных маркерами (Show All Markers), выбранных маркеров (Show Selected Markers), или никаких (None) | |
| | Data Collection | Занесение в файл данных только тех переменных, которые помечены маркерами (At Markers Only), всех переменных (All), всех переменных, за исключением внутренних узлов макромодели (All Exept Internal Subcircuit Data), или ничего (None) | |
| | Text Data File Format (CSDF) | Вывод данных в текстовый файл .txt | |
| Run Probe (F12) | Вызов графического постпроцессора Probe для просмотра результатов моделирования в графической форме. При успешном завершении программы PSpice результаты моделирования передаются через файл данных .dat или .txt | ||
| Examine Netlist... | Просмотр списка соединений текущей схемы в файле .net (имя текстового редактора указывается в файле msim.ini) | ||
| Examine Output... | Просмотр текстового файла .out с результатами моделирования | ||
| | |||
| Меню Tools | |||
| | |||
| Annotate... | Автоматическое присвоение позиционных обозначений компонентам текущей схемы | ||
| Create Layout Netlist | Составление списка соединений схемы в формате выбранного редактора печатных плат | ||
| Run Layout Editor | Запуск редактора печатных плат, выбранного по команде Configure Layout Editor (при выборе редактора PCBoards название команды изменяется на Run PCBoards) | ||
| Back Annotate... | Внесение в схемы изменений, сделанных в печатной плате, на основании файла ECO | ||
| Configure Layout Editor... | Выбор текстового редактора и редактирование командной строки для его запуска | ||
| Browse Netlist | Просмотр списка соединений схемы (для редактора P-CAD имеет расширение имени .alt) | ||
| View Package Definition... | Просмотр упаковочной информации о выбранном компоненте | ||
| Create Subcircuit.. | Создание списка соединений подсхемы текущего и всеx более низких уровней иерархии (файл .sub) | ||
| Run Polaris... | Вызов панели программы расчета целостности сигналов Polaris | ||
| Run PLSyn | Вызов панели настройки конфигурации программы PLSyn | ||
| Run PSpice Optimizer | Вызов панели настройки конфигурации программы оптимизации PSpice Optimizer | ||
| Use Optimized Params | Назначение оптимизируемым параметрам значений, полученных на предыдущем прогоне процедуры оптимизации | ||
| | |||
| Меню Markers | |||
| | |||
| Mark Voltage/Level (Ctrl+M) | Построение графиков напряжений или логических уровней цепей. Маркеры должны размещаться в любой точке проводника или в конце вывода компонента | ||
| Mark Voltage Differential | Размещение на поле схемы двух маркеров, помечающих разность потенциалов | ||
| Mark Current into Pin | Размещение на поле схемы маркеров, помечающих выводы компонентов, токи которых наносятся на графики программой Probe. Компоненты имеют два вывода (резистор, диод и т. п.) или три вывода (транзистор) | ||
| Mark Advanced... | Размещение на поле схемы дополнительных маркеров: | ||
| | vdb | Напряжение в децибелах (режим AC) | |
| | idb | Ток в децибелах (режим AC) | |
| | vphase | Фаза напряжения (режим AC) | |
| | iphase | Фаза тока (режим AC) | |
| | vgroupdelay | Групповое время запаздывания напряжения (режим AC) | |
| | igroupdelay | Групповое время запаздывания тока (режим AC) | |
| | vreal | Действительная часть напряжения (режим AC) | |
| | ireal | Действительная часть тока (режим AC) | |
| | vimaginary | Мнимая часть напряжения (режим AC) | |
| | iimaginary | Мнимая часть тока (режим AC) | |
| | POLARIS | Цепь, для которой в программе Polaris рассчитываются паразитные эффекты | |
| | IMARKER | Ток | |
| | NODEMARKER | Напряжение узла | |
| | VDIFFMARKER | Разность напряжений | |
| Clear All | Удалить со схемы все маркеры на всех страницах | ||
| Show All | Вывести в программе Probe графики для всех маркеров на всех страницах | ||
| Show Selected | Вывести в программе Probe графики переменных, помеченных выбранными маркерами | ||
| | |||
| Меню Window | |||
| | |||
| New | Открытие нового окна, на котором размещена текущая схема для одновременного просмотра разных фрагментов одной и той же схемы большого размера | ||
| Close | Закрытие текущего окна | ||
| Arrange | Упорядочивание размещения открытых окон | ||
| 1 <заголовок окна> | Список открытых окон | ||
| . . . . | | ||
| [9 <заголовок окна>] | | ||
| [Дополнительные окна] | | ||
| | |||
| Меню Help | |||
| | |||
| Index | Вывод списка разделов встроенной инструкции | ||
| Keyboard | Вывод списка назначений функциональных клавиш и комбинаций клавиш | ||
| Menu Commands | Вывод инструкции о всех командах | ||
| Procedures | Вывод правил настройки конфигурации | ||
| Using Help | Вывод кратких указаний по работе со встроенной инструкцией | ||
| About... | Вывод номера версии программы и ее регистрационного номера | ||
Примечание. Три точки после имени команды (...) отмечают так называемые расширенные команды, перед выполнением которых необходимо ввести дополнительную информацию на панелях диалога.

Редактирование принципиальных схем производится в следующей примерной последовательности.
1. Работа с графическим редактором начинается с очистки поля экрана (если это необходимо) после выбора команды File/New. Затем по командe Options/Page Size устанавливается размер схемы. По команде Options/Editor Configuration/Page Settings/Border Symbol на чертеж схемы наносится изображение его рамки, согласованной с установленными размерами схемы. Изображение рамки хранится в виде отдельного символа, например A4, размещаемого в создаваемой пользователем библиотеке, например russian.slb. Аналогично по команде Options/Editor Configuration/Title Block Symbol наносится изображение углового штампа, стандартные надписи в котором представлены в виде атрибутов, редактируемых пользователем (см. ниже). Угловой штамп (или основная надпись) помещаются в отдельном символе, например stamp, по умолчанию на схему помещается символ titleblk. Заметим, что изображения рамки и углового штампа можно нанести на схему по ее завершению. Если символ рамки Border не указан, то габаритные размеры схемы ограничиваются на экране (и при печати на бумагу) одинарными линиями. Размер схемы (и систему единиц) можно изменять на любой фазе работы со схемой.
2. Далее, в пункте Options настраивают конфигурацию графического редактора (рис. 2.2). При загрузке редактора конфигурация устанавливается по умолчанию, однако полезно убедиться в ее правильности и при необходимости ввести корректировку. В частности, по команде Options/Display Options устанавливаются шаг координатной сетки (Grid Spacing – рекомендуется шаг 2,5 мм или 0,1 дюйма) и другие параметры дисплея, из которых обязательным является включение режима привязки графических объектов к узлам сетки (Stay on Grid), что необходимо для удобства подсоединения проводников к выводам компонентов. Редактирование производится в панели диалога этой команды (рис. 2.3). Формат чертежа и система единиц (метрическая/английская) выбираются по команде Options/Page size.
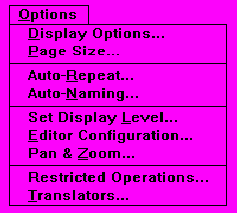
Рис. 2.2. Меню пункта Options
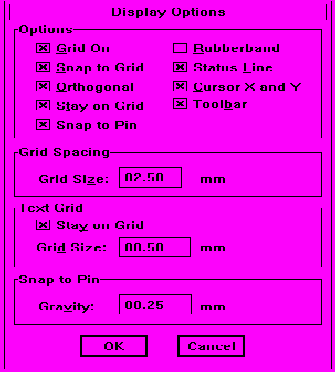
Рис. 2.3. Панель диалога команды Options/Display Options
Для редактирования параметра, имеющего числовое значение, нажатием левой кнопки мыши выбирается поле редактирования (окруженное прямоугольной рамкой), и его содержание редактируется как обычная текстовая переменная. Переключение параметров, имеющих два значения (On – включено, Off – выключено), осуществляется переключателем (прямоугольник слева от имени параметра, в режиме On прямоугольник помечается крестиком). Завершение установки параметров и завершение работы в панели диалога производится выбором командной кнопки OK, отмена – выбором Cancel.
3. Редактирование существующей схемы начинается с загрузки SCH-файла по команде File/Open, в результате чего на экране появляется ее чертеж, а в верхней строке горизонтального меню – имя схемы (на рис. 2.1 загружена схема lcosc.sch).
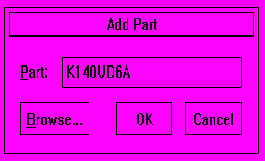
Рис. 2.4. Панель диалога команды Draw/Get New Part
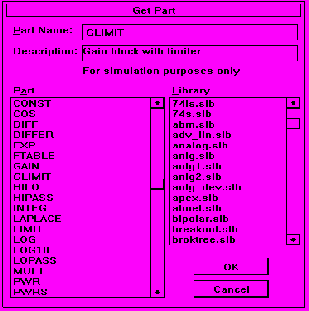
Рис. 2.5. Каталог библиотеки amb.slb
4. Размещение символа компонента на схеме начинается с указания имени компонента в панели диалога, открывающейся по команде Draw/Get New Part (см. рис. 2.4). Эта команда вызывается также одновременным нажатием “горячих” клавиш Ctrl+G или, что еще проще, выбором пиктограммы
 на линейке инструментов. В панели диалога после указателя Part: вводится имя символа компонента, находящегося в одной из SLB-библиотек. В начале работы редактора загружаются SLB-библиотеки, указанные ранее по команде Options/Editor Configuration. Кроме того, для просмотра перечня компонентов, имеющихся в загруженных библиотеках, курсором выбирается опция Browse. В результате выводится меню со списком библиотек (рис. 2.5), в котором курсором помечается одна из них. После этого выводится каталог выбранной библиотеки, в котором курсором выбирается имя компонента (краткое описание компонента приводится на строке Description). Выбор компонента завершается нажатием командной кнопки OK, в результате чего на экране появляется изображение компонента, “привязанное” к курсору. Нажатие левой кнопки мыши фиксирует расположение компонента, после чего его можно поместить в другом месте. Нажатие правой кнопки завершает команду.
на линейке инструментов. В панели диалога после указателя Part: вводится имя символа компонента, находящегося в одной из SLB-библиотек. В начале работы редактора загружаются SLB-библиотеки, указанные ранее по команде Options/Editor Configuration. Кроме того, для просмотра перечня компонентов, имеющихся в загруженных библиотеках, курсором выбирается опция Browse. В результате выводится меню со списком библиотек (рис. 2.5), в котором курсором помечается одна из них. После этого выводится каталог выбранной библиотеки, в котором курсором выбирается имя компонента (краткое описание компонента приводится на строке Description). Выбор компонента завершается нажатием командной кнопки OK, в результате чего на экране появляется изображение компонента, “привязанное” к курсору. Нажатие левой кнопки мыши фиксирует расположение компонента, после чего его можно поместить в другом месте. Нажатие правой кнопки завершает команду. Команда Draw/Place Part (или Ctrl+P) размещает на схеме один экземпляр текущего компонента (т. е. выбранного ранее по команде Draw/Get New Part). При этом для повторения предыдущей команды не обязательно указывать ее имя – достаточно два раза подряд нажать правую кнопку мыши.
Замечания. 1). В процессе выбора места расположения компонента на схеме его можно повернуть или получить зеркальное изображение нажатием клавиш Ctrl+R (Rotate) или Ctrl+F (Flip).
2). Выбранный компонент (окрашен другим цветом, обычно красным) перемещается на схеме после фиксации и удерживания на нем курсора.
Для проведения моделирования на схеме нужно проставить позиционные обозначения компонентов, что возможно в ручном или автоматическом режиме. Автоматическая простановка осуществляется в процессе ввода компонентов, если по команде Options/Auto Naming выбрана опция Enable Reference Designator. Введенные автоматически позиционные обозначения компонентов редактируются после двойного щелчка мыши при расположении курсора на этом обозначении. Кроме того, после завершения построения схемы по команде Tools/Annotate можно выполнить переименование позиционных обозначений, а также необходимую для разработки печатной платы упаковку схемы (рис. 2.6).
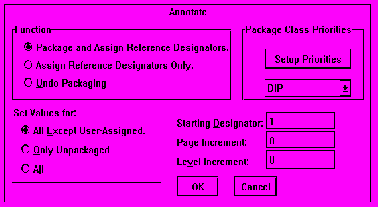
Рис. 2.6. Автоматическое переименование позиционных обозначений компонентов и выполнение упаковки схемы
Обратим внимание, что графический редактор Schematics позволяет именовать компоненты на схеме так, как это требуется по ЕСКД, например транзисторы всех типов именуются V1, V2 ... В то же время в текстовом задании на моделирование биполярные транзисторы автоматически получат префикс Q (например, Q_V1), полевые – префикс M (например, M_V2) и т. д., как это требуется по правилам PSpice (см. гл. 3). В версии PSpice для DOS это невозможно, что создает неудобства при оформлении технической документации.
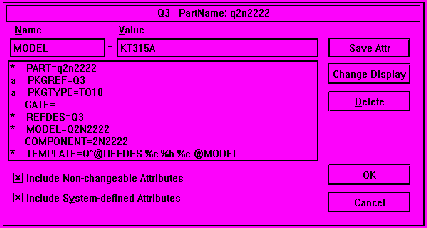
Рис. 2.7. Панель редактирования атрибутов
компонентов
Большинство компонентов характеризуется набором параметров, представленных в редакторе Schematics в виде атрибутов. Например, резистор может характеризоваться номинальным сопротивлением и температурным коэффициентом, транзистор – именем математической модели. Перечень атрибутов каждого компонента задается при создании его символа (см. разд. 2.3), а на схеме их конкретные значения задаются по команде Edit/Attribute (или двойным щелчком на символе компонента, или выбором пиктограммы
 ). По этой команде в панели диалога редактируются значения атрибутов выбранного компонента (рис. 2.7). По этому же принципу редактируются надписи углового штампа. Измененные таким образом значения атрибутов сохраняются лишь в изображении символа на схеме и не переносятся в библиотеки символов. Обратим внимание, что на схеме можно отредактировать только те атрибуты, при создании которых включен параметр Changeable in schematic (см. разд. 2.3). Такие атрибуты не помечены символом звездочка “*” (например, на рис. 2.7 разрешается редактировать лишь атрибуты GATE и COMPONENT). Атрибуты, помеченные символом “a”, проставляются автоматически.
). По этой команде в панели диалога редактируются значения атрибутов выбранного компонента (рис. 2.7). По этому же принципу редактируются надписи углового штампа. Измененные таким образом значения атрибутов сохраняются лишь в изображении символа на схеме и не переносятся в библиотеки символов. Обратим внимание, что на схеме можно отредактировать только те атрибуты, при создании которых включен параметр Changeable in schematic (см. разд. 2.3). Такие атрибуты не помечены символом звездочка “*” (например, на рис. 2.7 разрешается редактировать лишь атрибуты GATE и COMPONENT). Атрибуты, помеченные символом “a”, проставляются автоматически.5. Изображение проводников, соединяющих выводы компонентов, наносится на схему по команде Draw/Wire (Ctrl+W,
 ). После выбора этой команды изображение курсора принимает форму карандаша. Нажатие левой кнопки фиксирует начало проводника, и при перемещении курсора прокладывается проводник. Каждое одиночное нажатие левой кнопки фиксирует точку излома проводника, после чего можно изменить его направление. Ввод проводника завершается нажатием правой кнопки или двойным нажатием левой кнопки. Если конец проводника совпадает с выводом компонента или концом другого проводника, то после нажатия левой кнопки проведение проводника заканчивается, курсор по-прежнему имеет форму карандаша и возможна прокладка нового проводника (в версии Design Center 6.1 эта возможность отсутствует).
). После выбора этой команды изображение курсора принимает форму карандаша. Нажатие левой кнопки фиксирует начало проводника, и при перемещении курсора прокладывается проводник. Каждое одиночное нажатие левой кнопки фиксирует точку излома проводника, после чего можно изменить его направление. Ввод проводника завершается нажатием правой кнопки или двойным нажатием левой кнопки. Если конец проводника совпадает с выводом компонента или концом другого проводника, то после нажатия левой кнопки проведение проводника заканчивается, курсор по-прежнему имеет форму карандаша и возможна прокладка нового проводника (в версии Design Center 6.1 эта возможность отсутствует).Заметим, что при включении параметра Orthogonal команды Options/Display Options проводники проводятся только с изломами под прямым углом, а при включении параметра Rubberband проводник при движении курсора растягивается как резиновая нить.
Электрическое соединение пересекающихся проводников отмечается точкой. В редакторе Schematics точка соединения автоматически проставляется только для Т-образных пересечений проводников. Поэтому для обеспечения электрического контакта пересекающихся проводников необходимо сначала нарисовать первый проводник. Затем начать рисовать второй и закончить его (нажатием левой кнопки) в точке пересечения с первым – в результате будет нанесена точка электрического соединения. После этого можно продолжить построение второго проводника от этой точки.
Имя (метка) присваивается проводнику по команде Edit/Label (Ctrl+E), предварительно выделив его курсором. По этой команде на экран выводится панель ввода имени Set Attribute Value/LABEL, которая также активизируется двойным щелчком мыши по проводнику. Однако для проведения моделирования присваивать вручную имена всем проводникам не обязательно, так как всем неименованным проводникам автоматически присваиваются имена вида $N_0001, $N_0002 и т. д. Ссылаться на них неудобно, поэтому имеет смысл проставить вручную имена тем проводникам, на которые будут сделаны ссылки в процессе моделирования. При этом если по команде Options/Auto-Naming активизирован параметр Auto Naming и задан шаблон (имя первого проводника, например M1), то при выполнении команды Edit/Label выбранным проводникам по порядку автоматически назначаются порядковые номера, увеличивающиеся на единицу, например M1, M2 и т. д.
На схеме обязательно должен быть узел “земли”, имеющий имя 0, – к нему подсоединяется символ AGND (аналоговая “земля”) из библиотеки port.slb.
Обратим внимание, что при выполнении однотипных операций (рисования нескольких проводников, присвоения им имен и т. п.) удобно двойным нажатием правой кнопки мыши повторить выполнение предыдущей команды (ее имя помещено в правой части строки состояний).
7. Изображение шин (линий групповой связи), состоящих из нескольких проводников, наносится на схему по команде Draw/Bus (Ctrl+B,
 ) более широкой линией, чем проводник. Способ рисования шин такой же, как и проводников. Различие состоит в присвоении имени шине. Все шины обязательно должны иметь имена в виде списка имен входящих в них цепей, разделенных запятыми. Например, шина, состоящая из трех цепей, имеющих имена A, N1, N2, должна иметь имя LABEL=A,N1,N2; шина из цепей B0, B1, B2 может иметь имя B[0-2]. Имена можно присваивать и отдельным секциям шины, состоящим из разного количества цепей.
) более широкой линией, чем проводник. Способ рисования шин такой же, как и проводников. Различие состоит в присвоении имени шине. Все шины обязательно должны иметь имена в виде списка имен входящих в них цепей, разделенных запятыми. Например, шина, состоящая из трех цепей, имеющих имена A, N1, N2, должна иметь имя LABEL=A,N1,N2; шина из цепей B0, B1, B2 может иметь имя B[0-2]. Имена можно присваивать и отдельным секциям шины, состоящим из разного количества цепей.8. Размещение на схеме произвольного текста, который выводится на твердую копию чертежа, но не передается в программу моделирования, производится по команде Draw/Text (Ctrl+T,
 ). Изменение масштаба шрифта производится при вводе или редактировании текста, а выбор шрифта – по команде Options/Editor Configuration/Fonts.
). Изменение масштаба шрифта производится при вводе или редактировании текста, а выбор шрифта – по команде Options/Editor Configuration/Fonts.9. Внесенные в схему изменения записываются в текущий каталог в файл схемы с расширением .sch по команде File/Save (Ctrl+S). Если схема создана вновь, дополнительно запрашивается имя схемы. Запись схемы в файл с другим именем производится по команде File/Save As.
10. Схемы большого размера помещаются на нескольких страницах. Создание новых страниц и переход на другую страницу осуществляются по командам группы Navigate. Цепи, расположенные на нескольких страницах, соединяются с помощью имеющих одинаковые имена символов GLOBAL из библиотеки port.slb.
11. При моделировании применяются иерархические структуры трех типов – блоки, иерархические символы и макромодели (subcircuits – подцепи):
а) изображение блока в виде прямоугольника размещается на схеме по команде Draw/Block. К контуру блока подводятся внешние проводники и шины – в этих точках автоматически создаются внешние выводы блока и проставляются их номера. Таким образом удобно создать функциональную схему устройства. Схема замещения каждого блока создается по команде Navigate/Push (после выбора блока щелчком левой кнопки мыши), и, в свою очередь, она может иметь вложенные блоки без ограничений на количество уровней иерархии. На этой схеме автоматически размещаются порты интерфейса (символы INTERFACE), соответствующие внешним выводам блока. После завершения схемы замещения блока к портам подводятся проводники (при создании схемы замещения блока вручную эти символы размещаются на схеме по команде Draw/Get New Part). Обратно на верхний уровень иерархии возвращаются по команде Navigate/Pop. Каждому блоку может соответствовать несколько вариантов схем замещения, что позволяет выполнить моделирование различных вариантов. Подсоединение к блоку конкретной схемы замещения производится по команде Edit/Vies или двойным щелчком мыши по изображению блока. Схема замещения блока хранится в файле с расширением имени .sch. В принципе блок можно преобразовать в символ по команде Edit/Convert Block, но обратное преобразование невозможно;
б) создание иерархического символа начинается с создания его схемы замещения. К внешним выводам по команде Draw/Get New Part подключаются интерфейсные порты из библиотеки port.slb:
IF_IN – для левых (входных) выводов;
IF_OUT – для правых (выходных) выводов;
INTERFACE – для остальных выводов.
Всем этим портам присваиваются имена. После этого по команде Edit/Symbolize автоматически создается изображение иерархического символа прямоугольной формы (в дальнейшем его можно отредактировать по команде Edit/Symbol). Изображение иерархического символа заносится в библиотеку с расширением имени .slb, а его схема замещения – в файл .sch;
в) макромодели (подцепи, subcircuits) имеют текстовое описание их схем замещения (см. разд. 3.2.7), что уменьшает вычислительные затраты на моделирование. Схема замещения макромодели создается так же, как для иерархического символа (см. п. 2), а затем выполняется команда Tools/Create Subcircuit. В результате будет создано текстовое описание схемы замещения, на первой строке которого помещена директива .SUBCKT, перечислены имена внешних выводов (присвоенных портам интерфейса) и имя макромодели, совпадающее с именем файла ее схемы замещения. Последняя строка содержит директиву окончания описания макромодели .ENDS. Текстовое описание макромодели заносится в файл с расширением имени .sub.
12. Моделирование производится после выполнения команд Analysis/Setup (
 ) и Analysis/Simulate (
) и Analysis/Simulate ( ), подробности см. в гл. 3, 6. После завершения моделирования автоматически запускается программа построения графиков Probe (см. разд. 7.2), если по команде Analysis/Probe Setup включена опция Automatically Run Probe After Simulation. Если к тому же по команде Markers на схеме размещены маркеры, то на экране Probe сразу будут выведены соответствующие графики. Для оперативного вывода графиков сразу после начала моделирования (как в программе Micro-Cap [18]) нужно по команде Analysis/Probe Setup включить опцию Monitor Waveforms.
), подробности см. в гл. 3, 6. После завершения моделирования автоматически запускается программа построения графиков Probe (см. разд. 7.2), если по команде Analysis/Probe Setup включена опция Automatically Run Probe After Simulation. Если к тому же по команде Markers на схеме размещены маркеры, то на экране Probe сразу будут выведены соответствующие графики. Для оперативного вывода графиков сразу после начала моделирования (как в программе Micro-Cap [18]) нужно по команде Analysis/Probe Setup включить опцию Monitor Waveforms.13. Печать схемы на принтер производится по команде File/Print. Обычным образом выбирается тип принтера, размер бумаги, ориентация схемы (Portrait или Landscape) и ряд других параметров. В частности, в разделе Page Setup устанавливаются размеры полей сверху, снизу, слева и справа, что позволяет точно позиционировать чертеж на листе бумаги. Затем выбирается масштаб:
Auto-fit: one schematic page per printer page – автоматический выбор масштаба так, чтобы бумагу выбранного размера целиком заполнил чертеж схемы;
User-definable zoom factor – задание масштаба изображения в процентах.
Толщина линий чертежа изменяется в строке PRINTERLINEWIDTH раздела SCHEMATICS файла конфигурации системы msim.ini – указывается толщина линий в пикселах (например, для матричного 9-игольчатого принтера 1 пиксел соответствует 0,2 мм при масштабе печати 100%).
