Оглавление
| Вид материала | Документы |
- Кожич Павел Павлович Минск 2010 г Оглавление Оглавление 2 Применение информационных, 302.47kb.
- Оглавление оглавление, 63.5kb.
- Оглавление Оглавление, 1560.65kb.
- Оглавление Оглавление, 259.29kb.
- Ланин Борис Евсеевич Оглавление Оглавление 1 лекция, 810.53kb.
- Оглавление: Оглавление:, 350.3kb.
- Октябрьской Революции Краснознаменной академии (ввиа) имени профессора Н. Е. Жуковского, 1685.68kb.
- Караваева Елена Леонидовна г. Светлый 2008 г. Оглавление оглавление 2 пояснительная, 130.81kb.
- Винарский Владимир Афанасьевич ассистент Шешко Сергей Михайлович Минск 2008 г. Оглавление, 156.88kb.
- Коледа Виктор Антонович, ст преподаватель Пол Кожич Минск 2010 г. Оглавление Оглавление, 340.48kb.
*- Передача данных на расстояния, превышающие стандарты, возможна при использовании качественных комплектующих.
**- Подробнее смотрите раздел: Используем нестандартные проводники для витой пары
Пожалуй, очевидно, что по характеристикам и стоимости, для использования в домашних сетях, оптимальной является витая пара.
Все вышеперечисленные сетевые проводники можно приобрести в Интернет-магазине ссылка скрыта, это особенно актуально в отношении витой пары для уличной проводки, так в некоторых регионах её сложно достать.
3.0 Устройство Сетевой Карты
Сетевые карты отвечают за передачу информации между единицами сети. Любая сетевая карта состоит из разъема для сетевого проводника и микропроцессора, что кодирует\декодирует сетевые пакеты, а так же вспомогательных программно-аппаратных комплексов и служб. Каждая карта имеет свой Mac адрес - уникальный идентификатор устройства.
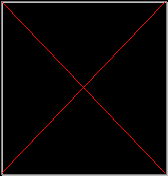
3.1 PCI BUS-Mastering
Данная функция относится не только к сетевым картам, и означает возможность пересылки данных устройством, без участия центрального процессора. С чисто практической точки зрения наличие Bus Mastering означает, что у вас будет меньше тормозить система при копировании данных по сети. При этом на сетевой карте должны быть распаяны схемы, позволяющие осуществлять прямую передачу информации, это усложняет конструкцию и повышает стоимость адаптера. Поэтому на некоторых дешевых сетевых адаптерах Bus Mustering отсутствует, чем-то это напоминает различие программных и аппаратных модемов. По возможности стоит приобретать сетевые карты, поддерживающие данную функцию, особенно на слабых системах, а так же на сервере, ему процессорные мощности пригодятся для других задач.
Совет: На некоторых сетевых картах имеется дополнительный сопроцессор, выполняющий основные функции по обработке сетевых пакетов, призванный дополнительно разгрузить CPU, однако по умолчанию в Windows 2000\XP он не задействован. Чтобы включить его, надо в разделе реестра
HKEY_LOCAL_MACHINE\SYSTEM\CurrentControlSet\Services\Tcpip\Parameters создать dword-параметр "DisableTaskOffload" и присвоить ему значение 0.
Или просто скачайте и подключите следующую ветку реестра: ссылка скрыта
3.2 BootRom
Возможность загрузки системы по сети заложена в виде Boot Rom сетевой карты. Это микросхема энергонезависимой памяти, где хранится код загрузчика.
Он выполняет поиск в сети сервера и запрашивает у него IP адрес, а так же путь, где можно получить образ операционной системы. После того, как образ загружен и размещен в оперативной памяти, дальнейшее управление загрузкой передается ему, точно так же, как при работе с обычной загрузочной дискетой или диском. Таким образом, при соответствующей настройке, ПК может работать вообще без жёсткого диска. Загрузка через сеть настраивается в BIOS материнских плат, которые поддерживают данную функцию. У дешёвых сетевых карт BootRom либо отсутствует вообще, либо под него есть разъем, но нет самой микросхемы. Как правило, эта функция в домашних сетях не требуется. BootRom применяется для создания системы терминалов, а так же реализации службы удаленной установки Windows.
3.3 Wake-on-Lan
Wake-on-lan - включение удалённой системы через сеть. Адаптер отслеживает сетевой траффик в ожидании специального Wake-пакета и при его получении пробуждает систему. При этом требуется, чтобы компьютер был с ATX-блоком питания, в настройках BIOS была разрешена активация компьютера по запросу с порта, на который установлена карта. Сетевая карта должна быть соединена соответствующим 3-жильным шнуром с Wol-разъемом на материнской плате. Местоположение разъема Wol различно на разных материнских платах, так что если не можете его найти, почитайте инструкцию. Если адаптер не комплектуется Wol-шнуром, вы можете купить его отдельно или сделать самостоятельно.
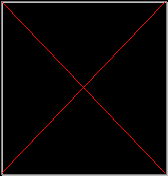
| 3 контактный WOL шнур | Разъем Wake-On-Lan на материнской плате | Разъем WOL с установленным кабелем. |
В современных материнских платах с поддержкой PCI 2.2, WOL-провод не требуется, так как коммутация осуществляется напрямую. Для успешного пробуждения системы важно что бы работа компьюетра была именно завершена "Пуск" -> "Выключить компьютер" или кратковременным нажатием клавиши Power на системном блоке, в случае если система выключена принудительно пробуждение невозможно.
Совет: Вместо полного отключения системы можно пользоваться Спящий режим. При этом режиме напряжение сохраняется только на материнской плате, отключаются жесткие диски, CPU, периферийные устройства, вентиляторы. Данный режим более удобен, так как можно быстро вернуться к работе, не проходя весь цикл загрузки, при этом документы и программы будут именно в том виде, в каком вы их оставили. Кроме Спящего существует, Ждущий режим отличается тем, что питание поддерживается так же на блоках оперативной памяти, что ускоряет процедуру "пробуждения системы". Задействовать и настроить "Спящий\Ждущий" режим в Windows можно в свойствах экрана в закладке "Заставка" раздел "Питание".
3.4 WakeUP
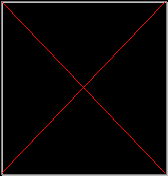
Если просто обратиться к отключенной системе по сети, то ничего не произойдет, проводник выдаст ошибку, а команда пинг не получит отклика. Сетевой адаптер в спящем режиме реагирует только на Wake пакет который состоит из Mac адреса сетевой карты, повторенного 16 раз, а так же синхросигнала 12 F символов. Обычными средствами проводника такой сигнал отправить нельзя. Для этого существует удобная программа WakeUp, она отсылает wake пакеты на указанные IP адреса. Все что требуется для работы программе это Mac адреса сетевых карт, их можно получить средствами самой WakeUp или с помощью удобной утилиты TCP Netview. Чтобы не тратить каждый раз время на запрос Mac адреса, укажите их вручную, для этого необходимо отредактировать файл IP.cache и указать в строках соответствие IP и Mac адресов. WakeUP поддерживает работу с командной строкой. "Wakeup.exe 1 2 3 10 11" цифры - это номера компьютеров, которые необходимо активировать. Удобно создать ярлык и одним кликом активировать целый компьютерный зал.
ссылка скрыта
ссылка скрыта
3.5 Сетевые карты USB
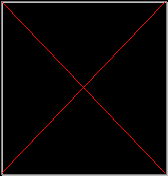
По сути представляют собой переходник USB<>LAN
Эти карточки имеют схожие функции со своими PCI-аналогами, но стоят, как правило, дороже. Их главным достоинством является универсальность: такой адаптер можно подключить к любой системе, где есть USB-порт (ноутбуки, barebone системы, и т.д.). Ещё это весьма актуально, когда в наличии нет свободного PCI разъема, что в наше время огромного количества периферийных устройств - не редкость. Сетевые карты USB обычно не имеют функции BootRom, а Wol можно настроить, если материнская плата поддерживает пробуждение при сигнале с USB-устройства. Сетевые карты USB бывают 10 и 100 мегабитными, вторые требуют наличия поддержки USB 2.0 у материнской платы, так как скорость порта USB 1.1 ограничена 12 Мбит/с.
3.6 Сетевые карты PCMCIA
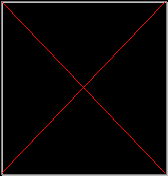
Эти устройства актуальны для ноутбуков или других устройств, в которых нет сетевой карты, но есть разъем PCMCIA (некоторые модели КПК, например, RoverPC P6). Учитывая, что современные ноутбуки комплектуются сетевыми картами даже чаще, чем PCMCIA разъемами, потребность в таких устройствах возникает редко, обычно когда требуется установить 2 сетевые карты или подключить к сети устаревший ноутбук. По функциональности они схожи с обычными сетевыми картами, в операционной системе Windows XP настраиваются так же.
3.7 Встроенные сетевые карты
Во многие современные материнские платы сетевые карты уже встроены, так что стоит проверить, нет ли чего подобного у участников будущей сети или у вас самих. Если сетевая карта интегрирована в системную плату, то вы экономите PCI разъем. В некоторые материнские платы встроены гигабитные адаптеры, учитывая цены на гигабитное оборудование, это отличное дополнение. В некоторых Deluxe моделях есть даже сразу 2 сетевые карты. Это очень удобно, особенно если у вас в доме 2 компьютера, или Вы используете персональный компьютер и ноутбук, так как вам не придётся постоянно отключать и подключать сетевой кабель или покупать дополнительный коммутатор. Подробнее смотрите: Подключение типа мост
4.0 Сетевой Коммутатор
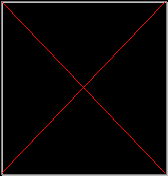
Hub (Концентратор) - когда сетевая карта отсылает пакет данных, Hub просто делит и усиливает сигнал так, что его получают все пользователи сети, но принимает пакет только та сетевая карта, которой он адресован, остальные его игнорируют. По сути, хаб это просто усилитель сигнала. Фактически сколько бы не было портов у Hub, одновременно соединиться смогут только две сетевые карты. Очевидно, что при одновременной работе нескольких пользователей скорость сети резко падает, зачастую до неприемлемо низких величин.
В настоящее время концентраторы сняты с производства и встречаются редко, однако название Хаб (Hub) плотно вошло в компьютерный сленг, обозначая центральную единицу локальной сети.
Switch (Коммутатор) - более интеллектуальное устройство, где есть свой процессор, внутренняя шина и буферная память. Если концентратор просто передает пакеты от одного порта ко всем остальным, Switch анализирует Mac адреса, откуда и куда отправлен пакет информации и соединяет только эти компьютеры, в то время как остальные каналы остаются свободными. Это позволяет намного увеличить производительность сети, так как уменьшает количество паразитного трафика и обеспечивает большую фактическую скорость передачи данных, особенно в сетях с большим количеством пользователей.
4.1 Какой Коммутатор выбрать?
В настоящее время существует множество моделей и типов сетевых коммутаторов, их цена и функции очень различаются. При выборе необходимо исходить из минимальной стоимости устройства, которое будет отвечать вашим требованиям (скорость, количество портов, дополнительные возможности). Также некоторое значение могут иметь габариты коммутатора. При покупке обратите внимание на качество адаптера питания, так как коммутатор включен в сеть круглосуточно. В случае если спустя 12-24 месяца Switch перестает включаться, проверьте напряжение на разъеме адаптера, возможно, он вышел из строя. Для замены можно приобрести подходящий по разъему и параметрам напряжения или универсальный адаптер с комплектом переходников.
4.2 Скорость работы
Коммутатор может работать на скорости 10, 100 или 1000 Мбит/с. Это, а так же установленные на системах пользователей сетевые карты, определяет скорость данного сетевого узла. 10-мегабитные коммутаторы сняты с производства и практически не встречаются, хотя их иногда продают с рук менее чем за 10$, но не стоит пытаться сэкономить. Скорости 10 Мбит/с достаточно для совместного доступа в Интернет, музыки и игр, но это не подходит для активного обмена значительными (несколько Гб) объемами информации, особенно в большой локальной сети. Кроме того, нужно учитывать, что на самом деле 10 Мбит - максимальная теоретическая скорость, на самом деле данные будут предаваться со скоростью около 7-9 Мбит, а на длинных отрезках сети и того меньше.
4.3 Количество портов
Этот показатель характеризует количество сетевых устройств, (компьютеров, принт-серверов, DSL модемов, дисковых накопителей и т.д) которые можно к данному коммутатору подключить, во многом данный параметр определяет цену Switch.
Ваш выбор зависит от количества пользователей вашей будущей сети. Рассчитывать примерно стоит следующим образом: "Количество пользователей" +1-2 порта про запас. Это пригодится, если вдруг появятся ещё желающие, и тогда не придётся покупать новый Switch. Также у кого-нибудь из пользователей может появиться второй компьютер или ноутбук. Один порт по возможности нужно держать свободным на случай объединения с другим Switch. (Если вы решите объединится с соседней ЛВС, или построить новую ветвь сети, например в соседнем доме).
4.4 Поддержка дополнительных сетевых проводников
Существуют гибридные коммутаторы, что имеют дополнительные разъемы под коаксиальный кабель или оптоволокно. Ввиду вышеперечисленных сложностей при использовании коаксиального и оптико-волоконного проводников в условиях домашних ЛВС, приобретать гибридные коммутаторы имеет смысл, только если вы планируете объединиться с другой локальной сетью, использующей оптику или коаксиал в качестве сетевого проводника. Оптический разъем пригодится для создания сверхдлинных отрезков сети в несколько километров. В иных случая покупать гибридные коммутаторы не стоит, к тому же их цена намного выше обычных.
4.5 Объединяем коммутаторы
Основой способ роста сетей - объединение независимых сегментов в единый комплекс. Также это может потребоваться, если вам не хватает сетевых портов, либо несколько компьютеров расположены относительно рядом (например, в пределах одной квартиры\ подъезда), а центральный узел находится достаточно далеко. В этом случае удобнее не тянуть от каждого компьютера кабель, а приобрести новый коммутатор и уже к нему протянуть витую пару от локальных машин.
Коммутаторы, выпускаемые в последние время, соединяются обычной стандартно обжатой витой парой: просто соедините коммутаторы кабелем.
Если у вас более старая модель, то вам потребуется кроссовер витая пара. Кроссовер-кабелем можно объединить 2 или более коммутаторов, используя любые одинаковые порты. Как вариант, у коммутаторов может быть специальный Uplink-разъем (он часто объединяется с первым портом). Через Uplink-разъемы можно объединить коммутаторы с помощью стандартно обжатой витой пары. (Cм Обжимаем витую пару)
Совет: Не поленитесь почитать инструкцию к вашему Switch, чтобы уточнить особенности объединения конкретной модели коммутатора. Если же устройство досталось вам в OEM поставке, без всяких сопроводительных бумаг и инструкций, то подробности, как правило, можно выяснить на сайте производителя или форумах.
4.6 Размещать коммутаторы в квартирах пользователей или нет?
С одной стороны, если коммутатор расположен в квартире одного из участников сети, вы теряете над ним контроль: вы не сможете физически отключить его в случае нарушения правил сети, а так же запретить подключать\отключать других пользователей. С другой стороны, если вы разместите аппаратуру в подъездах\чердаках или на крыше, придется принимать меры против вандализма и порчи под воздействием агрессивной окружающей среды. Лучше всего, если центральный коммутатор вашей сети будет расположен у вас дома, однако это не всегда возможно исходя из топологии. При выборе – устанавливать в квартире одного из пользователей или вне её, стоит выбрать первый вариант. Отдавать предпочтение нужно людям, которых хорошо знаете, а также, что немаловажно, не имеющих планов на переезд.
5.0 Принт Сервер
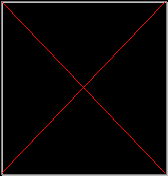
Весьма полезное, но не всегда необходимое устройство. Принт-сервер подключается к локальной сети и принтеру, затем, после несложной процедуры настройки, принтер становится доступен всем пользователям сети. При этом принтер не зависит от какого бы то ни было компьютера и его работоспособности.
Цена Print Server колеблется в районе 50-150$, это зависит от скорости, портов (LPT\USB), и наличия дополнительных функций. Впрочем, если в вашей домашней сети будет полноценный сервер, то использование принт-сервера неоправданно, также принт-сервер можно сделать и самому: вам потребуется старый Pentium 100-166, где можно установить Windows NT или старенький дистрибутив Linux в минимальной конфигурации, например, Red Hat 7.2. В офисе, даже при отсутствии принт-сервера, все компьютеры включены в течение рабочего дня, так что можно просто подключить принтер к наиболее мощной рабочей станции.
6.0 Сеть на 1000 мегабит (Gigabit Lan)
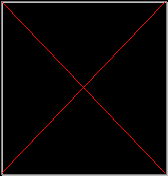
Гигабитные сети - дальнейшая ступень эволюции сетей на витой паре. В отличие от 10\100 мегабитных сетей, в которых используются только 4 проводника из 8, при гигабитном соединении задействованы все. С использованием соответствующего оборудования: сетевых карт и коммутатора с поддержкой гигабитного соединения, скорость передачи данных составляет порядка 60-90 мегабайт в секунду, что, как правило, превышает потоки передачи данных жестких дисков, (20-40 мегабайт/сек) установленных в домашние системы. Иногда производители материнских плат встраивают гигабитные сетевые карты, таким образом можно без дополнительных затрат соединить 2 компьютера в гигабитную сеть. Если потребуется подключить гигабитную связку из 2 машин к обычной 100-Мбит сети, то можно использовать дополнительную сетевую плату и одну из машин в качестве роутера. (См. Строим Роутер). Если позволяет бюджет, лучше использовать гигабитную аппаратуру для всех станций сети, тем более цены уже опустились до вполне приемлемого уровня.
Switch: DGS-1005D 5 портов 10/100/1000 - $85
PCI Adapter: D-Link DGE-528T, 10/100/1000Mbps - $15
Совет: Так как гигабитная сеть использует обычную витую пару, при необходимости вы в любой момент можете перевести вашу сеть на гигабитные технологии: все, что вам нужно - заменить коммутатор и сетевые карты пользователей. Схемы обжима разъемов, указанные в этой статье, подходят как для 100 Мбит подключения, так и для гигабитного.
7.0 Прокладываем сетевой кабель
Перед тем как идти и покупать витую пару, нужно определиться, сколько её нужно, где и как она будет пролегать. Необходимо отмерить, хотя бы примерно, расстояние между компьютерами будущей сети, причем нужно учитывать все изгибы комнат, коридоров, и т.д. При этом очень пригодится рулетка. Нужно определиться, где и как будет располагаться Коммутатор, его нужно располагать таким образом, чтобы он находился на минимально возможном расстоянии от наибольшего числа машин. При этом витую пару удобнее и дешевле покупать бухтой по 150-300 метров, разумеется, если вам требуется столько кабеля.
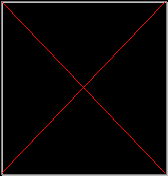
Наиболее удачное расположение коммутатора исходя из расстояния между членами сети.
7.1 Сеть в пределах квартиры
Это отнюдь не такая простая задача, как кажется на первый взгляд. Хорошо, если сетевой кабель проложен прямо в окно комнаты, где стоит компьютер, а если нет? Или если нужно подключить несколько компьютеров в разных комнатах?
Кабель слишком толстый, чтобы просто незаметно проложить его по углам или спрятать под ковром, хорошим решением будет протянуть кабель под плинтусом. По стандартам, изгиб не должен быть меньше 5-8 диаметров толщины самой витой пары, не стоит на кабель наступать, или ставить какие-либо тяжёлые предметы. Самое значительное препятствие при прокладке витой пары по квартире - двери. Витая пара очень не любит, когда её гнут, особенно регулярно. Также кабель быстро выйдет из строя, если его будут пережимать, поэтому приходится сверлить стены или косяки. Если это невозможно, то сверлом можно сделать желоб в пороге, чтобы дверь не перетёрла кабель, однако это весьма неэстетично. Хорошо подходят для проводки витой пары пластиковые коробы для укладки проводов.
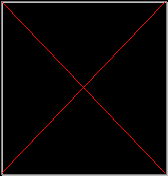
Для фиксации кабеля используйте крепежи, их легко приобрести в любом магазине радиодеталей.
Иногда по технологическим отверстиям для укладки электропроводки в панельных домах можно протянуть провод сквозь стены, но чаще требуется сверлить. Обычная дрель мало пригодна для таких задач, нужно победитовое сверло, много времени и усилий. Для этих целей лучше использовать перфоратор, его можно одолжить\приобрести или воспользоваться услугами какой-либо строительной компании в вашем городе.
Совет: На небольших расстояниях (10-20 метров) можно использовать тонкий 4-жильный телефонный кабель.
8.0 Прокладываем сеть на большие расстояния
Устойчивая связь при использовании витой пары на скорости 100 Мбит сохраняется на расстоянии до 100 метров, 10 мегабит до 500.
Качественное сетевое оборудование от Intel и 3COM позволят увеличить длину отрезка ещё на 30-50 метров.
Если в качестве сетевого проводника применять кабель полевой П-296 или аналогичный, дальность устойчивого может достигать 500 метров на скорости около 80 Мбит, и около 700 метров - 10 Мб.
Перед монтажом кабеля можно провести тестирование отрезка нестандартной длины, для этого просто соедините два стоящих рядом компьютера тем самым кабелем, что будете протягивать, и прогоните набор стандартных тестов. Таким образом, можно заранее определить характеристики будущей ветки сети до непосредственной проводки, это сэкономит много сил и средств. Конечно, нужно помнить, что кабель, мирно покоящийся у вас дома, не совсем то же самое, что тот же кабель, натянутый на тросе. Данный тест не учитывает электромагнитные помехи, и другие внешние факторы. Поэтому его результаты можно рассматривать только как ориентировочные.
Если же требуется проложить отрезок сети большей длины, например, для объединения 2 сетей в одну или подключения к удалённому, но чем-либо ценному компьютеру (например с выделенным каналом в Интернет), тогда можно установить коммутатор, чтобы он выступал в роли усилителя сигнала. Таким образом, длина отрезка увеличивается вдвое, при установке двух коммутаторов - втрое. Более наглядно топологию такой сети вы сможете увидеть на ссылка скрыта.
9.0 Беспроводная сеть BlueTooth
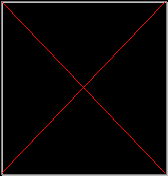
BlueTooth - стандарт беспроводной связи, работающий на частоте 2.45 ГГц. Радиус действия сильно варьируется в зависимости от мощности устройства, наличия помех и составляет от 10 до 100 метров. Скорость связи не более 1 Мбит. Стоимость Blue Tooth - адаптеров варьируется от 25 до 50 долларов, в зависимости от радиуса действия. Помимо отдельных устройств, BT контроллеры встраиваются в некоторые материнские платы, например: MSI 845E Max2-BLR (MS-6398E), а так же во многие ноутбуки.
Наиболее широкое распространение BlueTooth нашел среди сотовых телефонов и других мобильных устройств, придя на смену достаточно неудобному и медленному инфракрасному порту. Произвести подключение сотового телефона к компьютеру с помощью BlueTooth гораздо проще, скорость выше, радиус действия намного больше, правда, модели телефонов с поддержкой BlueTooth стоят ощутимо дороже. Кстати, если оператор сотовой связи позволяет выходить в Интернет, а телефон поддерживает GPRS и Bluetooth то, соединив по беспроводному интерфейсу сотовый с ноутбуком можно выходить в Интернет из любой точки, где сохраняется уверенный прием сотовой сети оператора, при этом сама трубка может мирно покоиться у вас в кармане. Помимо связи с телефонами и другими беспроводными устройствами (джойстики, мыши, клавиатуры, принтеры, гарнитуры и т д.), BlueTooth позволяет организовать беспроводную сеть. Скорости соединения (80-100 кб в секунду) вполне достаточно для организации совместной работы в Интернет, общения и игр, но явно не хватает для обмена большими объемами информации. 1 Гб данных будет копироваться по BlueTooth свыше 3 часов. Благодаря достаточно обширному радиусу действия современных устройств BlueTooth связи, её можно использовать для быстрого разворачивания беспроводной сети, это несколько дешевле, чем пользоваться Wi-Fi и не нужно получать лицензию. Этим удобно воспользоваться, если сеть планируется организовать временно, например, во время проведения каких-либо общественных мероприятий, или же когда проводка более высокоскоростных интерфейсов затруднена.
