Практическая работа n 1 Тема Windows 9x. Папки, текстовые файлы и ярлыки
| Вид материала | Практическая работа |
- Лекція 5 "Інформатика та комп'ютерна техніка" Тема Операційна система microsoft windows, 51.8kb.
- Отправить, который появляется при правом нажатии мыши на файле. Открываем Windows, 578.52kb.
- Текст документа, 245.21kb.
- Урок №15. Тема: «Текстовые редакторы», 75.16kb.
- Тесты для учителей Вспомогательные программы Какие файлы и папки будут найдены, если, 22.46kb.
- Методические указания по курсу «Программирование под Windows», 47.16kb.
- Основы работы базы данных База данных, 232.64kb.
- Текстовые процессоры (или текстовые редакторы), 184.62kb.
- Установка Windows Server на виртуальную машину Управление загрузкой Windows Server, 163.65kb.
- Курсовая работа по дисциплине Операционные системы Тема "Эмуляция командного процессора, 297.16kb.
Практическая работа N 1
Тема
Windows 9x. Папки, текстовые файлы и ярлыки.
Цель
Уметь создавать, удалять, копировать, перемещать, переименовывать папки и текстовые файлы, а также создавать и использовать ярлыки.
План
- Создание папок.
- Создание текстовых документов.
- Создание ярлыков.
- Действия по папки, файлы и ярлыки.
- Буфера обмена.
6. Изучение объекта Корзина.
Теоретические сведения
Папки предназначены для хранения файлов и других папок. Папка это специальное место на диске в котором хранятся файлы и другие папки.
Папку создают с помощью команд Создать Папка из пункта меню Файл или из контекстного меню рабочего поля окна. Контекстное меню есть у большинства объектов, вызвать его можно нажав на правую кнопку мышки.
Над папками определены такие действия: создание, удаление, открытие, закрытие, перемещение, пересылка (в частности на внешний носитель информации (flash-карт, диски) или в почту), копирование, вырезка, вставить, переименовывание, создание для папки ярлыка, просматривает свойства папки.
Действию над объектами можно выполнять разными способами: с помощью основного меню окна, контекстного меню объекта, кнопок панели Инструментов, комбинаций клавиш, методом перетягивания пиктограмм.
На примере папок рассмотрим разницу между действиями перемещения и копирования и выполнения этих действий методом перетягивания пиктограммы.
Действия над папками и файлами.
Если перемещают файл или папку в пределах диска, то это происходит быстро изменяются лишь пути и названия (адреса) объектов в FAT, а сами объекты остаются на месте. Это действие выполняют методом перетягивания пиктограммы объекта в нужное предварительно открытое окно.
Перемещение на другой диск — это переписывание объектов на новое место и удаление их из старого места. Чтобы выполнить это действие методом перетягивания, нужно удерживать нажатой клавишу Shift| (во время перетягивания). Помните, если нажать на клавишу Shift перед нажатием на клавишу мыши, то выберем в окне (объединим в группу) все объекты от текущуго до заданного. Чтобы отменить выбор, нужно нажать на клавишу Esc или щелкнуть в рабочем поле окна (не на выделенном фоне).
Копировать объект (создавать копию) можно в любую другую папку, диск, flash-карту, или на рабочий стол. Объект копируют методом перетягивания пиктограммы в нужное окно, в этом случае нужно нажать на клавишу Ctrl или воспользоваться одним из меню.
Рассмотрим универсальный способ для выполнения копирования или перемещения — способ перетягивания объектов с нажатой не левой, а правой, клавишей мыши. Отпустив клавишу, получают меню, в котором нужно выбрать команду Копировать или Перемещать или другую.
Текстовый документ создают с помощью команд Создать Текстовый документ из меню Файл или контекстного меню рабочего поля папки — получают пиктограмму документа, которой нужно дать конкретное название. Дважды щелкнув на пиктограмме, запускают программу редактор Блокнот и вводят текст.
Над файлами определены такие же действия, что и над папками, а для файлов документов также действия редактирования, набора данных, и тому подобное.
Каждому объекту — папке, файлу, программе и тому подобное — можно поставить в соответствие ярлык. Ярлык — это специальная пиктограмма со стрелкой
 ассоциируемый с ней коротенький файл, который содержит адрес объекта. Ярлыки создает пользователь. Названия ярлыкам система дает автоматически, но их можно редактировать. Пользователь копирует ярлыки в разные папки, где они представляют объект. Назначение ярлыка — быстрое открывание объекта. Теперь, чтобы активизировать объект, его не нужно разыскивать в файловой системе, достаточно отыскать ярлык и дважды щелкнуть на нем.
ассоциируемый с ней коротенький файл, который содержит адрес объекта. Ярлыки создает пользователь. Названия ярлыкам система дает автоматически, но их можно редактировать. Пользователь копирует ярлыки в разные папки, где они представляют объект. Назначение ярлыка — быстрое открывание объекта. Теперь, чтобы активизировать объект, его не нужно разыскивать в файловой системе, достаточно отыскать ярлык и дважды щелкнуть на нем.Если щелкнуть дважды на ярлыке программы Word, то загружается текстовый редактор Word с заготовкой чистой страницы документа с названием Документ1.doc. Если щелкнуть дважды на пиктограмме с названием Документ Microsoft Word, то загрузится программа Word и откроется окно данного документа. Другой способ загрузки документа: перетаскивание пиктограмму или ярлык документа на ярлык программы Word.
Над ярлыками определены действия создания, удаление, перемещение, копирование, переименовывание.
У
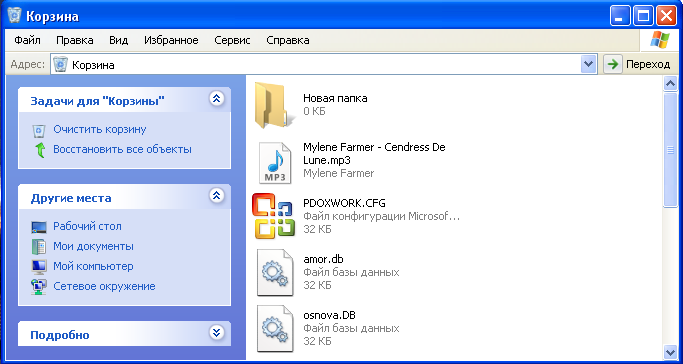 даление объекта является отдельным видом перемещения — в корзину. После исключения объект исчезает из окна и появляется в корзине. Особенность удаления такова: реально объект есть в файловой системе на диске до тех пор, пока пользователь не выполнит команду Очистить корзину.
даление объекта является отдельным видом перемещения — в корзину. После исключения объект исчезает из окна и появляется в корзине. Особенность удаления такова: реально объект есть в файловой системе на диске до тех пор, пока пользователь не выполнит команду Очистить корзину.Выбранный файлы можно вернуть из корзины на прежнее место командой Файл Восстановить. Корзина очищается автоматически, если операционной системе не хватает дискового пространства.
Действия над объектами: дисками, папками, файлами, ярлыками, — удобно выполнять с помощью контекстного меню. Объект выбирают, нажимают на правую клавишу мыши и выполняют нужную команду из меню: открыть, удалить (в корзину), создать ярлык, копировать в буфер обмена, вырезать в буфер, отправить и тому подобное.
Не стоит бояться выполнить некоторое действие неправильно. Неправильное действие можно отменить. Для этого есть команда Отменить (Отменить, Undo) в меню Редактировать или кнопка на панели.
Буфер обмена — это часть оперативной памяти, куда копируют или перемещают объекты или их фрагменты с целью их вставления в другие объекты. Для работы с буфером обмена используют команды Копировать (Ctrl+C) в буфер, Вырезать (Ctrl+X), Вставлять (Ctrl+V) из буфера. Эти команды есть в меню Редактировать или в контекстных меню объектов, а также продублированные кнопками на панели инструментов.
Перемещать, копировать, удалять можно один объект или группу объектов. Группу образуют способом выделения объектов, щелкая мышью по названию в режиме нажатой клавиши Ctrl.
Выделить (объединить в группу) все объекты можно с помощью комбинации Ctrl+A.
Чтобы выделить объекты от первого к заданному, достаточно щелкнуть мышью над последним в режиме нажатой клавиши Shift.
П
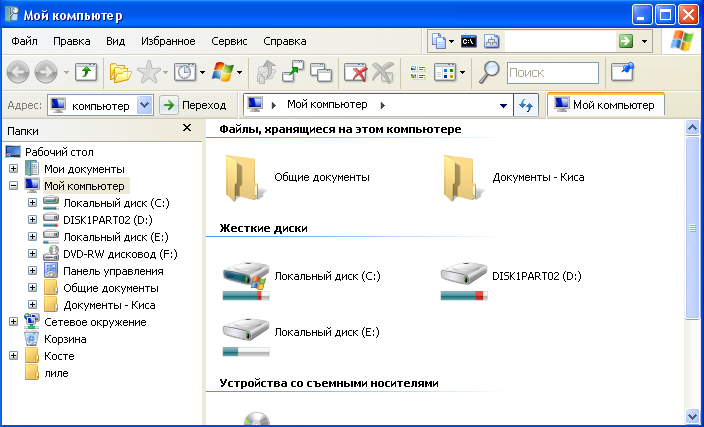 еремещения объекта можно выполнить двумя основными способами: 1) с помощью меню программы, панели инструментов или комбинаций клавиш и использованием буфера обмена; 2) методом перетягивания пиктограмм объектов.
еремещения объекта можно выполнить двумя основными способами: 1) с помощью меню программы, панели инструментов или комбинаций клавиш и использованием буфера обмена; 2) методом перетягивания пиктограмм объектов.Программа Проводник (файл explorer.exe) предназначена для навигации по файловой системе и выполнения действий над объектами: копирование, перемещение, переименовывание, и тому подобное.
Программу запускают одним из многих способов: с помощью контекстового меню Папки Мой Компьютер на рабочем столе или в главном меню Программы, командой explorer в командной
Рис. 1. Окно программы Проводник.
строке или командой Проводник из контекстного меню папки, кнопки, Пуск, и тому подобное. Получают окно программы (рис. 1)
Окно программы состоит из двух основных частей: деревья папок слева и рабочего поля с содержанием активной папки справа. Дополнительно можно включить панель инструментов и строку статуса.
Программа дает возможность просматривать содержимое папок, открывать любую папку и выполнять действия с содержимым: запускать программы, перемещать, копировать файлы, папки и тому подобное.
Навигация по файловой системе. Чтобы открыть и посмотреть содержимое любой закрытой папки, нужно или щелкнуть один раз на ее значке на дереве (то есть в левом окне) или щелкнуть дважды на значке нужной папки в правом окне. Таким способом, например, папку-сервер, которая содержит файлы, которые нужно пересылать в папку-клиент.
Рассмотрим, как готовят папку-клиент к принятию объектов. Перед названием папок на дереве может стоять метка "+" или "-". Отсутствие метки свидетельствует о том, что папка пуста или содержит только файлы. Метка "+" означает, что папка закрыта и в папке есть другие папки. Чтобы увидеть структуру данной папки (в виде ветви дерева), нужно щелкнуть на метке "+". Чтобы свернуть ветвь дерева, следует щелкнуть на метке "-". Щелкая на этих метке, получают доступ к закрытой папке - клиента. Теперь нужные файлы или папки можно перетаскивать из папки-сервера в правом окне на пиктограмму папки-клиента, которая есть на дереве в левом окне. Папку-клиент во время этого процесса открывать не нужно. Но, если это сделать необходимо, то следует вызывать ее контекстное меню и выбрать команду Открыть.
Файловая система является многоуровневой. На рис. 1 показано два уровня файловой системы. Если щелкнуть на метке "+", то получим ветвь четвертого уровня. Если щелкнуть на метке "-" перед названием Мой компьютер, то увидим только два уровни. Наивысшим уровнем является рабочий стол, который содержит папки "Мой компьютер", “Корзина” и тому подобное.
В правом окне на рис. 1 показано содержимое папки “Мой компьютер”: в виде Плитка папок и файлов. Вид значков можно изменять на эскиз страницы, значки, список, таблицу. Для этого выберите меню Вид или при помощи контекстного меню.
Настройка рабочего стола. Выстроить окна каскадом, сверху вниз, слева на право. Правой кнопкой мыши на пустом месте панели задач выбрать Окна каскадам остальные по аналогии.
Вид окон. Windows предоставляет несколько новых способов упорядочения и определения файлов при их просмотре в папках. Когда папка открыта, в ее меню Вид доступны следующие варианты просмотра.
В режиме «Эскизы страниц» изображения, хранящиеся в папке, отображаются на значке папки, что позволяет быстро определить содержимое папки. Например, если изображения размещены на компьютере в нескольких различных папках, то в режиме просмотра эскизов можно сразу увидеть, где именно находятся нужные файлы.
В режиме просмотра «Плитка» файлы и папки изображаются в виде значков. Эти значки больше по размеру, чем в режиме «Значки».
Режим просмотра «Диафильм» используется для папок с изображениями. Изображения располагаются в ряд в виде миниатюрных кадров.
В режиме просмотра «Значки» файлы и папки изображаются в виде значков.
Представление «Список» показывает содержимое папки в виде списка имен файлов и папок, перед которыми ставятся маленькие значки. Такой режим удобно использовать, когда в папке находится множество файлов и их требуется просматривать по именам.
В представлении «Таблица» Windows предоставляет список содержимого открытой папки и подробные сведения о файлах (имя, тип, размер и дата изменения). В этом режиме файлы можно также объединять в группы.
Панель инструментов.
Чтобы отобразить или скрыть панель инструментов в окне папки. Выберите в меню Вид окна папки или программы пункт Панели инструментов, а затем — панель инструментов, которую требуется отобразить или скрыть.
Настройка меню Пуск.
ОС Windows позволяет все настроить пользователю свое рабочее пространство так как ему удобно, это касается все объектов и прикладные программы, которые написаны под нее. Меню «Пуск» может изменять свой внешний вид, добавить и удалять пункты в меню «Пуск» и т.д.
Справочная система WINDOWS ответит на все Ваши вопросы. Для того чтобы открыть окно Справочной системы необходимо нажать клавишу F1 или выбрать пункт Справка в Главном меню. Если у Вас запущена программа и ее окно активно, то при нажатии клавиши F1 сработает Справочная система программы, а не WINDOWS). Затем можно поискать справку в «книжках» (на вкладке Содержание), посмотреть алфавитный список тем (вкладка Предметный указатель) или набрать ключевое слово или словосочетание на вкладке Поиск и найти необходимую информацию.
Задание
Создать на рабочем диске учебную папку с Вашей фамилией и класс. В личной папке создать два текстовых документа и ярлыка для них. Выполнить копирование и перемещение объектов согласно указанию хода работы.
Справочник
| Блокнот | Notepad | Правка | Edit |
| Буфер обмена | Clipboard | Копировать | Copy |
| Создать | New | Вставить | Paste |
| Папка | Folder | Удалить | Delete |
| Переименовать | Rename | Вырезать | Cut |
| Сохранить | Save | Отменить | Undo, Cancel |
| Создать ярлык | Create Shortcut | Восстановить | Restore |
| | | Переместить | Move |
Ход работы
- На рабочем столе создайте папку с названием вашего Фамилии.
В контекстном меню рабочего поля диска выберите пункт Создать подпункт Папка. Введите название папки, нажмите на клавишу вводу или щелкните мышью. Английский, русский, и другие алфавиты можно переключать нажатием на определенную группу клавиш (Ctrl+Shift| или Alt+Shift) или щелчком по индикатору клавиатуры на панели задач.
2. Переименуйте созданную папку на Учебная.
В контекстном меню папки выберите команду Переименовать. Введите новое название: Учебная. Если окажется, что папка с таким названием уже есть, то отмените свои действия (пункт Отменить) и перейдите к п. 3.
- Откройте папку Учебная.
- Создайте в папке Учебная папку с названием вашего класса и тому подобное. Если такая папка уже есть, то перейдите к следующему пункту. Название этой папки может состоять из латинских символов (это рекомендуется) или из символов кириллицы (это позволяется).
- Откройте папку класса.
- Создайте в папке класс личную папку и дайте ей называние — своей фамилии (латинскими символами).
- Откройте личную папку.
- Включите в окне папки панель инструментов и строку статуса.
Воспользуйтесь пунктом Вид из меню окна.
- Создайте первый текстовый документ.
Чтобы создать текстовый документ, выполните команды из меню окна: Файл о Создать Текстовый документ. Получите пиктограмму будущего текстового документа. Дайте документу название — свое имя. Чтобы ввести текст, вызовите текстовый редактор, дважды щелкнув над созданной пиктограммой.
Какое название вызванного текстового редактора?
- В текстовый документ введите текст: своя фамилия, имя, отчество.
- Сохраните текстовый документ и закройте его окно.
Чтобы сохранить на диске документ, выполните пункт Файл и подпункт Сохранить, или, закрывая окно документа, на запрос системы дайте ответ Сохранить. Во время сохранения документа воспользуйтесь средством навигации Папка и удостоверьтесь, что файл сохранится в вашей личной папке.
- Создайте и сохраните второй текстовый документ с названием Адрес и текстом - вашим адресом.
- Исследуйте свойства двух текстовых файлов.
Чтобы свойства постоянно были на экране, нужно на панели инструментов (включить панель, если ее нет) нажать на последнюю кнопку Таблица — значки расположатся в виде таблицы с отображением свойств. Перепишите в отчет свойству двух текстовых файлов.
14. Создайте ярлыки для личной папки и текстовых документов.
Ярлык личной папки должен быть создан в окне с названием класса, а ярлыки документов — в окне личной папки. Чтобы создать ярлык папки или документа, нужно выполнить команду Создать Ярлык (с помощью контекстного меню папки или документа или пользуясь пунктом Файл из меню окна). Перепишите свойства ярлыков в отчет.
- Переместите два ярлыка из личной папки в папку Учебная.
Для перемещения объекта его пиктограмму нужно захватить мышью и перетянуть в нужное место. Не забудьте сначала открыть окно папки Учебная и расположить его рядом с окном личной папки. Перемещение можно выполнить с помощью меню и буфера обмена.
- Скопируйте один текстовый файл из личной папки в папку Учебная способом перетягивания пиктограммы файла.
Для копирования объекта его пиктограмму нужно перетянуть в нужное место, нажав на клавишу Ctrl во время перетаскивания или перетягивание следует выполнить с помощью правой клавиши мыши.
- Скопируйте второй текстовый файл из личной папки в папку Учебная, используя буфер обмена.
Выберите текстовый файл в личной папке и скопируйте его в буфер обмена средствами меню окна: Редактировать Копировать. Откройте папку Учебная и вставьте содержимое буфера: Редактировать Вставить.
- Удалите все файлы и ярлыки из папки Учебная. Личную папку не удаляйте.
Для удаления объекта его пиктограмму нужно переместить в корзину или выполнить команду Удалить из меню.
- Верните ярлыки из корзины в папку Учебная.
Загляните в корзину (дважды щелкните на пиктограмме Корзину). Выберите нужные пиктограммы и выполните команду Восстановить.
- С помощью ярлыков откройте личную папку и любой текстовый документ.
Дважды щелкните на ярлыке папки — раскроется личная папка. Дважды щелкните на ярлыке текстового документа — откроется Текстовый документ. Закройте его.
- Откройте папку Учебная и снова удалите все файлы и ярлыки.
Удаление выполните средствами пункта Файл из меню окна.
- Переместите папку класс из папки Учебная на один уровень вверх — в корневую папку рабочего диска.
Рекомендуем применить буфер обмена.
23 . Запустите программу Проводник.
Включите, если нужно, панель инструментов командами Вид Панель инструментов.
24. Посмотрите дерево папок, найдите и откройте папку Личную папку на диске (если нет создайте на рабочем столе).
Выберите пять любых файлов в папке и скопируйте их в личную папку способом перетягивания пиктограмм. Перепишите название и свойства трех-четырех объектов в отчет, задав вид значков Таблица. Закройте личную папку.
- Создайте группу пиктограмм (файлов) и перетяните ее на пиктограмму личной папки, удерживая праву клавишу мыши.
Отпустите клавишу и выберите из меню команду Копировать.
- Скопируйте еще пять других файлов из любой папки в личную папку разными способами.
В
 ыберите файлы в папке и скопируйте их в буфер обмена средствами меню программы Проводник (пункт Копировать) или с помощью панели инструментов (кнопка ). На дереве папок щелкните правой клавишей мыши на названии личной папки (можете ее открыть, а можете и не открывать) и вставьте в нее содержимое буфера обмена командой меню Вставить (или с помощью кнопки (
ыберите файлы в папке и скопируйте их в буфер обмена средствами меню программы Проводник (пункт Копировать) или с помощью панели инструментов (кнопка ). На дереве папок щелкните правой клавишей мыши на названии личной папки (можете ее открыть, а можете и не открывать) и вставьте в нее содержимое буфера обмена командой меню Вставить (или с помощью кнопки ( ) - Какой из способов, перетягивания пиктограммы или использование буфера обмена — вам более удобный? Ответ и обоснование запишите в отчет.
) - Какой из способов, перетягивания пиктограммы или использование буфера обмена — вам более удобный? Ответ и обоснование запишите в отчет.27. Просмотреть файлы и папки в режиме «Плитка»
Откройте папку
 Мои документы. Дважды щелкните папку, содержимое которой требуется просмотреть. Выберите в меню Вид команду Плитка.
Мои документы. Дважды щелкните папку, содержимое которой требуется просмотреть. Выберите в меню Вид команду Плитка. 28. Упорядочите название файлов личной папки в алфавитном порядку.
Для этого правое окно должно функционировать в режиме Таблица (его задаем в пункте Вид), а для упорядочения нужно клацнуть мышью на заглавии таблицы Название (Name).
29. Упорядочите название файлов в личной папке по Размеру(Size), а затем по дате создания (Date).
30. Добавить объект в меню «Пуск». Щелкните правой кнопкой мыши кнопку Пуск и выберите команду Открыть общее для всех меню. И дальше вы можете работать как с обычной папкой только вложенные папки и файлы будут отображаться во всплывающих меню. Повторите №1, №14-17 задание из хода работы только создать в меню «Пуск». Просмотрите результат.
- Удалить из Пуска. Удалите из меню папку с вашей фамилией.
- Изменить стиль меню «Пуск». Щелкните правой кнопкой мыши кнопку Пуск и выберите команду Свойства. Чтобы выбрать меню в стиле предыдущих версий Windows, установите флажок Классическое меню «Пуск». Посмотрите результат. Затем выбрать стиль стандартного меню Пуск, установите флажок Меню «Пуск». Сравните их.
- Поиск в справке Windows. Что такое папка?
- Все папки, созданные на уроке удалить.
- Закончите работу. Закройте все окна. Убедитесь, что на рабочем столе или в корневой папке рабочего диска не остались ваши личные документы, папки.
Выводы
По результатам работы рабочий диск должен содержать папку группы, а папка группы — личную папку, название которой — ваша фамилия. Личная папка должна содержать 3 текстовых документа.
Действию над объектами можно выполнять разными способами: 1) с помощью основного меню, 2) контекстного меню объекта, 3) комбинаций клавиш, 4) кнопок панели инструментов, 5) методом перетягивания пиктограмм.
Контрольные вопросы
- Какое назначение папки?
- Какие действия определены над папками?
- Что такое ярлык?
- Какая разница между папкой и файлом?
- Какие действия определены над ярлыками?
- Какие действия определены над файлами?
- Как активизировать объект с помощью ярлыка?
- Какое назначение контекстного меню объекта?
- Как создать папку на диске?
- Как переключить алфавит на клавиатуре?
- Как переименовать папку?
- Как открыть папку?
- Как включить панель инструментов?
- Как создать текстовый файл?
- Как сохранить файл на диске?
- Как создать ярлык для папки?
- Какая разница между папкой и ярлыком папки?
- Как переместить папки на другой диск?
- Как удалить файл?
- Как создать ярлык для текстового файла?
- Что такое копирование объектов и как его выполняют?
- Какая разница между перемещением и копированием объектов?
- Как вернуть файл из корзины на прежнее место?
- Как отменить любое выполненное действие над объектами?
- Какими способами можно выполнять действия над объектами?
- Как открыть текстовый документ?
- Что такое корзина?
- Как переименовать файл?
- Как скопировать файл с помощью буфера обмена?
- Для чего предназначен буфер обмена?
- Какая разница между файлом и ярлыком файла?
- Как исследовать свойства папки?
- Сколько ориентировочно места занимает ярлык на диске?
- Что означает команда меню Сохранить?
- Как исследовать свойства файла?
- Какое назначение программы Проводник?
- Как запустить программу Проводник?
- Из чего состоит окно программы Проводник?
- Какое назначение дерева объектов? Как найти нужную папку?
- Что означают символы "+" и "-" перед названием папки?
- Какие способы выполнения действий над объектом?
- Как открыть папку? Как открыть окно еще одной папки?
- Что такое группа объектов и как объект приобщить в группу?
- Как перемещать объекты средствами Проводника?
- Как объединить в группу все объекты?
- Как выполнить копирование средствами программы Проводник?
