Установка Windows Server на виртуальную машину Управление загрузкой Windows Server 2008. Добавление ролей. Установка первого контроллера домена практическая работа
| Вид материала | Практическая работа |
СодержаниеСоздание виртуальной машины Установка Windows Server 2008 Команды виртуальной машины Практическая работа №4 Параметры загрузки. Роли и компоненты |
- Пошаговое руководство по лицензированию служб терминалов операционной системы Windows, 1052.45kb.
- Пошаговое руководство по использованию служб развертывания операционной системы Windows, 625.55kb.
- Компьютерные сети. Администрирование ит-инфраструктуры на базе Windows Server 2008., 71.72kb.
- Пошаговое руководство по функции установки Server Core операционной системы Windows, 1014.99kb.
- Windows Server Update Services (wsus) 0 Вэтом занятии будут рассмотрены службы Microsoft, 383.35kb.
- 003 и желающих получить аналогичные знания и навыки для администрирования серверов, 106.39kb.
- Установка ms sql server 2008, 29.37kb.
- Установка одной программы от 30,00р. Установка программ для интернета(Орега, FireFox,, 61.51kb.
- Программа курса повышения квалификации профессорско-преподавательского состава «Управление, 69.02kb.
- Active Directory Rights Management Services ad rms в составе ос windows Server® 2008., 872.38kb.
Тема 11. Установка и настройка ОС клиента и сервера
По данной теме предусмотрено выполнение самостоятельной работы студентов в форме выполнения практических работ:
- Установка Windows Server на виртуальную машину
- Управление загрузкой Windows Server 2008. Добавление ролей. Установка первого контроллера домена.
Практическая работа №3.
Тема «Основы работы с Virtual PC 2007. Установка Windows Server 2008 на виртуальную машину
Используемое программное обеспечение
Для выполнения данной лабораторной работы Вам понадобится компьютер с операционной системой Microsoft Windows XP, Windows Server 2003 или Vista и установленным программным обеспечением Microsoft Virtual PC 2007 SP1, а также дистрибутив операционной системы Windows Server 2008 на DVD-диске или в виде образа DVD-диска (файл с расширением .iso).
В ходе лабораторной работы мы установим на виртуальную машину операционную систему Windows Server 2008.
Работу виртуальной машины упрощенно иллюстрирует рисунок 5. На компьютере устанавливается базовая операционная система, после чего устанавливается программное обеспечение виртуальной машины (ВМ). Оно позволяет установить одну или несколько гостевых операционных систем и запускать в них программы, разработанные для данных ОС. В качестве ПО виртуализации в наших лабораторных работах будет использоваться Microsoft Virtual PC 2007 SP1.
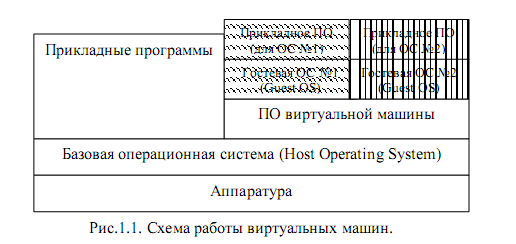
Рисунок 5- Схема работы виртуальных машин
Создание виртуальной машины
Из меню Пуск (Программы -> Microsoft Virtual PC) запустим консоль управления виртуальными машинами (рис 6). Нажав кнопку New…, приступим к созданию новой машины.
При создании новой машины надо будет описать расположение ее файлов (файла «машины» с расширением .vmc и файла виртуального жесткого диска с расширением .vhd). Поэтому в запустившемся после нажатия кнопки мастере указываем:
- создание новой машины (Create a virtual machine);
- имя и расположение файла (если специально не указывается, для выполнения этой лабораторной в классе используем имя S08, и путь D:\VirtPC_доп_лаб\S08; при самостоятельном выполнении работы можно использовать произвольные пути и имена);
- тип устанавливаемой операционной системы. Если это ОС разработки Microsoft, будут автоматически выставлены рекомендуемый объем оперативной памяти и виртуального жесткого диска. Поэтому в окне выбора ОС вместо значения по умолчанию ―Other‖ выберите из выпадающего списка Windows Server 2008;
- в следующих окнах мастера согласимся с предлагаемым объемом выделяемой машине оперативной памяти (512 MB); укажем, что надо создать новый виртуальный жесткий диск (A new virtual hard drive), проверим путь D:\VirtPC_доп_лаб\S08, поменяем предлагаемое название файла диска ―S08 Hard Disk.vhd‖ на более короткое ―S08.vhd‖ и уменьшим предлагаемый размер с 65 Гб до 40Гб. Размер и имя можно оставить и по умолчанию, изменение настроек предлагается «чтобы потренироваться».
Тут надо отметить, что при использовании данного мастера файл виртуального диска создается минимального размера и увеличивается по мере надобности, т.е. сразу 40 Гб не потребуется.
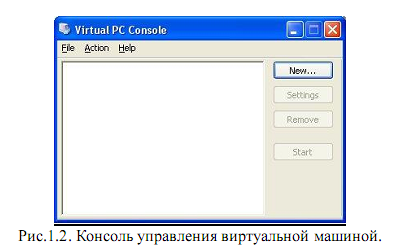
Рисунок 6- Консоль управления виртуальной машиной
После сделанных настроек в окне консоли (рис.5) появится новая виртуальная машина, которую можно запустить, выделив ее и нажав кнопку Start. При этом может появиться сообщение об ошибке «The virtual machine could not be started because there was not enough memory available on the host» - виртуальная машина не может быть запущена, потому что недостаточно памяти. Это произойдет, например, если на компьютере установлено меньше 1 Гб оперативной памяти или в момент запуска виртуальной машины запущено много других программ. В последнем случае, проблема может быть решена завершением работы временно ненужных запущенных программ.
Если же мало физической памяти, то через настройки виртуальной машины (кнопка Settings в консоли) можно попробовать несколько уменьшить размер памяти, выделяемой виртуальной машине. Но надо помнить, что минимально рекомендуемый
объем памяти для Windows Server 2008 – это 512 МБ и сильно урезать его без потери работоспособности ОС не получится.
Среди прочих настроек виртуальной машины хотелось бы отметить параметры сети (рис. 7). Выбрав раздел «Networking», можно указать число адаптеров виртуальной машины, а также параметры для каждого адаптера. В частности, можно указать, какой сетевой адаптер физического компьютера будет задействоваться виртуальной машиной. Для локальных соединений (в рамках одного компьютера) можно выбрать тип Local only. А для первого сетевого адаптера также можно указать тип Shared networking. В этом случае используется механизм трансляции сетевых адресов NAT, виртуальный сетевой адаптер получает адрес из зарезервированного диапазона 192.168.x.y и может «обращаться» к внешним узлам, используя базовую ОС, как NAT-устройство. Этот вариант позволит, например, получить из виртуальной машины доступ в Интернет, если на «физической» машине используется dial-up соединение.
Пока остановимся на конфигурации с одним сетевым адаптером и типом соединения Shared networking.
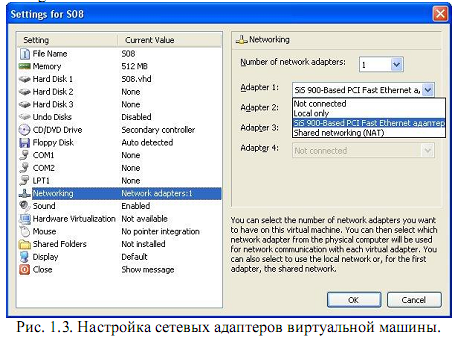
Рисунок 7- Настройка сетевых адаптеров виртуальной машины
Установка Windows Server 2008
Следующая задача – установить операционную систему на виртуальную машину. Если Ваш дистрибутив Windows Server 2008 находится на DVD диске, то установите его в привод и запустите подготовленную виртуальную машину кнопкой Start на консоли виртуальных машин. После сообщения с просьбой нажать любую клавишу для подтверждения загрузки с CDROM начнется установка.
В случае, когда используется файл *.iso с образом дистрибутивного диска, последовательность действий будет несколько отличаться. Запустите виртуальную машину и в меню CD выберите пункт «Capture ISO image» (подключить образ диска), после чего укажите расположение файла с образом диска и при необходимости перезапустите машину (меню Action, пункт Reset).
Итак, установка началась. Для имеющих опыт установки операционных систем Microsoft, процесс установки Windows Server 2008 особых сложностей представлять, скорее всего, не будет. Первое окно мастера установки позволяет выбрать язык, региональные настройки и раскладку клавиатуры.
Дальше, в зависимости от версии дистрибутива, будет предложено ввести серийный номер (который, в частности, и укажет какую версию Windows Server 2008 надо устанавливать) или сразу будет показано окно выбора устанавливаемой операционной системы. Дело в том, что с одного и того же дистрибутивного диска может быть установлен Windows Server 2008 в версиях Standard, Enterprise или Datacenter. Каждая из трех версий может быть установлена в режиме полной установки (Full) или установки основных компонентов (Server Core). Режим Server Core – одно из новшеств, появившихся в операционной системе Windows Server 2008. Он позволяет путем отказа от установки средств графического администрирования и ряда модулей операционной системы получить «специализированную» конфигурацию сервера для выполнения ряда функций (файловый сервер, контроллер домена и т.д.), более защищенную и требующую меньшего внимания администратора. Для наших лабораторных работ устанавливаем версию Enterprise (Full installation) и отмечаем галочкой «I have selected the edition of Windows that I purchased» (Выбрана приобретенная версия Windows).
Далее интерес представляет окно выбора раздела для установки. В нем будет отображаться диск виртуальной машины (если помните, мы его задавали размером 40 Гб). Если нажать на ссылку Drive options (Advanced) появятся дополнительные команды, позволяющие в частности, разбить диск на разделы. Нужно отметить, что Windows Server 2008 можно установить только в раздел отформатированный в NTFS.
Создайте два логических диска размером 30 Гб (на который будет устанавливаться операционная система) и 10 Гб.
В процессе установки операционная система несколько раз перезагрузится. В самом конце будет выдан запрос на установку пароля администратора. Чтобы в дальнейшем было удобнее работать, предлагается на всех устанавливаемых в классе виртуальных машинах назначить пароль Serv08Saiu (по-английски, с соблюдением указанной очередности больших и малых букв).
Для первого входа пользователя понадобится знание следующих команд.
Команды виртуальной машины
Вместо сочетания клавиш «Alt+Ctrl+Del» надо нажимать «правый Alt+Del». «Правый Alt+Enter» – переключение между обычным и полноэкранным режимом.
Захваченный виртуальной машиной указатель мыши освобождается нажатием на правую клавишу Alt и выводом курсора из окна виртуальной машины. После установки расширений (см. ниже) эти действия больше не понадобятся, и указатель мыши будет свободно перемещаться между окном виртуальной машины и остальной областью экрана.
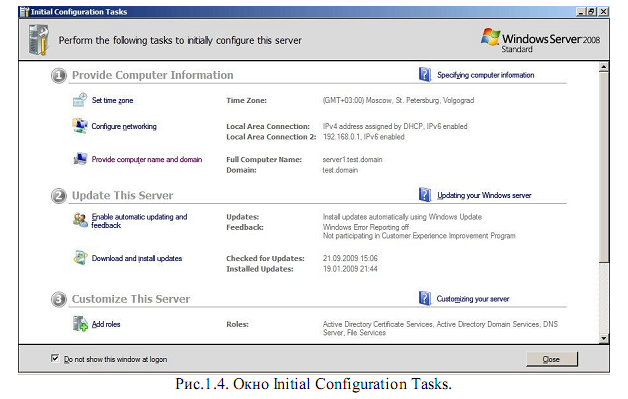
Рисунок 8- окно Initial Configuration Tasks
После первого входа в систему пользователь увидит окно начальной настройки системы Initial Configuration Tasks. Выглядит оно примерно так, как представлено на рис. 8. В нем в секции 1 (Provide Computer Information) проверьте, правильно ли выставлен часовой пояс: для нас это (GMT+03:00) Москва, Санкт-Петербург, Волгоград. Кроме того, в разделе Provide computer name and domain вы увидите автоматически сгенерированное имя компьютера и рабочую группу Workgroup.
Рабочую группу пока оставим как есть, а имя изменим на S08.
Итак, мы подготовили виртуальную машину с Windows Server 2008, которую назвали S08, и назначили учетной записи Administrator пароль Serv08Saiu.
Последнее задание данной лабораторной – установить на наш сервер расширения, которые добавят некоторые удобства в работе с виртуальной машиной. В частности, это передача данных между базовой ОС и гостевыми через буфер обмена, возможность подключения папки на диске «физической» машины в качестве сетевого диска виртуальной машины, возможность свободного перехода указателя из области окна виртуальной машины в область рабочего стола базовой ОС и т.д.
В меню Action окна виртуальной машины выберите пункт Install or Update Virtual Machine Additions (установите или обновите расширения виртуальной машины). Если виртуальная машина загружена и пользователь совершил вход, то в CDROM виртуальной машины будет автоматически подключен «псевдообраз» диска с инсталляционным пакетом расширений. Останется только согласиться с автоматическим запуском программы setup и дождаться окончания установки.
Составьте отчет о проделанной работе.
Практическая работа №4
Тема «Управление загрузкой Windows Server 2008. Добавление ролей.
Используемое программное обеспечение
Для выполнения данной лабораторной работы Вам понадобится установленный на виртуальную машину Windows Server 2008.
Параметры загрузки.
Утилита bcdedit. Утилита System Configuration
Начнем выполнение работы со знакомства с новыми инструментами управления загрузкой операционной системы. В Windows Server 2003 (также как и в предыдущих версиях клиентских и серверных операционных систем семейства Windows NT) использовался загрузчик NT loader, который считывал настройки из файла boot.ini. Вот пример такого файла:
[boot loader]
timeout=30
default=multi(0)disk(0)rdisk(0)partition(1)\WINDOWS
[operating systems]
multi(0)disk(0)rdisk(0)partition(1)\WINDOWS="Microsoft Windows XP
Professional RU" /noexecute=optin /fastdetect
Изменять файл (и параметры загрузки) можно было прямо в текстовом редакторе. В Windows Vista и Windows Server 2008 используется новый диспетчер загрузки Windows Boot Manager. Параметры загрузки теперь хранятся в бинарном файле конфигурации (Boot Configuration Data – BCD) расположенном в скрытой системной папке с именем \boot на диске, с которого загружается операционная система. Для работы с BCD
используется утилита командной строки bcdedit. Некоторые параметры доступны из графической утилиты конфигурирования System Configuration и окна System в панели Управления.
Начнем с рассмотрения графических утилит.
Отройте Панель управления (Start-> Control Panel), при необходимости переключитесь к классическому виду (Classic View) и откройте окно System. В нем перейдите по ссылке Advanced System Setting и в разделе Startup and Recovery нажмите кнопку Settings.
В появившемся окне (рис.9) можно увидеть список загружаемых операционных систем, выбрать операционную систему, загружаемую по умолчанию, установить интервал ожидания выбора пользователем системы для загрузки.
Следующая утилита – это System Configuration (запускается из раздела Administrative Tools главного меню). На вкладке boot (рис.10) можно увидеть и изменить дополнительные параметры, например, указать что в определенном варианте загрузки надо вести протокол загрузки (флажок Boot log). Кнопка Advanced options позволяет ограничить число процессоров, используемых ОС, объем оперативной памяти и установить некоторые параметры, необходимые для отладки.
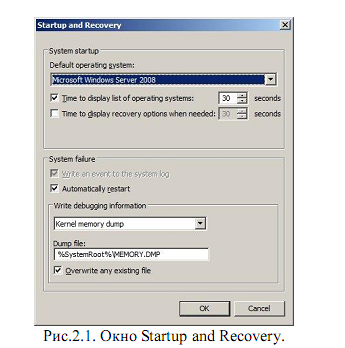
Рисунок 9- Окно Startup and Recovery
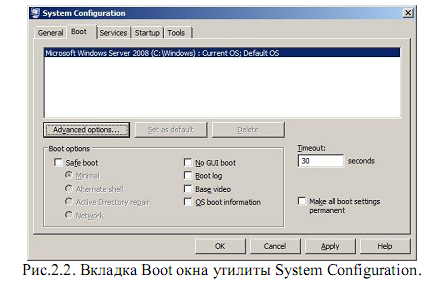
Рисунок 10- Вкладка Boot окна утилиты System Configuration
Но создавать новые варианты загрузки можно только с помощью утилиты командной строки bcdedit. Запустим ее (Start->Command Prompt -> bcdedit.exe). При запуске без ключей будет выведена информация о текущей конфигурации, например, следующего вида:
Windows Boot Manager
--------------------
identifier {bootmgr}
device partition=C:
description Windows Boot Manager
locale en-US
inherit {globalsettings}
default {current}
displayorder {current}
toolsdisplayorder {memdiag}
timeout 30
Windows Boot Loader
-------------------
identifier {current}
device partition=C:
path \Windows\system32\winload.exe
description Microsoft Windows Server 2008
locale en-US
inherit {bootloadersettings}
osdevice partition=C:
systemroot \Windows
resumeobject {51c6bea1-e439-11dd-bb9b-ed314082ca2a}
nx OptOut
Здесь видно, что в файле содержатся две записи – одна для самого диспетчера загрузки (Windows Boot Manager), другая – для операционной системы Windows Server 2008.
Запуск bcdedit.exe /? позволит получить краткую справку по ключам команды.
Вот некоторые из них:
/enum Отображает список всех имеющихся в BCD файле записей. Запуск утилиты без ключей эквивалентен запуску "bcdedit /enum ACTIVE"
/v Отображает идентификаторы записей в полном виде, вместо использования «хорошо известных» идентификаторов. Например, вместо идентификатора{current} будет что-нибудь вида
{51c6bea0-e439-11dd-bb9b-ed314082ca2a}
/copy Копирует запись
/create Создает новую запись
/delete Удаляет запись
/export Экспортирует содержимое файла BCD в указанный файл
/import Восстанавливает содержимое BCD из указанного файла
/set Устанавливает значения параметра для записи
Теперь сделаем следующее.
1. Создадим копию файла BCD в файл bccopy в корне диска C: bcdedit.exe /export "C:\bccopy" Убедимся, что в отличие от boot.ini при открытии файла в текстовом редакторе осмысленного текста мы не увидим.
2. Добавим к файлу копию записи с идентификатором {current}и назовем ее test08
bcdedit.exe /copy {current} /d "test08"
Убедимся, что новая запись появилась.
3. Чтобы было быстрее, из утилиты System Configuration для созданного варианта загрузки укажем, что нужно выполнить загрузку в безопасном режиме (Safe boot, переключатель minimal). Перезагрузимся, протестируем работу настройки.
4. Командой bcdedit.exe /import "C:\bccopy" вернем файл BCD в начальное состояние.
Роли и компоненты
Сейчас у нас имеется установленная операционная система Windows Server 2008, но для того, чтобы использовать ее для выполнения некоторой серверной функции надо установить роль (role). Роль включает одну или несколько служб (role services),
необходимых для выполнения определенной функции. Например, File Services (файловые службы) или Web-server (IIS). Когда роль объединяет несколько служб, то могут устанавливаться или все сразу, или отдельные службы. Дополнительна функциональность может быть получена путем установки программных модулей называемых компонентами (feature). Пример компоненты – это SMTP Server. Роли компоненты могут быть как независимыми, так и взаимосвязанными.
Добавить или удалить роли и компоненты можно с помощью оснастки Server Manage(Start -> Administrative tools ->Server Manager). Окно оснастки представлено на рис.11.
Если выделить узел Roles, то увидим список установленных ролей. Добавлять или удалять роли можно, перейдя по ссылкам Add Roles или Remove Roles соответственно Добавьте роль File Services (не устанавливая дополнительных служб, таких как DFS т.д.). Теперь наш сервер сможет выполнять роль файлового сервера. Работе файловыми ресурсами будет посвящена отдельная лабораторная работа. Сейчас же стоит отметить только, то что в данном случае никакого дополнительного конфигурирования после установки роли не потребовалось.
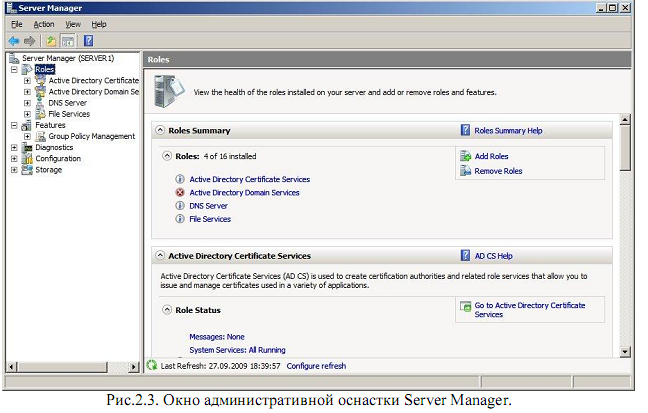
Рисунок 11- Окно администрирования оснастки Server Manager
Одна из задач текущей лабораторной работы – сделать наш сервер контроллером домена Windows. Для этого понадобится установить роль Active Directory Domain Services и выполнить настройку параметров домена.
Домен Windows логически объединяет несколько компьютеров для того, чтобы можно было их централизованно администрировать. Примером административной задачи может быть создание такой учетной записи, чтобы пользователь мог входить под ней на любой компьютер своего подразделения организации. В этом случае, чтобы такую запись завести только один раз (а не на каждом компьютере), нужно вести единую базу данных с информацией о пользователях и компьютерах. Подобная база называется каталогом, а разработанная Microsoft служба каталога – Active Directory. Серверы, на которых работает служба и которые, в частности, выполняют проверку пользователей с доменными учетными записями, называются контроллерами домена.
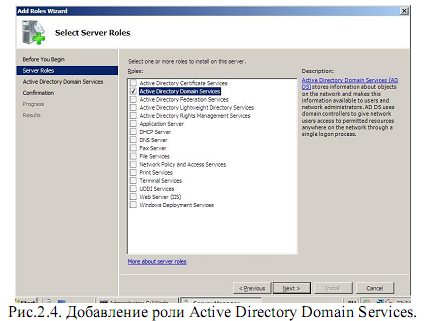
Рисунок 12- Добавление роли Active Directory Domain Services
Из оснастки Server Manager добавляем роль Active Directory Domain Services (рис.12).
Когда роль добавлена, потребуется произвести начальное конфигурирование нового контроллера. Делается это запуском утилиты dcpromo из основного меню (Start->Run…-> dcpromo) или по ссылке, которая появится в окне Server Manager после установки роли.
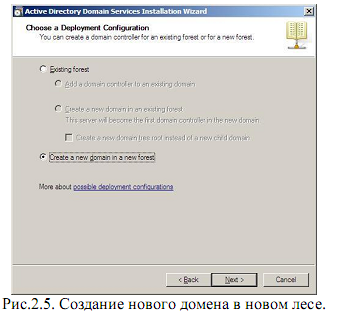
Рисунок 13- Создание нового домена в новом лесе
Для понимания дальнейшего надо ввести несколько понятий. Как мы уже разобрались, информация об объектах сети хранится в каталоге. Для этого сначала создаются определения объектов, которые помещаются в служебную структуру, называемую схема каталога. Если хотим создать объект нового типа, нужно сначала поместить в схему его определение. Совокупность доменов, использующих единую схему каталога и общую конфигурацию, называют лесом доменов (forest).
В окне мастера, представленном на рисунке 13, мы указываем, что создаем новый лес, т.е. мы конфигурируем первый контроллер первого (корневого) домена в нашей организации. В следующем окне мастера (рис.13) запрашивается имя домена. Обычно имена соотносятся с доменными именами Интернет (например, ftk.spbstu.ru), но для наших лабораторных будем использовать имя SAIU_Test.
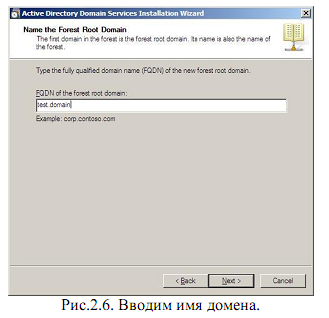
Рисунок 14- ввод имени домена
Далее, так как в нашей виртуальной сети пока нет DNS сервера, мастер предложит установить DNS сервер (рис.14). Служба DNS используется для разрешения доменных имен компьютеров в ip-адреса (например, имени www.ftk.spbstu.ru сопоставляется адрес 195.19.212.13). В домене Windows клиентские компьютеры с помощью DNS получают информацию о контроллерах домена поэтому хотя бы один DNS сервер необходим.
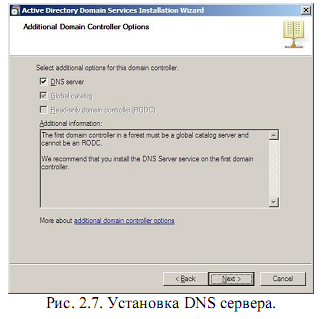
Рисунок 15- Установка DNS сервера
Следующее окно позволяет выбрать функциональный уровень домена. Если выбрать уровень Windows Server 2008, то мы получим поддержку всех новых функций, но в роли контроллеров домена смогут выступать только компьютеры с Windows Server 2008 (и, наверное, более новых ОС после их появления). Наоборот, выбор уровня Windows 2000 позволит использовать контроллеры с более старыми версиями серверных ОС (Windows 2000 Server, Windows Server 2003), но не даст использовать некоторые возможности, имеющиеся только в Windows Server 2008. Выберем уровень Windows Server 2008.
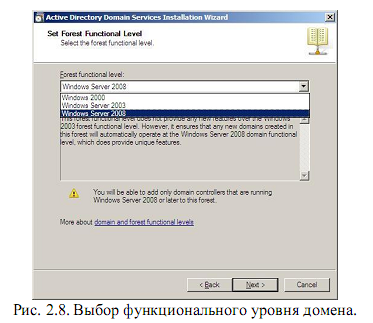
Рисунок 16- Выбор функционального уровня домена
Следующее окно мастера позволяет выбрать расположение базы каталога, файлов журнала и служебного каталога SYSVOL (в нем, в частности, хранятся политики и скрипты, запускающиеся при входе пользователя в домен). Можно согласиться с настройками по умолчанию.
В конце надо будет задать пароль для доменной учетной записи Administrator (пусть это снова будет Serv08Saiu) и перезагрузить нашу виртуальную машину.
После перезагрузки зайдите под учетной записью Administrator. Последнее задание – создание нового пользователя. Для этого надо запустить административную оснастку Active Directory Users and Computers (Start-> Administrative Tools-> Active Directory Users and Computers) или можно получить к ней доступ из окна Server Manager, как показано на рис.17.
Раскройте узел, соответствующий нашему домену, перейдите на контейнер Users и вы увидите список созданных автоматически стандартных групп и учетных записей.
В контекстном меню выберите создание нового пользователя (New->User) пусть имя учетной записи будет Labos, пароль Lab0s123 (имя и фамилию пользователя придумайте сами). Укажите, что пользователю не надо менять пароль при первом входе.
Когда учетная запись создана, попробуйте войти под ней на сервер. Должно появиться сообщение, что действующая политика не позволяет это сделать. Дело в том, что настройки по умолчанию не позволяют обычным пользователям локально входить на контроллер домена.
Созданная учетная запись нам понадобится на следующей лабораторной работе, когда мы добавим в домен рабочую станцию.
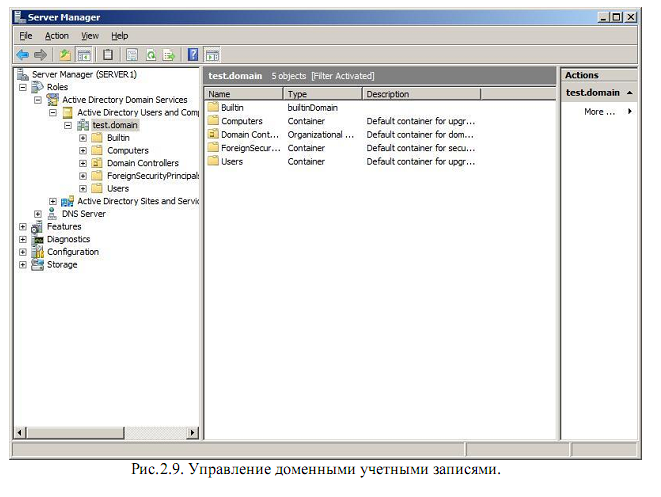
Рисунок 17- Управление доменными учетными записями
Составить отчет о проделанной работе и представить преподавателю.
