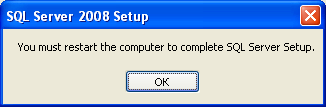Установка ms sql server 2008
| Вид материала | Документы |
- Установка sql express 2005, 24.56kb.
- Программа курса: Модуль Краткий обзор sql server Что такое сервер sql server Интегрирование, 35.73kb.
- Задачи курса Основы языка sql (и его расширения, t-sql, используемого sql server 2000), 22.95kb.
- Курс также готовит к успешной сдаче экзамена 70-433: ts: Microsoft sql server 2008, 217.32kb.
- Курс 2778. Создание запросов на языке Microsoft sql server 2005 Transact-sql. Курс, 16.57kb.
- Установка Windows Server на виртуальную машину Управление загрузкой Windows Server, 163.65kb.
- Переход на Microsoft sql server Express 2008, 200.06kb.
- Сервер баз данных, 379.17kb.
- Данный курс позволит приобрести знания и навыки, необходимые для поддержки бд microsoft, 77.04kb.
- Курс "Современные технологии построения баз данных на примере Microsoft sql server, 67.12kb.
Установка MS SQL Server 2008
Внимание! Для корректной работы MS SQL Server с программой «ИНФИН-Управление» должны быть соблюдены следующие условия:
1. Кодовая страница cp1251, сравнение без учета регистра (case insensitive)
2. Смешанная система аутентификации.
Для установки на инсталляционном диске необходимо найти файл setup.exe и запустить его.
В появившемся окне надо выбрать «Installation», «New SQL stand-alone installation or add features an existing installation».
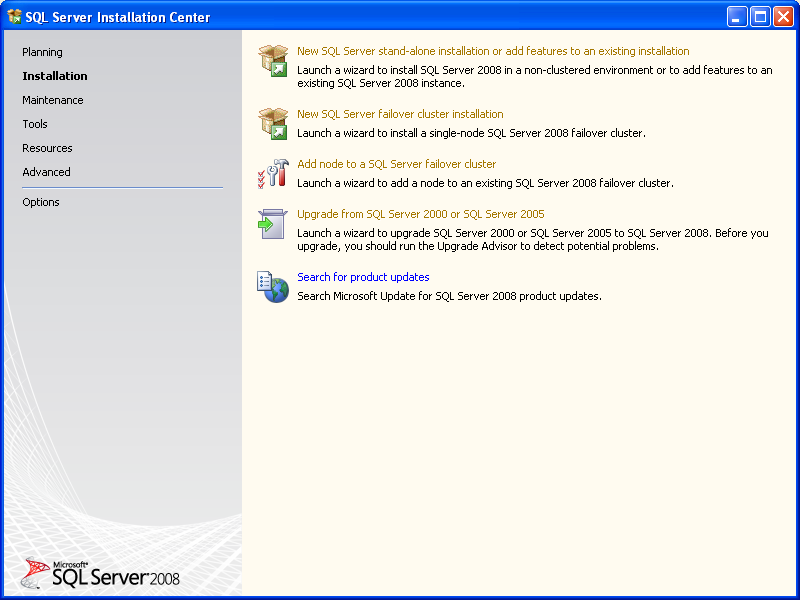
Для установки MS SQL Server 2008 может понадобиться установка ряда компонентов операционной системы, которые могли быть неустановленны или иметь более раннюю версию, например, MS Framework. MS Framework может быть устанавливать, как самостоятельно, так и установщиком MS SQL Server 2008.
После установки всех необходимых компонентов ОС необходимо нажать «install».
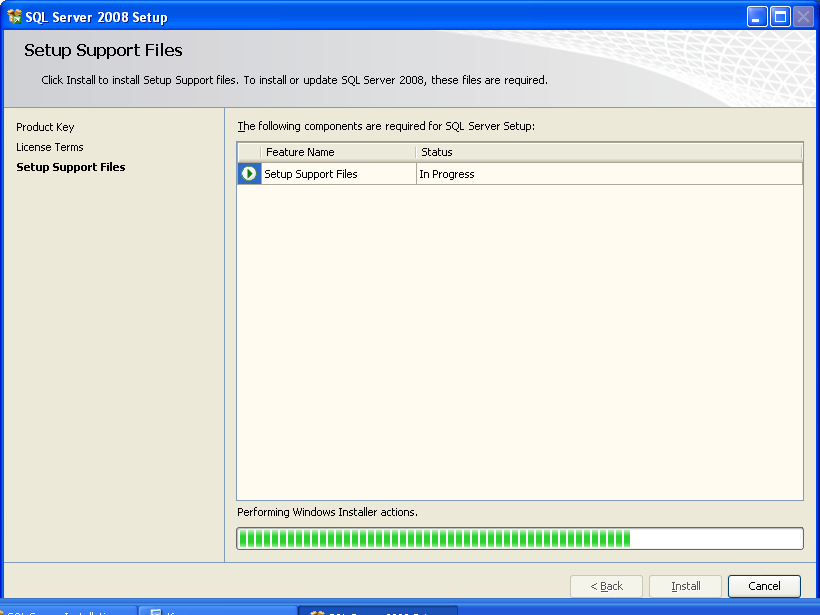
По кнопке «Show details» можно посмотреть какие компоненты были проверены Далее нажать «Next».
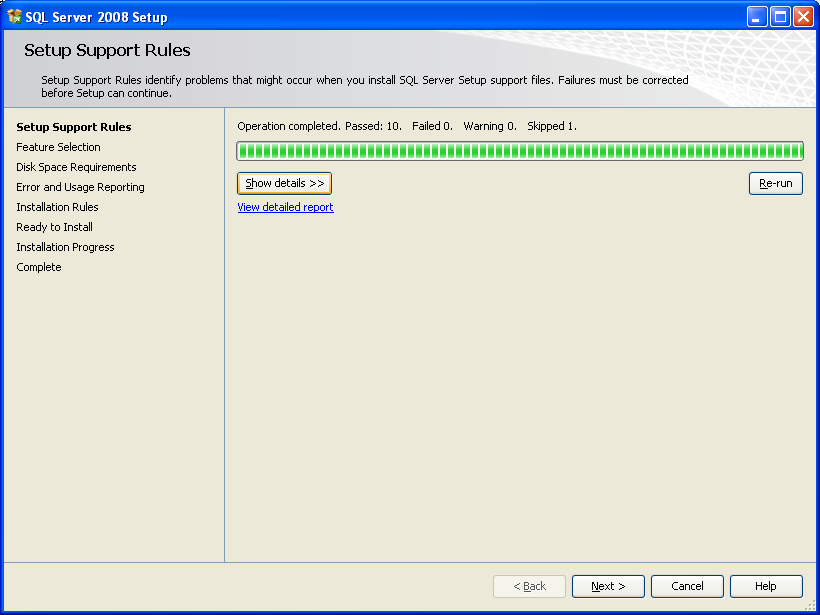
После этого необходимо выбрать компонеты MS SQL Server.
При установке сервера баз данных надо выбрать «Database Engine Services»
При установке клиентской части надо выбрать «Client Tools Connectivity»
Для системных администраторов и программистов необходимы утилиты «Management Tools», средства интеграции «Integration Services» и документация «SQL Server Books Online».
После выбора нажать кнопку «Next»
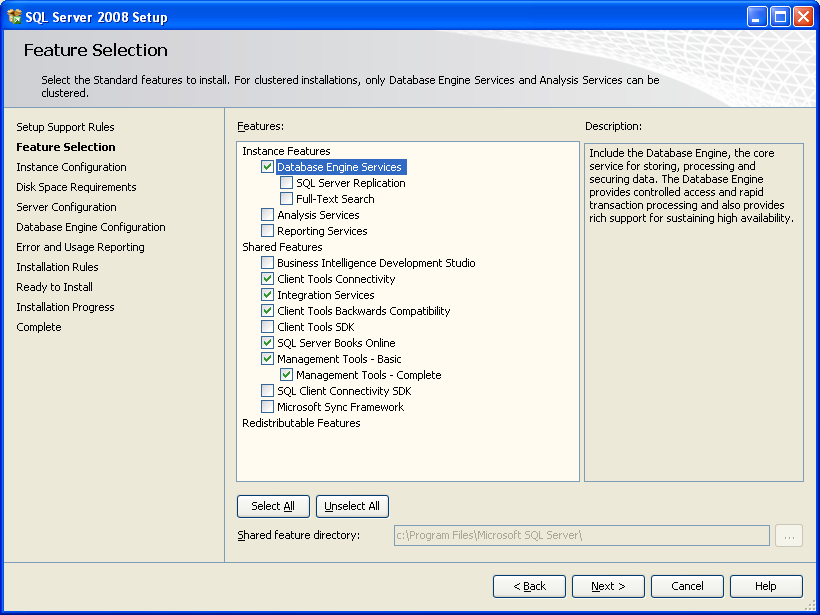
Если устанавливается первый экземпляр SQL Server’а на сервер, то выбираем «Default instance», если нет, та даем имя экземпляру (инстансу), в примере указано имя SQL2008.
В поле «Instance root directory» указывается корневая папка, в которую будет инсталлироваться сервер.
Далее надо нажать кнопку «Next»
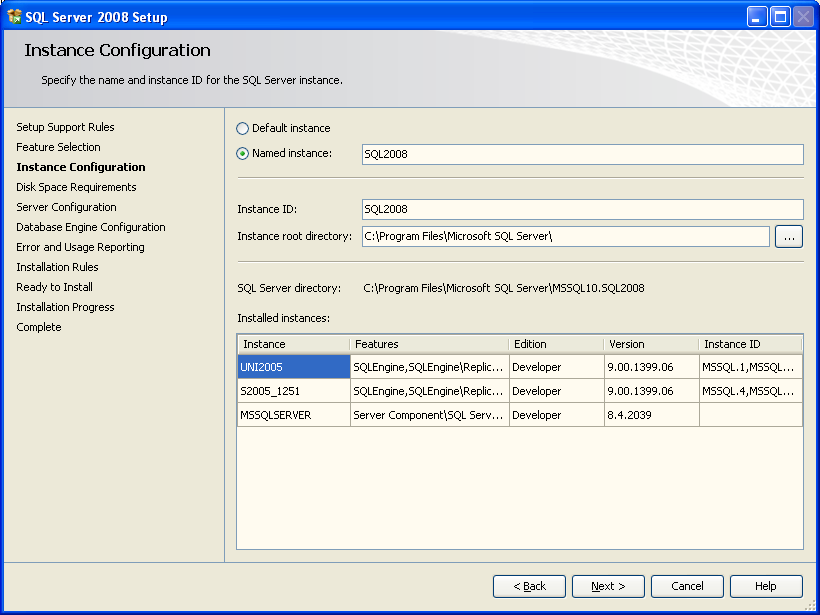
На следующем экране установщик показывает информацию о свободном и требуемом месте на диске
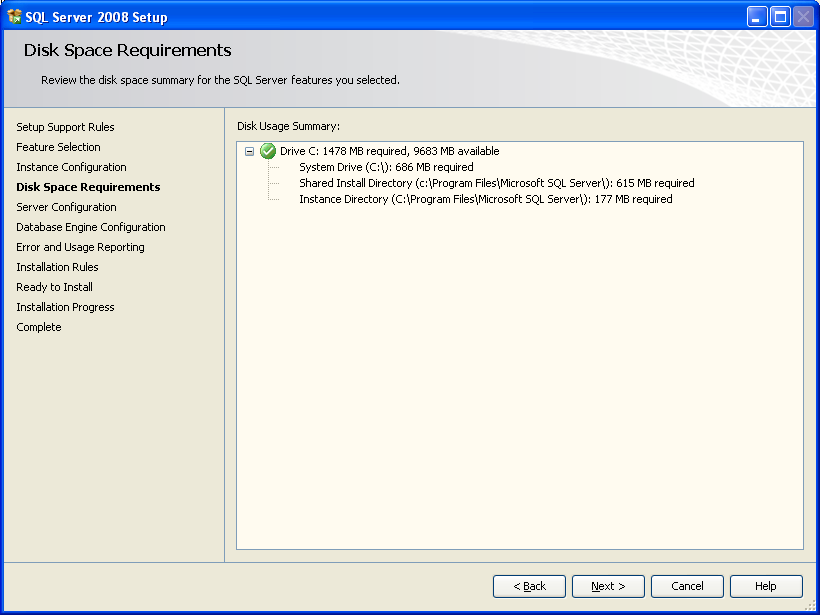
На этом экране выберите тип запуска сервисов. Сервисы могут запускаться автоматически при старте операционной системы, вручную или их запуск можно запретить.
Обязательно укажите учетные записи, от имени которых будет идти запуск сервиса. Например, для всех сервисов можно указать NT AUTHORITY\NETWORK SERVICE, а для SQL Server Browser: NT AUTHORITY\SYSTEM.
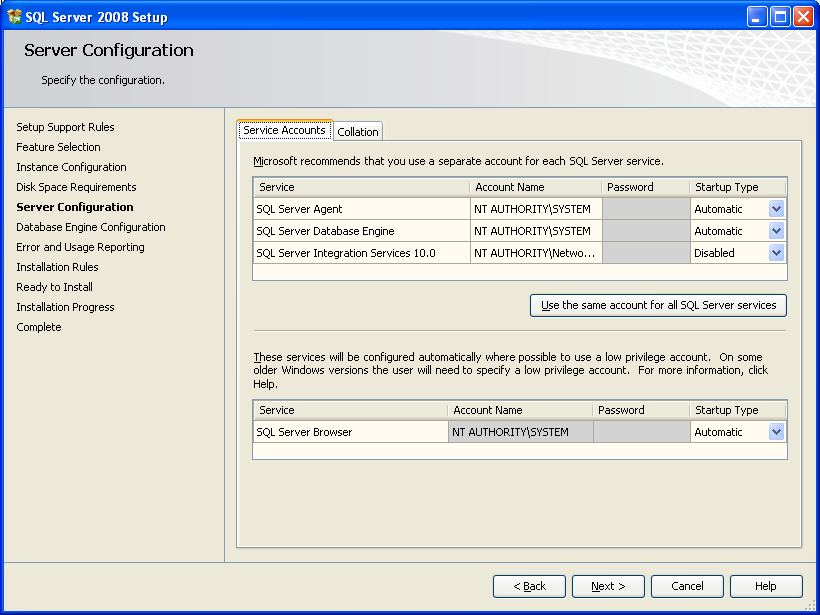
ОБЯЗАТЕЛЬНО укажите кодовую страницу в закладке «collation», как показано на следующем экране. И только после этого нажмите «Next»
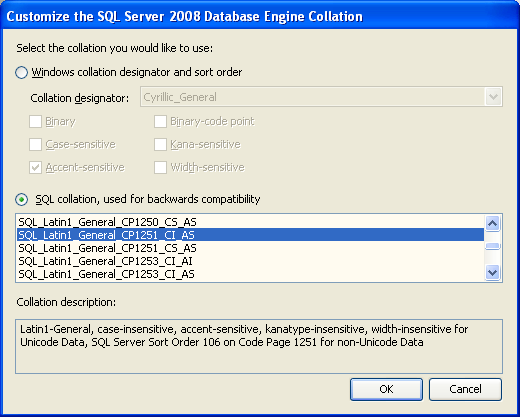
Укажите тип аутентификации «смешанный (mixed)», создайте пароль администратора (sa) и добавьте нужных пользователей из домена windows в качестве администратора.
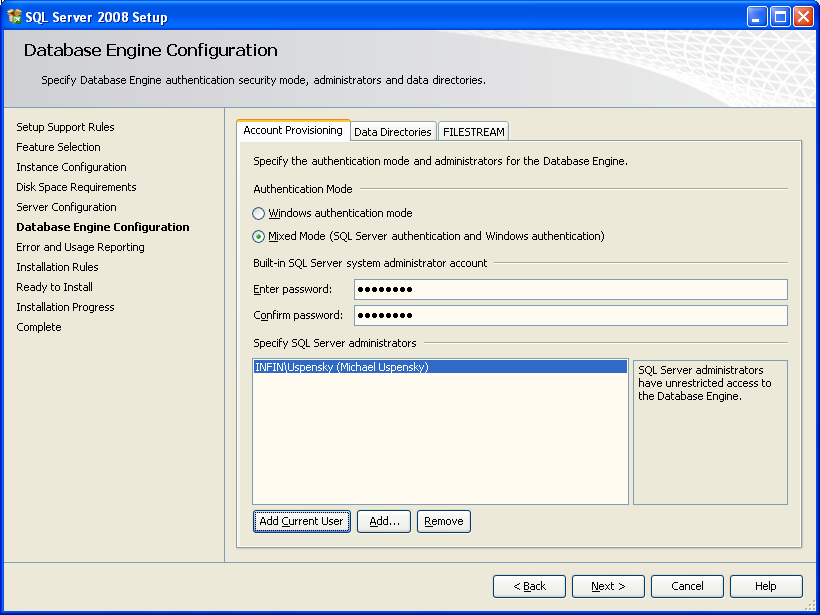
Проверьте или измените папки для хранения пользовательских, служебных баз данных и резервных копий в закладке «Data Directories». Затем нажмите «Next»
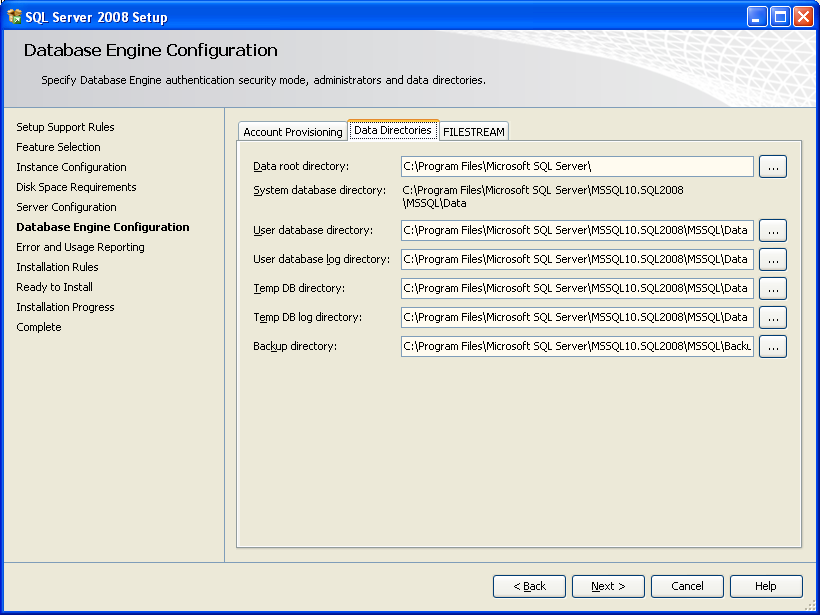
На следующем экране можно опередить параметры обновлений и журналов ошибок. После это нажать «Next»
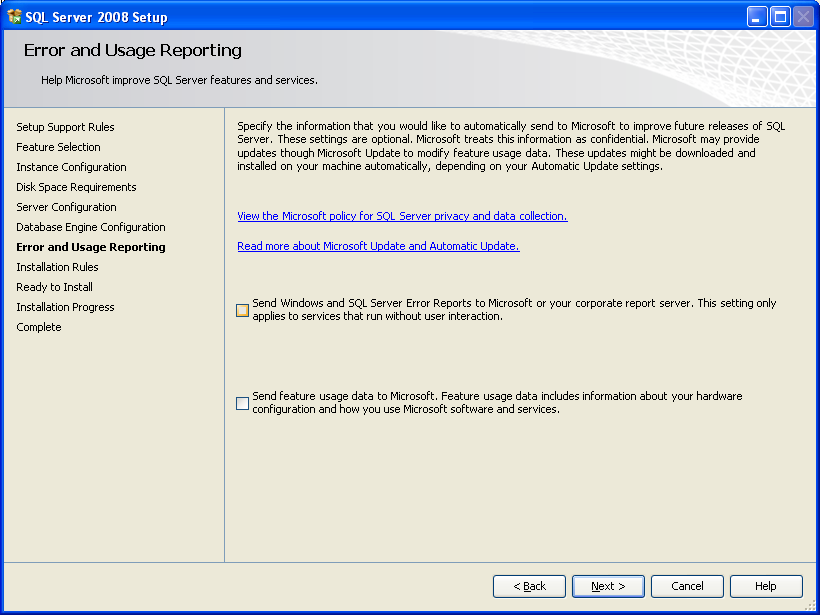
На этом экране показаны правила инсталляции, при необходимости по кнопке «Show details» можно получить подробную информацию. Нажмите «Next»
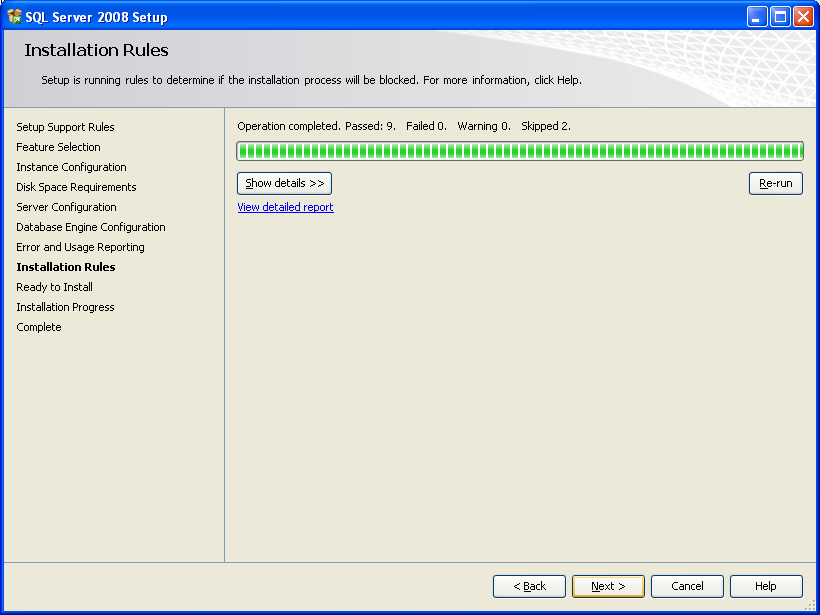
Далее идет экран со всеми параметрами установки, которые можно еще раз просмотреть перед самой инсталляцией и при необходимости вернуться назад и что-то изменить. Если все правильно, нажмите «Install».
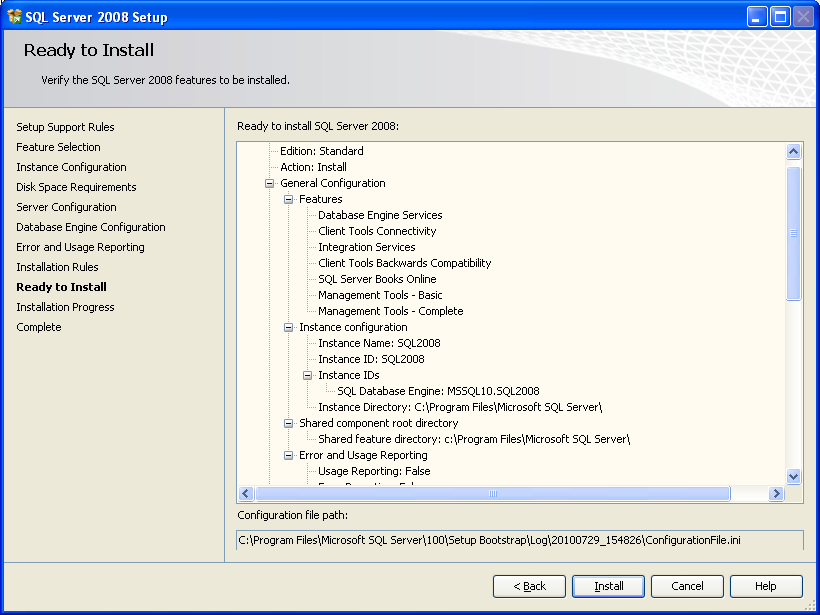
На этом экране можно наблюдать процесс установки.
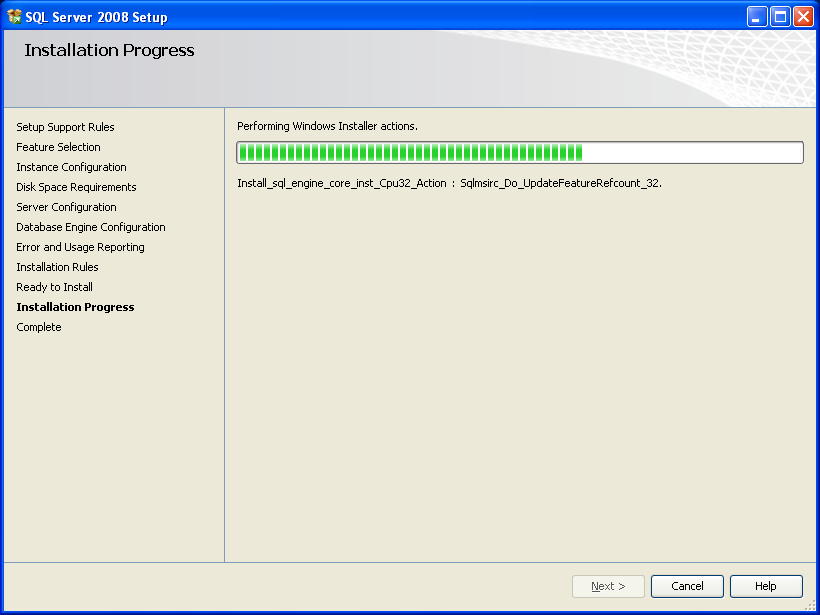
После завершения установки будут показан статус завершенности процесса по всем инсталлируемым компонентам. Если статус «Success» для всех компонентов, то есть успешен, перейдите к следующему экрану по кнопке «Next».
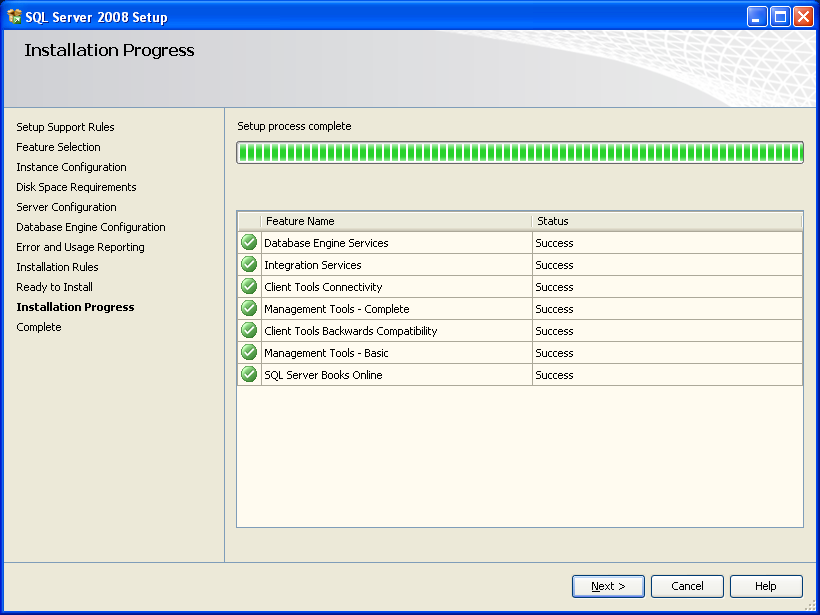
Последний экран завершает инсталляцию продукта. Нажмите на кнопку «Close»
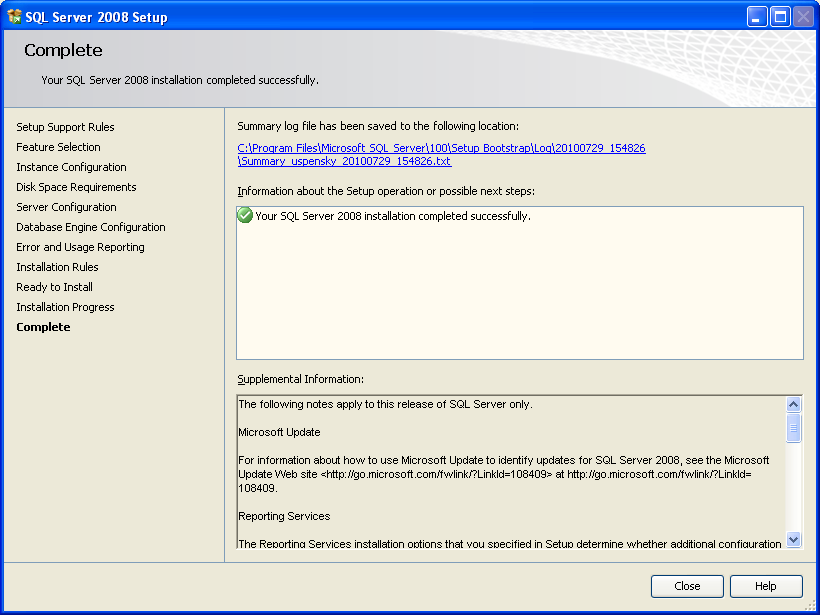
После завершения установки необходимо перезапустить компьютер.