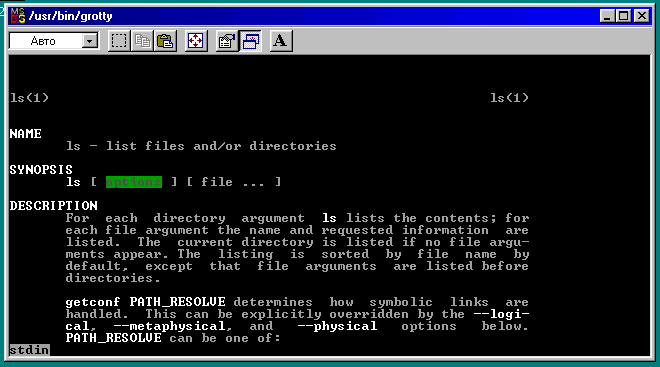«Техника сетевых атак»
| Вид материала | Краткое содержание |
- Комплексный подход к обнаружению сетевых атак, 70.8kb.
- Предотвращение атак: революция или эволюция?, 98.18kb.
- Темы курсовых работ по дисциплине «Безопасность и управление доступом в ис» Модель, 15.44kb.
- Технические особенности сетевых сообществ и их педагогические следствия, 124.33kb.
- А. А. Грабко научный руководитель В. С. Горбатов, к т. н., доцент Московский инженерно-физический, 29.26kb.
- Это комплекс взаимосвязанных и согласованно функционирующих программных и аппаратных, 277.11kb.
- Лекция: Определение локальных сетей и их топология Вэтой лекции говорится о базовой, 250.42kb.
- Лекция: Определение локальных сетей и их топология Вэтой лекции говорится о базовой, 318.77kb.
- Тутер Нина Валерьевна Клинико-психофизиологический анализ панических атак при различных, 560.1kb.
- Использование современных компьютерно-сетевых технологий в информационном обеспечении, 158.29kb.
Первые шаги с UNIX (глава для начинающих)
- В этой главе:
- Оболочки – что это такое?
- Краткая история оболочек UNIX
- Как узнать какая оболочка выполняется в данный момент
- Как узнать, какие оболочки установлены на компьютере
- Как просмотреть список файлов
- Немного о правах доступа
- Как сменить текущую директорию
- Как создавать и удалять каталоги
- Как можно копировать файлы
- Как просмотреть содержимое файла
- Редактирование файлов с помощью редактора vi
- Фоновое выполнение процессов
- Как узнать список выполняемых процессов в системе
- Как можно «прибить» процесс
- Как пользоваться справочным руководством man
-Ой, Вань, гляди, какие форточки!
Балдею, что за красота!
А Юникс - буквы все да черточки,
И непонятно ни черта.
Юрий Нестеренко «Диалог у монитора»
В работе с UNIX нет ничего мистического и освоить простейшие операции можно в течение одного вечера, особенно если воспользоваться толковой книжкой. К счастью, недостатка в литературе испытывать не приходится, но слишком много – так же плохо, как и совсем ничего. Попробуй, выбери одну книжку из десятка, разбросанных по витрине! Поэтому, в «Технику сетевых атак» включена короткая глава, помогающая незнакомым с UNIX сделать свои первые шаги. На звание учебника она не претендует, но, по крайней мере, поясняет основные команды UNIX, используемые в этой книге.
Для UNIX существует множество интерактивных оболочек с развитым пользовательским интерфейсом – от Mortal Commander (аналог Norton Commander) до графических сред аля Windows. Они помогают начинающим освоиться в мире UNIX, но оказываются крайне неудобными для удаленного управления компьютером. Даже текстовой Mortal Commander ощутимо тормозит на модемных каналах. А о графических оболочках вспоминать и вовсе не приходится, – комфортная работа возможна лишь при наличии шустрой локальной сети! Поэтому, придется поступиться некоторыми удобствами, и, расставшись с мышью, разговаривать с компьютером языком текстовых команд. Такое общение с UNIX в чем-то напоминает работу с интерпретатором MS-DOS “command.com”. Разумеется, названия команд окажутся другими, но в целом принцип тот же.
В UNIX (в отличие от MS-DOS) нет стандартной командной оболочки, поэтому первая задача пользователя – выяснить, что именно установлено в системе, и какие альтернативные оболочки доступны.
Путь к используемой в данный момент оболочке содержится в переменной $SHELL и вывести его на экран можно с помощью команды “echo $SHELL” (соблюдая регистр). Результат ее работы может быть следующим:
- Эмулятор UWIN
- echo $SHELL
- /usr/bin/ksh
- Эмулятор CYGWIN
- echo $SHELL
- /bin/sh
Теперь по таблице 3 легко определить, какая именно оболочка запущена (конечно, при условии, что никакие злые духи не изменили имя исполняемого файла).
-
Имя файла
Название оболочки
bash
Усовершенствованная оболочка Борна
csh
Оболочка С
ksh
Оболочка Корна
sh
Оболочка Борна
tcsh
Оболочка TC
Таблица 3 Имена исполняемых файлов некоторых популярных оболочек
Пару слов об особенностях каждой оболочки. Первой на свет появилась оболочка Борна, фактически представляющая собой язык программирования, ориентированный на управление процессами, вводом-выводом и операции шаблонного поиска. Никакого интерактивного взаимодействия с пользователем в ней не предусматривалось, и вся работа сводилась к написанию управляющих программ – скриптов, обрабатываемых оболочкой.
Первая интерактивная оболочка, получившая название «С», возникла в университете Беркли. Она быстро завоевала популярность, но имела множество недостатков и содержала кучу ошибок, поэтому полностью вытеснить оболочку Борна так и не смогла. Проблема же совместного сосуществования заключалась в полной несовместимости командных языков обоих оболочек. Это приводило к невозможности выполнения скриптов, написанных для одной оболочки, другой оболочкой.
К тому же открытость исходных текстов “С” вызвала появление массы несовместимых между собой клонов. Некоторые из них дожили и до наших дней (как, например, “TC”,– своеобразный гибрид “С” и “TENEX” – операционной системы PDP-10).
Существовали и коммерческие оболочки. Из них наибольшей популярностью пользовалось творение, созданное Дэвидом Корном, объединившее в себе лучшие черты своих предшественников. Компании AT&T распространяла ее вместе с операционной системой System V, объявив стандартном де-юре.
Стандарт – хорошо, но платить компании никто не хотел, и вскоре оболочка Борна была полностью переписана в рамках проекта GNU, получив название bash – Borne Again Shell. Многочисленные усовершенствования и перенос в среду LINUX сделали bash самой популярной оболочкой всех времен и народов, хотя многие до сих пор предпочитают пользоваться C-Shell или оригинальной оболочкой Борна. К тому же, по-прежнему не иссякает поток энтузиастов, пишущих свои собственные оболочки.
Во многих случаях различия между оболочками не столь существенны и не отражаются на простейших операциях, но все примеры, приводимые в книге, предназначены для оболочки Корна и их успешное выполнение в других оболочках не гарантируется (хотя и предполагается). Поэтому, полезно знать, какие оболочки установлены администратором на машине. В этом поможет команда “cat /etc/shells”, результат работы которой на свежеустановленном эмуляторе UWIN выглядит следующим образом:
- cat /etc/shells
- /usr/bin/ksh
- /usr/bin/sh
- /usr/bin/tcsh
- /usr/bin/csh
- /bin/sh
- /bin/ksh
- /bin/csh
- /bin/tcsh
Запустить любую оболочку можно, набрав ее имя (возможно, вместе с полным путем), в командной строке. А вернуться назад обычно помогает команда exit. В качестве тренировочного упражнения полезно запустить все доступные оболочки по очереди. (Чаще всего пути ”/usr/bin” и “/bin” указывают на один и тот же каталог, поэтому эквивалентны друг другу).
- $ echo $SHELL
- /usr/bin/ksh
- $ /usr/bin/sh
- # echo $SHELL
- /usr/bin/ksh
- # exit
- $ /usr/bin/tcsh
- # echo $SHELL
- /usr/bin/ksh
- # exit
- $ /usr/bin/csh
- %echo $SHELL
- /usr/bin/ksh
- %exit
Для просмотра содержимого директорий в командном интерпретаторе “command.com” (MS-DOS) предусмотрена встроенная команда “dir”, но UNIX-оболочки не поддерживают такой команды. Вместо этого пользователю предоставляется возможность вызвать внешнюю утилиту, выполняющую всю необходимую работу. Обычно в UNIX для отображения содержимого каталога используется программа ‘ls’, находящаяся в каталоге “/bin”. Кстати, пользователи CYGWIN прежде чем смогут ей воспользоваться, должны скачать с сервера архив fileutils.tar.gz – в минимальный комплект поставки она не входит.
Вызов без параметров выводит на экран содержимое текущего каталога, а заглянуть в корень поможет наклонная черта – “ls /”91
- ls /
- A E proc
- base.bat etc reg
- baseserviceslink.sh F sys
- bin H tmp
- C home usr
- D lib var
- dev linka win
Узнать, что находится в каталоге “/etc” можно передав его имя в качестве параметра команде ‘ls’:
- $ ls /etc
- crontab inetdconfig.sh passwd.add traceit
- in.ftpd init.exe priv.exe tracer.exe
- in.rlogind login.allow profile ucs.exe
- in.rshd login.deny rc ums.exe
- in.telnetd mailx.rc services
- inetd.conf mkpasswd.exe shells
- inetd.exe passwd stop_uwin
Конечно же, поддерживаются символы-джокеры, – знаки «звездочка» и «вопрос». В UNIX, в отличие от MS-DOS, существует конструкция [char set], которую имеет смысл рассмотреть подробнее. Но для начала нелишне вспомнить назначение “*” и “?”. Знак “*” обозначает любое множество любых символов (включая пустое), а “?” всего один непустой символ. Поэтому, “ls x*” выведет на экран все файлы (и каталоги), начинающиеся с буквы ‘x’, а “ls ?tmp”- покажет ‘_tmp’,’$tmp’ и так далее.
Конечно же, временами гибкости таких шаблонов оказывается недостаточно, например, как быть, когда требуется получить список файлов, начинающихся и на букву ‘i’, и на букву ‘p’? В MS-DOS с этим пришлось бы управляться в два захода, последовательно отдавая команды ‘dir i*’ и ‘dir p*’. К счастью, в UNIX с той же проблемой можно управиться за один присест! Например, так:
- $ ls /etc/[ip]*
- /etc/in.ftpd /etc/inetd.conf /etc/passwd
- /etc/in.rlogind /etc/inetd.exe /etc/passwd.add
- /etc/in.rshd /etc/inetdconfig.sh /etc/priv.exe
- /etc/in.telnetd /etc/init.exe /etc/profile
А как быть, если необходимо отобразить все файлы, в имени которых присутствует хотя бы одна цифра? Неужели придется писать утомительно длительную последовательность ‘ls *[0123456789]*’92? К счастью нет! И необходимый интервал можно задать следующим образом: ‘[0-9]’, например, вот так:
- $ls /etc/*[0-9]*
- /etc/k1y /etc/mkss2old /etc/track7
Если такой информации окажется недостаточно и потребуется узнать, скажем, права доступа к файлу, имя владельца и время последнего изменения, то придется воспользоваться ключом ‘-l’ (маленькая латинская буква L, не спутайте с единицей). Например, так:
- ls –l /etc
- -rwxr–-r–- 1 root Everyone 46 Feb 16 1999 crontab
- -rwxr–-r–- 1 root Everyone 19968 Feb 17 1999 mkpasswd.exe
- drwxr–-r–- 2 root Everyone 512 Jul 2 16:52 mydir
- -rwxr––r–- 1 root Everyone 119 Jul 1 12:45 passwd
- lrwxr–-r–- 1 root Everyone 20 Jun 4 03:10 services -> /C/WINDOWS//services
- -rwxr––r–- 1 root Everyone 88 Feb 17 1999 shells
- -rwxr–-r–- 1 root Everyone 73216 Feb 2 07:25 ums.exe
Первая колонка сообщает права доступа. Она состоит из тех трехсимвольных групп, определяющих права доступа создателя (то бишь владельца файла), его группы и всех остальных пользователей. Каждая группа в свою очередь состоит из трех атрибутов, разрешающих чтение (r), запись (w) и исполнение (x).
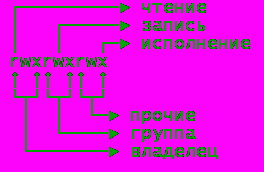
Рисунок 008.txt Расшифровка файловых атрибутов
Тут надобно заметить, что в UNIX выполняемые файлы распознаются по атрибуту ‘x’, и могут иметь любое расширение или вовсе не иметь его. Обычно большинство файлов и каталогов имеют следующие права доступа ‘rwxr––r––r’, т.е. создатель файла может делать с ним что угодно, а всем остальным разрешается читать, но не модифицировать или запускать.
Для изменения прав доступа предусмотрена утилита chmod (сокращение от Change Mode). Для того, чтобы действие возымело эффект, необходимо указать группу пользователей (‘u’ – для владельца, ‘g’ – для членов его группы, ‘o’ – для всех прочих и ‘a’ для всех-всех, т.е. ‘u’+’g’+’o’ одновременно), затем наличие (знак ‘+’) или отсутствие (знак ‘-‘) требуемого атрибута. Например, защитить собственные файлы от «чужого глаза» можно с помощью команды ‘chmod g-r,o-r *’.
Директории отличаются от простых файлов по стоящему впереди символу ‘d’ (смотри рисунок 009.txt)

Рисунок 009.txt Директории в UNIX отличаются от файлов наличием атрибута ‘d’
Следующая колонка сообщает количество псевдонимов, под которыми файл (директория) известен системе. Например, для каталога ‘/bin’ это число равно двум, поскольку обычно ‘/bin’ и ‘/usr/bin’ ссылаются на одну и ту же директорию.
- drwxrwxrwx 2 root Everyone 512 Jun 4 00:50 bin
- drwxrwxrwx 3 root Everyone 512 Jun 4 00:51 dev
- drwxrwxrwx 16 root Everyone 512 Jun 4 00:51 lib
Затем идет имя владельца файла (в данном примере ‘root’) и группа, к которой он принадлежит (‘Everyone’). И замыкают строку размер, время создания и имя файла (директории). Вся остальная информация по работе с ‘ls’ содержится в руководстве ‘man’ и может быть получена с помощью команды ‘man ls’.
Перейти в другой каталог, как и в MS-DOS, можно с помощью команды ‘cd’. Стоит заметить, в UNIX нет понятия диска, поэтому специальной команды для его изменения не существует – для навигации достаточно одного ‘cd’. Например:
- $ cd /
- $ ls
- A E proc
- base.bat etc reg
- baseserviceslink.sh F sys
- bin H tmp
- C home usr
- D lib var
- dev linka win
- $ cd /A
- $ ls
- tpna.arj
- $ cd /var
- $ ls
- adm tmp uninstall
Для создания новых каталогов предназначена команда ‘mkdir’ (Make Directory). Вызов ‘mkdir myname’ создаст в текущем каталоге новую директорию ‘myname’. А вот попытка создать несколько вложенных друг в друга каталогов провалится, если не указать ключ ‘-p’. Например:
- $ mkdir temp
- $ cd temp
- $ ls
- $ mkdir 1/2/3
- mkdir: 1/2/3: [No such file or directory]
- $ mkdir -p 1/2/3
- $ ls
- 1
- $ ls 1
- 2
- $ ls 1/2
- 3
Кстати, обратите внимание, – в UNIX ключи задаются до имен файлов, иначе вместо ключа ‘-p’ создастся директория с таким именем. Да, ‘mkdir’ позволяет создать более одного каталога за вызов. Например:
- $ mkdir 1 2 3
- $ ls
- 1 2 3
Удалить ненужные каталоги поможет команда ‘rm’. По умолчанию удаляются одни файлы, а для уничтожения директорий необходимо задать дополнительный ключ ‘-d’. Если удаляемый каталог содержит вложенные директории, то начать удаление необходимо с самого «нижнего» из них или воспользоваться ключом ‘-r’, рекурсивно стирающим все без разбора. Так, для уничтожения созданных в предыдущем примере каталогов ‘/1/2/3’ можно воспользоваться следующими командами:
- rm –d /1/2/3
- rm –d /1/2
- rm –d /1
- Или обойтись всего одной:
- rm –d –r /1
А для копирования файлов в UNIX предусмотрена утилита ‘cp’ – аналог ‘copy’ из MS-DOS. Например, скопировать “/etc/passwd” в свой собственный каталог можно командой: “cp /etc/passwd /home”, а просмотреть его содержимое поможет утилита ‘cat’. Например:
- $ cp /etc/passwd /home
- $ cat /home/passwd
- root:x:0:13:Built-in account for administering the computer/domain:/tmp:/usr/bin/ksh
- telnetd:x:1:1:telnetd:/:/dev/null
Тут необходимо сделать небольшое пояснение. Изначально ‘cat’ разрабатывалась для объединения нескольких файлов в один, но в качестве целевого файла использовался стандартный вывод, поэтому пользоваться утилитой приходилось приблизительно так “cat file1 file2 file 3 > file123”. Знак “>” обрабатывался оболочкой, подменяющей стандартный вывод указанным файлом. Если же целевой файл не указывался, утилита последовательно выводила содержимое перечисленных файлов на экран.
Конечно, существуют и более элегантные способы просмотра содержимого файла и его редактирования. Например, редактор ‘vi’93. Это классическая утилита UNIX может вызвать насмешку у пользователей MS-DOS/Windows, привыкших к визуальному редактированию, поскольку редактор ‘vi’ управляется своим собственным командным языком, без знаний которого невозможно даже сохранить файл или выйти из vi!
Сначала это шокирует, но позже, освоившись с vi, начинаешь понимать насколько же оболванивает и ограничивает визуальный интерфейс. С другой стороны, edit.com не требует никакого обучения – сел и работай, а командный язык редактора vi можно изучать месяцами, в течение которых большую часть времени придется провести за листанием документации, с небольшими перерывами на собственно набивку текста.
Да, это так! Но при ближайшем рассмотрении недостатки оборачиваются преимуществами. Командный язык несравненно гибче системы меню и значительно ускоряет редактирование текста, стоит освоить его в совершенстве. Конечно, можно возразить «лучше за час добежать, чем за день долететь», но, в конечном счете, время, потраченное на освоение vi, может превзойти ожидаемое увеличение производительности оператора, да и машинное время сегодня не так критично, как стремление максимально облегчить умственную деятельность пользователей.
Действительно, в UNIX существуют вполне привычные пользователям Windows редакторы, и выбор того или иного – личное дело каждого. Разумеется, при условии, что выбранный редактор установлен в системе. К сожалению, администраторы многих серверов не балуют своих пользователей разнообразием, тем более, когда предоставляют хостинг бесплатно. Теоретически возможно связаться с администратором и попросить установить ваш любимый редактор, но практически это оказывается сложнее изучения vi, который поставляется со всеми UNIX-совместимыми системами, и всегда доступен (если, конечно, не удален администратором).
Поэтому минимальные навыки работы с редактором vi никогда не помешают, и как знать – может быть, через некоторое время он окажется вашим любимым редактором!
Для того чтобы пользоваться vi, вовсе не обязательно устанавливать на своем компьютере операционную систему UNIX или один из ее эмуляторов, – vi дал рождение многочисленным клонам, некоторые из которых успешно перенесены в среду Windows 9x/Windows NT и даже MS-DOS. Большую популярность завоевал vim, портированный на платформы Amiga, Atari, Mac System 7, UNIX, MS-DOS, Windows, словом практически для любого компьютера существует реализация vim. Остается добавить, что vim свободно распространяется вместе с исходными текстами и находится, например, на быстром германском ftp сервере – ftp://ftp.fu-berlin.de/misc/editors/vim, а на компакт-диске, прилагаемом к книге, он помещен вместе с сопроводительной документацией в директорию “/FILES/vim”.
Сразу же после запуска vi будет выглядеть приблизительно так, как показано на рисунке 054.bmp (в данном случае vi был запушен с параметром hello для создания нового файла).
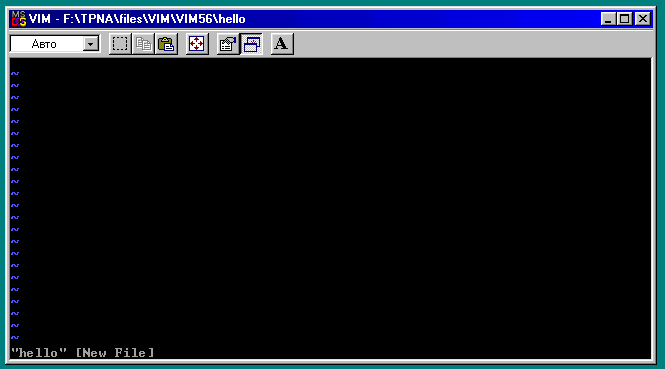
Рисунок 054.bmp Внешний вид редактора vim – клона vi, запущенный в операционной системе Windows
Знаки “~” (тильда) указывают на конец файла и в действительности отсутствуют в файле. Если попытаться набрать текст “Hello, World!” на экране ничего не появится, а vi ответит разраженным покрикиванием.
Дело в том, что у vi есть два режима – командный режим и режим вставки. В командном режиме можно перемещать курсор по экрану, искать и заменять фрагменты текста, сохранять и загружать файлы с диска – словом командовать редактором, а режим вставки предназначен для ввода самого текста.
Сразу же после запуска vi оказывается в командном режиме и переключится в режим вставки можно, например, нажав клавишу . Дождавшись появления курсора вверху экрана, наберем восклицание “Hello, Word!” или что-нибудь в этом духе. Теперь необходимо сохранить файл на диск. Но как? Прежде необходимо один раз нажать
Да… сложная вещь vi, но на самом деле все еще впереди! Загрузим только что созданный в редактор, указав его имя в командной строке, и попробуем отредактировать строку – изменить “Hello, World!” на “Hello, my world!”. Сначала попытаемся подвести курсор к месту правки, не пользуясь клавишами-стрелками, ибо не на всех платформах они правильно действуют. Хорошенькое начало, – чем же тогда управлять курсором?
Вообще-то не стоит волноваться понапрасну – раскладка клавиатуры обычно подбирается так, чтобы пользователи могли работать ни о чем не задумываясь, но все же иногда встречаются нерадивые администраторы, криво инсталлирующие vi на свою машину. Поэтому, на всякий случай полезно знать, что клавиша
Нажмем шесть раз клавишу
Конечно, никто не и не утверждает, что пользоваться vi легко, но тягостные дни и месяцы обучения окупятся богатыми предоставляемыми возможностями, – vi поддерживает именованные буферы, макросы, обладает развитым механизмом шаблонного поиска, позволяет запускать команды оболочки не выходя из редактора, словом в умелых руках способен творить чудеса. Но эта книга не учебник по vi, поэтому, не задерживаясь на нем дальше, вернемся к освоению UNIX.
Продемонстрировать многозадачность UNIX поможет тот же vi – как быть, если, не выходя из редактора, потребуется выполнить какое-то действие? В Windows достаточно щелкнуть мышкой по заголовку окна другой программы или нажать
Если нажать
- $ ps
- PID TT TIME COMMAND
- 148799 tty10 0 vi.exe
- 150872 tty10 0 ps.exe
- 320924 tty10 0 ksh.exe
Слева показаны идентификаторы процессов. Зная идентификатор процесса его можно «прибить» командной ‘kill’ или запустить передним планом утилитой ‘fg’. Например, так: “fg 148799” или так – “fg %1”, где “%1” задает порядковый номер процесса в списке. Независимо от способа запуска “fg”, редактор vi вновь появится на экране. Нажмем еще раз
А как поступить, если в vi требуется провести поиск сложного шаблона по всему тексту, выполняющийся ну неприлично длительный промежуток времени, в течение которого ничего не остается, как сидеть и тупо пялится на экран?
На помощь приходит фоновое выполнение задач. В этом случае понижается приоритет процесса, а экран предоставляется другому приложению. Перевести приложение в фоновой режим поможет команда “bg”, запускаемая точно так же как и “fg” (которая, кстати, пригодится для возращения процесса из фонового в нормальный режим). Большинство оболочек распознают символ ‘&’, расположенный в конце командной строки, и автоматически запускают приложение в фоновом режиме. Например:
- $ vi &
- [1] 141008
- $ ps
- PID TT TIME COMMAND
- 87458 tty10 0 ps.exe
- 141008 tty10 0 vi.exe
- 320924 tty10 0 ksh.exe
- [1] + Stopped (SIGTTIN) vi &
- $
На этом краткое введение в UNIX можно считать законченным. Умения прогуляться по каталогам и запустить нужную программу для начала окажется вполне достаточно. Конечно, это не избавляет от необходимости приобретения справочных руководств и учебников по UNIX, но множество полезной информации можно найти и во встроенной справочной системе, доступной для просмотра с помощью утилиты ‘man’.
Получить помощь по любой команде можно, указав ее название в командной строке, например, так “man ls” (Смотри рисунок 055.bmp)