В. О. Бернацкий д-р филос наук, профессор
| Вид материала | Документы |
- Санкт-Петербургский государственный университет, 16675.79kb.
- Санкт-Петербургский государственный университет, 9557.65kb.
- Факультет философии и политологии, 13663.08kb.
- Парадигма философско-культурологический альманах, 2720.97kb.
- Санкт-Петербургский государственный университет, 8090.18kb.
- Редакции философской литературы, 2159.56kb.
- Русский Гуманитарный Интернет Университет Библиотека Учебной и научной литературы, 5650.07kb.
- -, 5971.32kb.
- В. О. Бернацкий доктор философских наук, профессор; > А. А. Головин доктор медицинских, 5903.36kb.
- Темы докладов и рефератов. Тип рациональности философского познания, 370.13kb.
III. Подготовка и осуществление видеосъемки.
Для записи фильма в стационарных условиях необходимо:
- В папке «Мои Документы», подкаталог «Мои рисунки», создать директорию, отражающую текущую дату, предмет и наименование предполагаемого фильма, порядковый номер (пробелы нежелательны!). Скопировать вспомогательные материалы к фильму (текст лекции, иллюстрации, слайды, вопросы для самостоятельной работы, список литературы).
Пример: Имя каталога: 2008_03=30_ОбщаяПсихология_Фильм_01
- Запустить программу видеозаписи Пуск-Программы – Logitech – Logitech QuickCam – QuickCapture. Поворачивая штатив, добиться оптимального размещения отражения объекта в рабочем окне (поле зрения) камеры. Установить микрофон, обеспечивая максимальное удобство для лектора.
- Используя кнопку
 Camera Settings (Установки камеры), закладка Audio, убедиться в работоспособности микрофона (индикатор записи при произношении текста достигает среднего и максимального положения). Если уровень записи звука недостаточен, необходимо проверить параметры записи в настройках операционной системы.
Camera Settings (Установки камеры), закладка Audio, убедиться в работоспособности микрофона (индикатор записи при произношении текста достигает среднего и максимального положения). Если уровень записи звука недостаточен, необходимо проверить параметры записи в настройках операционной системы.  ( Пуск – Настройка – Панель управления – Звуки и аудиоустройства).
( Пуск – Настройка – Панель управления – Звуки и аудиоустройства).
- Выполнить пробную запись (30-60 с) для проверки качества съемки и уровня записи звука. В момент чтения не следует перемещать микрофон. Запись завершается повторным нажатием кнопки, при этом в каталоге генерируется файл:
… Мои Документы \ Мои рисунки \ Video 1.avi – название по умолчанию.
Следует учесть, что четкость изображения зависит не только от фокусировки, но и от интенсивности, равномерности освещения. Поэтому при съемке целесообразно использовать искусственный свет, при этом лампы не должны мигать.
Запись (пуск) и остановка осуществляются нажатием одной и той же клавиши (ее наименование меняется, первоначально – « Record a Video»).
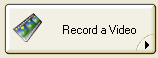
Ниже приводится схема стационарной видеозаписи (рис. 2) и краткий порядок работы.
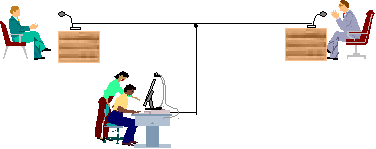
Рис. 2. Схема работы операторов при стационарной записи фрагмента диалога
с применением обратной связи
- Осуществить видеозапись и сохранить фильм (формат *.avi).
IV. Монтаж фильма.
Кратко перечислим основные шаги по созданию фильма:
- запуск программы «Пуск – Программы – Windows Movie Maker»;
- создание проекта фильма (коррекция видеозаписи, звука, добавление названий и титров, настройка эффектов и видеопереходов, пополнение иллюстрациями и виртуальными элементами);
- конвертирование фильма в формат «*.wmv» с оптимальной степенью сжатия, обеспечивающей качество изображения.
Монтаж учебного фильма выполняется в приложении «Windows Movie Maker». Программа является компонентом «MS Windows Professional», версия 2002, Service Pack 2, не требует дополнительного лицензирования, русифицирована. В инструкциях подробно указано, как выполнять операции по монтажу фильма, справка содержит подробные советы.
Проект удобно разместить в том же каталоге, где находятся файлы, полученные с видеокамеры Logitech. Файл проекта имеет расширение «*..MSWMM». В процессе работы проект рекомендуется периодически сохранять.
Пример имени проекта:
2008_03=30_ОбщаяПсихология_Проект_Фильм_01.MSWMM.
При сохранении проекта запоминаются результаты выполнения команд (обрезка, склеивание, эффекты, титры и др.), однако исходные файлы *.avi остаются без изменений.
Исходный файл фильма переносится в верхнюю часть рабочего окна программы (над треками), а затем – на видеодорожку (трек). Звуковая дорожка отражается ниже и может редактироваться отдельно. Это позволяет при необходимости заменять звуковые фрагменты фильма заставками, а видеофрагменты – слайдами.
Если исходных фильмов несколько, они переносятся последовательно, слайды и фрагменты звука, электронной музыки размещаются в виде иконок.
К
 оррекция видеозаписи начинается с удаления фрагментов. Это выполняется прокруткой фильма на видеодорожке с остановкой и использованием левой кнопки: «Разделение клипа на две части по текущему кадру».
оррекция видеозаписи начинается с удаления фрагментов. Это выполняется прокруткой фильма на видеодорожке с остановкой и использованием левой кнопки: «Разделение клипа на две части по текущему кадру».Нежелательный фрагмент удаляется с помощью «стрелок» на видеодорожке,
затем фильм снова склеивается. Правая кнопка – «Фотографировать» – позволяет конвертировать видеозапись в отдельные слайды. После удаления фрагментов целесообразно создать названия и титры одноименными командами, добавить видеоэффекты и видеопереходы и сохранить файл фильма.
После завершения монтажа фильм компилируется командой «Сохранить файл фильма» с указанием названия, места размещения (каталога), степени сжатия (по умолчанию «наилучшего качества»).
Файл имеет расширение *.wmv и, как правило, сжимается в 2-3 раза (относительно исходного формата *.avi ). Формат *.wmv поддерживается системой «MS Windows» без установки дополнительных кодеков и поэтому удобен в кейсах.
Целесообразно дополнить фильм иллюстрациями, соответствующими теме (в частности, со сканера, из ресурсов сети Интернет). Непрерывное пополнение коллекции изображений и звуков способствует обогащению фильмов виртуальными (воображаемыми) элементами.
Для копирования изображений с экрана используется сочетание клавиш Alt + Print Screen (Альтернативная печать экрана – сохранение изображения в память) или Print Screen . Копия экрана сохраняется в буфере.
З
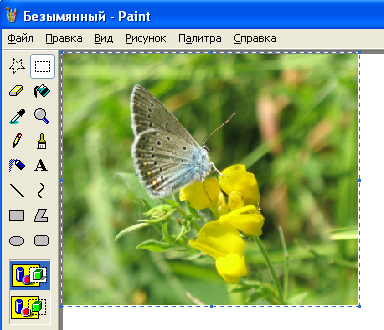 апустив программу для создания, просмотра и редакции рисунков в системе Windows: Пуск – Стандартные – Paint, необходимо вставить изображение в рабочее окно (Правка – Вставить).
апустив программу для создания, просмотра и редакции рисунков в системе Windows: Пуск – Стандартные – Paint, необходимо вставить изображение в рабочее окно (Правка – Вставить). Фрагмент полученного изображения нетрудно сохранить в файле ( Правка – Копировать в файл) или непосредственно импортировать в клип.
