Робоча программа методичні вказівки І індивідуальні завдання до вивчення дисципліни «прикладне програмне забезпечення» для студентів за галузю знань 0201
| Вид материала | Программа |
- Робоча програма, методичні вказівки та індивідуальні завдання до вивчення дисципліни, 491.83kb.
- Робоча програма, методичні вказівки та індивідуальні завдання до вивчення дисципліни, 633.72kb.
- Робоча програма, методичні вказівки та індивідуальні завдання до вивчення дисципліни, 165.04kb.
- Робоча програма методичні вказівки та індивідуальні завдання до вивчення дисципліни, 349.15kb.
- Робоча програма, методичні вказівки та індивідуальні завдання до вивчення дисципліни, 690.37kb.
- Робоча програма, методичні вказівки та індивідуальні завдання до вивчення дисципліни, 629.33kb.
- Робоча програма, методичні вказівки та індивідуальні завдання до вивчення дисципліни, 539.78kb.
- Робоча програма, методичні вказівки та індивідуальні завдання до вивчення дисципліни, 446.22kb.
- Робоча програма, методичні вказівки та індивідуальні завдання до вивчення дисципліни, 843.58kb.
- Робоча програма, методичні вказівки та індивідуальні завдання до вивчення дисципліни, 493.08kb.
Голова НМК за напрямом проф. В. Т. Британ
Узгоджено
Начальник навчального відділу
ИНДИВИДУАЛЬНОЕ ЗАДАНИЕ + КОНСПЕКТ ЛЕКЦИЙ
ИНДИВИДУАЛЬНОЕ ЗАДАНИЕ
Контрольная работа студента предполагает распечатанное на листах формата А4:
- краткое описание создания нижеописанного приложения «Текстовій редактор»;
- содержание Unita1 и Unita2;
- фотографии (выполняются нажатием клавиши PrtSc) промежуточного иконечного дизайна приложения.
Конструирование текстового редактора
Часть №1
Порядок выполнения работы по дизайну приложения:
Запустите Delphi и последовательно выполните следующие пункты:
- Сохраните в Вашей папке файлы проекта с именами Lab1.pas, LabWork_1.dpr.
- Установите в форму следующие компоненты: Memo, MainMenu, OpenDialog и SaveDialog.
- Присвойте имя форме – MyForm, а свойству Caption формы – Текстовый редактор. Установите свойство формы ShowHint в состояние True (данное свойство формы определит в дальнейшем состояние аналогичных свойств других компонентов).
- Дважды щелкните мышью по пиктограмме MainMenu. В появившемся окне будет обозначен левый верхний прямоугольник, а в инспекторе объектов появятся свойства компонента MainMenu. Свойству Name присвойте имя MnuFile, а свойству Caption название Файл.
- Подведите курсор мыши к синему прямоугольнику, в котором появилось название Файл, и щелкните по нему. После этого действия ниже него появится новый прямоугольник. Выделите мышью этот прямоугольник, и пустым свойствам Name и Caption соответственно присвойте значения MnuSave и Сохранить.
- Повторите действие, и только свойству Caption присвойте зачение (-). Обратите внимание на то, что свойству Name автоматически присвоилось значение N1, а в нашем меню появилась разделительная черта.
- Далее самостоятельно создайте MnuClose – Закрыть. Теперь коснитесь формы и Вы увидите, что в ней появилось созданное меню, которое Вы можите переключать.
- Выберете в форме компонент Memo и в инспекторе объектов установите свойство Scrolbars в состояние ssBoth. После выполнения этого действия в компоненте Memo появятся полосы прокрутки. Для того чтобы компонент Memo занял всю площадь формы необходимо установить свойство Align в состояние alClient.
- Далее измените имена компонентов Memo1 на Memo, OpenDialog1 на OpenDialog и SaveDialog1 на SaveDialog.
После выполнения перечисленных пунктов вид разрабатываемого приложения должен быть подобен виду, приведенному на рис.6.
Общий вид среды разработки в процессе дизайна приложения
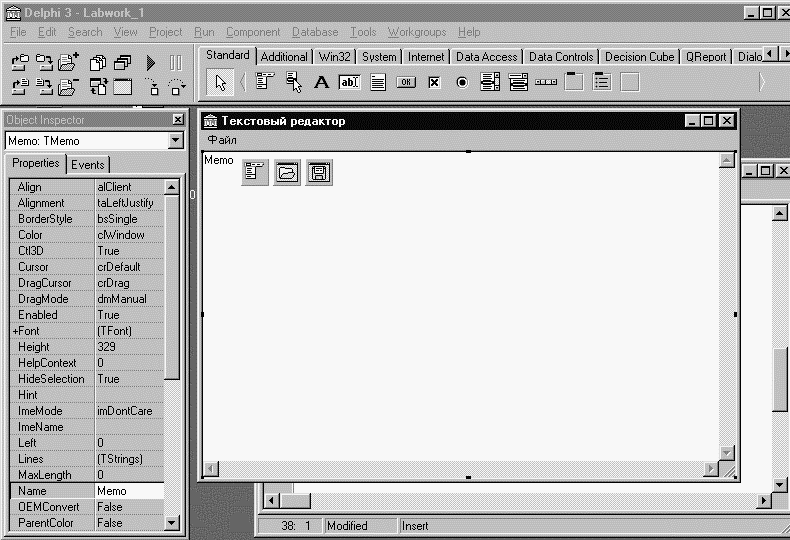
Рис.6
Далее приступим к написанию программного кода. Для этого выберете команду созданного меню Файл/Открыть, и щелкните по нему мышью. Данное действие приведет к переключению интерфейса в Редактор кода с образованием конструкции:
procedure TmyForm.MnuOpenClick(Sender: TObject);
begin
end;
Затем между ключевыми словами begin и end напишите оператор if, а затем скопируйте и вставьте имя объекта OpenDialog и поставьте за ним точку. Это действие приведет к открытию окна дополнения кода (Code Completion). В окне из списка выберете метод Execute и напишите оператор then. Далее перейдите на следующую строку. Скопируйте и вставьте в нее имя Memo, за которым поставьте точку. Из списка Code Completion выберете свойство Lines, и также поставьте точку. Снова откроется окно Code Completion из списка которого выберете метод LoadFromFile и откройте круглую скобку, что приведет к выводу контекстного списка типов переменных. Скопируйте и вставьте имя компонента OpenDialog и поставьте точку. Далее в окне Code Completion выберете FileName, закройте скобку и поставьте разделитеь -(;).
Полный программный код вызова диалога открытия файла имеет следующий вид:
procedure TmyForm.MnuOpenClick(Sender: TObject);
begin
if OpenDialog.Execute then
Memo.Lines.LoadFromFile(OpenDialog.FileName);
end;
Итак, Вы увидели, что вручную были написаны только операторы if, then . Конструкции (if … Then) также можно создать автоматически. Для этого достаточно установить курсор между ключевыми словами begin и end в процедуре обработки события TmyForm.MnuOpenClick и нажать на клавиши [Ctrl + J]. Далее из списка помощника написания кода выбрать: if (no begin/end). Это и есть автоматизация написания программного кода, благодаря которой значительно повышается скорость программирования и снижается количество ошибок при написании кода.
Аналогично создайте конструкции и напишите программный код для вызова окна сохранения файла и закрытия программы. Программный код должен выглядеть, как показано на рис.7.
В заключение настроим свойства Filter для OpenDialog и SaveDialog. Для компонента OpenDialog выберете свойство Filter и нажмите на кнопку расположенную рядом со свойством. Откроется окно установок фильтра. Заполните первую строку следующим образом: Текстовые файлы|*.txt;*.pas.
Для компонента SaveDialog выберете свойство Filter и нажмите на кнопку расположенную рядом со свойством. Откроется окно установок фильтра. Заполните первую строку следующим образом: Текст|*.txt. Свойству FileName присвойте значение New. Свойству DefaultExt присвойте значение *.txt.
Скомпилируйте и запустите созданную программу, выполнив команду RUN меню RUN.
Редактор кода, содержащий код написанной программы
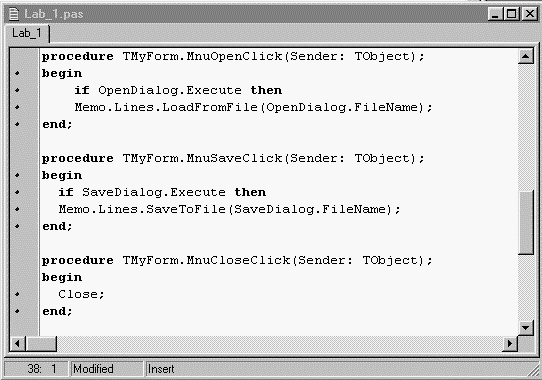
Рис.7
Далее закройте запущенную программу и сохраните файл проекта, выполнив команду Save ALL системного меню File. Выйдете из Delphi.
Откройте проводником Windows папку, содержащую проект программы и запустите созданный Вами файл Labwork_1.exe. Этот файл является полноценной программой, функционирующий в среде Windows и не требующий никаких других библиотек и среды программирования. Откройте в разработанном Вами приложении файл главного модуля программы Lab_1.pas (рис.8) и изучите его структуру.
Созданное приложение, с загруженным файлом текста программы
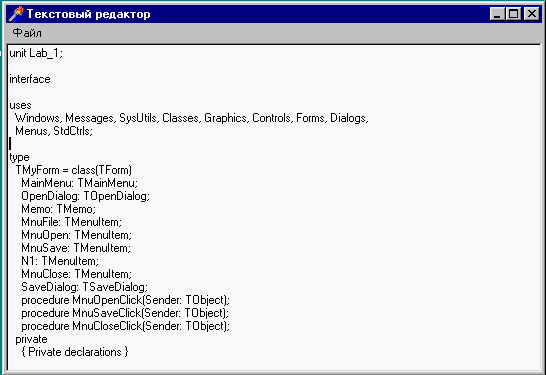
Рис.8.
Часть №2
Установите в форму компоненты FontDialog и ColorDialog, изменив их имена на c FontDialog1 на FontDialog и ColorDialog1 на ColorDialog.
Далее приступим к созданию новых пунктов меню. Прежде всего, отредактируйте группу меню « Файл», добавив в нее пункт «Новый». Для этого дважды щелкните мышью по пиктограмме компонента MainMenu. В окне редактора меню пометьте первый пункт «Открыть» и нажмите на правую клавишу мыши. Выберите пункт Insert (вставить) и нажмите на левую клавишу мыши. При этом у Вас появится новый пустой пункт меню. Присвойте свойству Name значение: MnuNew, а свойству Caption значение: Новый.
Многие программы используют для управления так называемые «Горячие клавиши». Для того, чтобы Ваше приложение обладало этими возможностями, выберете из списка свойств ShortCut значение Ctrl+N. Аналогично выберите для имен меню: MnuOpen значение ShortCut - Ctrl+O, MnuSave значение ShortCut - Ctrl+S и MnuClose значение ShortCut - Ctrl+Q.
Теперь создайте код очистки окна Memo. Для этого дважды щелкните мышью по пункту меню « Новый», что приведет к передаче фокуса редактору. В образовавшейся конструкции, между ключевыми словами begin и end, запишите следующий код:
procedure TMyForm.MnuNewClick(Sender: TObject);
begin
Memo.Clear;
end;
Чтобы проверить правильность произведенных действий, запустите программу на выполнение. Выберете сочетание клавиш клавиатуры Ctrl + N, которое приведет к очистке окна редактора. Аналогично, сочетание клавиш Ctrl + O вызовет диалоговое окно открытия файла, а сочетание клавиш Ctrl + S вызовет диалоговое окно сохранения файла. Закройте программу, нажав на клавиши Ctrl + Q.
При разработке любой программы, профессиональные программисты обязательно пишут комментарий к разрабатываемому коду. Комментарий к тексту программы, позволяет легко читать программу, не только разработчику, но и другому лицу. Напомним, что комментарий отличается от кода наличием двух косых разделителей, перед текстом или помещением текста в фигурные скобки. То есть комментарий может быть записан как:
1. // Комментарий
2. {Комментарий}
В соответствии с рекомендациями, перед процедурой, выполняющей команду очистки окна Memo вставьте следующий комментарий:
{команда - новый}
procedure TMyForm.MnuNewClick(Sender: TObject);
begin
Memo.Clear;
end;
Далее создайте новую группу меню «Редактировать», присвоив ей имя MnuEdit. В этой группе создайте следующие пункты с соответствующими именами и сочетаниями клавиш:
Копировать - MnuCopy, ShortCut - Ctrl+C;
Вырезать - MnuCut, ShortCut - Ctrl+X;
Вставить - MnuPaste, ShortCut - Ctrl+V;
----------- - N2;
Выделить все - MnuSelAll;
Очистить выделенное - MnuDel;
----------- - N3;
Шрифт - MnuFont.
Напишите соответствующие коды для вышеуказанных команд меню и комментарий к ним:
{команда - копировать}
procedure TMyForm.MnuCopyClick(Sender: TObject);
begin
Memo.CopyToClipboard;
end;
{команда - вырезать}
procedure TMyForm.MnuCutClick(Sender: TObject);
begin
Memo.CutToClipboard;
end;
{команда - вставить}
procedure TMyForm.MnuPasteClick(Sender: TObject);
begin
Memo.PasteFromClipboard;
end;
{команда - выделить все}
procedure TMyForm.MnuSelAllClick(Sender: TObject);
begin
Memo.SelectAll;
end;
{команда - очистить выделенное}
procedure TMyForm.MnuDelClick(Sender: TObject);
begin
Memo.ClearSelection;
end;
{команда - шрифт}
procedure TMyForm.MnuFontClick(Sender: TObject);
begin
if FontDialog.Execute then Memo.Font := FontDialog.Font;
end;
Дальнейшие действия по разработке приложения требуют определенного пояснения. Запустите программу и нажмите на правую клавишу мышки, установив курсор в окно текстового редактора программы Memo. Вы увидите открывшееся контекстное меню, в котором некоторые пункты закрыты для выполнения. Данное субменю Вы не разрабатывали. Его программный код реализуется в самом компоненте Memo. Некоторые пункты этого контекстного меню Вы продублировали в Вашем меню «Редактировать». Такое дублирование применяется во многих программах.
Нашей дальнейшей задачей является разработка управления доступа к пунктам меню. Если нет выделенного текста в окне редактора программы, то пункты меню «Копировать», «Вырезать» и «Очистить выделенное» должны быть закрыты для выполнения и наоборот открыты, если Вы выделите какой либо текст. Для выполнения этого условия установите свойство Enabled для соответствующих пунктов меню в состояние False. Запустите программу. Вы увидите, что к указанным пунктам меню нет доступа. Чтобы получить доступ к данным пунктам напишите следующий код и комментарий к нему для пункта меню «Редактировать»:
{Доступ к командам меню «Редактировать»}
procedure TMyForm.MnuEditClick(Sender: TObject);
begin
if Memo.SelLength > 0 then
begin
MnuCopy.Enabled := true; MnuCut.Enabled := true;
MnuDel.Enabled := true;
end else
begin
MnuCopy.Enabled := false; MnuCut.Enabled := false;
MnuDel.Enabled := false;
end;
end;
Запустите программу на выполнение и проанализируйте состояние пунктов меню для случаев выделенного и невыделенного текста. Выполните любые действия по редактированию текста. Попробуйте выполнить команду «Вырезать» для фрагмента выделенного, текста используя сочетания клавиш клавиатуры Ctrl + X. Вы увидите, что данная команда не выполняется. Это происходит потому, что указанный выше код выполняется только при активизации пункта меню «Редактировать», т. е. обрабатывается событие OnClick для MnuEdit. Для устранения этого факта, выберете компонент Memo, переключите, инспектор объектов на страницу Events и для обработчика события OnKeyDown напишите код, активизирующий меню «Редактировать»:
{Вызов меню Edit}
procedure TMyForm.MemoKeyDown(Sender: TObject; var Key: Word;
Shift: TShiftState);
begin
MnuEdit.Click;
end;
Запустите программу на выполнение и повторите предыдущие действия.
Если проанализировать пункты созданного меню «Редактировать» и компоненты на странице Dialogs, Палитры Компонентов, то Вы увидите, что можно дополнить разрабатываемый редактор возможностью поиска указанного текста и его замены. Однако применение компонентов FindDialog и ReplaceDialog требует написания более сложного программного кода. В этой связи, на данном этапе продолжим ознакомление с теми свойствами и событиями компонентов, которые не требуют написания сложного кода.
Итак, для дальнейшего развития разрабатываемого текстового редактора расширим его меню следующими пунктами: «Вид» – MnuView и «О программе» – MnuAbout. В разделе меню «Вид» создайте следующие пункты:
- Панель управления – MnuShow.
- ------------------------ - N4.
- Цвет окна - MnuColor.
Установите компонент Panel в форму, предварительно изменив свойство Align компонента Memo в состояние alNone, уменьшив его высоту, для размещения компонента Panel в верхней части формы.
Присвойте компоненту Panel1 имя ToolPanel. В инспекторе объектов измените значение свойств: Height на 42, Caption на (пусто) и Align на alTop. После этих действий панель прижмется к верхней части формы.
Измените дизайн панели, установив свойство BorderStyle в состояние bsSingle. Далее разместите на панели компоненты CheckBox, Label и ComboBox как показано на рис.9 и затем, восстановите свойство Align компонента Memo в состояние alClient.
Размещение компонентов в панели
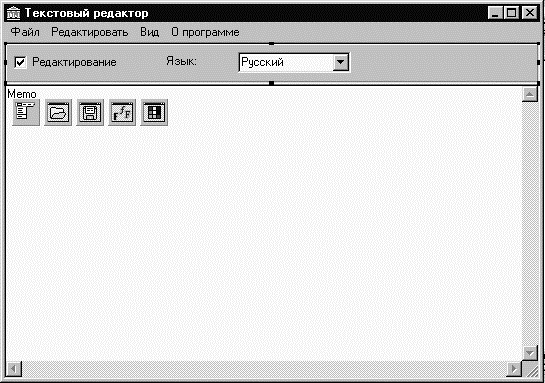
Рис.9
Присвойте компоненту CheckBox1 имя EditBox и компоненту ComboBox1 имя LanguageBox. Измените свойство Caption компонента Label1 на «Язык». Установите свойство State компонента EditBox в состояние cbChecked. Для компанента LanguageBox измените свойство Text на «Русский». Щелкните мышью по кнопке Items| (TStrings) и в открывшемся окне редактора свойства запишите в каждую стрку:
Английский
Русский
Украинский
После выполнения указанных действий нажмите на кнопку Ok.
Перед тем, как приступить к написанию кода, присвойте свойству Checked пункта меню «Панель управления» значение True. После этого действия в пункте меню появится соответствующая опция. Далее дважды щелкните мышью по данному пункту меню и запишите код, соответствующий сокрытию и появлению панели в форме, а также состоянию опции пункта меню:
{Управление видимостью панели инмтрументов}
procedure TMyForm.MnuShowClick(Sender: Tobject);
begin
if MnuShow.Checked = true then
begin
ToolPanel.Visible := false; MnuShow.Checked := false;
end else
begin
ToolPanel.Visible := true; MnuShow.Checked := true;
end;
end;
Для пункта меню «Цвет окна» запишите следующий код и комментарий к нему:
{Вызов диалога выбора цвета}
procedure TMyForm.MnuColorClick(Sender: Tobject);
begin
ColorDialog.Color := Memo.Color;
if ColorDialog.Execute then
Memo.Color := ColorDialog.Color;
end;
Первая строка кода присваивает диалоговому окну выбора цвета значение цвета окна редактора программы. Последняя строка меняет цвет окна редактора на выбранный цвет в диалоговом окне.
Запустите программу на выполнение и проверьте управление цветом окна ввода разрабатываемого текстового редактора.
В завершении данной части работы рассмотрим пример, каким образом можно программно управлять свойством Caption компонентов на примере изменения языка интерфейса программы. С этой целью рассмотрим событие OnChange компонента ComboBox. Для того, чтобы вызвать это событие дважды щелкните мышью по компоненту LanguageBox. В окне редактора кода появится конструкция процедуры обработки события:
procedure TMyForm.LanguageBoxChange(Sender: TObject);
begin
end;
Включите в эту конструкцию следующий код:
{ Выбор языка }
if LanguageBox.Text = 'Русский' then // Русский язык
begin
MnuFile.Caption := 'Файл'; MnuNew.Caption := 'Новый';
MnuOpen.Caption := 'Открыть'; MnuSave.Caption := 'Сохранить';
MnuClose.Caption := 'Закрыть'; MnuEdit.Caption := 'Редактировать';
MnuCopy.Caption := 'Копировать'; MnuCut.Caption := 'Вырезать';
MnuPaste.Caption := 'Вставить'; MnuSelAll.Caption := 'Выделить все';
MnuDel.Caption := 'Очистить выделенное'; MnuFont.Caption := 'Шрифт';
MnuView.Caption := 'Вид'; MnuShow.Caption := 'Панель управления';
MnuColor.Caption := 'Цвет окна'; MnuAbout.Caption := 'О программе';
EditBox.Caption := 'Редактирование'; Label1.Caption := 'Язык:';
end;
if LanguageBox.Text = 'Английский' then // Английский язык
begin
MnuFile.Caption := 'File'; MnuNew.Caption := 'New';
MnuOpen.Caption := 'Open'; MnuSave.Caption := 'Save';
MnuClose.Caption := 'Close'; MnuEdit.Caption := 'Edit';
MnuCopy.Caption := 'Copy'; MnuCut.Caption := 'Cut';
MnuPaste.Caption := 'Paste'; MnuSelAll.Caption := 'Select All';
MnuDel.Caption := 'Clear'; MnuFont.Caption := 'Font';
MnuView.Caption := 'View'; MnuShow.Caption := 'Control Panel';
MnuColor.Caption := 'Colour window'; MnuAbout.Caption := 'About';
EditBox.Caption := 'Edit'; Label1.Caption := 'Language:';
end;
if LanguageBox.Text = 'Украинский' then //Украинский язык
begin
// Строки программы напишите самостоятельно !
end;
Напишите самостоятельно код выбора Украинского языка, а также для изменения названия формы программы. Сохраните файл проекта, выполнив команду Save All.
Запустите программу на выполнение. При правильно написанном программном коде все пункты меню программы будут соответствовать выбранному языку.
Часть №3
Чтобы продолжить выполнение работы подберите или создайте в любом редакторе графический образ (картинку), символизирующий Вашу разработку. Затем откройте из среды Delphi файл проекта индивидуального задания Labwork_1.dpr, воспользовавшись командой Reopen меню File.
Прежде всего удалите название компонента Memo, в окне текстового редактора программы. Для этого пометьте его в дизайнере форм и в инспекторе объектов щелкните мышью по кнопке, расположенной справа от свойства Lines. В открывшемся окне Stringlist Editor удалите текст Memo и нажмите на кнопку Ok.
Теперь приступим к созданию формы About – «О программе», которая будет содержать Вашу авторскую информацию.
Чтобы создать новую форму выполните команду меню File / New Form. Присвойте новой форме имя AboutForm, а свойству Caption формы – текст «О программе». Установите размер формы 470 * 225, изменив в инспекторе объектов значения свойств Width и Height.
Форма « О программе» должна всегда иметь постоянные размеры и выводится поверх других форм в центре экрана монитора. Для того, чтобы данная форма обладала указанными свойствами, необходимо выполнить следующие действия:
Так как свойство BorderStyle определяет возможность интерактивного изменения размеров формы выбирете для этого свойства зачение bsSingle, а значения свойств BorderIcons + biMinimize, biMaximize и biHelp установите в состояние False.
Чтобы форма выводилась в центре экрана, установите свойство Position в состояние poScreenCenter, а для того, чтобы отображалась поверх других форм, определите свойство FormStyle как fsStayOnTop.
Как правило, информационная форма помимо сведений об авторах программы, содержит логотип фирмы, товарный знак или другой образ, характеризующий деятельность фирмы или назначение программы. В Вашей контрольной работе на форме «О программе» будет размещена Ваша фотография. Для этого Вам необходимо сохранить фотографию с Вашим изображением в папке с проектом. Затем установите в форму объект Image, расположив этот компонент в верхнем левом углу формы. Присвойте свойствам объекта следующие значения: Top = 8, Left = 8, Width = 234, Height = 154. Далее замените его текущее имя Image1 на Image.
Теперь можно вставить Вашу фотографию (изображение) в компонент Image. Для этого щелкните мышью по кнопке расположенной справа от свойства Picture. Это действие приведет к открытию диалогового окна Picture Editor. В этом окне выберите кнопку Load и загрузите картинку из папки, в которую Вы ее сохранили, а затем нажмите на кнопку Ok. После этого действия картинка появится в компоненте Image.
Для того чтобы картинка полностью соответствовала размерам компонента необходимо установить свойство Stretch объекта Image в состояние True.
Дизайн формы завершим установкой кнопки SpeedButton, добавив ей графический образ (картинку) и переименовав ее в CloseBtn. Картинку можно найти в папке Images. Картинка присваивается кнопке посредством свойства Glyph. Для того, чтобы кнопка имела цвет формы, присвойте свойству Flat значение True. В заключение дизайна формы установите свойство Cursor для CloseBtn в значение crHandPoint, свойство ShowHint в состояние True и присвойте свойству Hint значение – Закрыть.
Теперь напишем программные коды, соответствующие закрытию формы:
{Закрыть форму посредством кнопки}
procedure TAboutForm.CloseBtnClick(Sender: TObject);
begin
Close;
end;
Сохраните разработанную форму и ее модуль под именем About в папке проекта. Для этого выполните команду Save As меню File.
Следующей задачей, которую Вам необходимо выполнить, является подключение формы About к проекту. Для этого воспользуйтесь командой ADD to Project меню Project, которая вызовет стандартное диалоговое окно доспука к файлам. В окне выберите файл About.pas и нажмите кнопку Открыть. После выполнения указанной команды вызовите окно списка модулей и форм проекта выполнив команду Project Manager из меню View. Указанная команда вызовет окно Project Manager (рис.10), в списке которого появится форма About.
Обратите внимание на тот факт, что новую форму можно добавить к проекту из окна Project Manager, нажав на кнопку ADD. Аналогично можно удалить любую форму или модуль из проекта выполнив команду Remove. Для того, чтобы необходимая форма была видимой в среде Delphi достаточно выбрать ее в списке форм проекта и нажать на кнопку Form.
Окно Project Manager, содержащее список форм и модулей проекта
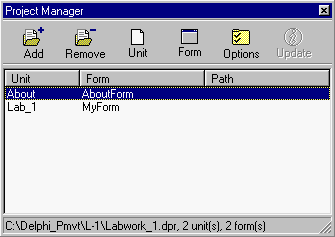
Рис.10
Для вызова формы « О программе», в период выполнения приложения, необходимо написать соответствующий код. С этой целью выберете в дизайнере главную форму и щелкните мышкой по пункту меню «О программе». В редакторе кода, включите комментарий и строку кода:
{Вызов формы «О программе»}
procedure TMyForm.MnuAboutClick(Sender: TObject);
begin
AboutForm.ShowModal;
end;
Обратите внимание на тот факт, что постановка точки после AboutForm перед ShowModal в данном случае не приводит в действие помощник написания кода. Это объясняется тем, что среда Delphi еще не знает о принадлежности указанной формы к проекту.
Выполните команду Run, которая вместо запуска программы предложит зарегистрировать новую форму в проекте. После подтверждения регистрации, модуль формы появится в разделе Uses главного модуля:
var
MyForm: TMyForm;
implementation
uses About;
{$R *.DFM}
Выполните команду Run повторно. После этого действия приложение будет скомпилировано и запущено.
В исполняемом приложении выполните команду « О программе», действие которой вызовет одноименную форму в модальном режиме. Модальный режим означает, что Вы не можете осуществлять каких либо действий с программой. Закройте Вашу форму и завершите работу приложения.
Сохраните Ваш проект, применив команду Save All. После этого закройте проект и заново загрузите его. Вы увидите, что у Вас загружена только главная форма проекта, а в редакторе кода находится только ее модуль (Unit). Для того чтобы увидеть форму About и ее модуль, воспользуйтесь менеджером проекта из меню View. В окне менеджера проектов выберите строку, содержащую AboutForm, и нажмите на кнопку Form. Далее закройте менеджер проектов, чтобы он не загромождал рабочее пространство среды разработки.
Запустите приложение и проверьте устранение ошибки. Кроме того, обратите внимание на то, что при выполнении команды создания нового текста Файл / Новый у Вас не задается вопроса об удалении набранного текста.
Для того чтобы вывести предварительное сообщение об удалении имеющегося текста замените код обработчика события MnuNewClick на следующий:
procedure TMyForm.MnuNewClick(Sender: TObject);
begin
if Memo.Text <> ' ' then
begin
if MessageDlg('Очистить редактор ?', MtConfirmation, [mbYes, mbNo], 0) = mrYes then
Memo.Clear;
end;
end;
Рассмотрим этот код. Сначала проверяется, содержит ли компонент TMemo текст (if Memo.Text <> '' then), а только затем выводится сообщение с вопросом на удаление существующего текста (if MessageDlg('Очистить редактор', MtConfirmation, [mbYes, mbNo], 0) = mrYes then Memo.Clear;).
Аналогично напишете программный код процедуры закрытия приложения для обработчика события OnClose главной формы:
procedure TMyForm.FormClose(Sender: TObject; var Action: TCloseAction);
begin
if Memo.Text <> ' ' then
begin
if MessageDlg('Сохранить файл ?', MtConfirmation, [mbYes, mbNo], 0) = mrYes then
MnuSave.Click;
end;
end;
Сохраните проект и запустите программу. Проверьте исполнение внесенных Вами изменений в программу. Далее наберите любой текст и сохраните его под любым именем. Внесите в него изменения и повторно сохраните текст под тем же именем в том же каталоге. Вы увидите, что при повторном сохранении файла Windows не выдает сообщения о наличии указанного файла на диске и заменяет его без предупреждения. Для того, чтобы Windows выводил предупреждение необходимо изменить свойство SaveDialog Options + ofOverwritePrompt с False на True. Внесите соответствующие изменения, сохраните проект и проверьте исполнение.
Если Вы хотите, чтобы главная форма программы открывалась в центре экрана, присвойте свойству Position MyForm значение poScreenCenter, а чтобы программа при запуске открывалась на полный экран, установите свойство WindowState главной формы в состояние wsMaximized. После выполнения этих действий сохраните проект.
Теперь приступим к заключительной части данной работы, связанной с полным оформлением приложения. Для этого воспользуйтесь командой Option меню Project Delphi и выберите страницу Application. В поле Title запишите Текстовый редактор и загрузите любую иконку, находящуюся в папке /Delphi/Images/Icons. Перейдите на страницу VersionInfo и установите опцию Include version information in project. Далее введите соответственно следующие значения, например:
CompanyName – НМетАУ, Кафедра ПМиВТ
FileDescription – Текстовый редактор
InternalName – Labwork_1
LegalCopyright - Ваша фамилия и инициалы
OriginalFilename - Labwork_1.exe
ProductName – Контрольная работа
Подтвердите ввод, нажав на кнопку Ok.
Известным Вам способом присвойте свойству Icon главной формы ту же иконку.
Сохраните проект командой Save All и запустите программу. Закройте программу и завершите работу в среде Delphi.
В заключение занятия проанализируем состав папки с Вашим проектом. Она содержит следующие файлы:
- Labwork_1.dpr – Файл проекта;
- Labwork_1.dof – Файл установок компилятора;
- Labwork_1.res – Файл ресурсов, содержащий картинки и иконки;
- Labwork_1.exe – Приложение (Исполняемый файл);
- Lab_1.pas – Главный модуль программы;
- Lab_1.dfm – Главная форма программы;
- Lab_1.dcu – Скомпилированный программный код главного модуля;
- About_1.pas – Модуль программы, содержащий авторские права;
- About_1.dfm – Форма окна авторских прав;
- About.dcu – Скомпилированный файл второго модуля.
Также в папке находятся, несколько файлов временного хранения с первым символом (~). Эти файлы Вы можете удалить.
Откройте проводником Windows папку проекта и выберете файл Labwork_1.exe. Просмотрите его свойства, вызвав контекстное меню правой кнопкой мыши. В свойствах файла Вы увидите присоединенную к файлу информацию, которую Вы ввели при помощи Project Option. Теперь запустите файл Labwork_1.exe, выполнив по нему двойной щелчок мышью. Разработанная Вами программа будет запущена в Windows, так как она является полноценным Windows приложением.
