Техническое задание для Фонда «Вольное Дело»
| Вид материала | Техническое задание |
- Техническое задание на проведение обязательного ежегодного аудита Фонда за 2011, 63.15kb.
- Техническое задание для создания Медиаплана, 37.74kb.
- Н. С. Третьяков «20» октября 2010 г. Документация техническое задание, 170.41kb.
- Техническое задание на выполнение работ по созданию продукции производственно-технического, 155.05kb.
- Техническое задание г. Химки 2011 год Техническое задание на оказание услуг по организации, 2826.11kb.
- Комплекс стандартов на автоматизированные системы. Техническое задание на создание, 223.53kb.
- Бюро Совета Научного Фонда гу-вшэ от «01» ноября 2006 г., протокол №20 техническое, 97.42kb.
- Г. С. Иванов 2011 г. Техническое задание, 198.02kb.
- Бюро Совета Научного Фонда гу-вшэ от «30» января 2008 г., протокол №1 техническое задание, 123.88kb.
- Техническое задание на выполнение консалтинговых работ (pr-услуг) по проекту «Стоматологическая, 30.03kb.
Техническое задание для Фонда «Вольное Дело»
Т иповые инструкции для преподавателей
иповые инструкции для преподавателей
Введение
Заказчик предполагает, что во время проекта значительная часть задач по контролю, обслуживанию и исправлению проблем в информационной системе будет возложена на преподавателей. В рамках проекта школьные учителя будут обучены способам работы и выполнению настроек операционной системы и прикладного ПО.
Определения (в этой части документа)
Простая проблема при эксплуатации информационной системы – особенность функционирования аппаратного или программного обеспечения информационной системы, затрагивающая не более одного компонента информационной системы (исключая беспроводную точку доступа), и нарушающая способы установленного использования или функционал информационной системы. Время устранения простой проблемы не должно превышать 0.5 часа.
Критичная проблема при эксплуатации информационной системы (сбой) – особенность функционирования аппаратного или программного обеспечения информационной системы, затрагивающая более одного компонента информационной системы и нарушающая способы установленного использования или функционал информационной системы. В частности, любой отказ беспроводной точки доступа признается критичной проблемой. Время устранения критической проблемы не должно превышать 4 часа
Специалист технической поддержки – инженер, обладающий необходимыми знаниями по организации информационный системы и навыками для решения любой простой и критичной проблемы. Специалист технической поддержки должен быть заранее ознакомлен со структурой и особенностями функционирования информационной системы.
Инструкции по эксплуатации системы
- Инструкция и регламент обновления компонентов операционной системы на компьютере преподавателя
Выполнение загрузки и установки обновлений можно настроить в автоматическом режиме, либо выполнять эти действия вручную.
При автоматическом режиме система Windows может проводить регулярную проверку на наличие важных обновлений и уведомлять об этом, либо устанавливать их автоматически. Автоматическое обновление может функционировать в трех режимах:
- Автоматический – при подключении к Интернет, Windows находит, загружает и устанавливает обновления в фоновом режиме – работа пользователя не прерывается, по окончании выполнения операций пользователь получает уведомление (настройка данного режима представлена в инструкции «Настройка установки обновлений в автоматическом режиме» и демонстрационном ролике Demo1.wmv)
- Загружать обновления – при подключении к Интернет, Windows находит и загружает обновления в фоновом режиме. После завершения загрузки в области уведомления появляется оповещение о том, что обновления готовы к установке, затем можно просмотреть, выбрать и установить доступные обновления. Можно установить все доступные обновления или только часть.
- Уведомлять, но не загружать и не устанавливать обновления – при подключении к Интернет, Windows проверяет наличие важных обновлений и уведомляет пользователя, если они доступны, обновления не загружаются и не устанавливаются на компьютер пока пользователь не сделает это самостоятельно. При появлении доступных обновлений в области уведомления появляется оповещение.
Примечания:
- При выборе автоматического способа обновления, настройку необходимо выполнять на каждой рабочей станции в сети.
- Каждая рабочая станция выполняет загрузку обновлений для «себя», создавая тем самым дополнительную нагрузку и повышая трафик в сети.
- Для установки обновлений во 2. и 3. режимах необходимо, чтобы пользователь, выполняющий это действие, обладал административными правами на целевом компьютере.
| | Настройка установки обновлений в автоматическом режиме | | ||
| | | | ||
| |
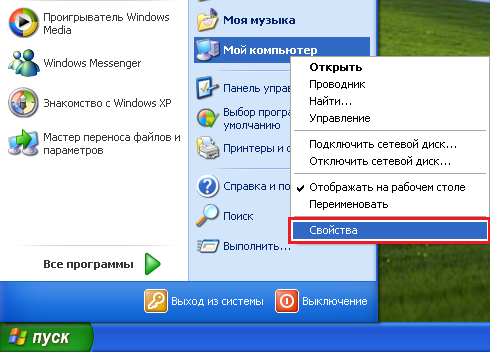
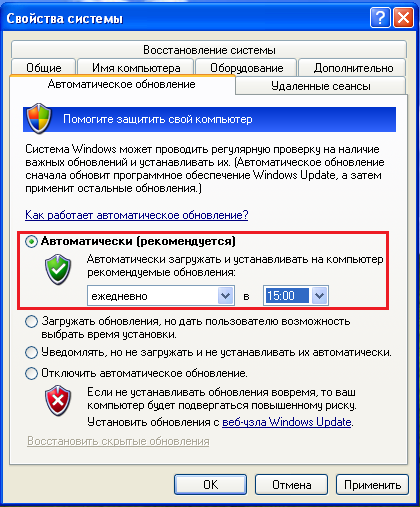 | | ||
| | Установка вручную, при помощи общей сетевой папки состоит из следующих шагов (настройка данного варианта установки обновлений описана в инструкции «Установка обновлений с использованием общей сетевой папки» и демонстрационном ролике Demo2.wmv):
| | ||
| | Установка обновлений с использованием общей сетевой папки | | ||
| |
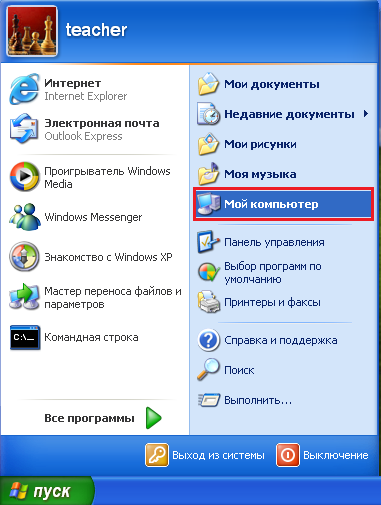
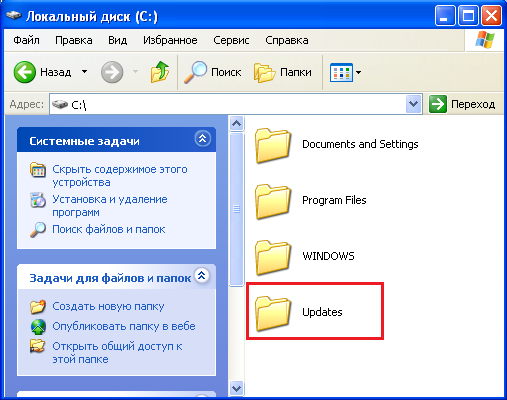
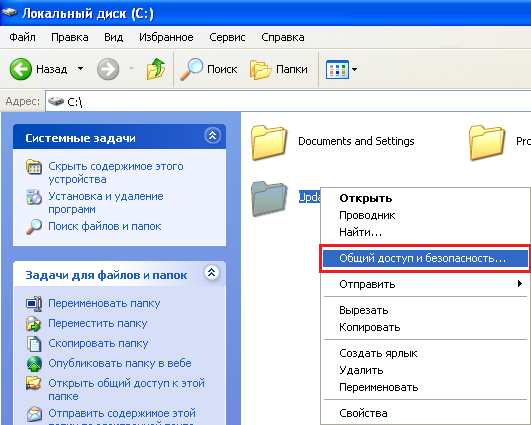
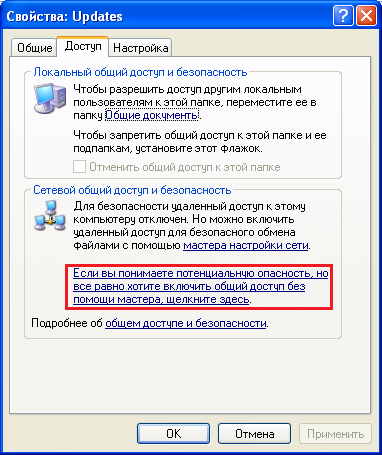
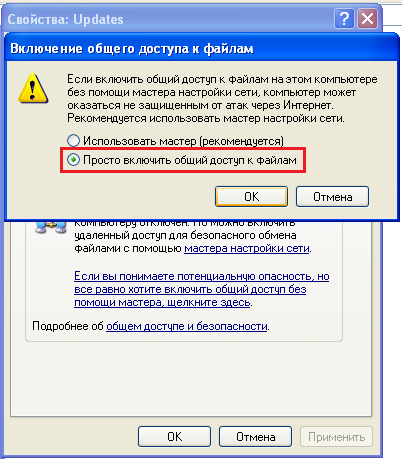
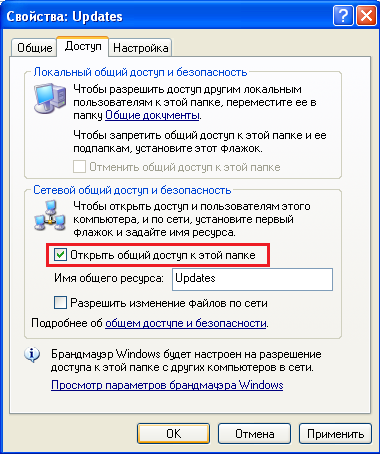
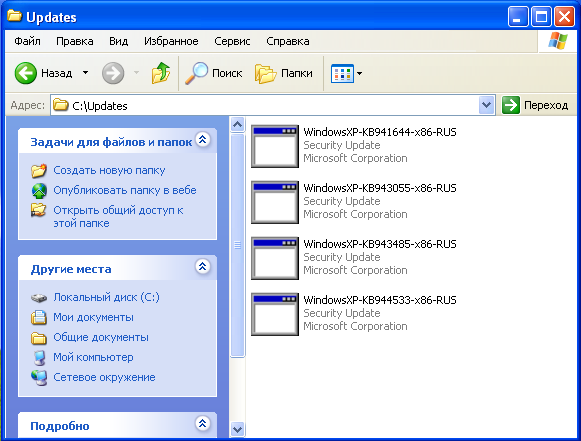 Важно: Во время выбора скачиваемых обновлений WindowsXP-KB######-x86-LLL.exe следует обращать внимание на код языка LLL скачиваемого обновления, необходимо, чтобы этот код совпадал с языковой версией операционной системы (для русского языка, этот код должен быть равен RUS)
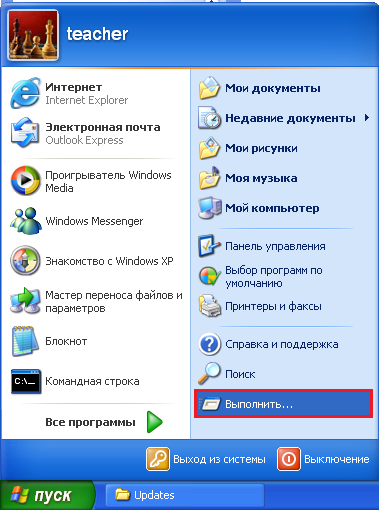

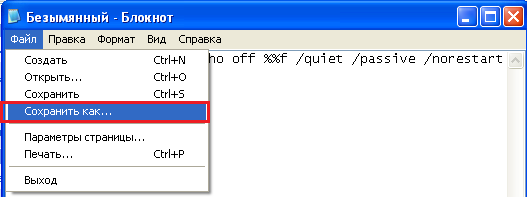
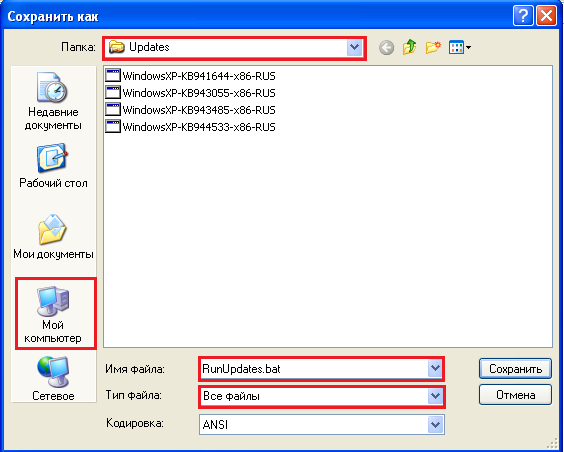
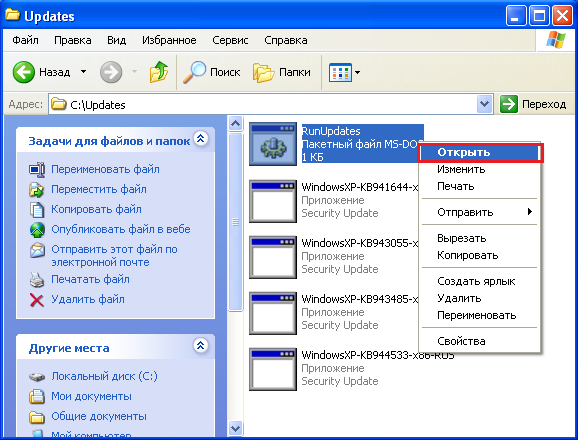
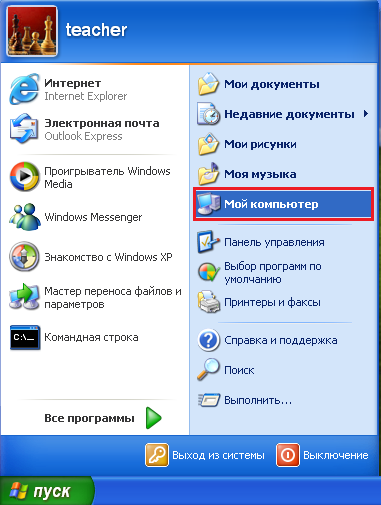
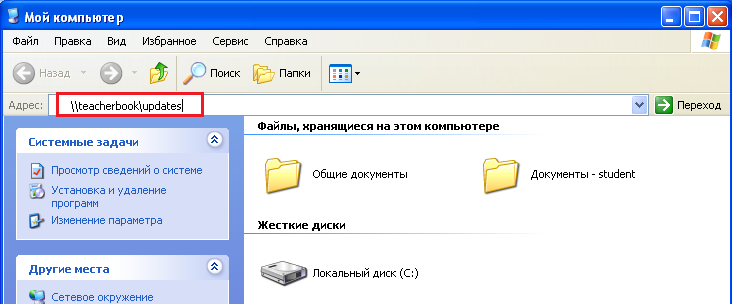
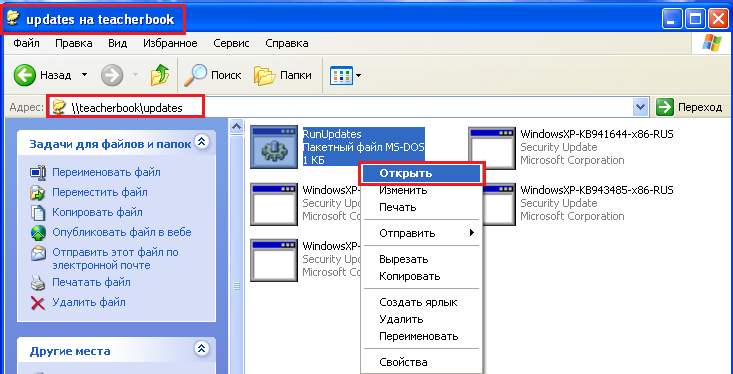
| | ||
| | Примечание: Вместо teacherbook следует указать настоящее имя компьютера, на котором расположены обновления. | |
- Инструкция и регламент обновления исполняемых файлов компонентов и баз данных антивирусного ПО на компьютере преподавателя
Загрузка обновлений выполняется в одном из следующих режимов:
- Автоматически. Антивирус Касперского с заданной периодичностью проверяет наличие пакета обновлений в источнике обновления. Частота проверки может увеличиваться во время вирусных эпидемий и сокращаться вне их. При обнаружении свежих обновлений Антивирус скачивает их и устанавливает на компьютер. Такой режим используется по умолчанию.
- По расписанию. Обновление приложения производится в соответствии с установленным графиком.
- Вручную. В этом случае вы самостоятельно запускаете обновление приложения.
Для успешной загрузки обновлений с серверов необходимо, чтобы ваш компьютер был подключен к интернету.
| | Запуск обновления в ручном режиме | |
| | В любой момент вы можете запустить обновление приложения. Оно будет производиться из выбранного вами источника обновлений. Запустить обновление приложения вы можете:
| |
| | Чтобы запустить обновление приложения из контекстного меню, необходимо: 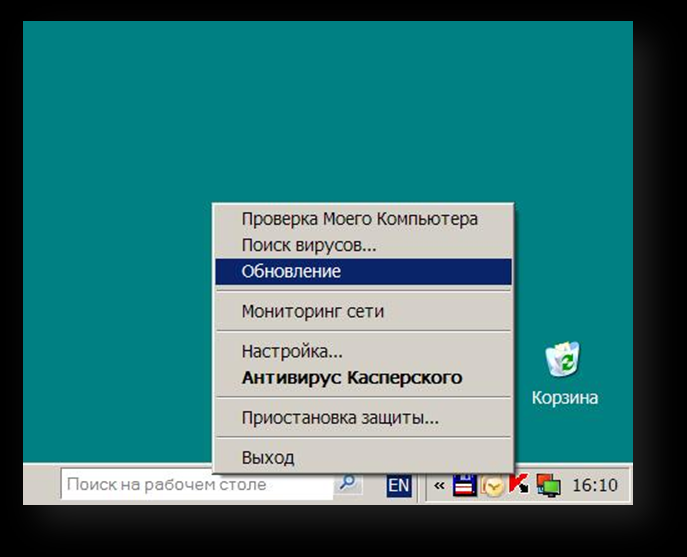
| |
| | Чтобы запустить обновление из главного окна приложения, необходимо: 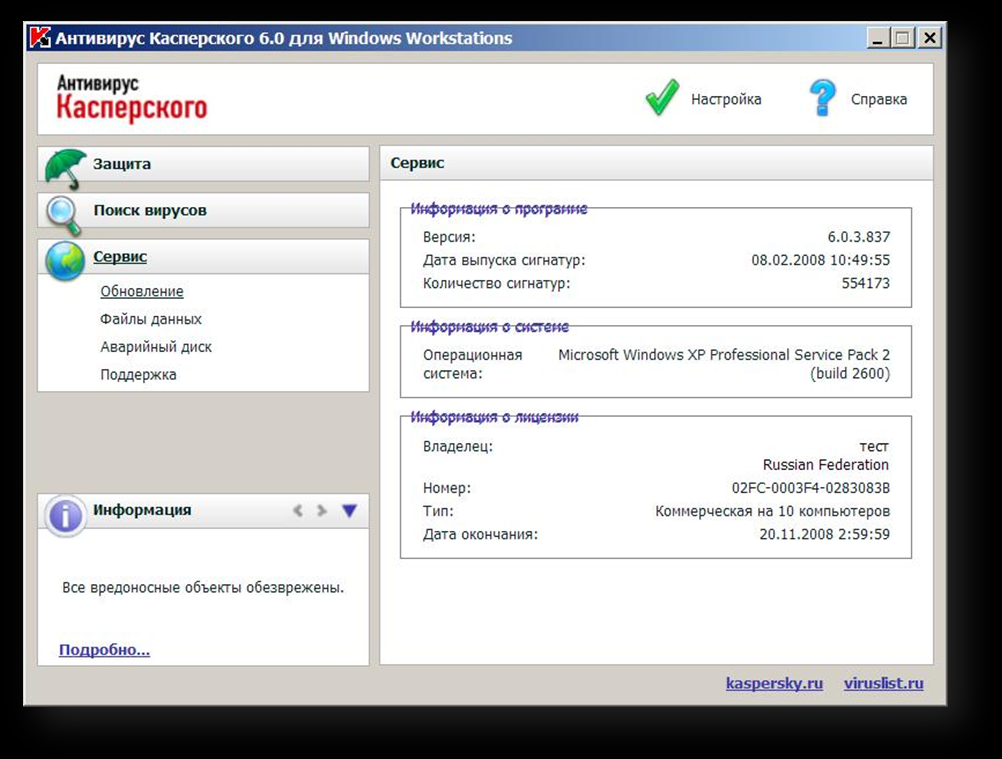
| |
| | Примечание: Процесс обновления приложения будет отражаться в специальном окне. Вы можете скрыть окно с текущими результатами обновления. Для этого нажмите на кнопку Закрыть. При этом обновление будет продолжено. | |
| | | |
| | Откат последнего обновления | |
| | Возможность отката полезна, например, в том случае, если вы обновили сигнатуры угроз, но в процессе обновления часть сигнатур повредилась в результате сбоя в соединении. Вы сможете вернуться к предыдущей версии сигнатур, а позже попробовать обновить их еще раз. | |
| | Чтобы вернуться к использованию предыдущей версии сигнатур угроз, необходимо: 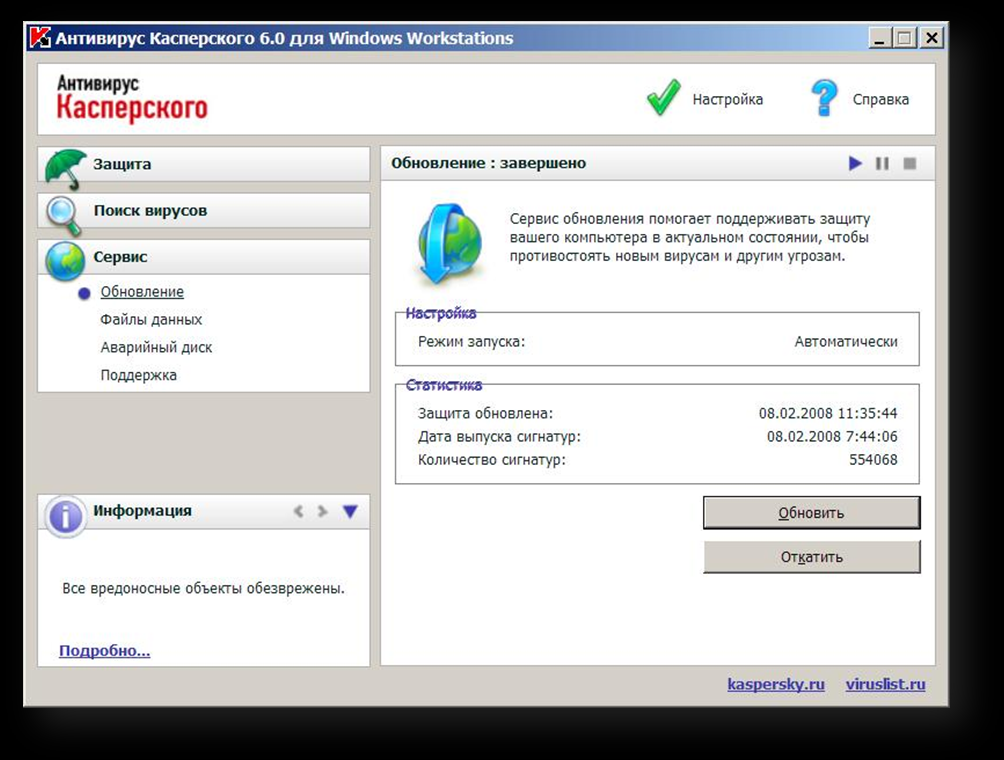
| |
| | Обновление по расписанию/в автоматическом режиме | |
| | По умолчанию в Антивирусе Касперского создана задача обновления по расписанию, которая с заданным интервалом времени, в автоматическом режиме обновляет исполняемые файлы компонент и базы данных антивирусного ПО. Поскольку учительские ноутбуки не имеют постоянного подключения к Интернет, то рекомендуется использовать режим ручного обновления. | |
| | | |
- Инструкция и регламент выполнения резервного копирования настроек операционной системы, программ, файлов и баз данных на компьютере преподавателя
Для выполнения резервного копирования и восстановления данных в Windows XP встроена программа архивации, которая позволяет создавать снимок состояния системы, представляющий собой точную копию содержимого жесткого диска на определенный момент времени, в том числе всех открытых файлов, используемых системой. Во время выполнения программы архивации пользователь может продолжать работу с системой без риска потери данных.
| | Создание резервной копии данных | |
| |
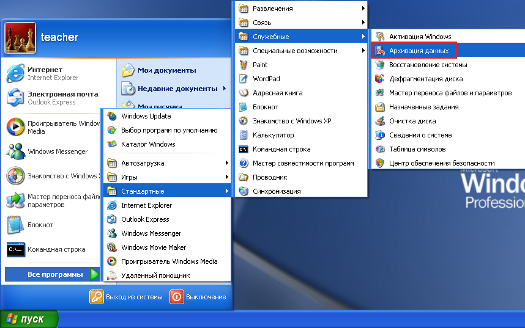

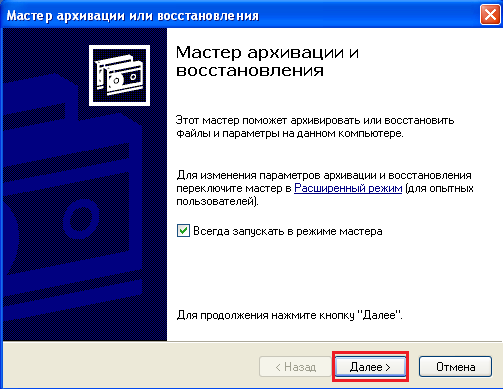
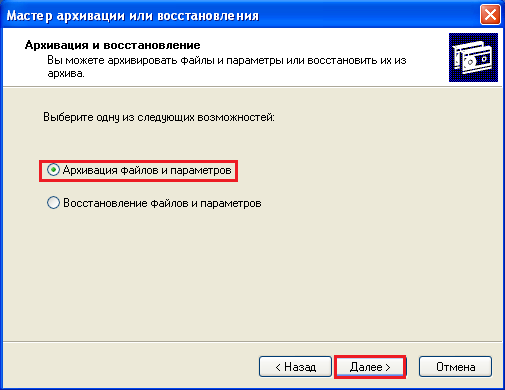
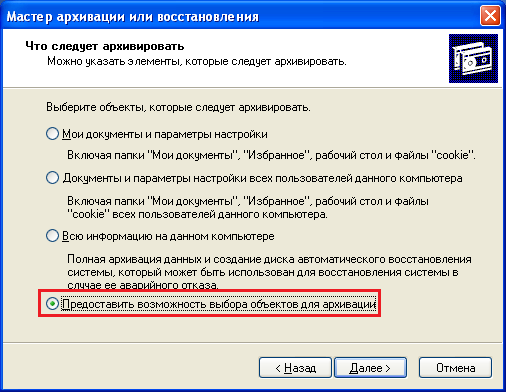
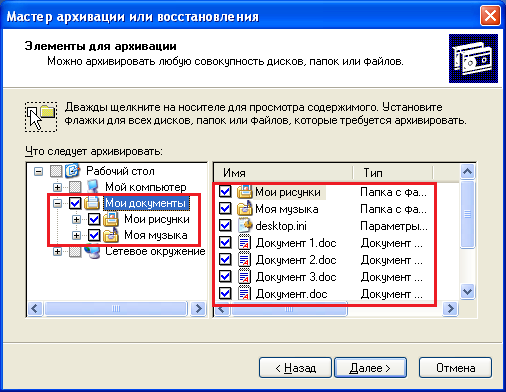
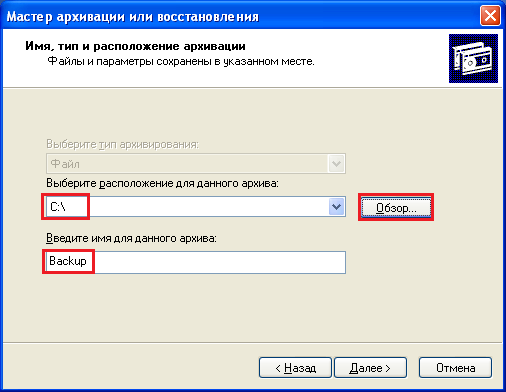
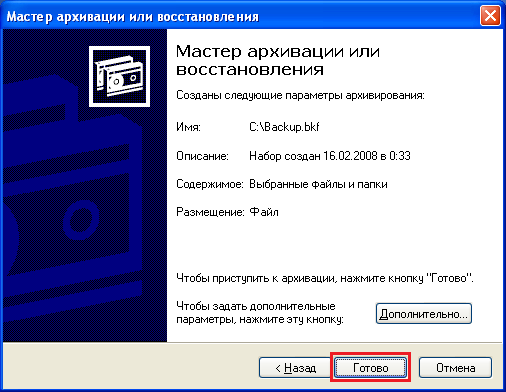

Примечание: Данная операция не выполняет запись диска, а помечает выбранный файл к записи. При создании компакт-дисков Windows использует для хранения временных файлов доступное пространство на жестком диске, поэтому необходимо, чтобы размер свободного дискового пространства был равен размеру записываемого файла резервной копии.
| |
| | Восстановление резервной копии данных | |
| |
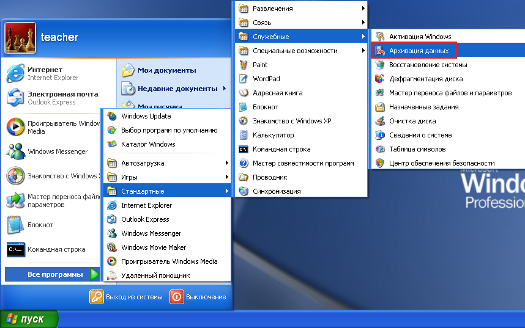

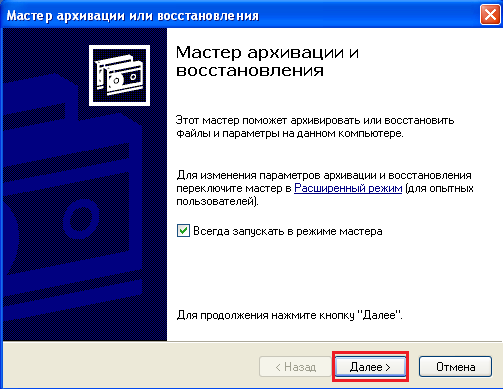
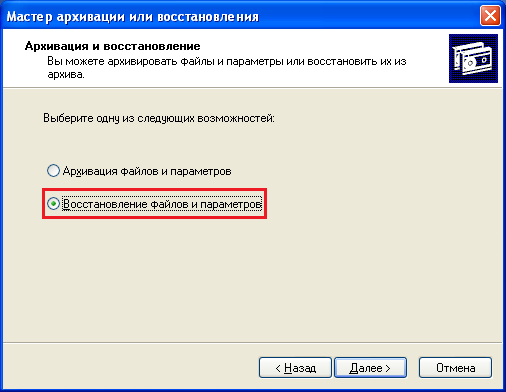

 Процесс восстановления может занять от 10 до 45 минут, в зависимости от объема данных, которые должны быть восстановлены на компьютере. По окончании операции появиться окно с оповещением, что восстановление успешно завершено:  После завершения мастера восстановления файлов из резервной копии, рекомендуется проверить, что бы все нужные файлы были восстановлены успешно на диск компьютера. | |
| | | |
- Инструкция по подключению рабочей станции ученика с ОС Microsoft Windows XP SP2 к сети Wi-fi
| | | |
| | 1. В меню «Пуск» выберите пункт и нажмите правой клавишей мыши на меню «Подключение» -> «Беспроводные подключения». В появившемся всплывающем меню выберите «Свойства» и нажмите девой клавишей мыши. 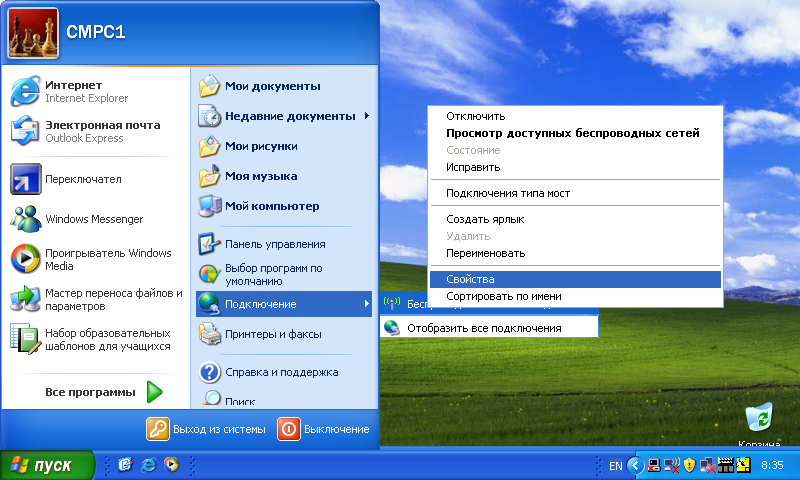 Значок « Сетевые подключения» также можно найти в окне «Панель управления». 2. На вкладке «Общие» удостоверьтесь, что стоят галочки на кнопке-флажке «При подключении вывести значок в области уведомлений» и на кнопке-флажке «Уведомлять при ограниченном или отсутствующем подключении».  3. Вверху диалогового окна « Беспроводное сетевое соединение – свойства» нажмите вкладку «Беспроводные сети». Затем в секции «Предпочитаемые сети» для продолжения установки нажмите кнопку «Добавить...». 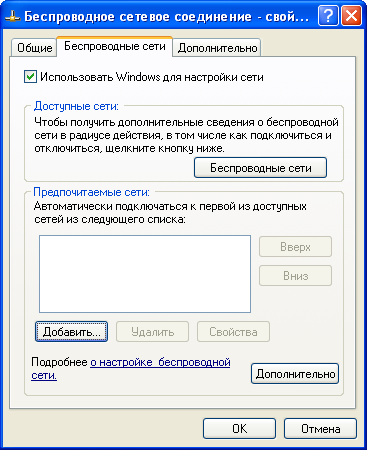
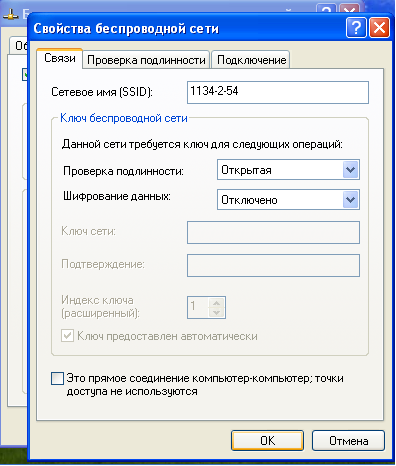 После введения данных нажмите «OК». 5. В диалоговом окне «Беспроводное сетевое соединение – свойства» нажмите кнопку «OK», чтобы закончить настройку соединения. 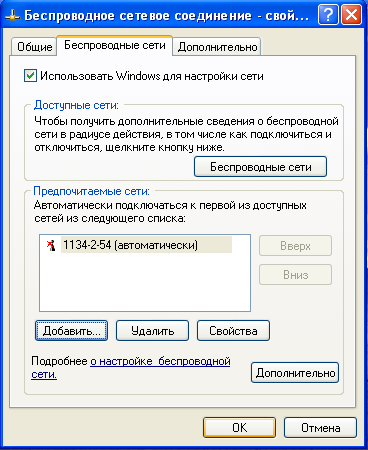
 | |
| | | |
Инструкции по исправлению простых проблем
- Инструкция по диагностике настроек сети:
- Диагностика настроек сетевого интерфейса на компьютерах учеников и ноутбуке учителя (включен или выключен интерфейс, настройка адресации)
- Диагностика настроек сетевого интерфейса на компьютерах учеников и ноутбуке учителя (включен или выключен интерфейс, настройка адресации)
Для быстрой диагностики настроек сетевой карты компьютера ученика или учителя можно воспользоваться встроенной утилитой проверки связи операционной системы – командой ipconfig. Для проверки настроек точки доступа сделайте следующее:
- Откройте окно командной строки («Пуск» -> «Программы» -> «Стандартные» -> «Командная строка»)
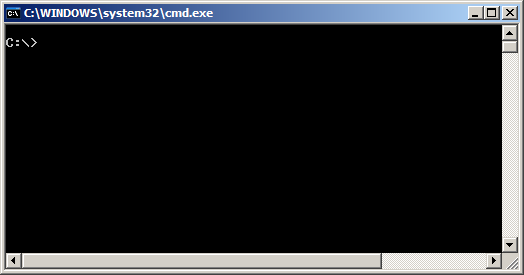
- Введите команду ipconfig и нажмите клавишу «Enter». Появится сообщение с текущей конфигурацией сетевого интерфейса:

У Вас должны быть указаны только строки IP-адрес вида 192.168.1.x (последнее число адреса – любой число от 2 до 254) и маска подсети 255.255.255.0. Если Вы видите другие настройке, перезагрузите ноутбук. Если настройки отличаются от указанных на большом числе ноутбуков, перезагрузите беспроводную точку доступа без сбороса ее настроек.
- Диагностика связи между компьютерами ученика и учителя (команда ping) – от Cisco
Для диагностики связи компьютера учители или ученика с беспроводной точкой доступа возможно использовать встроенную утилиту проверки связи операционной системы – команду ping. Для проверки связи с точкой доступа сделайте следующее:
- Откройте окно командной строки («Пуск» -> «Программы» -> «Стандартные» -> «Командная строка»)
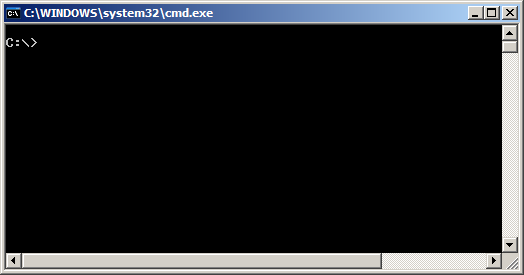
- Введите команду ping 192.168.1.1 (IP-адрес точки доступа) и нажмите клавишу «Enter»
Если появляется сообщение «Превышен интервал времени для запроса» - существует проблема подключения клиента к беспроводной точке доступа. Если проблема проявляется только на одном клиентском компьютере, рекомендуется разорвать беспроводное подключение, перезагрузить компьютер и заново подключить его к беспроводной сети. Если проблема наблюдается на всех компьютерах класса рекомендуется сперва перезагрузить беспроводную точку доступа без сброса ее настроек. Если это не поможет, нужно сбросить настройки беспроводной точки доступа, выполнить повторную настройку сети класса (используя сведения формуляра по настройке сети, хранящегося у учителя) и перезагрузить все компьютеры в классе для повторного подключения к сети.

Если появится сообщение вида «Ответ от 192.168.1.1 …», связь с беспроводной точкой доступа работает нормально.
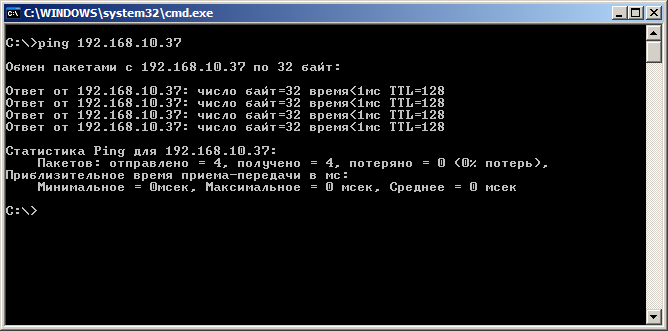
- Инструкция по выполнению обновления антивирусных баз программного обеспечения Kaspersky Workstation
- Подключите ноутбук учителя к сети Интернет
- Нажмите правой кнопки мыши значок Kaspersky Antivirus в системной панели и выберите команду «Обновление»
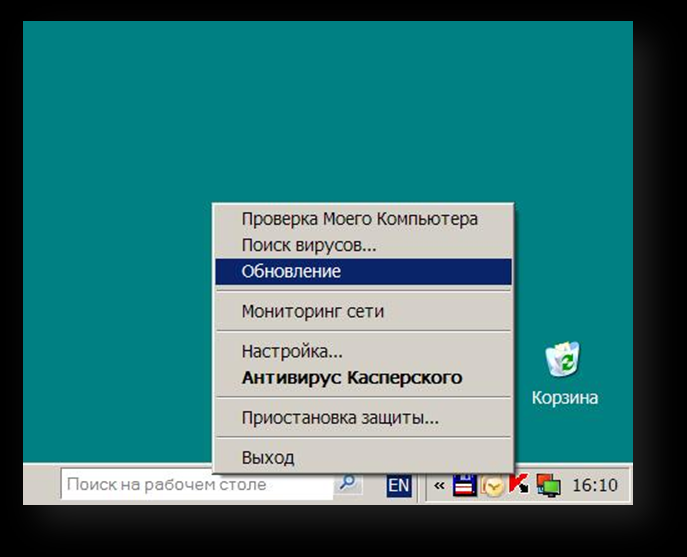
- Процесс обновления будет отражаться в специальном окне. Вы можете скрыть окно с текущими результатами обновления. При этом процесс обновления будет продолжен.
Инструкции по восстановлении системы в случае сбоев
- Инструкция по диагностике беспроводной точки доступа с помощью световых индикаторов и выполнению перезагрузки устройства без сброса конфигурации
- Выключите беспроводную точку доступа, отключив провод питания устройства от электрической розетки.
- Подождите несколько секунд, затем снова подключите устройство к электрической сети. Ноутбуки подключатся к беспроводной сети автоматически. Если какой-либо ноутбук в течение продолжительного времени не будет подключаться к сети класса, просто перезагрузите его.
- Инструкция по перенастройке беспроводной точки доступа
В случае, если ни один из компьютеров в классе не может подключиться к беспроводной сети и перезагрузка устройства без сброса конфигурации не помогает решить проблему, рекомендуется выполнить сброс настроек точки доступа и ее повторную настройку:
- Для того, чтобы сбросить настройки точки доступа, требуется взять острый тонкий предмет (например, карандаш или скрепку) и при включенной в питание точке доступа нажать кнопку Reset на задней панели устройства. В таком положении подержать кнопку 20 секунд, затем отпустить.
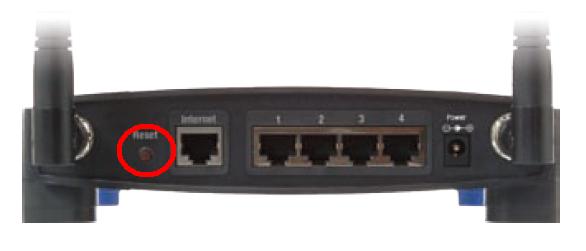
- Откройте веб-браузер на ноутбуке учителя и введите в строке адреса ссылка скрыта. Нажмите клавишу «Enter».
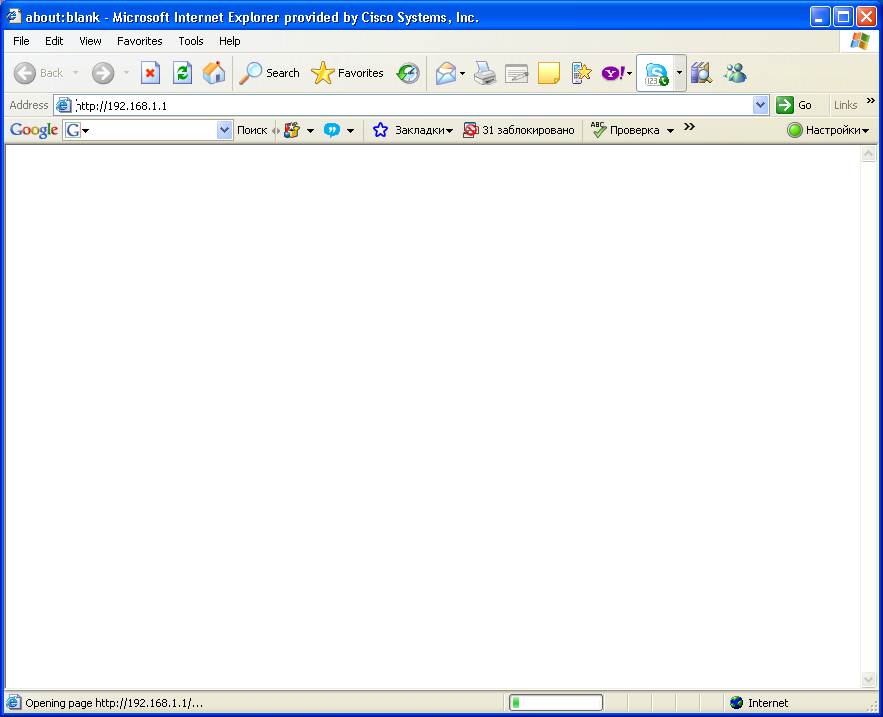
- Появится окно с запросом на аутентификацию клиента. В качестве имени пользователя и пароля нужно ввести слово admin. После этого нажать «OK».
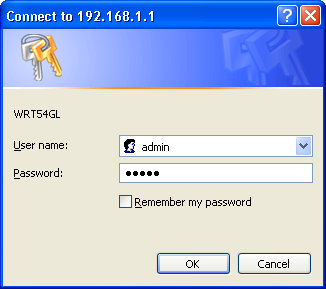
- Браузер перейдет на страницу настроек маршрутизатора. В верхнем менб нужно выбрать пункт «Wireless».
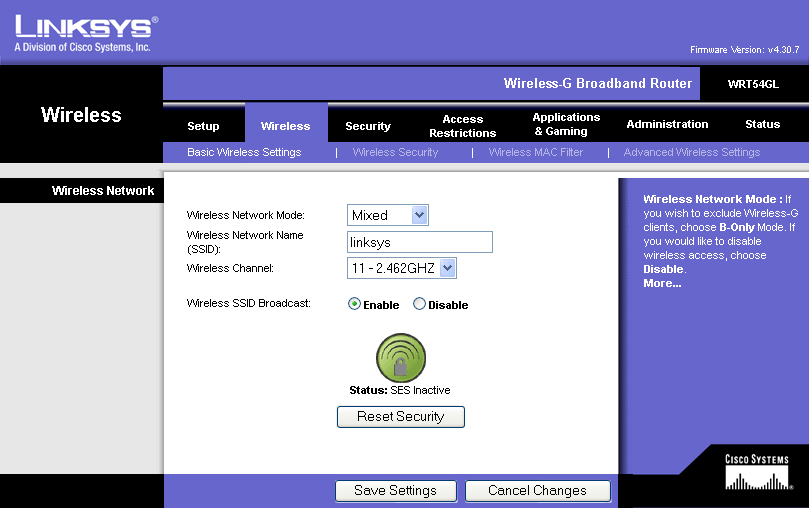
- В поле «Wireless Network Name (SSID)» записать имя SSID, соответствующее данному классу. В поле «Wireless Channel» ввести канал, соответствующий данному классу. В поле «Wireless SSID Broadcast» переставить флажок с пункта «Enable» на пункт «Disable». Необходимые сведения можно посмотреть в формуляре с настройками беспроводной сети класса, оставленному специалистами компании-инсталлятора
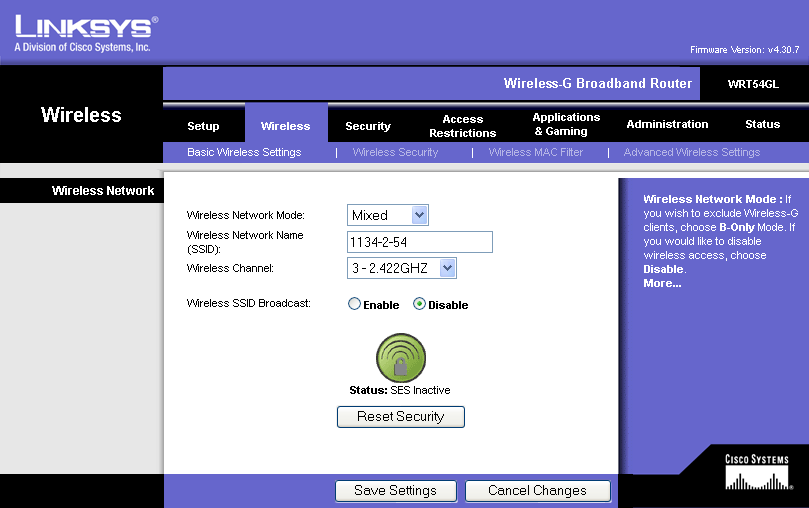
- После введения данных нажмите кнопку «Save settings», располагающуюся внизу экрана. Экран перейдет в следующее состояние:
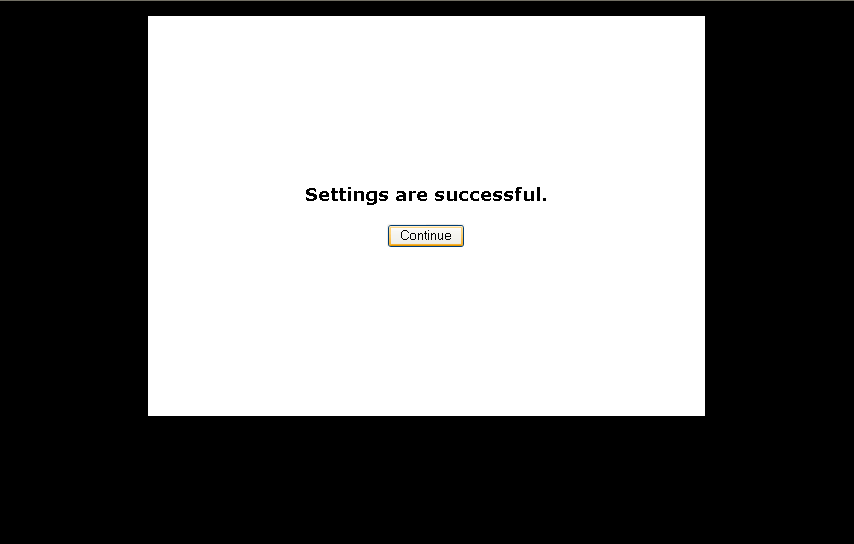
Нажмите «Continue»
- После перехода в меню конфигурации в верхнем меню выберите пункт «Administration». В данном подменю в пункте «Wireless Access Web» выберите «Disable». После этого сохраните настройки, нажав внизу страницы кнопку «Save settings».
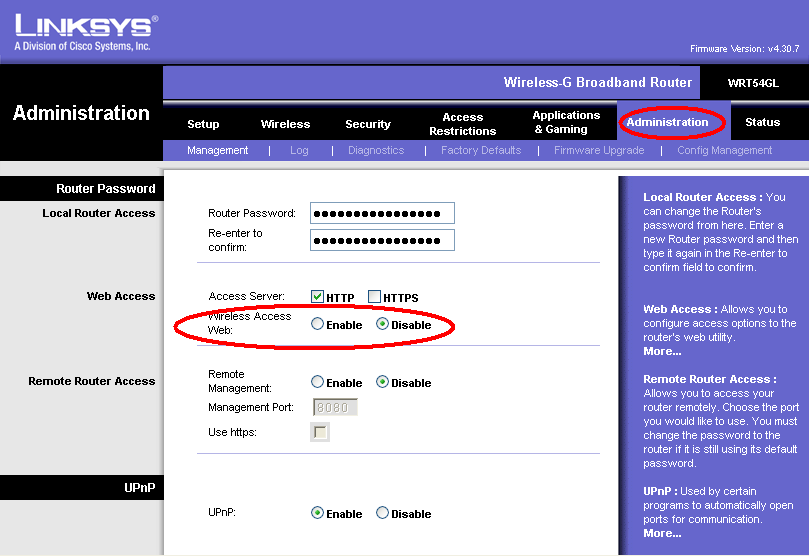
Теперь точка доступа полностью работоспособна.
- Инструкция по восстановлению операционной системы на компьютере учителя с помощью скрытого раздела в системе
Преимущества использования восстановления со скрытого раздела
- Процесс проще, чем использующий Recovery CD
- Быстрая скорость. Процесс может быть завершен за 15 минут
- Легкий в использовании. Нет необходимости в оптическом приводе или CD.
- Включите ноутбук. Когда появится логотип ASUS, нажмите клавишу [F9].

- Выберите пункт “Recover”.
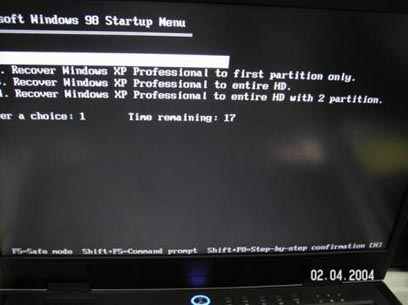
- Подтвердите процесс “Восстановления”. Для осуществления процесса восстановления вы должны нажать “Y” три раза.
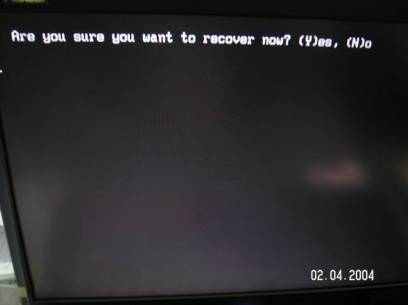
( 1 )
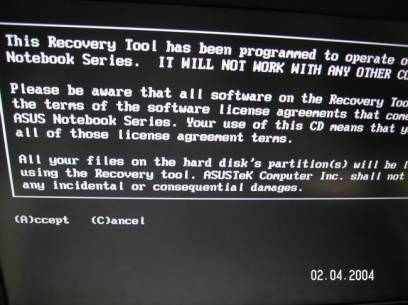
( 2 )
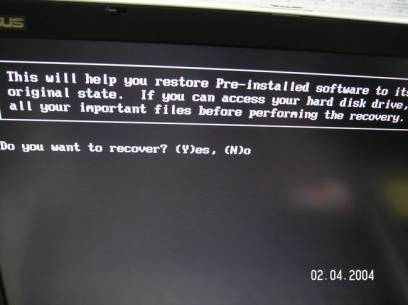
( 3 )
- После подтверждения, система начнет “Восстановление”
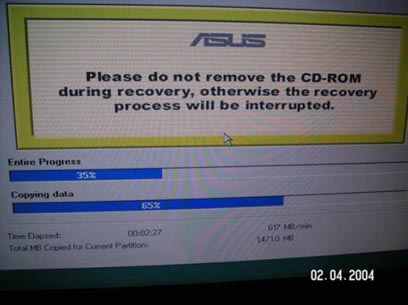
- Когда процесс восстановления будет завершен, пожалуйста перезагрузите систему, нажав три клавиши [Ctrl] + [Alt] + [Del].
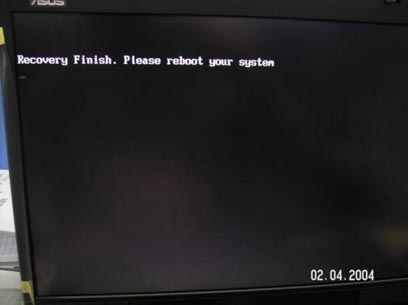
- Появится логотип Microsoft
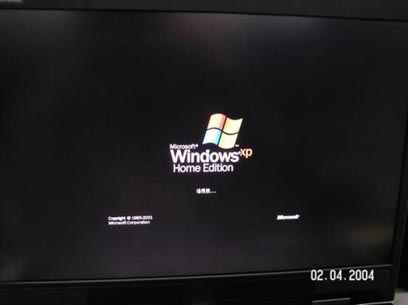
- Windows XP - Страница регистрации пользователя

- После восстановления системы обратитесь к инструкции установке дополнительного ПО на ноутбук учителя
- Инструкция по восстановлению операционной системы на компьютере учителя с помощью диска восстановления (Recovery CD) (поставляется в комплекте с ноутбуком)
Преимущества использования CD восстановления
- Небольшой размер, как обычный CD.
- Простое восстановление операционной системы, когда винчестер отформатирован или установлен.
- Бесплатное восстановление системы, когда скрытый раздел поврежден.
- Удостоверьтесь, что у вас есть комплект CD восстановления. Комплект CD восстановления состоит из двух дисков: CD с ОС (диск 1) и CD с драйверами (диск 2).
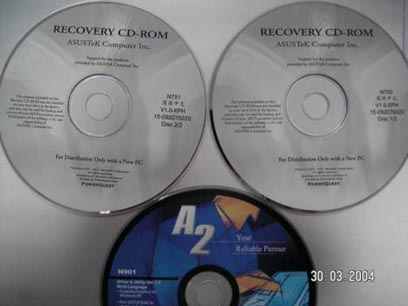
- Поместите CD с ОС (диск 1) в оптический привод. В меню BIOS выберите загрузку системы с оптического привода.
Метод 1: В BIOS установите оптический привод как первое загрузочное устройство.
Метод 2: При загрузке системы нажмите клавишу [ESC] для выбора загрузочного устройства.
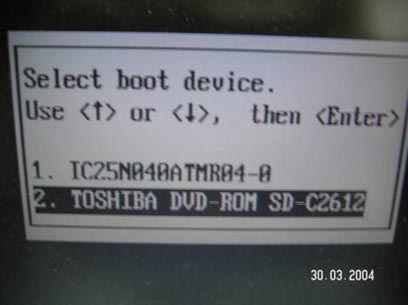
- Оптический привод автоматически прочитает файлы, предлагая вам выбрать метод восстановления.
“Recover to first partition only“ применяется только для C:\ , таким образом все предыдущие файлы на диске C будут потеряны, но это не влияет на другие разделы диска.
Пожалуйста помните, что “Recover to entire HD”и“Recover to entire HD with two partitions”удалят все предыдущие файлы на каждом разделе винчестера.
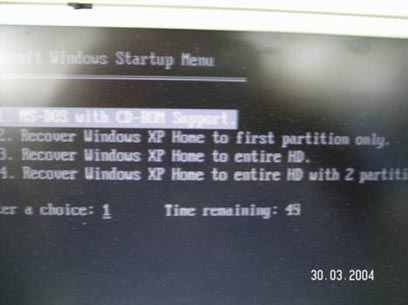
- Выберите необходимый вам режим восстановления и нажмите клавишу “Y” для подтверждения восстановления системы. Когда система закончит копирование файлов с диска 1, она запросит диск 2.
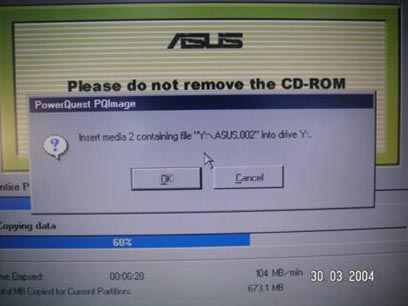
- Поместите CD в оптический привод и нажмите “OK“. Система продолжит установку.
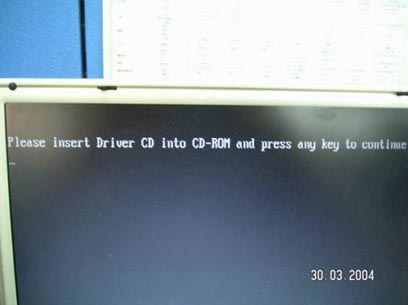
- Остальные процессы система завершит автоматически. При завершении извлеките диск 2.
- После восстановления системы обратитесь к инструкции установке дополнительного ПО на ноутбук учителя
- Инструкция по восстановлению данных на компьютере учителя с помощью носителей, содержащих заранее подготовленные резервные копии системы
- Загрузить операционную систему Windows XP, выполнить вход пользовательской учетной записью на компьютере
- Вставить DVD-диск с последней созданной резервной копией файлов
- Запустить программу Архивация данных в меню Пуск Программы Стандартные Служебные Архивация данных.
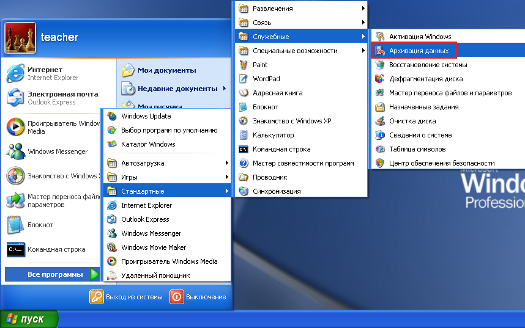
- Или выполнить команду ntbackup.exe из командной строки (Пуск Выполнить).

- В окне Мастер Архивации или восстановления, нажать кнопку Далее
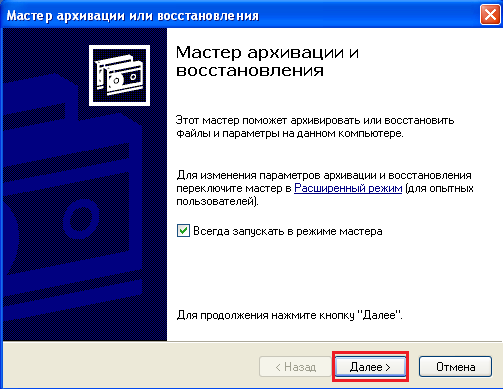
- В окне мастера Архивация и восстановление следует выбрать опцию Восстановление файлов и параметров и нажать кнопку Далее
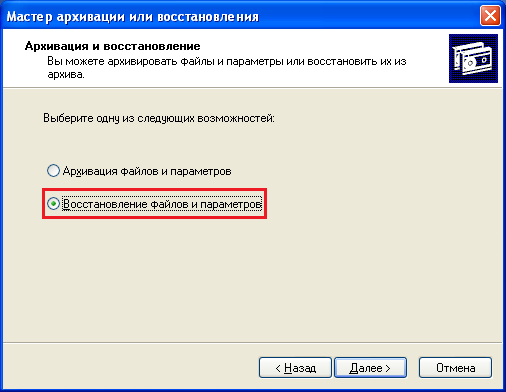
- В окне Элементы для архивации при помощи кнопки Обзор указать файл резервной копии Backup.bkf на DVD-диске, в панели Что следует восстановить установить флаг для восстановления нужных файлов, нажать кнопку Далее

- В финальном окне мастера нажать кнопку Готово для запуска восстановления данных из резервной копии и дождаться окончания выполнения восстановления данных.

- Процесс восстановления может занять от 10 до 45 минут, в зависимости от объема данных, которые должны быть восстановлены на компьютере. По окончании операции появиться окно с оповещением, что восстановление успешно завершено:

- После завершения мастера восстановления файлов из резервной копии, рекомендуется проверить, что бы все нужные файлы были восстановлены успешно на диск компьютера.
- Инструкция по восстановлению заводской копии операционной системы на ноутбуке ученика при помощи образа системы на носителе USB Flash
Внимание! После восстановления первоначального состояния операционной системы все данные на EeePC будут утеряны! Перед восстановлением выполните резервное копирование критических данных!
- Выключите EeePC
- Подключите к EeePC носитель USB Recovery Flash
- Включите ноутбук. В начале загрузки нажмите клавишу «Esc». На экране появится запрос выбора загрузочного устройства. Выберите «USB: Generic USB Flash Disk».

- Подождите некоторое время после появления надписи «Loading RAMDISK image…»
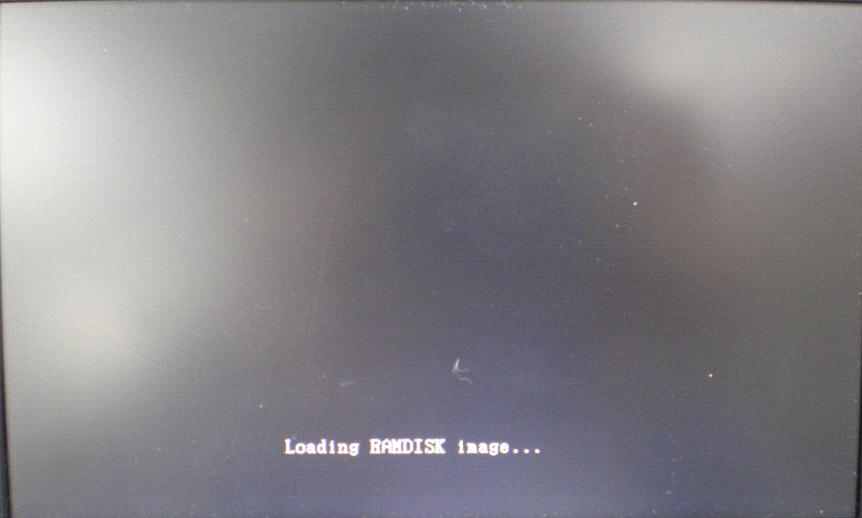
- Нажмите любую клавишу после появления надписи «Press any key to continue…»
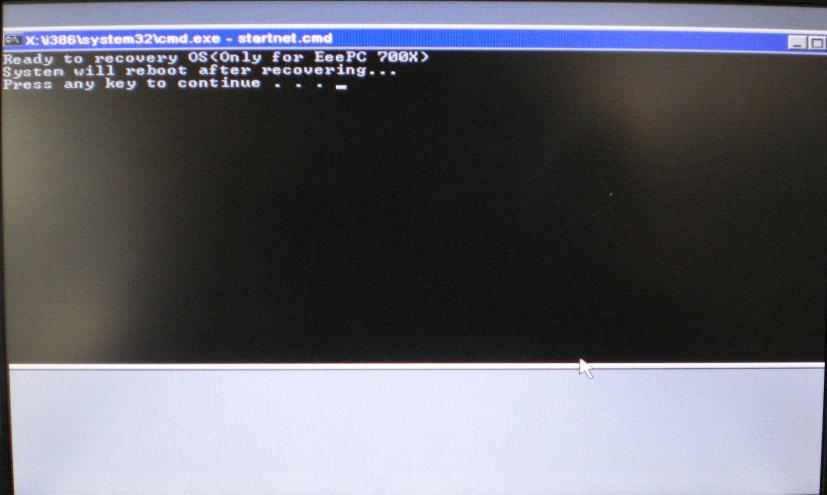
- Дождитесь завершения процесса восстановления операционной системы. После его завершения компьютер перезагрузится автоматически.
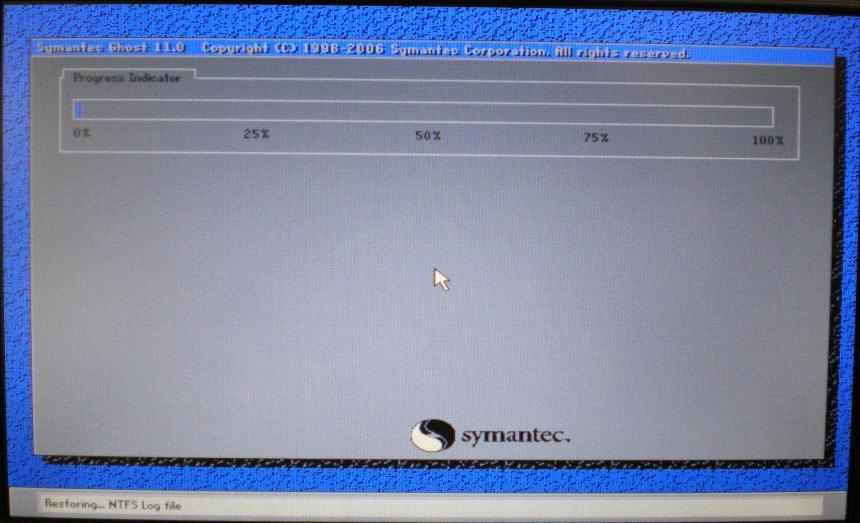
- Степень ответственности преподавателя по решению проблем (самостоятельное решение проблем либо привлечение специалиста)
Несмотря на процессы первоначальной установки и тестирования, а также определения порядка и правил работы с информационной системы, Важно понимать, что неграмотная попытка исправления проблемы может лишь усугубить ситуацию и привести к необратимой потере рабочих данных. Поэтому важно чтобы учитель грамотно оценивал свои знания и умения по анализу и исправлению сетевых проблем, и не пренебрегал помощью квалифицированных специалистов. Простые проблемы в работе системы учитель должен исправлять самостоятельно. Критичные проблемы должны решаться учителем совместно со специалистами технической поддержки (возможны телефонные консультации или выезд инженера в школу).
Q&A для преподавателя
Решение большинства типовых проблем можно найти в меню: Пуск-> Справка и поддержка:

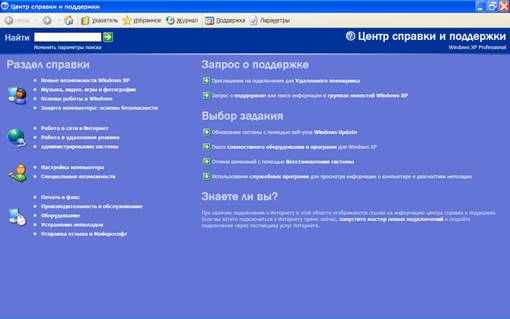
Особенно рекомендуется внимательно ознакомиться с разделами “Производительность и обслуживание” и “Устранение неполадок”

 , возвещающая о том, что подключение успешно установлено.
, возвещающая о том, что подключение успешно установлено.