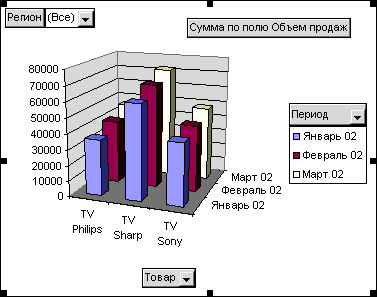Автоматизированные информационные технологии в экономике и образовании
| Вид материала | Семинар |
СодержаниеПериод и Регион Формат отчета Отобразить детали Показать детали Скрыть детали |
- Международная конференция «Информационные технологии в образовании и науке», 86.4kb.
- Конспект лекций по дисциплине «Информационные системы в экономике», 1286.5kb.
- Название Предмет Направление, 921.62kb.
- И. Г. Захарова информационные технологии в образовании, 2912.8kb.
- Темы курсовых работ по дисциплине аис в экономике и обеспечение их безопасности автоматизация, 30.66kb.
- Н. И. Лобачевского в. Н. Ясенев автоматизированные информационные системы в экономике, 8714.87kb.
- Г. В. Галисеев «Компоненты в Delphi 7».: Издательство «Вильямс» 2004г. 624стр. Isbn, 25.05kb.
- Темы контрольных работ в форме рефератов по дисциплине «Информационные системы в экономике», 11.18kb.
- Международная научно-практическая конференция «новые информационные технологии в образовании, 117.52kb.
- Информационные технологии в экономике и управлении, 1611.88kb.
Автоматизированные информационные технологии
в экономике и образовании
по направлению «Экономика»
магистратура «Экономика недвижимости в АПК»
Темы семинарских занятий
- Групповая работа над документом Word. Рецензирование документа. Создание структурированного документа.
- Разработка шаблона презентации для доклада (лекции), представления компании и нового бренда и т.д.
- Проектирование небольшой базы данных. Ее создание в Access.
- Excel. Сводные таблицы. Обработка данных о хозяйственной деятельности предприятия.
- Подготовка графических данных стандартными средствами Windows и Ms Office. Подготовка анимации.
- Проектирование структуры, содержания собственного сайта. Подготовка страниц сайта средствами Ms FrontPage. Размещение сайта на бесплатных серверах типа narod.ru.
- Работа с поисковыми системами Интернет. Создание классификатора информационных ресурсов Интернет по видам информации, по различным критериям.
- По материалам Интернет: образовательные ресурсы Интернет. Поиск и классификация.
- По материалам Интернет: компьютерные системы обучения и тестирования. Поиск, классификация, основные функции и возможности.
- По материалам Интернет: геоинформационные системы. Поиск, обзор, классификация. Основные функции и возможности.
- По материалам Интернет: государственные информационные системы управления недвижимостью, поиск, обзор и классификация.
- По материалам Интернет: системы электронной торговли, системы денежных расчетов, системы Интернет-телефонии. Поиск, обзор и классификация
- По материалам Интернет: поиск, обзор и классификация систем электронного документооборота.
- Работа в среде корпоративной системы (1С, Navision).
- Подготовка иерархической структуры работ по проекту. Подготовка в MS Project перечня работ, назначение ресурсов, составление расписания.
Образец семинарского занятия №4. Excel. Сводные таблицы.
АНАЛИЗ ДАННЫХ – Сводные таблицы
Электронные таблицы могут содержать большие группы данных, требующие некоторого обобщения и анализа. Для этих целей применяются сводные таблицы, которые позволяют обобщить данные и просмотреть срезы данных по некоторым критериям:
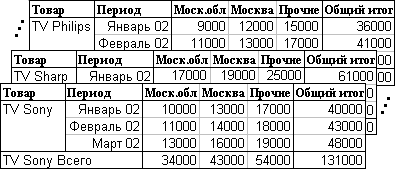
Таким образом, большие группы данных, обобщённые по некоторым критериям в удобный для просмотра и анализа табличный вид, называют сводной таблицей. Исходными данными для сводных таблиц могут быть как группы ячеек Excel, так и другие сводные таблицы и базы данных из других файлов. Кроме того, на основе сводных таблиц легко строятся диаграммы Excel. При изменении исходных данных, сводные таблицы и соответствующие диаграммы пересчитываются. В то же время, в самой сводной таблице нельзя изменять (вводить) данные.
Подготовьте исходные данные для построения сводной таблицы – группу ячеек таблицы Excel – как на рис. 2.16.
Здесь приведены данные об объемах продаж телевизоров 3 производителей в 3 регионах за три месяца 2002 года. Важно отметить, что все столбцы имеют заголовки – наименования, которые будут активно использоваться в сводной таблице. Кроме того, данные в столбцах представлены в виде повторяющихся списков.
 При наборе этой таблицы активно пользуйтесь буфером обмена для копирования идентичных названий товаров, регионов, периодов.
При наборе этой таблицы активно пользуйтесь буфером обмена для копирования идентичных названий товаров, регионов, периодов.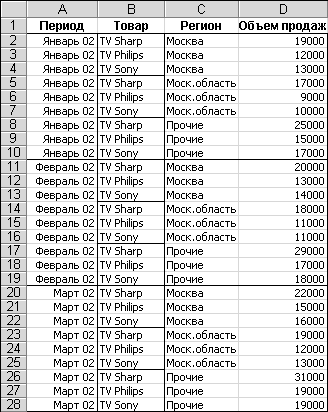
Рис. 2.16
Сводная таблица может иметь вид, как на рис. 2.17. Как видно, в ней столбец Объемы продаж просуммирован и обобщен по столбцам Регион и Товар по всем месяцам. Поля Период, Регион и Товар представляют собой списки, которые позволяют выбирать и просматривать срезы данных по некоторым критериям. В поле Сумма по полю Объем продаж можно задавать другие операции.
Готовая сводная таблица легко реорганизуется простым перетаскиванием названий столбцов. Например, поля Период и Регион можно поменять местами и т.д.
Теперь создадим сводную таблицу из уже подготовленных исходных данных (см. рис. 2.16), используя мастер сводных таблиц.
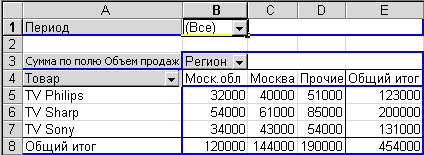
Рис. 2.17
Проделайте следующие действия:
- Выделите диапазон ячеек (исходные данные) для сводной таблицы – A1:D28. Выберите пункт меню ДанныеСводная таблица…. Будет запущен мастер.
- В первом окне запрашиваются исходные данные для сводной таблицы – выберите пункт «в списке или базе данных Microsoft Excel» и нажмите кнопку Далее>.
- Во втором окне можно скорректировать диапазон ячеек с исходными данными. Можно указать данные из другого файла. Нажмите Далее>.
- В следующем окне непосредственно создается сводная таблица – на макет, показанный на рис. 2.18, просто перетаскиваются названия столбцов, перечисленные в отдельном окне – Панели инструментов Сводные таблицы. Поочередно перетащите каждую кнопку (название столбца) на макет, как показано на рис. 2.18 – сводная таблица (рис. 2.17) готова на отдельном рабочем листе.
 Возможно перетаскивание кнопок (названий столбцов) как на макет, так и с макета на Панель инструментов Сводная таблица. Таким образом, сводная таблица всегда может быть реорганизована.
Возможно перетаскивание кнопок (названий столбцов) как на макет, так и с макета на Панель инструментов Сводная таблица. Таким образом, сводная таблица всегда может быть реорганизована. Поля со списками в сводной таблице позволяют получать срезы данных.
Поля со списками в сводной таблице позволяют получать срезы данных.Поработайте с созданной сводной таблицей. В частности, просмотрите срезы данных по месяцам, раскрыв поле со списком Период.
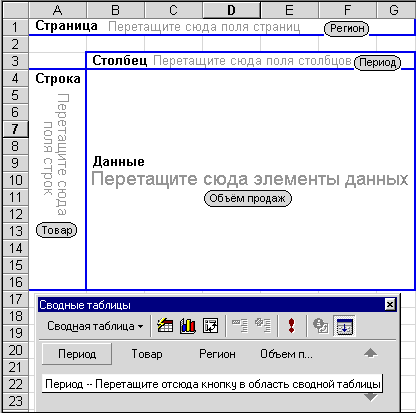
Рис. 2.18
 Если вы случайно закрыли Панель инструментов Сводная таблица, то для её отображения щёлкните правой кнопкой мыши по Панели инструментов Excel и в раскрывшемся списке выберите нужную панель.
Если вы случайно закрыли Панель инструментов Сводная таблица, то для её отображения щёлкните правой кнопкой мыши по Панели инструментов Excel и в раскрывшемся списке выберите нужную панель.Вместе со сводной таблицей на экран выводится Панель инструментов Сводная таблица. Рассмотрим ее основные кнопки.
Кнопка
 ( Формат отчета) позволяет придать сводной таблице "презентабельный" для печати вид.
( Формат отчета) позволяет придать сводной таблице "презентабельный" для печати вид.Кнопка
 (Мастер диаграмм) позволяет автоматически построить диаграмму по сводной таблице.
(Мастер диаграмм) позволяет автоматически построить диаграмму по сводной таблице. Кнопка
 ( Отобразить детали) позволяет детализировать сводную таблицу по некоторому параметру. Например, выделите поле Товар, нажмите кнопку
( Отобразить детали) позволяет детализировать сводную таблицу по некоторому параметру. Например, выделите поле Товар, нажмите кнопку  , далее в отдельном окне Показать детали выберите Период и нажмите ОК – товары будут детализированы по всем периодам.
, далее в отдельном окне Показать детали выберите Период и нажмите ОК – товары будут детализированы по всем периодам.Кнопка
 ( Скрыть детали) отменяет детализацию.
( Скрыть детали) отменяет детализацию.Кнопка
 (Обновить данные) позволяет обновить обобщенные данные в сводной таблице в случае изменения исходных данных. Измените числовые данные в столбце Объемы продаж исходной таблицы. В сводной таблице и на диаграмме изменения произойдут только после обновления данных, т.е. нажатия кнопки
(Обновить данные) позволяет обновить обобщенные данные в сводной таблице в случае изменения исходных данных. Измените числовые данные в столбце Объемы продаж исходной таблицы. В сводной таблице и на диаграмме изменения произойдут только после обновления данных, т.е. нажатия кнопки  .
.Следующая кнопка
 (Параметры поля) позволяет установить обобщенную операцию по выбранному полю. Например, выделите на сводной таблице поле Сумма по полю Объем продаж и щелкните по кнопке
(Параметры поля) позволяет установить обобщенную операцию по выбранному полю. Например, выделите на сводной таблице поле Сумма по полю Объем продаж и щелкните по кнопке  . В появившемся окне вместо операции Сумма задайте операцию Минимум (либо другую). Нажмите ОК, проанализируйте результат, а затем отмените результат кнопкой
. В появившемся окне вместо операции Сумма задайте операцию Минимум (либо другую). Нажмите ОК, проанализируйте результат, а затем отмените результат кнопкой  .
.Мощным средством визуализации данных, анализа и выявления закономерностей являются диаграммы. Недаром говорят, «графика открывает данные». Поэтому для полученной сводной таблицы построим трехмерную диаграмму. Выполните следующие действия:
- Щелкните по сводной таблице для ее выделения. На панели инструментов Сводная таблица (рис. 2.18) нажмите кнопку
 Мастер диаграмм. Будет построена гистограмма с накоплением.
Мастер диаграмм. Будет построена гистограмма с накоплением.
- Измените тип гистограммы: еще раз нажмите кнопку Мастер диаграмм (можно щелкнуть правой кнопкой мыши по самой гистограмме и из появившегося списка выбрать Тип диаграммы, но тогда гистограмма будет построена на отдельном листе). В появившемся окне выберите вид – трехмерная гистограмма и нажмите Далее.
- В следующем окне Мастера диаграмм нажмите Далее.
- В следующем, последнем окне укажите, куда вы хотите поместить диаграмму: выберите радиокнопку имеющемся, а из списка справа - название листа со сводной таблицей. Нажмите кнопку Готово. Гистограмма будет преобразована в трехмерный вид, как на рис. 2.19. Списки на диаграмме позволяют выбирать и просматривать срезы данных так же, как на сводной таблице.