Удк 681. 3 Сидоров М. Е., Трушин О. В. Школа работы на ibm pc. Часть Уфа, 1996. с
| Вид материала | Книга |
- Удк 681 053: 681. 32: 007, 134.3kb.
- Удк 340. 6+681. 327+681 015 Д. В. Ландэ, В. Н. Фурашев, 450.24kb.
- Учебное пособие Рекомендовано учебно-методическим советом угаэс уфа-2006, 1339.31kb.
- Учебно-методический комплекс уфа 2009 удк 004 ббк, 598.63kb.
- Удк 681. 51: 303. 732+681 066 вопросы анализа проблем рыбохозяйственных комплексов:, 87.72kb.
- Удк 007. 52: 681 06 возможность вскрытия интуитивных представлений врачей при групповом, 198.06kb.
- Учебное пособие Рекомендовано учебно-методическим советом угаэс уфа-2005 удк 330., 1365.17kb.
- Курс лекций уфа 2006 удк 576. 4 Ббк 28. 073, 2080.69kb.
- Положение I открытого республиканского конкурса творчества «музыка цифр» Уфа, 210.26kb.
- Учебное пособие Уфа 2008 удк 616. 97: 616. 5(07) ббк 55., 7232.11kb.
Сравнение строковых переменных происходит по символам, начиная с первого. Для приведенного выше примера выражение ( s1<>s2 ) верно.
Если код первого символа в первой строке больше, чем во второй, то первая строковая переменная считается больше второй. В данном примере выражение s1
Строковую переменную можно рассматривать как массив символов, например: s1[1]:='H' , s1[2]:='e'; и т. д.
Длина строковой переменной "L" содержится в элементе с нулевым индексом и может находиться оператором L:= Ord(s1[0]); или оператором L:= Length(s1);
76
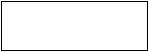
Функция Copy(S,L1,L2); позволяет скопировать строковую переменную "S" в
другую строковую переменную.
Где L1 - номер индекса первого копируемого символа,
L2 - число копируемых символов.
Например, для заданного ранее значения s1 переменная Sc:=Copy(s1,1,5); примет значение "Hello".
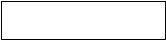
Процедура Delete(S,L1,L2); позволяет удалить из строки "S" часть символов.
Где L1 -номер индекса первого удаляемого символа,
L2 - число удаляемых символов.
Например, после действия оператора Delete(s1,6,1); переменная "s1" примет значение "Hello".
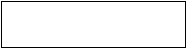
Процедура Insert(Si, S, L1); позволяет вставить в строку "S" строку "Si"
начиная с номера "L1" строки "S".
Здесь переменные L1, L2 - типа Integer.
Практическое задание N 1. 43
1. Создать "бегущую строку" с использованием функции копирования. Строку вводить оператором Read(S); c пробелом в конце строки. Длина строки n:= Length(s); Выводить строку оператором Write(Sc); где Sc:= Copy(S, L1, L2).
2. Создать "бегущую строку" с использованием функции копирования при "j<=n" Sc:=Copy(S, L1, L2); а после "else" c процедурой удаления Delete(Sc, L3, L4);. Строку вводить оператором Read(S); c пробелом в конце строки. Выводить оператором Write(Sc); Длина строки n:=Length(s);
1. 14. 5. Управление звуковыми сигналами
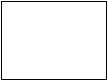
Sound(N); - включение звука с частотой тона N (измеряется в герцах).
Delay(M); - задержка выполнения программы на M миллисекунд.
NoSound; - выключение звука. Здесь N и M - типа Word.
Управление звуковым устройством компьютера осуществляется последовательностью операторов:
Sound(F); Delay(N); NoSound; где F - частота звука в Гц.
Для программирования мелодии удобно применять известную формулу расчета частоты звука:
F=Round(440*Exp(Ln(2)*(No-(10-Nn)/12)));
где No - номер октавы -3<= No <=4; Для основной октавы No=0.
Nn - номер ноты 1 - До, 2 - До#, 3 - Ре, и т. д. 12 - Cи.
При сквозной нумерации нот принять для No<0 - Nn<1, для No>0 - Nn>12.
77
Практическое задание N 1. 44
1. Создать "бегущую строку", cо звучанием мелодии. После вывода каждой группы символов вместо процедуры delay(200); ставятся операторы:
Sound(F[k]); Delay(N[k]); NoSound; где F, N - массивы частот и длительности звучания нот, определенные в начале программы по приведенной выше зависимости согласно исполняемой мелодии. Параметр "k" наращивается до числа нот в мелодии, затем обнуляется и т. д.
2. Создать мелодию с частотой "F" и длительностью звучания нот"N", изменяющихся по выбранным вами формулам, например: F=1000*sin(x)+ 100, N=random(2)+ 1, где х= х + 0. 01 от х= 0 до х= Pi.
В редакторах текста Вы можете перемещать курсор, листать страницы экрана и выполнять другие действия при нажатии определенных клавиш. Это достигается тем, что программой редактора согласно коду нажатой клавиши выполняется определенный оператор, например перемещение курсора на новую позицию, вывод символа и т. д. Некоторые клавиши (например, функциональные, управления курсором) имеют двойной код: первый - нулевой и второй - различный для каждого символа. Для данных клавиш приходится дважды применять оператор считывания кода нажатого символа. Приведем пример операторов, позволяющих курсорными клавишами перемещать по экрану курсор, либо выводить на экран символ нажатой клавиши:
x:= whereX; y:= whereY; { опрос текущих координат курсора }
repeat
ch := readkey; if ch = #0 then ch:= readkey;
case ch of
#72: y:= y - 1; { курсор вверх }
#80: y:= y + 1; { курсор вниз }
#77: x:= x + 1; { курсор вправо }
#75: x:= x - 1; { курсор влево }
#73: begin x:=x + 1; y:=y - 1; end; { курсор вправо вверх Page Up }
#81: begin x:=x + 1; y:=y + 1; end;{курсор вправо вниз Page Down }
#71: begin x:=x - 1; y:=y - 1; end; { курсор влево вверх Home }
#79: begin x:=x - 1; y:=y + 1; end; {курсор влево вниз End }
else write(ch) end; { вывод символа }
gotoXY(x, y) { перемещение курсора }
until ch= #27; { выход при нажатии клавиши Esc }
Практическое задание N 1. 45
1. Перемещать курсор по экрану с запоминанием выводимых символов и их координат. После окончания "рисования" на экране символов запрограммировать "бесконечный процесс домино" - последовательное исчезновение символов с первого до последнего и восстановление в обратном порядке.
2. Перемещать курсор по экрану с запоминанием выводимых символов и их координат. После окончания "рисования " на экране символов в виде замкнутой фигуры запрограммировать "бесконечный процесс бегущих" символов - последовательное исчезновение символа, задержка и его восстановление и т. д. с первого символа до последнего.
3/4. “Озвучить” клавиши: цифровые, либо буквы латинского алфавита.
78
1. 15. Модуль Graph
1. 15. 1. Инициализация графического режима
Графический режим ПК существенно отличается от текстового как по принципам функционирования, так и по возможностям. Графика применяется практически во всех серьезных программных разработках, так как позволяет увидеть результаты расчетов в виде чертежей, графиков, иллюстраций в движении. Фирмой Borland разработана библиотека графических функций (Модуль Graph. tpu) как приложение к Turbo-пакетам фирмы Borland и графические драйверы - файлы *. bgi (Borland Graphics Interface ), обеспечивающие взаимодействие программ с графическими устройствами.
Подключение графической библиотеки при программировании в среде Turbo-Pascal производится оператором:
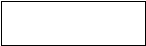
Uses Graph;
Переход из текстового режима к графическому (инициализация графики) осуществляется оператором:

InitGraph(Gd, Gm, 'way');
где Gd - имя графического драйвера (параметр-переменная),
Gm - номер графического режима монитора (параметр-переменная),
'way' - дорожка DOS к файлам с графическими драйверами (*. bgi), например, C:\TP7\BGI .
Файлы графических драйверов принято хранить в поддиректории BGI. Если эти файлы располагаются в текущей директории, то дорожку DOS можно не указывать.
В графическом режиме изображение формируется из точек (пикселов) разных цветов. Количество точек на экране и число допустимых цветов можно задавать выбором подключаемого драйвера и номером графического режима. Вариации графических режимов весьма разнообразны, особенно для качественных мониторов. Например, адаптер IBM 8514 / A может обеспечить разрешение 1024 х768 точек и 256 цветов. Однако не все программные продукты рассчитаны на такие режимы.
Приведем таблицу графических возможностей для мониторов EGA, VGA.
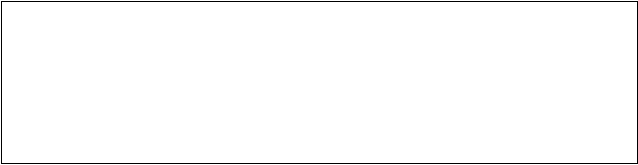





Монитор драйвер режим Число точек Число Число видео-
"Gd" "Gm" на экране цветов страниц

EGA EGA 0 640 x 200 16 4
EGA 1 640 x 350 16 2
VGA VGA 0 640 x 200 16 4
VGA 1 640 x 350 16 2
VGA 2 640 x 480 16 1
Обычно драйверы подключаются в режиме автоопределения используемого монитора ПК. Для этого перед инициализацией графики задается Gd:= Detect; или Gd:= 0;. В этом случае по умолчанию устанавливается режим с наибольшим числом точек на экране, а значение параметра "Gm" игнорируется. Номер наибольшего режима для текущего драйвера возвращает функция GetMaxMode;.
79
Изменить режим можно процедурой SetGraphMode(Gm);
где 0 =
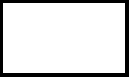
 0 X Разрешающую способность для текущего графического
0 X Разрешающую способность для текущего графического0 GetMaxX; режима можно определить функциями, возвращающими
максимальные значения координат экрана:
GetMaxX; - по оси "Х", GetMaxY; - по оси "Y".
GetMaxY; Начало координат (X= 0, Y= 0) расположено в левом в
 ерхнем углу
ерхнем углуY экрана. Ось Х направлена слева направо, ось Y - сверху вниз.
Для возврата из графического режима в текстовый можно использовать операторы:
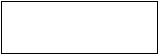
CloseGraph; - полное прекращение работы графической системы,
RestoreCrtMode; - переключение в текстовый режим с возможностью возврата
к текущим установкам графического режима (без восстановления графического изображения) оператором SetGraphMode; .
1. 15. 2. Простейшие графические процедуры и функции
После инициализации графического режима экран очищается и можно использовать процедуры рисования.
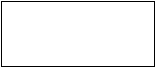
SetBkColor(N); - установить цвет "N" для пикселов фона.
 По умолчанию установлен черный цвет фона.
По умолчанию установлен черный цвет фона. SetColor(N); - установить цвет "N" для выводимых линий.
По умолчанию установлен белый цвет линий.

PutPixel(X, Y, N); - высветить цветом "N" пиксел с координатами X, Y.
Наибольшее значение параметра "N" возвращает функция GetMaxColor;. Цвет задается аналогично цветам текста в модуле Crt - мож-но использовать целое число или соответствующую константу, например, при N<16:
0 - Black, 1 - Blue, . . 15 - White. Режим мерцания в графике не предусмотрен.
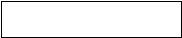
Circle(X, Y, R); - построить окружность с центром X, Y и радиусом R.

Line(x1, y1, x2, y2); - построить отрезок прямой линии от точки с коорди-
 натами x1, y1 к точке с координатами x2, y2.
натами x1, y1 к точке с координатами x2, y2. Rectangle(x1, y1, x2, y2); - построить прямоугольник с левым верхним
углом в точке с координатами x1, y1 и правым нижним углом в точке с координатами x2, y2 ( стороны параллельны краям экрана ).
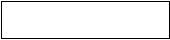
GetPixel(X, Y); - функция возвращает цвет пиксела с координатами X, Y.
Координаты точек имеют тип Integer, остальные параметры - тип Word.
Значения координат задаются в пределах 0 X GetmaxX; 0 Y GetmaxY;
Перемещение курсора за пределы экрана игнорируется.
Очистить графический экран можно процедурами: ClearDevice; (без изменения установленных параметров), либо GraphDefaults; (устанавливаются параметры, принятые по умолчанию).
80
Рассмотрим пример фрагмента программы:
Uses Crt, Graph; { раздел описаний для фрагментов программ N1- N8 }
const N= 500;
var X, Y, Vx, Vy, P: array[1..N] of integer; ch: char;
Gd, Gm, Gx, Gy, x1, y1, x2, y2, xc, yc, dx, dy, r: integer;
i1, i2, zx, zy, ax, ay, i, k: integer;
begin { инициализация графики для фрагментов программ N1- N8 }
Gd:=Detect;
InitGraph(Gd,Gm,'C:\tp7\bgi');Randomize; Gx:=GetMaxX; Gy:=GetMaxY;
{-----------------------------------------------------------------
Фрагмент N 1 программы "небо в алмазах" ( рисование пикселов ).
----------------------------------------------------------------- }
SetColor(0); Repeat i:= 9 + random(7); xc:= random(Gx);
yc:= random(Gy);
PutPixel(xc, yc, i); Circle(xc, yc, 3) Until KeyPressed;
{---------------------------------------------------------------- }
While KeyPressed do ch:= ReadKey; { очистка буфера клавиатуры }
CloseGraph; end. { закончить работу в графическом режиме }
После инициализации графики определяются переменные Gx, Gy - максимальные значения координат по осям X, Y. Назначается черный цвет для линий, которые будут выводиться. Затем в цикле повторяется до нажатия любой клавиши высвечивание точек (пикселов) с номерами цвета "i" от 9 до 15 и координатами xc, yc. Значения координат точек и номеров цвета определяются из заданного диапазона функцией Random. Чтобы точки не "забивали" экран, некоторые из них "гасятся" окружностью радиусом 3 пиксела с центром в появившейся точке.
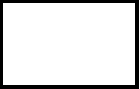

Практическое задание N 1. 46
 Модифицировать программу "небо в алмазах":
Модифицировать программу "небо в алмазах":1. Выводить пикселы в прямоугольниках, расположенных:
в правой нижней четверти экрана (использовать яркие цвета),
в левой верхней четверти экрана (использовать темные цвета).
Увеличить степень "гашения" точек, - чтобы экран был более свободным.
2. Выводить пикселы в прямоугольниках, расположенных:
в левой нижней четверти экрана (использовать яркие цвета),
в правой верхней четверти экрана (использовать темные цвета). Сопроводить появление каждой сотой точки коротким звуковым импульсом с частотой 100 * цвет точки.
Примечание к п. п. 1 и 2 : После высвечивания 5000 пикселов изменять номер графического режима, цвет линий и фона.
3. Смоделировать на экране семь вертикальных цветных полос настройки телевизора, заполненных пикселами разного цвета.
4. Смоделировать на экране пять колец, заполненных пикселами разного цвета.
Примечание к п. п. 3 и 4 : Заполнение произвести тремя способами:
а) линиями или окружностями разного радиуса;
б) пикселами, рисующими линии или окружности разного радиуса.
Координаты точек окружности радиуса "r" вычислять по формуле:
x=round(r*cos(t)); y=round(r*sin(t)); где 0=< t <=2*Pi;
в) пикселами с координатами, определяемыми функцией Random и выводимыми только в заданной области в цикле до нажатия клавиши.
После каждого заполнения способами а), б), в) - очищать экран.
81
{------------------------------------------------------------------
Фрагмент N 2 программы "мерцание звезд"
( рисование массива пикселов, изменяющих цвет ).
----------------------------------------------------------------- }
for k:= 1 to N do begin X[k]:=random(Gx); Y[k]:=random(Gy) end;
Repeat
for k:= 1 to N do begin i:= random(16);
PutPixel(X[k], Y[k], i);
if i= 0 then begin X[k]:= random(Gx); { новые координаты звезд }
Y[k]:= random(Gy) end end
Until KeyPressed;
{---------------------------------------------------------------- }
В программе "мерцание звезд" точки неподвижны, их координаты определены в виде массивов X[1. . N], Y[1. . N]. Точки последовательно высвечиваются различными цветами. Если точка гаснет (i= 0), то она случайным образом изменяет свои координаты.
Практическое задание N 1. 47
Модифицировать программу "мерцание звезд":
1. Если точка гаснет, то ее положение изменить на несколько пикселов и выводить цветом звезды линию к новым координатам звезды.
2. Если точка гаснет, то звезда "взрывается" - рисуется красная окружность радиусом два пиксела с коротким звуковым импульсом и гашением этой окружности после "взрыва".
3. Перемещать звезды желтого цвета вокруг центра экрана (выход пиксела за экран не контролировать).
4. Разделить экран на четыре области, в каждой из которых звезды белого цвета смещать на два пиксела по "Х" , "Y" от центра экрана.
{------------------------------------------------------------------
Фрагмент N 3 программы "снег"
( рисование движущегося массива пикселов с остановкой на границе экрана ).
----------------------------------------------------------------- }
for i:=1 to 200 do begin
X[i]:= random(Gx);
Y[i]:= random(Gy div 2); PutPixel(X[i],Y[i],15) end;
Repeat
for i:=1 to 200 do begin
if ( Y[i] < Gy ) and ( GetPixel(X[i],Y[i]+1)= 0 ){ анализ границы }
{ и цвета пиксела }
then begin PutPixel(X[i], Y[i], 0); Y[i]:= Y[i]+1;
PutPixel(X[i], Y[i],15) end { движение пикселов }
else begin { образование новых пикселов }
Y[i]:= random(Gy div 10);
X[i]:= random(Gx); PutPixel(X[i], Y[i], 15) end end
Until keypressed;
{-----------------------------------------------------------------}
Сначала генерируется набор координат (X[i], Y[i]) в верхней половине экрана и выводятся белые точки (снежинки). Затем каждая точка гасится, смещается по оси Y на 1 пиксел и высвечивается вновь. Если точка по ходу движения достигнет нижнего края экрана или встретит "преграду" (точку не черного цвета), то она не гасится и генерируется новая точка в верхней части экрана.
82
Практическое задание N 1. 48
Модифицировать программу "снег":
1. Смоделировать град - пикселы должны со звуком подскочить на преграде (нарисуйте прямоугольник) или на нижнем крае экрана .
2. Смоделировать дождь - смещающиеся пикселы должны оставлять след серого цвета, причем на этот цвет не реагировать как на цвет преграды. Дождинки не должны накапливаться на преградах.
3. Увеличить скорость падения снежинок (не забыв усовершенствовать анализатор условия остановки снежинок). Смоделировать образование снежных хлопьев - при достижении нижнего края экрана снежинка должна "обрасти" еще четырьмя пикселами - приобрести форму крестика.
4. Изменяя через 10 циклов "Repeat. . . Until" приращения координат по осям "X" и "Y" в диапазоне -5. . . +5, смоделировать порывистый ветер случайного направления, действующий на снег. Анализировать при этом вылет снежинок за боковые границы экрана.
{-----------------------------------------------------------------
Фрагмент N 4 программы "взрыв"
( рисование движущегося массива пикселов с остановкой на границах экрана ).
------------------------------------------------------------------}
x1:= Gx div 2; y1:= Gy div 2;
for i:=1 to 300 do begin
X[i]:= x1+ i mod 10; { массив осколков }
Y[i]:= y1+ i div 10;
PutPixel(X[i], Y[i], 15);
VX[i]:= -10 + random(21);
VY[i]:= -10 + random(21)
end;
SetColor(5); Rectangle(x1, y1, x1+9, y1+30); { бомба }
ch:= ReadKey; { задержка до нажатия клавиши }
for i:=1 to 100 do begin
sound(random(80)); delay(1); nosound { звук взрыва }
end;
SetColor(0); Rectangle(x1, y1, x1+9, y1+30); { взрыв бомбы }
Repeat
for i:=1 to 300 do begin
if(X[i]+VX[i] > 0) and (X[i]+VX[i] < Gx) and
(Y[i]+VY[i] > 0) and (Y[i]+VY[i] < Gy)
