Equation Editor
| Вид материала | Документы |
- Требования к оформлению, 60.32kb.
- Требования к оформлению докладов, 55.19kb.
- Лабораторная работа №2 Вставка и редактирование формул, 40.98kb.
- Анкета предприятия по добыче и переработке нерудных полезных ископаемых, 15.28kb.
- Название и. И. Иванов, 41.51kb.
- Название и. О. Фамилия, 33.04kb.
- И. И. Иванов Орелгиэт, г. Орел, Россия, 59.41kb.
- «Вставка формул в текстовой документ», 25.33kb.
- Требования к оформлению текста доклада на второй белорусский космический конгресс, 33.67kb.
- Все права на исходные материалы на английском языке принадлежат The Poynter Institute,, 2154.82kb.
Приведенный здесь текст намеренно не содержит некоторых вопросов, обсуждаемых на занятиях. Кроме того, он не завершен!
Набор математических уравнений
Д.А.Мацкявичюс
Содержание:
Equation Editor 1
Критерии выбора способа набора 1
Типовые ошибки при наборе формул 2
Клавиатурные сочетания 2
Горячие клавиши в Word для набора формул и уравнений 2
Горячие клавиши в Equation Editor 4
Список функций в Equation Editor и MathType 4
Шрифты 5
Использование начертаний 5
Стандарты: отечественные и мировые 5
Нумерация выделенных уравнений 5
Внутритекстовые формулы 5
Выравнивание 6
Разрыв формул на разные страницы 6
Разбиение уравнения на несколько строк 7
Для набора математических уравнений могут использоваться многочисленные программы, но мы остановимся на двух, наиболее востребованных и доступных вариантах: наборе простых формул в текстовом редакторе (на примере MS Word) и программе Equation Editor.
Equation Editor
Equation Editor – упрощенная (облегченная) версия программы MathType, поставляемая в дистрибутиве Microsoft Office и некоторых версиях Corel Draw. Таким образом она уже присутствует или может быть быстро доустановлена практически на любом компьютере.
Основные отличия MathType:
- Сохранение формул в отдельных файлах + их автонумерация.
- Возможность изменять набор функций.
- Возможность изменять горячие клавиши, их принципиально больший набор.
- Экспорт в MathML, в разные версии TEX, а также в EPS, GIF и WMF.
- Закладки для часто используемых заготовок. Две закладки могут формироваться пользователем.
- Увеличение до 800% (а не 400%).
- Поддержка цветовых моделей RGB и CMYK.
Критерии выбора способа набора
Выбрать способ набора совсем несложно, но нередко принимается неверное решение. В его основе чаще всего лежит игнорирование возможных проблем. В чем они могут заключаться?
- Упрощенная для набора в тексте формула может совсем не восприниматься зрительно. Исполнитель забыл, что «понятность» всегда наиважнейший критерий.
- Воспользоваться средствами поиска текстового редактора для обнаружения конкретного фрагмента в формуле уже не удастся. Программа только поможет последовательно найти все уравнения (то есть картинки).
- При желании перевести текст, содержащий формулы, в более простой формат (txt, HTML и т.п.), от формул не останется и следа.
- Исправить формулы можно только на компьютере, где установлен Equation Editor. А его версия должна быть не ниже той, в которой осуществлялся набор. Надо не забывать, что для правки потребуются навыки работы с программой.
- Шрифт (да и кегль), используемый в текстовом и формульном редакторах могут не совпадать, и вообще оказаться несовместимым.
- Ввод арифметических знаков в формульном редакторе производится из шрифта Symbol, в связи с чем они отличаются (возможно, что весьма значительно) от обычного текста.
Некоторые причины ошибочного выбора способа набора.
- Незнание размещения клавиш на клавиатуре (верхнего ряда алфавитно-цифровой части).
- Незнание горячих клавиш текстового редактора (индексы, курсив, греческие буквы, спец. знаки, сброс оформления).
- Мнение, что за счет набора «картинкой» можно избежать нежелательных переносов.
- Уравнение не развалится на разные страницы. Но и средства текстового редактора позволят это сделать, существенно повысив контроль над ситуацией.
- Лень. Формульный редактор автоматически курсивит переменные и отбивает пробелами арифметические знаки.
Типовые ошибки при наборе формул
- Набор простых формул с использованием Equation Editor вместо текстового редактора.
- Большая формула набирается в формульном редакторе только из за единственной дроби или корня. Во многих случаях проще ввести в нем только названный фрагмент, который автоматически выровняется в строке. Либо (что существенно хуже) из за того, что наборщик не знает как ввести некий символ.
- Упрощение формул только для того, чтобы набрать их в тексте. В качестве примера можно привести замену прямой дробной черты на косую: такую формулу намного сложнее воспринимать.
- Знак препинания после формулы или номер пункта вносятся внутрь картинки. Теперь, чтобы их изменить, придется зайти в другую программу.ь, приё и её номераться именно как тире ()
- Замена минуса дефисом. В Word минус можно набрать при помощи горячей клавиши Ctrl+«дефис калькулятора», а в любой программе – Alt+0150. Кроме того, можно взять дефис из шрифта Symbol, где он имеет форму и расположение минуса.
- Тире в математических текстах должно набираться именно как тире (как сделано в этом пункте). В Word — при помощи горячей клавиши Alt+Ctrl+«дефис калькулятора», а в любой программе — Alt+0151. В противном случае текст становится неудобочитаемым.
- Арифметические знаки и знаки отношения не отделяются от окружающих символов.
- Вставляются знаки умножения там, где это ненужно.
- Не осуществляется полная сверка с оригиналом по окончании набора. В результате – ошибки, ошибки, ошибки...
- Технология набора. Попытки скопировать и исправить отдельные символы, чтобы их не форматировать. Обычно такая тактика хороша только для достаточно больших и сложно оформляемых блоков или целых уравнений.
- Неверная нумерация списков формул с использованием скобки с точкой в конце, либо точки при номере при отсутствии точки в конце. Нередко пропускается пробел между номером и последующим уравнением.
Клавиатурные сочетания
Горячие клавиши в Word для набора формул и уравнений
Чтобы набирать формулы и уравнения, абсолютно необходимо знать некоторые горячие клавиши (клавиатурные сочетания, hot cut keys, keyboard shortcuts).
- Ctrl+I – курсивное начертание (italic).
- Ctrl+B – полужирное начертание (bold).
- Ctrl+«+» – нижний индекс (подындекс, subscript).
- Shift+Ctrl+«+» – верхний индекс (надындекс, superscript).
- Shift+Ctrl+«пробел» – неразрывный пробел (non-braking space).
- Ctrl+«пробел» – сброс всего оформления (возврат к его описанию в текущем стиле).
- Shift+«Enter» – принудительное начало новой строки.
Вводить часто встречающиеся символы можно с помощью их скан-кодов. Для этого нужно набрать на дополнительной цифровой клавиатуре четырехзначный код символа при удерживаемой клавише Alt (Num Lock должен быть включен!). Данный способ работает в любой программе!
Примеры наиболее часто употребляемых знаков (в порядке возрастания кода):
- Alt+«0137» (‰ – промилле)
- Alt+«0149» (•, бюлетка, крупный знак умножения)
- Alt+«0150» (–, минус)
- Alt+«0176» (°, градус)
- Alt+«0177» (±)
- Alt+«0183» (·, мелкий знак умножения)
Для набора греческих букв (отвечающих латинским по принципам графического или фонетического соответствия) и многих математических символов (нужно помнить код или букву) можно воспользоваться преобразованием букв в шрифт Symbol горячей клавишей Shift+Ctrl+«Q» (встроенная команда Word «SymbolFont»).
Чтобы упростить поиск значений тем, кому потребуется много набирать, приведем основные (наиболее часто используемые в математике, физике, химии) буквы и символы шрифта Symbol.
| Набрать | Результат |
| a | |
| b | |
| d | |
| D | |
| g | |
| h | |
| j | |
| j | |
| l | |
| m | |
| n | |
| p | |
| r | |
| q | |
| Q | |
| s | |
| S | |
| t | |
| W | |
| w | |
| Alt+«0163» | |
| Alt+«0179» | |
| ё (Alt+«0184») | |
| № (Alt+«0185») | |
| Alt+«0186» | |
| Alt+«0187» (») | |
| Alt+«0165» | |
| Alt+«0182» | |
| Русс. «Р» (Alt+«0208») | |
| Русс. «Ю» (Alt+«0222») | |
| Alt+«0174» | |
| Alt+«0162» | |
| Alt+«0178» | |
Вместе с тем, для набора специальных символов можно воспользоваться командой меню Word: Insert–Symbol (Вставка–Символ). Искать бóльшую часть значков следует в шрифтах: Symbol, основном, MT Extra.
Горячие клавиши в Equation Editor
Полный набор клавиш можно найти в Подсказке, но некоторые из них используются чаще других и рекомендуются для заучивания. В скобках могут быть приведены английские эквиваленты слов, облегчающих понимание и запоминание клавиш.
Ввод формульных конструкций
- Ctrl+F – прямая дробь (fractal).
- Ctrl+J – добавить надындекс + подындекс
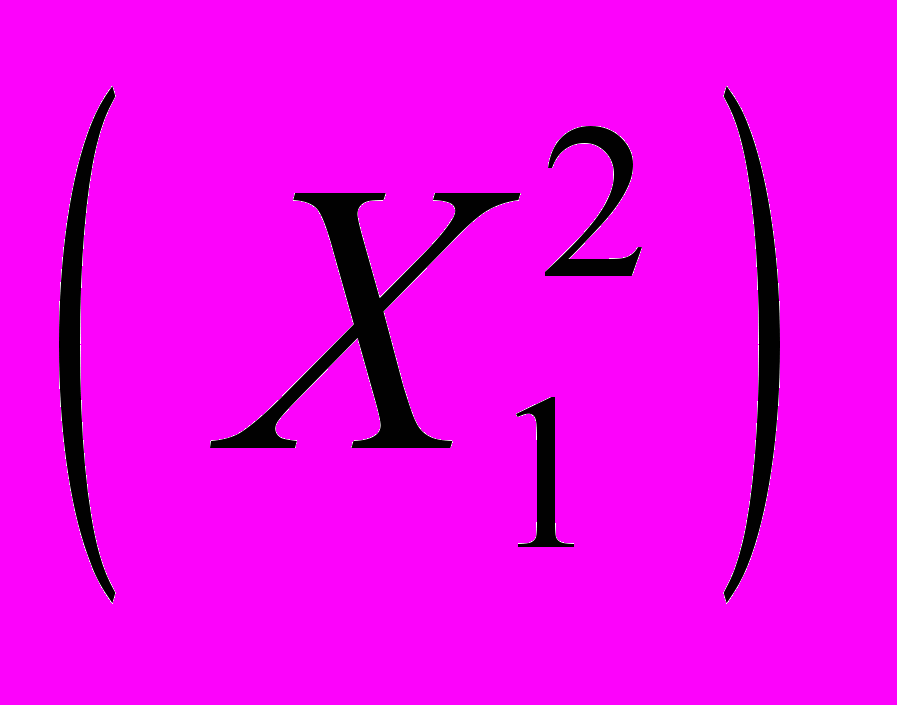 .
.
- Ctrl+H – добавить надындекс (higher), степень числа (x2).
- Ctrl+L – добавить подындекс (lower) (x2).
- Ctrl+«скобка» – ввод парных!!! скобок, соответствующих нажатой скобке.
- Ctrl+R – квадратный корень (root).
- Ctrl+T,S – сумма с пределами:
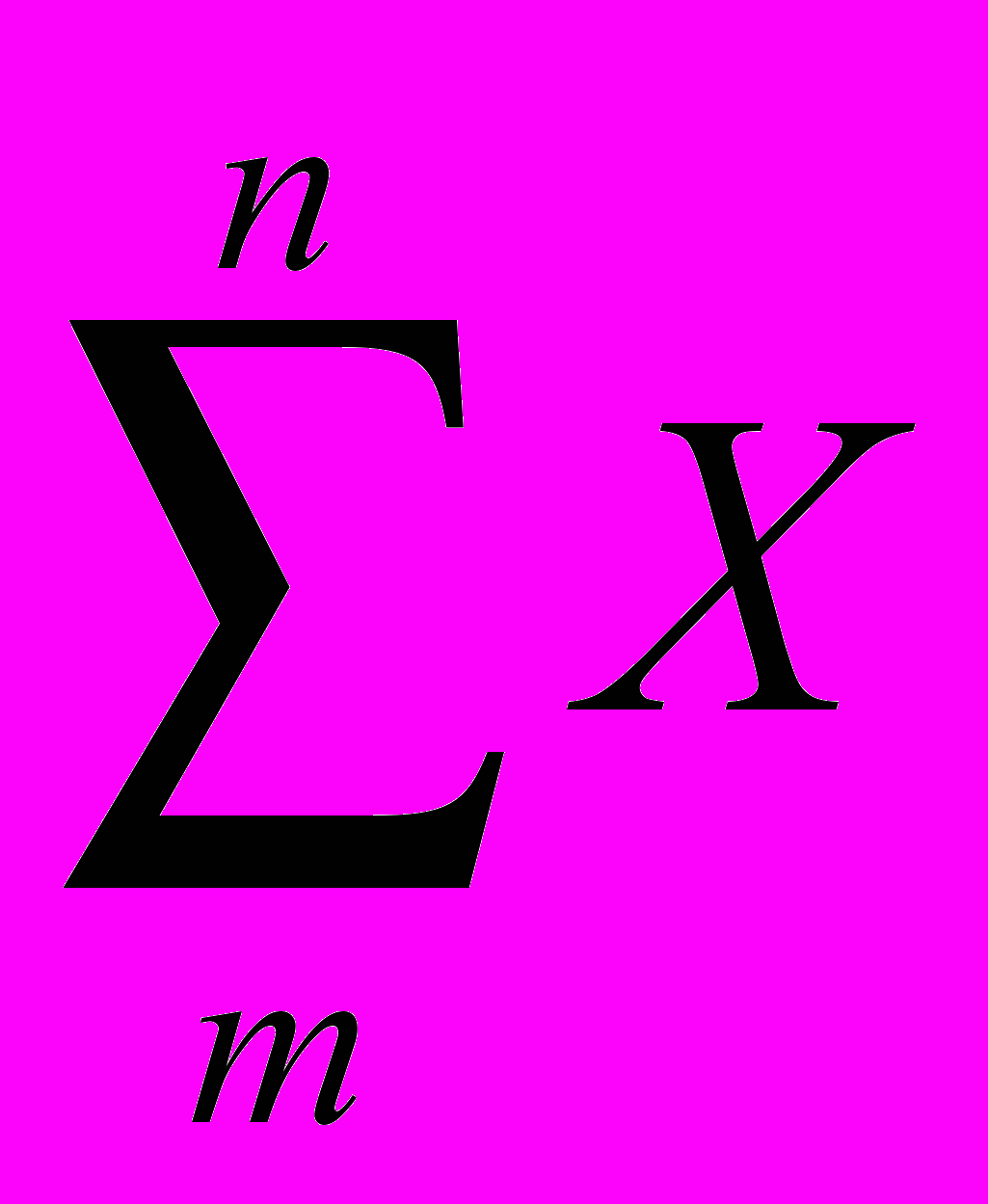 . Обратите внимание: сначала Ctrl+T, отпустить, а затем – S.
. Обратите внимание: сначала Ctrl+T, отпустить, а затем – S.
- Ctrl+I – интеграл с пределами.
Специальные значки
- Ctrl+Alt+«'» – штрих.
- Shift+Ctrl+«'» – двойной штрих.
- Ctrl+K,«,» – меньше или равно (точка соответствует символу >).
- Ctrl+K,«.» – больше или равно.
Текстовые символы
- Ctrl+G – набрать 1 символ греческого алфавита (соответствие см. в таблице выше).
- Shift+Ctrl+G – включить стиль Greek. Теперь будут набираться греческие вместо латинских.
- Ctrl+B – набрать 1 символ стиля Matrix-Vector (он имеет начертание bold).
- Shift+Ctrl+E – включить стиль Text. Буквы станут не курсивными!
- Ctrl+«gray +» – включить стиль Math!!! (gray – дополнительная клавиатура).
Другое
- Ctrl+«цифра» – переключение масштаба (цифра = 1, 2, 4 соответствует масштабу 100, 200, 400%).
- Tab, Shift+Tab, Shift+Ctrl+Right, Shift+Ctrl+Left – перемещение вперед и назад по структурным элементам формулы.
Список функций в Equation Editor и MathType
Ниже приведен алфавитный перечень сочетаний, которые будут восприниматься как функции и, соответственно, выводиться без курсива (зависит от версии; данный список взят из MathType 6.0).
arccos
arccot
arccsc
arcsec
arcsin
arctan
arg
cos
cosh
cot
coth
cov
csc
deg
det
dim
exp
gcd
glb
hom
Im
inf
int
ker
lg
lim
ln
log
lub
max
min
mod
Pr
Re
sec
sgn
sin
sinh
sup
tan
tanh
var
Обратите внимание на отсутствие в списке «tg» и всех его производных. Это приводит к закурсивливанию этой функции (типичная ошибка) и необходимости присвоения этим надписям стиля Текст (горячая клавиша Shift+Ctrl+E).
Для MathType перечень может быть дополнен и отредактирован, что позволит легко устранить описанную проблему.
Шрифты
Установка на компьютер программы Equation Editor должна гарантировать установку двух шрифтов: MT Extra и Fences, которые необходимы для набора математических символов. Таким же, абсолютно необходимым является и шрифт Symbol, содержащий греческие буквы и базовые (далеко не все) математические знаки.
С точки зрения современных Windows-приложений принципиально важна возможность использовать шрифты Unicode, в которых отведен специальный диапазон для математических символов (шестнадцатеричные значения 2200–22FF). Только содержатся они в крайне немногих шрифтах, например, в «Arial Unicode MS», «MS Mincho» и др.
Подробности по всем вопросам использования Unicode можно уточнить на сайте ссылка скрыта, а таблицы большинства спецсимволов размещены на странице ссылка скрыта (Mathematical Operators).
Программа MathType, как более фундаментальная, содержит большой пакет дополнительных шрифтов. Их перечисление – довольно бессмысленная задача. Гораздо важнее то, что компания Design Science разрешает бесплатно установить полный шрифтовой комплект (18 математических шрифтов) на свой компьютер, так как он может потребоваться для просмотра формул. Архив располагается в Интернете по адресу ссылка скрыта (около 800 Мб для PostScript-шрифтов и около 900 Мб для TrueType-шрифтов). Ввод e mail необязателен!
Вместе с тем, возможно наиболее разумным следует признать установку 30-дневной пробной (trial) версии программы: i.com/en/dl/#Eval. В этом случае будут установлены все шрифты и полностью подключены все функции, часть из которых перестанет работать по окончании тестового срока. Но функциональность даже такой программы существенно выше, чем у Equation Editor.
Однако! После того, как срок истечет, все дополнительные функции будут заблокированы, а нажатие на новые горячие клавиши будет приводить к выводу весьма навязчивого сообщения о том, что теперь такая клавиша недоступна.
Использование начертаний
В математических формулах для облегчения восприятия используются следующие начертания.
- Курсив (italic) – для всех переменных величин.
- Полужирное (bold) – для векторных и матричных величин.
- Нормальное (regular) – для тригонометрических и других функций, скобок, цифр.
Все перемененные величины обозначаются латинскими (чаще) или греческими буквами, реже символами других алфавитов или общепринятыми знаками констант. При использовании заглавных греческих букв они не курсивятся.
Стандарты: отечественные и мировые
В связи с чрезвычайно большим объемом материала, он будет размещен позднее, а пока – излагается на уроках. То, что приведено ниже носит обрывочный и односторонний характер!
Нумерация выделенных уравнений
Уравнениям, требующим обращения к ним при изложении материала, но не идущим по тексту (то есть, как правило, приведенным в предшествующем тексте) могут быть присвоены номера. Обычно нумерация осуществляется арабскими цифрами, хотя могут использоваться и другие способы, в том числе римскими цифрами или с добавлением буквенного индекса (1a, 1b...).
Номера ставятся в скобках за знаком препинания и выравниваются по правому краю полосы набора. Проще всего это сделать в текстовом редакторе с помощью табуляции и выравниванием позиции остановки правым табулятором. Обращение из текста делается также с указанием скобок: «…как было показано в уравнении (1)».
Внутритекстовые формулы
В тех случаях, когда математическая запись не выносится в отдельную строку, она должна быть оформлена так же, как и остальной текст абзаца.
Переносы делаются только по общепринятым правилам. Следует обратить внимание, что, по отечественному ссится в отдельную строку, она должна быть оформлена также, тандарту, знак, через который делается перенос, дублируется в конце строки и начале следующей. Для нужного расположения нередко приходится использовать Shift+Enter, что крайне неприятно при последующем редактировании абзаца, так как требует ручного контроля.
Вставка элементов из Equation Editor в большинстве случаев «раздвигает» строки, но в Word отсутствуют механизмы полноценного управления этим. Максимум, что можно сделать, указать не автоматический, а точный интерлиньяж.
Выравнивание
В российском (и советском) стандарте записано, что любая формула, рисунок или уравнение, идущие по тексту, но вынесенные в отдельную строку, должны выравниваться по центру текстового блока.
Автор данных строк никоим образом не может признать приемлемым такой способ выравнивания.
Приведем достаточно сложный пример уравнения с номером. Обратите внимание, что сверху и снизу у абзаца сделан отступ в 6пт. Перенос сделан через знак сложения, соблюдением норм русского языка:
→ X = достаточно длинное уравнение, не уместившееся в строку +
→ + и продолженное на следующей +
→ + да и, пожалуй, еще и на следующей строке повис длинный хвост → (1)
Здесь символ → означает табулятор, который вы увидите на экране, если хотите сделать работу четко и аккуратно (отдельная тема + обсуждение на уроке).
Не нужно обладать гениальностью, чтобы понимать: уравнение разбито по логическим правилам, но читаться должно как единое целое. Добиться этого и так сложно, а теперь взгляд вынужден метаться туда-сюда в поиске начала каждого фрагмента.
Международные правила относятся к читателю намного более уважительно. Но у них есть огромный недостаток – он не писаны, и каждый издатель (журнал, издательство) вносит свои поправки. Поэтому ниже будет приведена, описана и разъяснена общая тенденция, собранная на основе анализа требований и практики ведущих мировых научных издательств.
Любое уравнение выравнивается только влево, а если оно состоит из нескольких строк, то все, начиная со второй, выравниваются по знаку равенства первой строки:
???
либо с отступом, равным размеру красной строки.
Разрыв формул на разные страницы
Подобная ситуация крайне нежелательна, хотя и периодически возникает. В тех случаях, когда жестких требований к оформлению документа нет, следует принять меры к тому, чтобы это не случилось. Для этого нужно использовать настройки для абзацев в текстовом редакторе: Keep lines together (строки вместе) и Keep with next (вместе со следующим). Первый атрибут должен обязательно применяться для всех уравнений, набранных в несколько строк текста, так как такой разрыв совершенно недопустим. Но если строк 1–3, то об этом позаботится другая опция, всегда включенная по умолчанию: Widow/Orphan control (контроль висячих строк), не позволяющая перейти на отдельную страницу единственной строке абзаца.
Вместе с тем, не стоит рассматривать уравнение в качестве самостоятельной единицы. Ведь нередко предшествующий текст ссылается прямо на него. То есть уравнение по сути является продолжением предложения, просто размещенном в отдельной строке для удобства.
Ситуация же, когда уравнение заканчивается запятой, продолжаясь на следующей строке пояснением «где...», вообще можно назвать типичной. Крайне нежелательно, чтобы этот текст перескочил на следующую страницу. Тогда любому читателю станет крайне неудобно читать пояснение не видя формулы. В крайнем случае такое расположение можно оставить, когда уравнение и пояснение располагаются в одном развороте.
Резюме: нужно сделать всё возможное, чтобы уравнение не разрывалось на разные страницы и не отвалилось от связанного с ним текста.
Разбиение уравнения на несколько строк
© 1993—2012, Д.А.Мацкявичюс
