Задание для выполнения лабораторной работы №1 средствами ms word
| Вид материала | Документы |
- Методические указания к выполнению лабораторной работы №23 по физике для студентов, 142.34kb.
- Задание на лабораторную работу по дисциплине, 699.22kb.
- Задания для выполнения контрольных работ студентам заочной формы обучения по дисциплине, 302.97kb.
- Задание для лабораторной работы Ввести в базу данных системы Monitor crm товары, менеджеров, 1563.17kb.
- Методические указания и примеры выполнения задания №6 " Моделирование процессов принятия, 880.9kb.
- Методические указания по выполнению лабораторной работы Для самостоятельной работы, 1055.28kb.
- Экономико-математические методы и прикладные модели, 1142.57kb.
- Контрольное задание №1 Прогнозирование событий Цель лабораторной работы, 553.08kb.
- Задания для выполнения контрольной работы студентами экономических специальностей заочного, 212.23kb.
- Инструкция для учителя. На выполнение работы отводится 2 урока (90 минут). Для выполнения, 45.79kb.
Задание для выполнения лабораторной работы № 1 средствами MS WORD
1. ШАБЛОНЫ ДОКУМЕНТОВ
Деятельность любого учреждения невозможна без канцелярской работы, которая всегда даже при наличии компьютера, сопровождается значительным объемом справок, служебных записок, различных отчетов и т.д.. Все эти документы создаются по определенным правилам, имеют свои особенности. Создать любой документ гораздо проще, если вы имеете шаблон этого документа. Шаблон это совокупность параметров документа, предназначенного для многократного пользования. В состав шаблона могу входить такие параметров документа как поля, отступы, стили, панели инструментов, элементы автотекста, макросы и др.. В состав MS WORD входит ряд стандартных шаблонов: писем, резюме, записок, отчетов, публикаций, факсов, общих документов. Все эти шаблоны интересны, но в лабораторной работе предлагается рассмотреть способ построения специального шаблона ориентированного на особые требования пользователя. Такие шаблоны помогают в работе экономистам, менеджерам и другим специалистам.
Предлагается: создать произвольный текст 10 строк и на его основе создать шаблон документа, имеющий ряд полей, в которые по мере необходимости может вноситься информация. При этом остальная часть документа (все кроме полей) закрыта для редактирования. В таком документе передвигаться от одного поля к другому можно нажатием одной клавиши. Первое поле не ограничено по количеству разрядов, второе поле сделать размером 8 разрядов, в третьем поле сделать возможным ввод текста по заранее подготовленному списку (шаблону). В четвертом поле должна появляться текущая дата создания документа (В документах MS Word можно автоматически вставить такие данные как время и дату создания документа, текущую дату, дату редактирования, имя пользователя, сведения о документе).
Пример шаблона документа.
Справка
Дана (поле 1),
В том что он родился в (поле 2),
в городе (поле 3)
Подпись
(поле 4)
Результаты лаб. работы сохранить на дискете
2. Для подготовки к выполнению курсового проекта предлагается выполнить нижеприведенные пункты
2.1 ВСТАВКА В ДОКУМЕНТ СИМВОЛОВ, КОТОРЫХ НЕТ НА КЛАВИАТУРЕ
Вставить символы «β, α» и § в текст созданного Вами шаблона.
2.2. СОЗДАНИЕ ФОРМУЛЫ
Напишите формул у
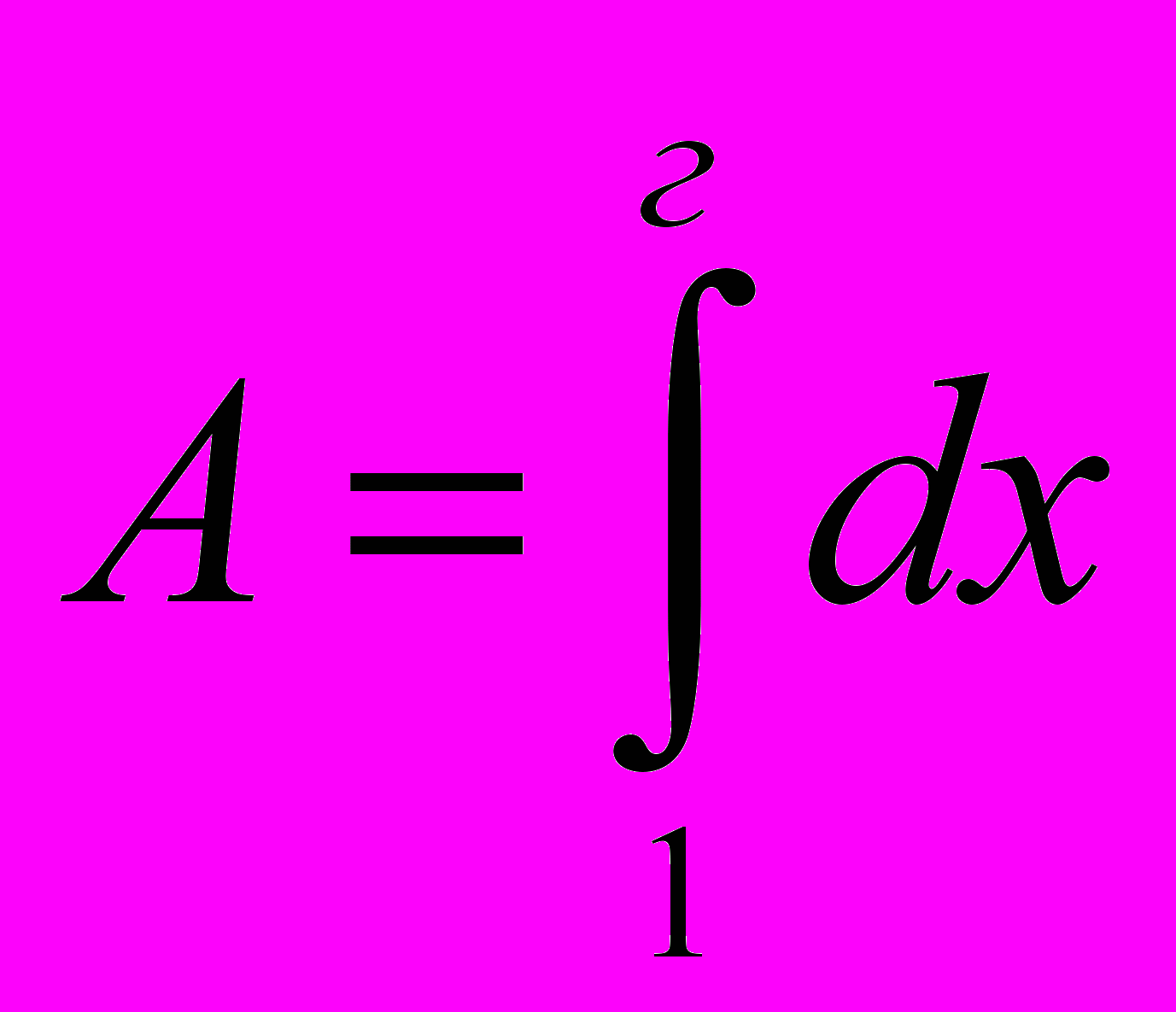
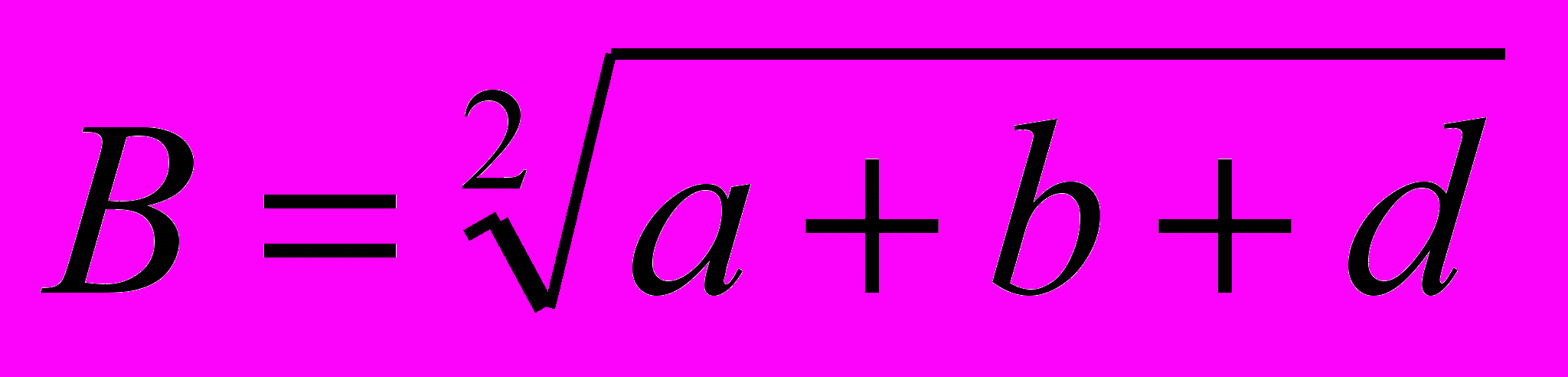
Результаты всей лаб. работы сохранить на дискете и представить преподавателю.
ПОЯСНЕНИЯ ДЛЯ ВЫПОЛНЕНИЯ ЛАБОРАТОРНОЙ РАБОТЫ
1. ИЗГОТОВЛЕНИЕ ШАБЛОНОВ ДОКУМЕНТОВ
Изготовить шаблон документа, в котором имеется ряд полей в которые по мере необходимости может вносится информация. При этом остальная часть документа (все кроме полей) закрыта для редактирования. Первое поле не ограничено по количеству разрядов, второе поле сделать размером 7 разрядов, в третьем поле сделать ввод текста по шаблону.
Работа выполняется по следующей технологии:
- Вывести на экран панель инструментов ФОРМЫ
- Установить курсор в заранее подготовленном документе , в то место, где будем создавать ПОЛЕ
- Если в ПОЛЕ будем вводить просто текст, то нажать кнопку в панели инструментов «аб» после этого будет вставлено ПОЛЕ. «По умолчанию» в такое ПОЛЕ может вводится произвольное количество символов.
- Перевести курсор в другое место и снова вставить ПОЛЕ
- Можно вставить поле со списком, т.е. текст в ПОЛЕ выбирается из списка. Для этого необходимо нажать кнопку «поле со списком». Когда ПОЛЕ появится два раза щелкнуть на этом ПОЛЕ, появится окно, где можно ввести элементы списка.
- Можно ограничить количество разрядов в поле. Для этого два раза щелкнуть на поле. В появившемся окне можно установить количество разрядов в поле.
- В поле можно установить автоматический ввод текущего времени, даты, записать выражение, которое будет вычислять при выходе и др. Для этого два раза щелкнуть на поле. В появившемся окне в разделе «тип» можно установить нужные параметры.
- Чтобы информацию можно было бы вводить только в ПОЛЯ необходимо текст «закрыть». Для этого нажать кнопку «защита формы» на панели инструментов.
- Для проведения каких-либо изменений необходимо снимать защиту.
- Можно сделать затемнение ПОЛЕЙ - нажать кнопку «затемнение ПОЛЕЙ»
- При печати имеются определенные особенности. В настройке печити имеется установка «обновлять поля». При такой установка при печати поля обнуляются.
2. ВСТАВКА В ДОКУМЕНТ СЛУЖЕБНЫХ ДАННЫХ
В документ можно автоматически вставить такие данные, как время и
дату создания документа, текущую дату, дату редактирования имя пользователя,
сведения о документе.
Для этого установить курсор в нужное место выбрать пункт меню «вставка», затем «поле» и, например, чтобы вставить текущую дату выбрать «поле» DATE, выцбрать формат даты и отметить пункт «вставить в последнем выбранном формате».
3 ВСТАВКА В ДОКУМЕНТ СИМВОЛОВ, КОТОРЫХ НЕТ НА КЛАВИАТУРЕ
Пункт меню «вставка», затем «символ». Выбрать необходимый символ. Вставить символы «р , а» и § в текст созданного Вами шаблона.
4. СОЗДАНИЕ ФОРМУЛЫ
Формулу можно написать с помощью редактора формул. Отрывается редактора формул след. образом: Пункт меню «вставка», затем Объект - Microsoft Equation. Чтобы войти в редактирование формулы - щелкнуть 2 раза.
Напишите формул у
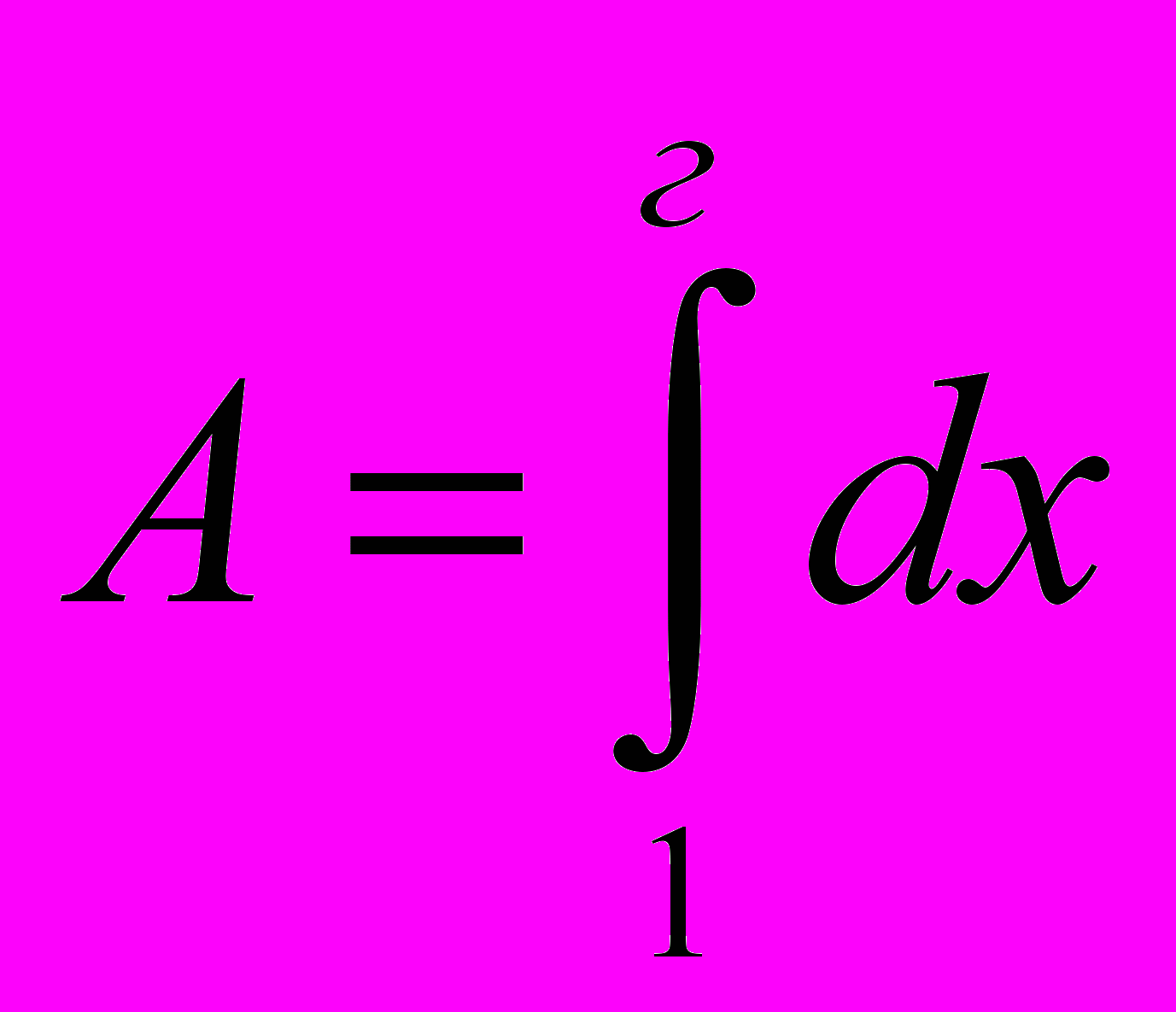
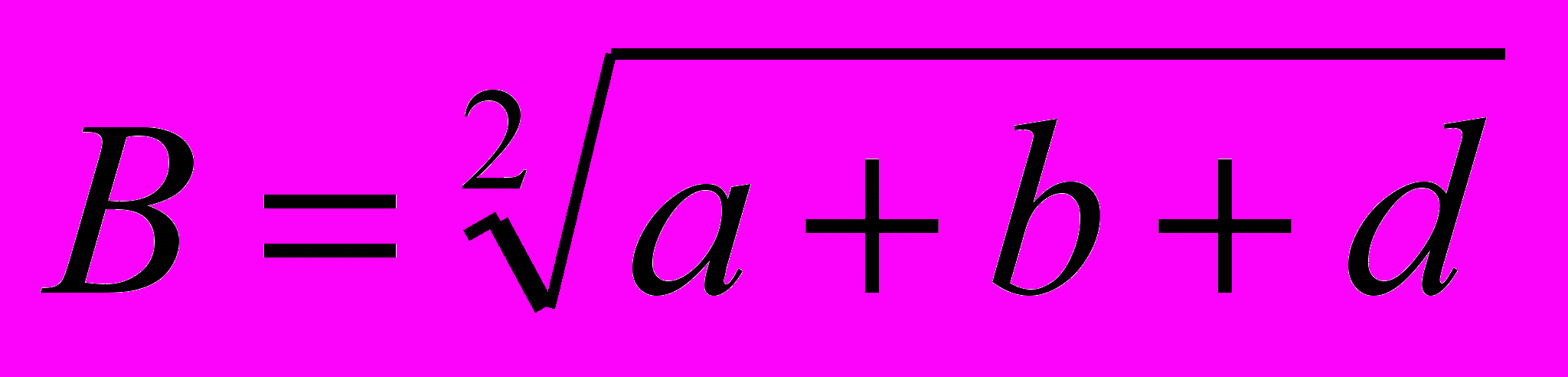
Результаты представить преподавателю.
5. ВЫВОД НА ПЕЧАТЬ ЧАСТИ ДОКУМЕНТА Для этого нужная для печати часть документа выделяется, входят в пункт ФАЙЛ - ПЕЧАТЬ и указывается на печать выделенной части
6. АРИФМЕТИЧЕСКИЕ РАСЧЕТЫ В ТАБЛИЦАХ WORD
- Вывести на экран таблицу
- Ввести в ячейки таблицы произвольные числа. Оставив свободные ячейки для написания формул
- В свободных ячейках написать формулы для арифметических вычислений. Обозначаются ячейки в формулах так же как и в Excel (A1,B1 и т.д.). Можно вставить простые функции: пункт меню «таблица» - «формула» -выбрать функцию, записать формулу и нажать ОК. Формула записывается, например, =SUM(A1; Bl; A2). Курсор при этом должен стоять в нужной ячейке, в ячейке не должно быть не относящейся к вычислениям информации (она не сотрется). Формулу вычисления в ячейке можно посмотреть через «таблица» - «формула». То же придется делать если захотим увидеть результат при изменении какого-либо аргумента, но еще будет необходимо нажать «ОК».
- Выполнить аналогичные действия и результаты вычислений представить преподавателю.
