Технологическая инструкция по заполнению электронного шаблона отчета по практике/научно-исследовательской работе магистранта (Для директоров филиалов, менеджеров-организаторов учебного процесса и студентов)
| Вид материала | Инструкция |
СодержаниеПриложение Б Проверка правильности оформления стилей отчета Удаление разделов из схемы документа Приложение В Порядок размещения файлов в шаблоне |
- Технологическая инструкция по заполнению электронного шаблона курсовой работы и передаче, 107.32kb.
- Положение о научно-исследовательской работе студентов, 45.37kb.
- Отчет о научно-исследовательской работе система критериев качества учебного процесса, 646.66kb.
- Рекомендации по организации и проведению научно-исследовательской работы в рамках учебного, 225.1kb.
- Инструкция по заполнению формы федерального государственного статистического наблюдения, 590.15kb.
- Положение о научно-исследовательской работе студентов, 141.56kb.
- Курс. 01;Мпк. 01;3 методическое пособие по курсовой работе методика воспитательной, 230.31kb.
- Положение о научно-исследовательской работе студентов в нижнекамском химико-технологическом, 104.6kb.
- Организация научно-исследовательской работы студентов с помощью виртуальных исследовательских, 116.22kb.
- Положение о научно исследовательской работе студентов филиала рггу в г. Балашиха Московской, 97.62kb.
Приложение Б
Проверка правильности оформления стилей отчета
- В меню «Вид» нажать кнопку «Схема документа».
- В левой части экрана отобразится схема отчета по практике, в которой будут отображены все элементы отчета по практике, оформленные стилями, относящимся к заголовкам (рисунок Б.1).
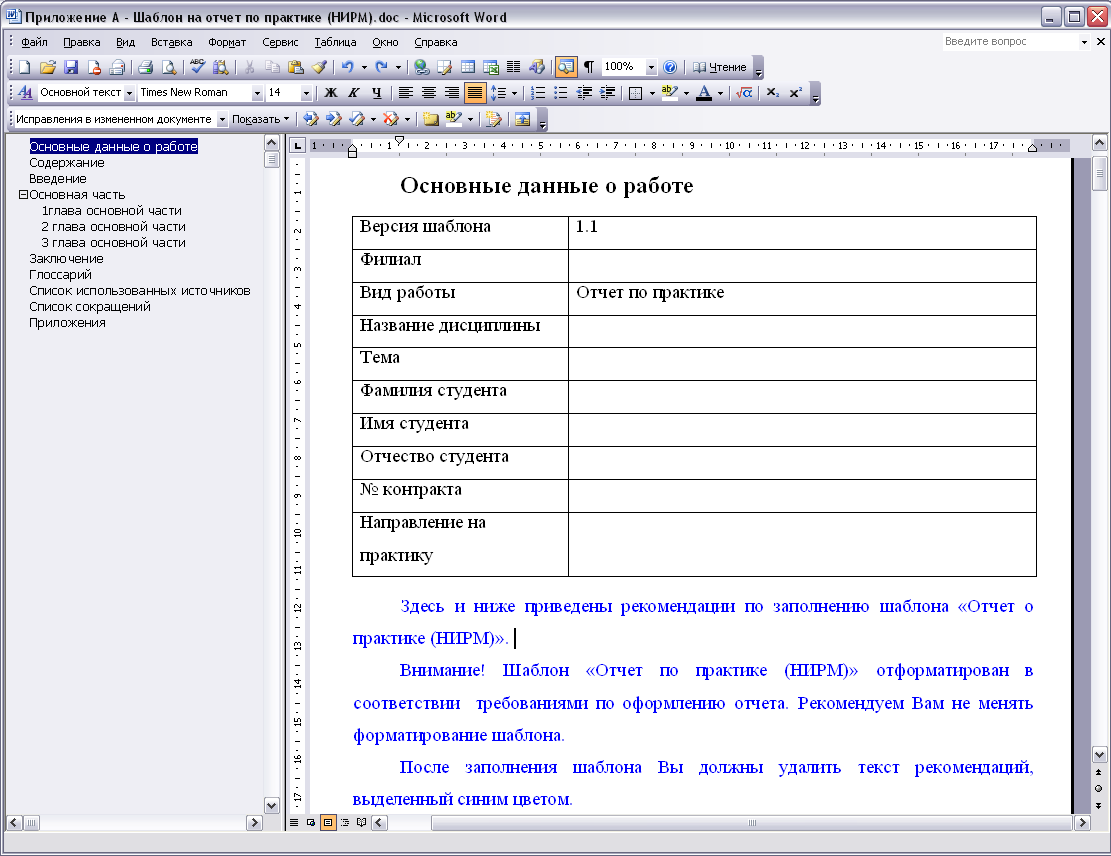
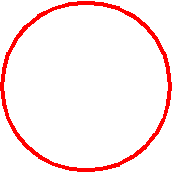

Схема документа
Рисунок Б.1 - Схема документа
- В схеме документа, которая соответствует требованиям настоящей инструкции, должны содержаться только следующие разделы:
- Основные данные о работе.
- Содержание.
- Основная часть.
- Название первой главы.
- Название второй главы.
- Название третьей главы (необязательный раздел).
- Заключение.
- Глоссарий.
- Список использованных источников.
- Список сокращений (необязательный раздел).
- Приложения
4.2 Для контроля сроков заполнения студентами электронных отчетов необходимо вести учет получения-сдачи ими файлов шаблонов. Рекомендуемая форма страницы журнала регистрации приведена в Приложении К. Подпись студента, удостоверяющая, что отчет в шаблоне был сдан менеджеру-организатору учебного процесса, является обязательной.
Наличие других элементов в схеме не допускается. Если же в схеме документа присутствуют какие-либо другие элементы, не входящие в список, указанный выше (например, подразделы глав, фрагменты текста отчета по практике), их необходимо удалить.
Удаление разделов из схемы документа
Способ 1: Изменение стиля удаляемого элемента
- Выведите на экран панель инструментов «Структура». Для этого зайдите в меню «Сервис»-> »Настройка». Откроется форма «Настройка». Перейдите во вкладку «Панели инструментов» и поставьте галочку напротив панели инструментов «Структура» (рисунок Б.2). Нажмите кнопку «Закрыть». В окне приложения Word появится панель «Структура» (рисунок Б.3).


Рисунок Б.2 - Форма «Настройка»

Рисунок Б.3 - Панель инструментов «Структура»
- В схеме документа выделите левой кнопкой мыши тот элемент, который необходимо удалить. При этом автоматически будет совершен переход к той части отчета по практике, где находится удаляемый элемент.
- В тексте отчета по практике выделите фрагмент текста, соответствующий удаляемому элементу. Обратите внимание на название стиля выделяемого элемента. Название стиля находится на панели «Форматирование» (рисунок Б.4). Если название стиля начинается со слов «Заголовок» (например, «Заголовок 1», «Заголовок 3» и т.д.) или в поле «Название стиля» - пустое значение, необходимо изменить стиль фрагмента на «Обычный» или «Основной текст».
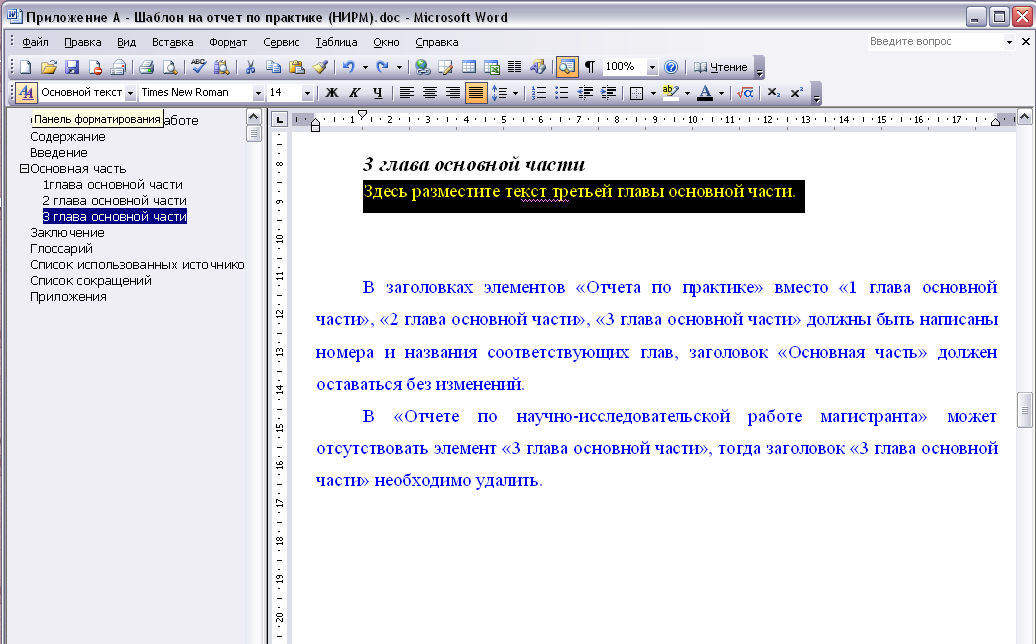


Название стиля выделенного фрагмента
Рисунок Б.4 - Стиль выделенного фрагмента
- Для выделенного фрагмента текста на панели «Структура» установите значение «Основной текст» (рисунок Б.3).
- Форматирование выделенного элемента может нарушиться. Необходимо восстановить форматирование штатными средствами MS Word (меню «Шрифт», «Абзац» и т.д). При этом стиль фрагмента может измениться. В него добавится описание форматирования (например «Обычный+полужирный»). Это не повлияет на алгоритм проверки документа на соответствие требованиям. Главное, чтобы выделенный фрагмент отсутствовал в схеме документа.
Приложение В
Порядок размещения файлов в шаблоне
- Установить текстовый курсор в ячейку таблицы, куда предполагается вставить файл.
- Зайти в меню Вставка ->Объект (рисунок В.1).
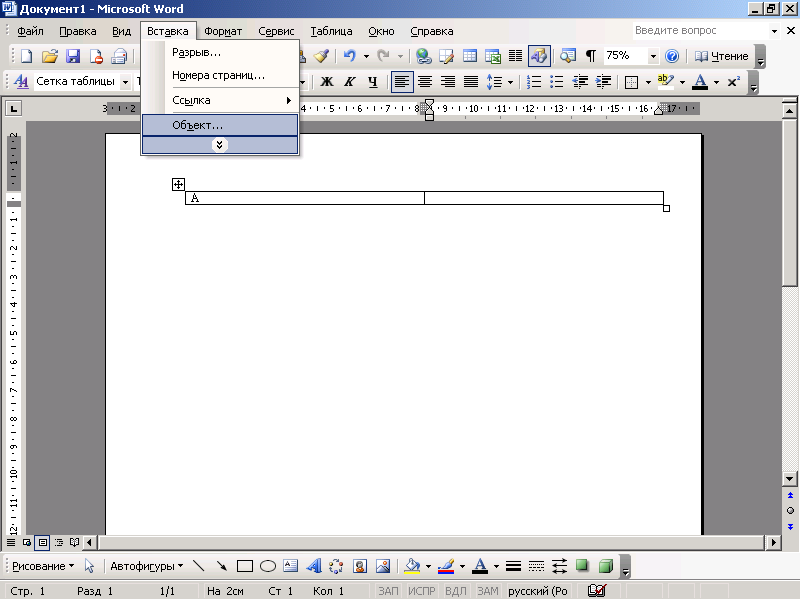
Рисунок В.1 - Выбор опции «Вставка объекта»
- Откроется форма «Вставка объекта» (рисунок В.2).
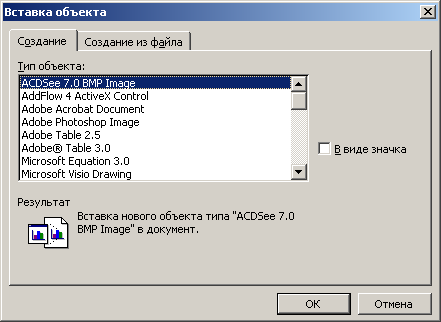
Рисунок В.2 - Форма «Вставка объекта»
- В форме «Вставка объекта» необходимо перейти во вкладку «Создание из файла»
(рисунок В.3).

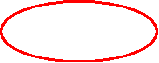
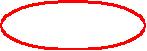
Рисунок В.3 - Создание файла
- Во вкладке «Создание из файла» с помощью кнопки «Обзор» необходимо указать путь к папке, в которой содержится файл направления на практику или – в разделе «Приложения» - заархивированный файл приложения) (рисунок В.3)
- Установить галочку «В виде значка» (рисунок В.4).
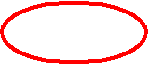

Рисунок В.4 - Выбор режима отображения файла
7. Нажать кнопку «ОК». В результате файл импортируется в файл отчета и будет представлен в шаблоне в виде значка (для направления на практику - рисунок 1 инструкции, для приложений - рисунок 2 инструкции).
Открыть внедренный в шаблон файл можно, щелкнув двойным щелчком левой кнопкой мыши по значку.
