Правила копирования стилей. 20 Заключение. 21 Список использованной литературы. 22 Введение
| Вид материала | Документы |
- 1. Целеполагание в процессе менеджмента Введение, 49.78kb.
- Тесты 12 Заключение 14 Список использованной литературы 15 Введение, 128.77kb.
- Реферата, 61.4kb.
- Окончание финансового оздоровления и его план 58 Заключение 60 Список использованной, 1038.3kb.
- Одной из рекомендованных работ, 18.03kb.
- Одной из рекомендованных работ, 23.34kb.
- Задачи управления современной деловой организацией. 21 Заключение 29 список использованной, 336.64kb.
- Индивидуальное задание. Верчнее строение пути Заключение Список использованной литературы, 329.68kb.
- Тестовое задание 16 Заключение 17 Список использованной литературы 18 Введение, 172.93kb.
- Составление плана дипломной работы, 93.34kb.
Белорусский Государственный Университет
Экономический факультет
Работа со стилями в Word
Выполнила студентка 1 курса
Отделения «Экономическая теория»
Зайцева Ирина
Проверил Кожич Павел Павлович
Минск 2007
Оглавление
Белорусский Государственный Университет 1
Экономический факультет 1
Минск 2007 2
Оглавление 2
Введение 3
1.Понятие стиля. 4
2.Изменение стилей. 5
2.1Изменение стилей по образцу. 6
2.2Изменение стиля в диалоговом окне Стиль. 7
2.3Сочетание клавиш для стилей. 11
2.4Установка сочетаний клавиш. 12
2.5Удаление стиля. 14
2.6Встроенные стили. 14
3.Создание новых стилей. 15
3.1 Создание стиля абзаца по образцу. 16
3.2 Создание стилей с помощью диалогового окна Стиль. 16
4.Копирование стилей. 19
4.1Копирование стилей из документа в шаблон. 19
4.2Правила копирования стилей. 20
Заключение. 21
Список использованной литературы. 22
Введение
В данной работе будем рассматривать Microsoft Word 2000. Эта программа принадлежит к числу классических текстовых редакторов.
У нее есть три важных преимущества:
- она широко распространена;
- применима ко всем операционным системам;
- относится к самым мощным программам по обработке текстов.
Задачи, которые можно решать благодаря Word, разнообразны — от написания простых документов, таких как меморандумы и письма, до создания готовых материалов для профессиональных публикаций, например бюллетеней и книг. С помощью Word можно также создавать впечатляющие динамические страницы для WWW или локальной сети компании.
Кроме того, Word относительно прост в использовании. Во-первых, его визуальные инструменты — то есть меню, панели инструментов, указатели мыши — избавляют от необходимости запоминать большое число команд, вводимых с клавиатуры. К тому же Word предлагает большое количество готовых шаблонов, стилей, а также тем, которые могут помочь в создании привлекательных и эффективных документов и Web-страниц. Наконец, Word выполняет многие задачи автоматически, например, создает новые документы, форматирует абзацы и корректирует текст. Понятие стилей и работа с ними- является целью работы.
Стили определяют внешний вид различных элементов текста в документе- заголовков, надписей под рисунками и основного текста. Стили позволяют применить к абзацу или слову целый ряд элементов форматирования за одно действие. Если требуется изменить форматирование всех элементов документа, относящихся к одному стилю, то достаточно изменить только стиль- все фрагменты текста, отформатированные этим стилем, изменят свой вид в соответствии с новыми настройками. Стили значительно облегчают форматирование документа.
Приложение Word предоставляет набор уже готовых стилей, с помощью которых легко создавать одинаково отформатированные документы разных типов. При создании нового документа по умолчанию текст форматируется стилем Обычный (Normal)- стандартным стилем для обычного текста.
-
Понятие стиля.
Стили Word значительно облегчают работу, при форматировании документа. Стиль — это именованный и сохраненный набор параметров форматирования. К примеру, стиль может включать в себя шрифт Arial размером 14 пунктов, отступ величиной 1 дюйм, двойной межстрочный интервал и выравнивание по обоим краям. Определив стиль, можно быстро применить его к любому тексту документа. Форматировать текст с помощью стиля намного быстрее, чем изменять вручную каждый элемент форматирования, к тому же при этом гарантируется единообразие внешнего вида определенных элементов документа. Если позже внести изменения в определение стиля, весь текст документа, к которому был применен этот стиль, изменится в соответствии с новым определением стиля. В Word есть несколько определенных стилей, но можно создавать собственные.
В Word есть два типа стилей.
• Стили абзаца применяют к целым абзацам; эти стили могут включать в себя все элементы форматирования, относящиеся к абзацу: шрифт, межстрочный интервал, отступы, табуляторы, рамки и т. п. Стиль есть у каждого абзаца. Стиль абзаца, используемый по умолчанию, называется Normal.
• Стиль символа применим к любой части текста и включает в себя любые элементы форматирования, влияющие на внешний вид символа: гарнитура и размер шрифта, его начертание и т. д. (словом, любые параметры форматирования, которые можно задать в окне команды Формат -> Шрифт). Не существует стиля символа, используемого по умолчанию.
Когда применяют стиль символа, его параметры форматирования применяются в дополнение к уже установленным. К примеру, если применить стиль символа с полужирным начертанием к предложению, уже отформатированному курсивом, слова будут выделены полужирным курсивом.
-
Изменение стилей.
Каждый раз, открывая новый документ, он содержит копию стилей, хранящихся в шаблоне, на основе которого этот документ создан. Какие это стили, и каково формирование каждого из них, зависит от выбранного вами шаблона. Все шаблоны включают основной набор общих стилей (так называемых встроенных стилей) — например, Обычный, Основной текст и Заголовки (с 1 до 9). Некоторые шаблоны предполагают дополнительные готовые стили для особых целей. Например, шаблон Профессиональный отчет содержит стили Название предприятия, Заголовок на обложке и Заголовок части, которые служат для формирования различных элементов страниц отчета. Шаблон или документ может также содержать стили, которые вы создадите сами с помощью описанной ниже техники.
Можно изменить любой стиль документа. При этом весь текст соответствующего стиля будет отформатирован заново. Это важное преимущество использования стилей в сравнении с непосредственным формированием текста. Поскольку каждый документ имеет собственный набор стилей, изменение стиля сказывается только на самом документе; оно не влияет на шаблон или другие документы, созданные на основе этого
шаблона.
Изменяя или создавая стиль абзаца или символа, необходимо помнить, что один стиль может быть основан на другом. В шаблоне Обычный, входящем в Word, абзацный стиль Обычный является основой для большинства других абзацных стилей. Например, стиль Основной текст определяется как «Обычный плюс интервал после 6 пт». Это определение означает, что стиль Основной текст имеет тот же формат, что и стиль Обычный, за исключением интервала после абзаца — в Обычном это 0 пт, а в Основном Тексте — 6 пт. Сам стиль Обычный не основан ни на одном из стилей. Любые присвоенные стилю атрибуты отличают его от исходного стиля.
Если же вносить изменения в стиль, остальные стили, основанные на нем, также изменяются. Например, если заменить шрифт в стиле Обычный на Courier New, а расстояние после абзаца на10 пт, то стиль Основной текст также будет включать шрифт Courier New. Однако интервал после абзаца в нем не будет составлять 10 пт, поскольку значение "интервал после" в нем отличается от стиля Обычный.
Основывая один стиль на другом, вы обеспечиваете единообразие форматирования. Например, если вы примените в стиле Обычный новый шрифт, тот же шрифт автоматически появится в остальных стилях, основанных на Обычном, а следовательно, вы избежите использования в документе различных шрифтов.
-
Изменение стилей по образцу.
Самый простой способ изменить стиль — воспользоваться образцом текста. Этим способом можно менять любой стиль, кроме стиля Обычный. Чтобы менять стиль по образцу, на экране должна находиться панель инструментов Форматирование. Необходимо выполнить следующие действия:
- Выделить текст документа, стиль которого (абзацный или символьный) вы хотите изменить. При необходимости применить стиль к тексту какой- либо части вашего документа. Название стиля появится в поле Стиль панели инструментов Форматирование. Если вы выделили текст, к которому применен символьный стиль, именно его название появится в этом поле, и вы сможете изменить только символьный стиль.-
- Применить новый формат непосредственно к тексту. Можно воспользоваться любым из способов непосредственного форматирования текста. Если вы хотите изменить формат символов в стиле абзаца, лучше всего непосредственно изменить формат символов во всем тексте абзаца.
- Щелкните на раскрывающемся списке Стиль панели инструментов Форматирование, чтобы выделить название стиля, а затем нажмите клавишу Enter.
- Word выведет на экран диалоговое окно Переопределение стиля.
С помощью раскрывающегося списка Стиль на панели инструментов Форматирование вы можете также присвоить стилю один или несколько псевдонимов. Псевдоним стиля — это замена его имени. Например, вы можете использовать для стандартного стиля короткий псевдоним, такой как Осн для стиля Основной текст. Для присвоения псевдонима введите его после названия стиля в раскрывающийся список Стиль, разделив оба названия запятой, а затем нажмите клавишу Enter.
Чтобы применить стиль, вы можете ввести или его название, или один из псевдонимов в поле раскрывающегося Стиль, а затем нажать клавишу Enter. Вы можете также щелкнуть на стрелке рядом с раскрывающимся списком Стиль и выбрать название стиля из списка. Псевдонимы будут следовать за названиями стилей, отделенные запятыми. Отдельной строки они не занимают.
-
Изменение стиля в диалоговом окне Стиль.
Изменение стиля в диалоговом окне Стиль (см. рис.1) требует большего времени, чем использование образца текста, однако можно получить дополнительные возможности:
- переименование стиля;
- смена основы изменяемого стиля;
- изменение стиля абзаца, который автоматически следует за абзацем данного стиля;
- определение сочетания клавиш для данного стиля;
- копирование измененный стиль в шаблон документа;
- удаление стиля.
Ниже описана процедура изменения стиля в диалоговом окне Стиль.
Выберите команду Стиль из меню Формат, чтобы открыть диалоговое окно Стиль, показанное на рис.2.
Выделить название стиля, который вы хотите изменить, в списке Стили. Изначально там подсвечен стиль выделенного текста. Если невозможно найти нужный стиль, необходимо убедиться, что в списке Список выбран вариант всех стилей.
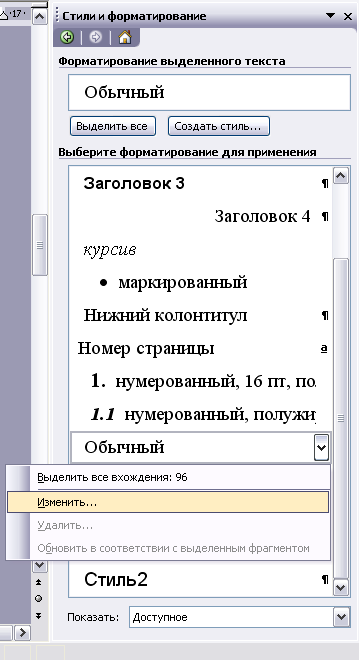
Рис.1 Диалоговое окно Стиль
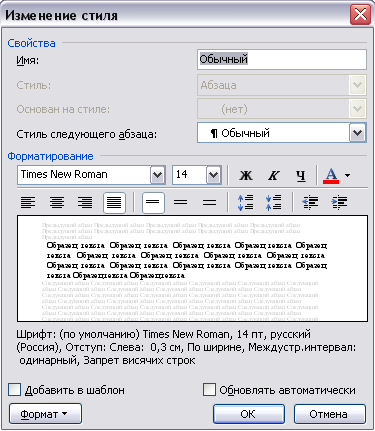
Рис.2. Диалоговое окно Изменение стиля
- Щелкнуть на кнопке Изменить.Word выведет на экран диалоговое окно Изменение стиля, показанное на рис.2.
- Можно изменить имя стиля (если это не встроенный стиль), введя его в поле Имя. Пытаясь переименовать встроенный стиль, Word добавит введенное вами имя в качестве псевдонима. У каждого стиля должно быть уникальное имя, причем учитывается регистр букв; так, «Список» и «список» - это разные стили. Для стилей любого типа можно установить один или несколько псевдонимов, вводя их после названия стиля в поле Имя и отделяя запятой.
- Можно изменить стиль-основу, выбрав название стиля из раскрывающегося списка Основной на стиле. Смысл создания стиля на основе другого обсуждался ранее. Выбирая в этом списке для стиля абзаца вариант (Нет), то он не будет основан ни на одном стиле и будет содержать полный набор характеристик форматирования абзаца и символов. (Стиль Обычный не может быть основан на другом стиле.) Если вы выбираете для символьного стиля вариант Основной шрифт абзаца или (Свойства), стиль не будет основан на другом символьном стиле. В противном случае в нем будут сохраняться только особенности формата символа, отличающие его от основного стиля.
- Для стиля абзаца вы можете выбрать стиль следующего абзаца в раскрывающемся списке Стиль следующего абзаца. Например, если вы изменили стиль Заголовок 1, вы можете выбрать стиль Основной текст в качестве стиля следующего абзаца. В результате, если вы нажмете клавишу Enter в конце абзаца стиля Заголовок 1, Word применит стиль Основной текст к следующему абзацу. Для большинства стилей в качестве стиля следующего абзаца выбирается тот же самый стиль, так что при нажатии клавиши Enter стиль не изменяется.
- Установите флажок Добавить в шаблон, если вы хотите иметь копию измененного стиля в шаблоне, на основе которого создан документ. Если вы не установите этот флажок, изменение стиля коснется только текущего документа.
- Чтобы изменить формат, соответствующий данному стилю, щелкните на кнопке Формат и выберите из появившегося меню категорию, которую вы хотите изменить. Когда вы выберете категорию, Word выведет на экран диалоговое окно, которое даст вам возможность изменить различные характеристики формата. Каждое из этих диалоговых окон подобно тем окнам, которые появляются при непосредственном форматировании документа. Когда вы сделаете в диалоговом окне нужные изменения, щелкните на кнопке ОК, чтобы вернуться в диалоговое окно Изменение стиля. Обратите внимание, что характеристики символов вы можете выбирать только из категории Шрифт, Граница и Язык.
- Когда вы закончите вносить изменения, щелкните на кнопке ОК диалогового окна Изменение стиля, чтобы вернуться в диалоговое окно Стиль, сохранив сделанные изменения.
- В диалоговом окне Стиль щелкните на кнопке Применить, чтобы вернуться к документу, одновременно применив новый измененный стиль к выделенному тексту документа, или щелкните на кнопке Закрыть, чтобы вернуться к документу, не применяя стиля.
-
Сочетание клавиш для стилей.
Если вы хотите присвоить стилю сочетание клавиш, использование которого приводило бы к применению стиля, выберите команду Стиль из меню Формат, открыв тем самым диалоговое окно Стиль, затем выберете нужный стиль и щелкните на кнопке Изменить. В диалоговом окне Изменение стиля щелкните на кнопке Сочетание клавиш. На экране появится диалоговое окно Настройка, показанное на рис.3.
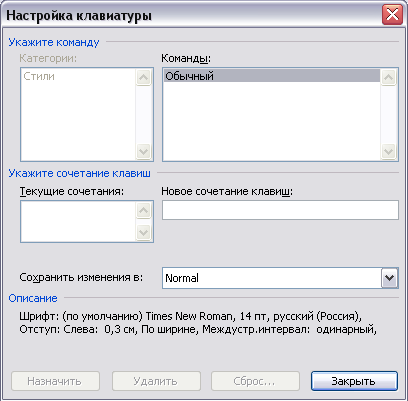
Рис.З. Определение сочетаний клавиш для стиля в диалогов окне Настройка
-
Установка сочетаний клавиш.
Можно установить в Word новые сочетания клавиш, которые дадут вам возможность быстрее выполнять часто повторяемые операции. Вы также можете изменить существующие в Word сочетания клавиш, чтобы они соответствовали вашим пристрастиям.
Возможно также и установить сочетание клавиш для команд Word, макросов, шрифтов, элементов авто текста, стилей или символов. Нажатие на эти клавиши будет приводить к выполнению команды, запуску макроса, применению шрифта, вставке элемента автотекста, применению стиля или вставке символа.
Чтобы реализовать одну из этих возможностей, выполните следующие действия:
- Выберете команду Настройка из меню Сервис и щелкните на кнопке Клавиатура в нижней части диалогового окна Настройка (эта кнопка доступна на всех его вкладках). Word Откроет диалоговое окно Настройка клавиатуры.
- Выберете шаблон или документ в раскрывающемся списке Сохранить изменения в. Если вы выберете Normal.dot, сочетания клавиш будут доступны в любом документе; если вы выберете название шаблона документа, они будут доступны только при работе с документами, созданными на основе этого шаблона; а если вы выберете имя текущего документа, они будут доступны только при работе с данными документами.
- Выберете категорию в раскрывающемся списке Категории.
- В списке справа от списка Категории выберите конкретный объект, которому хотите присвоить сочетание клавиш. Этот список может иметь название Команды, Макросы, Шрифты, Атотекст, Стили или Специальные символы в зависимости от выбора, сделанного в списке Категории. Для простоты изложения в дальнейшем для обозначения любого объекта мы будем использовать термин Команда. Если вы выбрали категорию Специальные символы, но не видите в списке нужного вам символа, выделите в списке Категории категорию Вставка, а в списке Команда — вариант Symbol, щелкните на появившейся кнопке Символ и выберете нужный вам символ в одноименном диалоговом окне. Если вы выбрали категорию Стили, но не находите нужного стиля в списке, вы можете применить сочетание клавиш к любому стилю, щелкнув на кнопке Клавиша в диалоговом окне Изменение стиля. Если выделенная команда- уже имеет одно или несколько сочетаний, они будут показаны в списке Текущие сочетания клавиш. Обратите внимание, что вы можете присвоить команде различные сочетания клавиш; они будут представлять альтернативные пути выполнения команды.
- Щелкните на поле Новое сочетание клавиш и нажмите то сочетание клавиш, которое вы хотите присвоить данной команде. Ниже поля появится сообщение о том, существует ли уже команда для данного сочетания клавиш. Если такая команда существует, новая команда заменит существующую команду.
- Щелкните на кнопке Назначить. Новое сочетание клавиш будет добавлено в список Текущие сочетания клавиш.
- Назначьте столько сочетаний клавиш, сколько сочтете нужным. Вы можете назначить их той же команде или выбрать другую команду из списка. Вы можете удалить определенные сочетания клавиш, выделив их в списке Текущие сочетания клавиш и щелкнув на кнопке удалить. Вы можете удалить все сочетания клавиш для всех команд, щелкнув на кнопке Сброс.
- Щелкните на кнопке Закрыть диалогового окна Настройка клавиатуры, а затем на аналогичной кнопке следующего диалогового окна.
-
Удаление стиля.
Чтобы удалить стиль, выберите команду Стиль из меню Формат. В открывшемся диалоговом окне Формат выделите стиль, который хотите удалить, и щелкните на кнопке Удалить. После этого Word удалит этот стиль из любого текста, где он использовался. Если это стиль абзаца, соответствующим абзацам будет присвоен стиль Обычный.
Чтобы удалить группу стилей, воспользуйтесь Организатором.
-
Встроенные стили.
Некоторые из существующих стилей называются встроенными стилями. Встроенный стиль — это стиль, который доступен в любом шаблоне или документе. Чтобы просмотреть все встроенные стили, выберете в раскрывающемся списке Список в левом нижнем углу диалогового окна Стиль вариант Все стили; или же, если вы пользуетесь раскрывающимся списком Стиль на панели инструментов Форматирование, нажмите клавишу Shift, щелкая на стрелке рядом с этим списком. Вы не можете переименовать встроенный стиль, зато можете присвоить ему псевдоним.
Если вы выделили встроенный стиль, за исключением стилей Обычный и Заголовок (с 1 по 9), вы можете щелкнуть на кнопке Уделить диалогового окна Стиль, чтобы «удалить» стиль из текущего документа в том случае, если он был применен к тексту документа. Конечно, Word на самом деле не удаляет стиль, он просто делает следующее:
- Удаляет стиль из любого текста, к которому этот стиль был применен. Если это стиль абзаца, к абзацу применяется стиль Обычный.
- Если стиль был изменен, Word восстанавливает его изначальное состояние. Таким образом, щелчок на кнопке Удалить является способом отказаться от изменений, внесенных во встроенный стиль.
После того как вы щелкнете на кнопке Удалить, встроенный стиль по- прежнему останется в списке при выборе варианта Все стили.
-
Создание новых стилей.
Если вам приходится часто использовать одно и то же форматирование символов или абзацев, возможно, настало время создать новый стиль. Это поможет вам сэкономить время и повысить качество форматирования. Например, если вы часто используете для подписей к рисункам шрифт Arial размера 14 пт, выравнивание по центру и дополнительный интервал после абзаца, вы можете придать эти атрибуты новому стилю, назвав его, к примеру, «Подпись». Если вы часто выделяете слова шрифтом большего размера и красного цвета, вы можете придать эти черты символьному стилю, назвав его «Красный».
Как и при изменении стиля, создавать новый стиль можно как по образцу, так и в диалоговом окне Стиль.
3.1 Создание стиля абзаца по образцу.
Проще всего создать стиль абзаца по образцу (однако поэтому методу нельзя создать символьный стиль). Делается это так:
- Выделите абзац или поместите на него курсор. Вам придется затратить меньше усилий, если формат этого абзаца будет близок к желаемому формату нового стиля.
- Внесите в формат символов или абзацев изменения, чтобы привести их в соответствие с вашими желаниями. Для определения формата символов в стиле лучше всего изменить формат всех символов абзаца.
- Введите уникальное название нового стиля в раскрывающийся список на панели инструментов Форматирование и нажмите клавишу Enter.
Word добавит новый стиль абзаца к стилям документа и применит его к абзацу-образцу. Новый стиль будет основан на стиле, который соответствовал абзацу, взятому за образец. В него будут входить все изменения формата символов или абзаца, которые вы уже сделали.
3.2 Создание стилей с помощью диалогового окна Стиль.
Хотя создание стилей в диалоговом окне Стиль менее удобно, чем с помощью панели инструментов Форматирование, этот способ предоставляет вам дополнительные возможности:
- вы можете создать символьный стиль, а не только стиль абзаца; вы можете выбрать стиль, на котором основан новый стиль;
- вы можете выбрать стиль абзаца, следующего за абзацем данного стиля;
- вы можете установить сочетания клавиш для стиля;
- вы можете скопировать новый стиль в шаблон документа.
Ниже описана процедура создания нового стиля в диалоговом окне Стиль. Многие из действий сходны с действиями по изменению стиля. Мы будем акцентировать ваше внимание на различиях.
- Выделите текст, формат которого похож на нужный вам формат, или просто поместите на него курсор. (Это действие необязательно.)
- Выберите команду Стиль из меню Формат, чтобы открыть диалоговое окно Стиль, а затем щелкните на кнопке Создать. На экране появится диалоговое окно Создание стиля, показанное на рис.4.
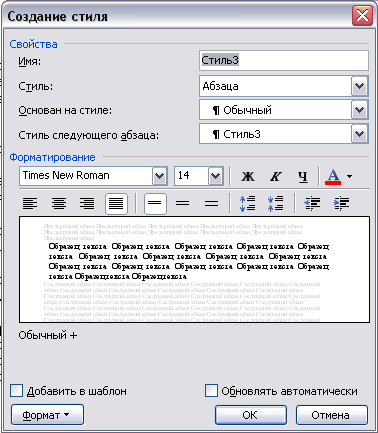
Рис.4. создание стиля в диалоговом окне Стиль
- Word присвоит новому стилю условное имя, например Стиль 1. Чтобы присвоить стилю другое имя, введите его в поле Имя. В имя могут включаться пробелы; учитывается также регистр букв. В поле Имя можно также ввести псевдонимы для стиля, разделив их запятыми, как было описано выше.
- В раскрывающемся списке Стиль выберите либо вариант Абзаца, либо Символа.
- В качестве основы Word первоначально устанавливает стиль абзаца документа, в котором выделен текст. Чтобы основать новый стиль на другом стиле — или не на одном из стилей, - выберите соответствующий параметр в раскрывающемся списке Основан на стиле.
- Первоначально Word делает стилем следующего абзаца новый стиль. Чтобы Word присвоил следующему абзацу другой стиль, выберите его из раскрывающегося списка Стиль следующего абзаца. Этот параметр доступен только для стилей абзацев.
- Если вы хотите установить сочетание клавиш для быстрого применения нового стиля, щелкните на кнопке Клавиша в диалоговом окне Создание стиля, а затем используйте метод, который обсуждался ранее.
- Установите флажок Добавить в шаблон, если вы хотите скопировать новый стиль в шаблон, на основе которого создан документ. Если вы не установите этот флажок, стиль будет доступен только в текущем документе.
- Установите флажок Обновлять автоматически, чтобы Word автоматически обновлял стиль, когда вы непосредственно изменяете формат текста данного стиля. Этот параметр применим только для стилей абзацев.
- Первоначально Word присваивает новому стилю формат, соответствующий формату текста, выделенного в документе. Чтобы изменить формат, щелкните на кнопке Формат, выберите соответствующую категорию форматирования и внести желаемые изменения в появившемся диалоговом окне.
- Когда вы закончите вносить изменения в стиль, щелкните на кнопке ОК в диалоговом окне Создание стиля, чтобы сохранить изменения и вернуться к диалоговому окну Стиль.
- Щелкните на кнопке Применить в диалоговом окне Стиль, чтобы вернуться к документу и применить новый стиль к выделенному тексту. Или же щелкните на кнопке Закрыть, чтобы вернуться к документу, не применяя стиля.
-
Копирование стилей.
Как уже понятно, при создании нового документа требуются копии всех стилей, хранящихся в шаблоне, на котором основан документ. Каждый документ и каждый шаблон обладают собственным набором стилей. Поэтому добавление или изменение стилей в документе, как правило, не влияет на шаблон, а изменение стилей в шаблоне не влияет на документы, которые уже созданы на основе этого шаблона. Однако благодаря некоторым особенностям Word вы можете скопировать стили из одного документа или шаблона в другой. Копирование документов позволит вам воспользоваться любым стилем из любого документа или шаблона.
-
Копирование стилей из документа в шаблон.
Возможно, вы захотите скопировать стиль, созданный или измененный в документе, в шаблон, чтобы новый стиль был доступен и другим документам. Вы можете сделать это различными способами.
- Меняя или создавая стиль в диалоговых окнах Изменение стиля или Создание стиля, вы можете установить флажок Добавить в шаблон. Word скопирует измененный или вновь созданный стиль в шаблон документа. Если вы хотите сохранить стиль, не изменяя его, вы можете открыть диалоговое окно Изменение стиля, установить флажок Добавить в шаблон и щелкнуть на кнопке ОК, не внося никаких изменений в формат стиля.
- Выбрав формат символа в диалоговых окнах Шрифт или Язык, вы можете щелкнуть на кнопке По умолчанию, а затем на кнопке Да. Тогда Word присвоит выбранный формат стилю Обычный, а затем скопирует обновленный стиль в шаблон документа.
- Вы можете воспользоваться Организатором, чтобы скопировать любое количество стилей из документа в шаблон. При работе с Организатором вы даже можете копировать стили из одного документа в другой. 0 том, как использовать Организатор, будет рассказано далее.
-
Правила копирования стилей.
Когда Word копирует все стили из одного шаблона или документа в другой— например, при использовании библиотеки стилей или при автоматическом обновлении стилей документа,- для каждого стиля соблюдаются следующие правила:
- если стиль существует только в исходном шаблоне или документе, Word добавляет стиль в новый шаблон или документ;
- если стиль существует только в новом шаблоне или документе, Word оставляет его неизмененным;
- если стиль существует как в исходном, так и в новом шаблоне или документе (то есть в них обоих имеются стили с одинаковыми именем), Word заменяет стиль нового документа стилем исходного документа.
Заключение.
И как бы не был разнообразен мир этих машин, не похожих друг на друга, мы больше всего ценим те из них, которые максимально облегчают труд и повышают его производительность. Именно к такой категории и относятся персональные компьютеры. Они все шире внедряются в различные сферы деятельности. Из экзотической и редкой вещи, компьютер превратился в мощный, надежный и широко применяемый инструмент для решения различных задач, связанных с обработкой информации.
Таким образом, рассмотренная в данном проекте программа, иллюстрирует многообразие сфер применения персональных компьютеров.
Прежде всего, следует отметить, что Microsoft Office 2000 Professional представляет собой уникальный комплекс из семи приложений для Microsoft Windows (в том числе и Word), а также шести мощных утилит, которые пригодятся вам и дома, и в профессиональной деятельности. Компания Microsoft создала многоцелевой инструмент для обработки данных, планирования, общения и публикации в Сети. Каждое из приложений Office содержит общие команды, диалоговые окна и процедуры, так что, научившись пользоваться одним приложением, вы сможете применить эти знания при работе с другими.
В данной работе ставилась задача не только создать и представить на обозрение еще одну идею понимания работы со стилями в Word, но и разработать ее с точки зрения практического использования специалистами в качестве настольной книги начинающего оператора, в которой «все разложено по полочкам», и чтобы найти нужную информацию, достаточно просмотреть содержание.
Список использованной литературы.
- В. Пасько. Word 2000 для пользователей (русская версия)- Киев, BHV, 2000.
- Ч. Рабин. Эффективная работа в Microsoft Word 2000- СПб.:Питер,2000.
- В. Рычков. Microsoft Word 2000. Краткий курс.- СПб.:Питер,2000.
- Б. Карпов. Microsoft Word 2002. Справочник.- М.-Харьков-Мн., СПб.: Питер, 2001.
