Шаблон представляет собой собрание стилей и других элементов, которое облегчает процесс оформления документов определенного рода
| Вид материала | Документы |
СодержаниеФайл → Создать На моем компьютере Шаблон документа Файл → Закрыть Файл → Создать Загадка сохранения файлов шаблонов на жестком диске Что представляет собой шаблон Normal.dot |
- В. Г. Захаревич 1, О. Н. Сахарова 2 Вработе описываются правила оформления статей, 97.17kb.
- Методические указания по подготовке курсовых работ, 115.98kb.
- Лекция № Тема: «Слои и позиционирование», 53.73kb.
- Денисова Н. Е., доцент Кафедра английского языка при факультете менеджмента ниу вшэ, 139.71kb.
- Правила выполнения и оформления схем классификация схем термины и их определения, 614.87kb.
- 1. Изложите особенности составления и оформления по организации документов, 106.89kb.
- Конспект лекций для студентов специальности 220301 «Автоматизация технологических процессов, 932.92kb.
- И. Г. Песталоцци на большом дидактическом материале раскрыл многообразие взаимосвязи, 985.2kb.
- Размышления, планирования, обдумывания или рефлексии, 289.06kb.
- Тиционный процесс представляет собой принятие инвестором решения относительно ценных, 383.16kb.
Шаблон представляет собой собрание стилей и других элементов, которое облегчает процесс оформления документов определенного рода. В качестве примера можно упомянуть огромные дорожные знаки "STOP", которые ГАИ с удовольствием ставит на всех перекрестках. Эти знаки выполнены как раз с помощью шаблонов: художники из ГАИ наносят по трафарету краску, и – готово! Вы, чертыхаясь, жмете на тормоза. Правда, мне кажется, что шаблоны Word работают несколько по-другому…
Шаблон в Word – это, если можно так выразиться, скелет документа, на который вы наращиваете текст. Шаблон содержит, в первую очередь, стили, но в нем может храниться и текст, и графика, и даже его собственная панель инструментов. Все это мы рассмотрим в данной главе.
Шаблоны документов довольно удобны в работе. У меня их несколько: для факсов, для писем и т.д. Имеется и шаблон этой книги, он называется Dummies Style и включает в себя все использованные здесь стили. Каждый раз, начиная новую главу, я указываю в списке шаблон Dummies Style. Это облегчает работу моему редактору.
Считаю, что вам стоит потратить время на создание шаблонов для всех типов документов, с которыми вы постоянно работаете. В следующих разделах будет рассказано, как этого достичь.
- По умолчанию Word использует обычный шаблон документа, называемый также NORMAL.DOT. Однако вы можете выбрать любой другой шаблон.
- Я советую сначала создать документ, а потом на его основе получить шаблон. В принципе, можно пойти и другим путем – сначала шаблон, потом документы на его основе. Но для этого вы должны очень хорошо ориентироваться в командах форматирования и в стилях Word.
Вы установили Word, в котором уже имеется несколько шаблонов – документов. Они не только могут служить образцом для создания собственного шаблона, но позволяют использовать их для быстрого создания документов. Чтобы создать документ на базе стандартного шаблона Word, выполните следующее.
- Выберите команду Файл → Создать.
В области задач Создание документа можно работать со стандартными шаблонами Word.
- Найдите необходимый вам шаблон.
Существует две области, в которых выбирают шаблоны. Первая – это Web-страница Microsoft. Невероятно интересное место, однако его обычно посещают только тогда, когда нечем больше заняться.
Вторая область обозначена на панели задач ссылкой На моем компьютере. Она соответствует папке с шаблонами, сохраненными в вашем компьютере.
- Выберите из списка или в вкладках необходимый шаблон.
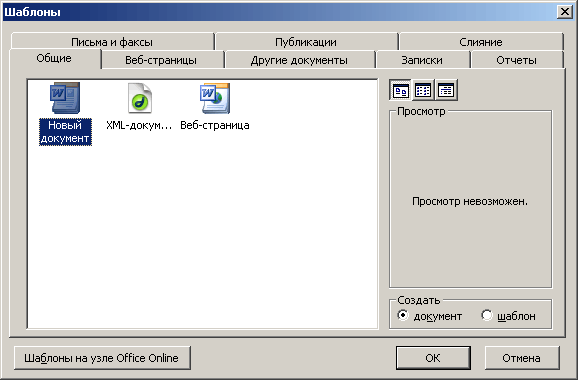
Рис. 17.1. Диалоговое окно Шаблоны
- Выберите необходимый шаблон.
Все шаблоны в диалоговом окне Шаблоны сгруппированы по типу документа, который вы хотите создать, и помещены в соответствующие вкладки.
Шаблоны – это особые документы Word, в которых собраны различные стили, может содержаться текст и даже графические элементы – все, что необходимо для работы с новым документом. Например, шаблон Изысканное письмо, который содержится во вкладке Письма и факсы, включает всевозможные графы, не заполненные в определенных позициях. Заполнив или отредактировав их, вы получите образец делового письма.
Шаблон Новый документ на вкладке Общие– не что иное, как шаблон NORMAL.DOT. Word предлагает его всякий раз, когда вы открываете новый документ. Ну и зануда этот Word!
- Щелкните на кнопке ОК.
- Когда вы открываете документ с шаблоном, последний не изменяется; новый документ просто "использует" стили шаблона и текст, который в нем уже содержится. Как изменить шаблон, вы узнаете из следующего раздела.
Создавать собственные шаблоны документов не так уж сложно, а польза от их применения огромная. Поработав некоторое время с текстовым процессором, вы начинаете понимать, что создаваемые вами документы зачастую подобны друг другу. Прежде, чем приступить к созданию нового документа, как говорится, "с нуля", попробуйте сначала разработать новый шаблон, а потом на его базе создать документ. Все ваши стили будут сохранены в шаблоне, поэтому, создавая новый документ, вам не потребуется снова создавать стили.
Чтобы создать шаблон, выполните следующие действия.
- Выберите или создайте документ, на основе которого будете создавать шаблон.
Когда вы создаете новый документ, то должны позаботиться о том, чтобы в нем были заложены все необходимые стили, а также текст, особенно тот, который вы постоянно используете в разного рода документах. Например, шаблон этой книги (по крайней мере, пока я пишу книги о компьютерах, а не детективы) содержит все стили, которые в ней применяются. Слово Глава, размещаемое в начале каждой страницы, я включил в шаблон, так как каждый мой документ – это новая глава. То обстоятельство, что данное слово само появляется при создании нового документа, экономит мое рабочее время
На рисунке представлен готовый шаблон, в котором содержится и текст, выделенный разными стилями. Помните, что в шаблоне должны содержаться только стили и текст, который будет появляться во всех документах. На рисунке мы видим текст, который обязательно должен быть включен в каждый документ; остальная информация будет вводиться после открытия нового документа, созданного на базе этого шаблона.
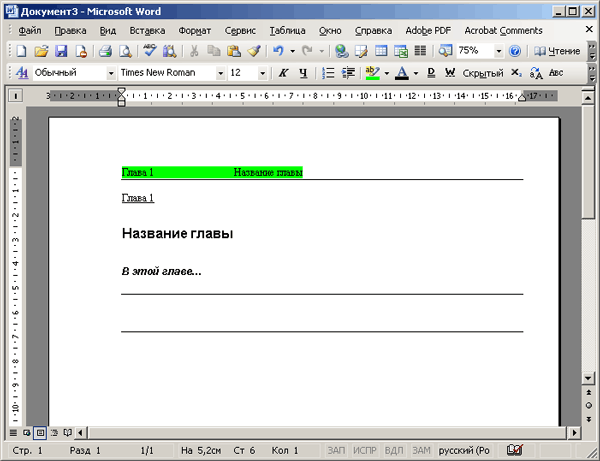
Рис. 17.2. С любовью созданный шаблон
- Выберите команду Файл → Сохранить как.
На экране появилось диалоговое окно Сохранение документа. Введите имя документа. Имя следует набрать в поле Имя файла. Оно должно быть кратким и описательным; слово '"шаблон" в имени не используется – Word сам об этом позаботится.
- В раскрывающемся списке Тип файла выберите элемент Шаблон документа.
Теперь я должен открыть секрет: документ может сохраняться как документ, а может – как шаблон. После того, как вы выберете тип файла Шаблон документа, Word уже сам позаботится о том, чтобы этот документ был сохранен как шаблон и помещен в специальную папку для шаблонов.
- Щелкните на кнопке Сохранить.
Теперь ваше детище, которое стало называться шаблоном документа, надежно спрятано на диске в специально предназначенном для него месте, где Word хранит все свои шаблоны документов.
Если вы захотите создать другой шаблон, то новый шаблон можно будет построить на основе только что созданного. Например, если существует шаблон Письмо, то на его основе можно создать шаблон для писем другого типа.
- Закройте шаблон документа.
Выберите команду Файл → Закрыть или щелкните на кнопке закрытия окна х. Окно с шаблоном документа будет закрыто.
- Обязательно закройте окно, иначе последующее редактирование будет касаться шаблона, а не документа. Если вы решили использовать этот шаблон для создания нового документа, выберите его в диалоговом окне Шаблоны, как описывалось в предыдущем разделе данной главы.
- Вы можете вернуть шаблон на экран и внести в него изменения (см. следующий раздел этой главы).
- Помните, что назначение шаблона – хранить стили и постоянно используемую информацию в одном месте.
- Шаблону можно присвоить любое имя. Если вы случайно зададите имя, которое уже имеет какой-то шаблон, Word выдаст предупреждающее сообщение. Это общепринятая процедура сохранения файлов. В таком случае просто присвойте шаблону другое имя, и работа будет продолжена.
Изменение и редактирование шаблона подобно изменению и редактированию обычного документа. Разница состоит лишь в том, что необходимо открыть шаблон, а не документ. Разница невелика, но существенна, поскольку шаблон все же не является документом.
- Выберите команду Файл → Создать.
На экране появится область задач Создание документа.
- Выберите шаблон из списка или щелкните на ссылке На моем компьютере, чтобы открыть шаблон с жесткого диска.
На самом деле вы при этом не открываете шаблон, а создаете на его основе новый документ. Вы пользуетесь не самим шаблоном, а ссылкой на него.
- Внесите изменения.
Шаблон редактируется точно так же, как и любой другой документ. Не забывайте только, что вы имеете дело с шаблоном, а не с "настоящим" документом. Все изменения стилей или текста вызовут изменение шаблона, а потом будут сохранены на диске как тот же шаблон.
- Сохраните отредактированный шаблон, выбрав команду Файл → Сохранить как.
- Присвойте шаблону новое имя, а исходный шаблон оставьте без изменений.
- Выберите в раскрывающемся списке Тип файлов значение Шаблон документа.
- Щелкните на кнопке Сохранить.
Изменения, внесенные вами в шаблон, не повлияют на документы, созданные с помощью этого шаблона раньше. Однако они отразятся на документах, которые вы создадите после изменения шаблона.
Загадка сохранения файлов шаблонов на жестком диске
Зачастую легче изменить существующий шаблон, как описано в этой главе, чем найти необходимый шаблон на жестком диске своего компьютера. Не думайте, что я преувеличиваю, но места, в которых Word сохраняет шаблоны документов, найти совсем не просто. Расположение шаблонов – это не секрет, но само место выбрано, мягко говоря, неудачно. В Windows XP в качестве хранилища всех данных пользователя используется папка Documents and Settings. В этой папке вы найдете папку Application Data, в которой многие приложения сохраняют данные, специфические для пользователей. Шаблоны следует искать таким образом: найдите папку Microsoft, а в ней папку Шаблоны. Сомневаюсь, что без посторонней помощи Сусанин смог бы найти это место.
Итак, папка с шаблонами Word в компьютере с Windows располагается по адресу: С:\Documents and Settings\Имя_пользователя\Аррlication Data\Microsof \Шаблоны, где Имя_пользователя – это имя, под которым вы зарегистрировались в системе.
Как правило, все документы создаются по какому-то определенному шаблону, поэтому шаблон для документа – как фамилия для человека. При создании документа либо вы сами выбираете шаблон с помощью диалогового окна Шаблоны (см. рис. 17.1), либо Word устанавливает шаблон NORMAL. DOT, если вы просто создаете новый документ.
Что представляет собой шаблон Normal.dot
Шаблон NORMAL.DOT – хитрая штука. Во-первых, название NORMAL.DOT – это старое название шаблона, доставшееся от MS DOS. Во-вторых, за этим названием скрывается шаблон Обычный. Именно в данном шаблоне содержатся все стили, которые Word по умолчанию устанавливает для каждого нового документа.
NORMAL.DOT появляется в диалоговом окне Шаблоны как шаблон Новый документ.
Будьте внимательны и не переусердствуйте, изменяя шаблон NORMAL. DOT. В этом шаблоне сохраняются все стили по умолчанию, поэтому лучше всего оставить его неизменным, а для изменения стилей использовать переименованную копию NORMAL.DOT.
