Инструкция по установке «Недвижимость»
| Вид материала | Инструкция |
- Инструкция по установке alt linux. Перед началом установки настоятельно рекомендуется, 267.31kb.
- Офисная недвижимость 3 Торговая недвижимость 8 Производственная недвижимость 13 Земельные, 114.87kb.
- Инструкция по установке и настройке локальной системы контроля и управления доступом, 97.7kb.
- Инструкция по установке и эксплуатации противотуманных фар для А/м ваз 1118 «Калина», 9.73kb.
- Инструкция по установке и эксплуатации Jøtul mf 3 Содержание, 424.29kb.
- Инструкция по установке и обслуживанию прямоотопительных электрокотлов, 264.1kb.
- Инструкция по установке Цифровой спутниковый приемник с поддержкой сигнала высокой, 1904.16kb.
- Руководство по установке оглавление, 1846.06kb.
- Инструкция по установке предупреждение! Меры безопасности, 1096.63kb.
- Инструкция по установке облицовочных материалов «алтай-камень», 88.51kb.
страница из
Инструкция по установке «Недвижимость» 2.2
ИНСТРУКЦИЯ ПО УСТАНОВКЕ И НАСТРОЙКЕ ПРОГРАММЫ «НЕДВИЖИМОСТЬ 3.0»
Установка
Установка файлов программы
Для установки ПО «Недвижимость 3.0» запустите файл инсталляционной программы EstateSale3_Setup.exe (или EstateSale3_Setup_дд.мм.гг.exe). Программу рекомендуется устанавливать в папку “C:\Base3” (хотя инсталляционная программа позволяет выбрать другую папку).
Для работы программы требуется установленный пакет Microsoft Office версии XP или 2003. Сама программа работает под управлением Microsoft Access. Кроме этого, рекомендуется наличие Microsoft Excel, поскольку она частично используются в программе. Если у Вас установлен Microsoft Office версии 2003, то для возможности работы программы нужно запустить Microsoft Access, зайти в меню «Настройка» «Макросы» «Безопасность» и в открывшемся диалоге выбрать «минимальный уровень безопасности».
Если предполагается работа с программой с нескольких компьютеров, то при установке на основной компьютер («сервер») нужно устанавливать полные базы данных с информацией, а при установке на остальные компьютеры («клиенты») можно сэкономить место и установить пустые базы данных.
Программа создает на рабочем столе ярлык для запуска с названием «Недвижимость 3.0», с помощью которого производиться запуск программы.
После завершения установки требуется перезагрузить компьютер.
Программа использует привязку к жесткому диску Вашего компьютера, поэтому после таких операций как замена жесткого диска на другой диск, форматирование диска, переустановка системы Windows потребуется переустановка программы.
-
Первый запуск и регистрация
Д
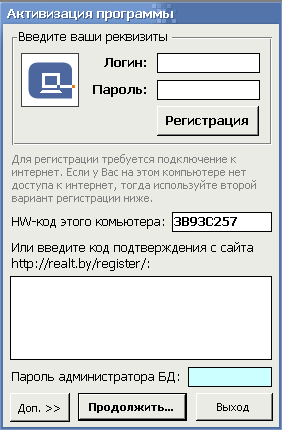
Рисунок 1.
ля регистрации копий программы, установленной на одном или нескольких ваших компьютерах, вам необходимо иметь имя пользователя (логин) и пароль на доступ к серверу, полученные от информационной компании. Эти же имя пользователя и пароль также используются для получения ежедневных обновлений информации с сервера недвижимости.
При первом запуске программы появиться окно активизации программы, показанное на рисунке 1.
Внимание: если HW-код компьютера равен «00000000», то скорее всего у вас стоит антивирус со включенной защитой VBA макросов. Для корректной работы базы эту защиту нужно отключить.
Введите ваши имя пользователя и пароль и нажмите кнопку «Регистрация», после этого программа попытается подключиться к серверу и получить код активизации (код подтверждения) с сервера.
Примечание: если вы используете модем для доступа в Интернет, то предварительно установите соединение с Интернет.
Если подключение пройдет успешно и код будет получен, то затем он будет расшифрован, программа будет зарегистрирована и готова к работе. Останется только ввести самые необходимые настроечные параметры, и можно будет приступать к работе. Если у Вас это так, то переходите к разделу 2 этого руководства.
При обращении к серверу могут возникнуть следующие ошибки:
- «Задано ошибочное имя пользователя или пароль». Проверьте еще раз правильность вводимых Вами имени пользователя и пароля, так как сервер не смог обнаружить такого пользователя с таким паролем в своей регистрационной базе данных.
- «Для данного пользователя активизация программы через Интернет запрещена». Обратитесь в информационную компанию для того, что бы Вам установили на сервере разрешение на активизацию.
- «Данный пользователь уже зарегистрировал максимально допустимое для него количество компьютеров с программой». Для каждого пользователя ограничивается допустимое количество зарегистрированных компьютеров на сервере. Если Вы исчерпали количество регистраций, а Вам необходимо зарегистрировать больше компьютеров, например, при переустановке программы со старого компьютера на новый компьютер, то обратитесь в информационную компанию.
Если программа не может автоматически подключиться к серверу или на этом компьютера не возможно получить доступ в Интернет, то воспользуйтесь инструкциями ниже.
Н
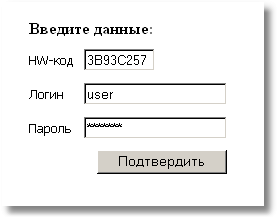
Рисунок 2.
а любом компьютере, имеющем доступ в Интернет, запустите Интернет браузер и зайдите на наш сайт по адресу register/. Введите выданный программой HW-код (см. рис. 1, верхнее поле), а также имя пользователя и пароль на доступ к серверу (рис. 2).
Если введены существующие имя пользователя и пароль, то после нажатия кнопки «Подтвердить» программа выводит код активизации программы (рис. 3). Этот код нужно сохранить (скопировать в буфер обмена, если это тот же самый компьютер) и ввести в окно программы (рис. 1).
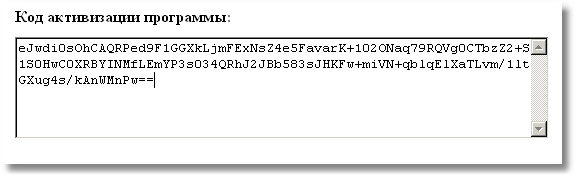
Рисунок 3.
После нажатия кнопки «Продолжить…» если расшифровка кода прошла успешно, то произойдет начальная настройка программы и привязка ее к компьютеру. Так же будет указан пароль администратора базы данных, который необходимо сохранить, он понадобиться для доступа к настройкам программы и и устранения возможных проблем при работе с программой.
Программа практически готова к работе, однако лучше сначала закончить настройку программы (кнопка «Настройки»).
Программа имеет возможности для многопользовательской работы, с возможностью задания прав пользователей на использование различных функций программы. После установки используйте в пользователя с именем admin без пароля, этот пользователь имеет полные права на все функции программы. Позже можно добавить и настроить других пользователей.
Настройка
П

Рисунок 4.
осле успешного завершения регистрации программы нажмите кнопку «Настройки». Программа для проверки попросит Вас ввести пароль администратора, который вы в данный момент можете видеть у себя на экране (рис. 1). В дальнейшем для доступа к настройкам также потребуется этот пароль. Также форму администратора можно вызвать из главного меню правой кнопкой мыши по кнопке «Выход» (рис. 4). После этого откроется диалог, показанный на рис. 5.
Для работы с базой данных на распечатках должно выводиться название фирмы и контактные телефоны для удобства клиента. Их можно задать на закладке «Общие».
Для основного компьютера (так называемого “сервера”) на закладке «Параметры» нужно установить флажок «Создавать резервные копии основных файлов с данными». Копии будут создаваться в папке C:\Base3\data\copy в виде саморасп

Рисунок 5.
аковывающихся архивов и храниться за последние 5 дней. В случае непредвиденных сбоев и повреждения баз данных, а также при случайном или преднамеренном удалении важных данных, информацию можно будет восстановить из этих архивов.
На остальных компьютерах (так называемых “клиентских”) нужно установить флажок «Не удалять записи с истекшим сроком хранения», так как по сети эта операция занимает много времени и может привести к ошибкам в файлах базы данных.
Если с клиентских компьютеров предполагается только просмотр и вывод информации на печать, то для них на закладке «Ограничения» можно задать флажки «Запретить удаление» и «Отключить добавление …».
-
Настройка программы для других городов (не г. Минска)
На закладке «Общие» в поле «Основной населенный пункт» введите название Вашего города. Теперь этот город будет автоматически поставляться в поле «населенный пункт» при вводе новых квартир, коттеджей и офисов. Также будут использоваться справочники районов, улиц и другие в формах добавления (редактирования) объектов и формах отбора. В табличной форме отображения списка объектов в колонке адрес для объектов этого города будет выводиться название улицы, а для других городов – название города.
Также в форме отбора квартир, коттеджей и офисов (рис. 6) можно выбрать основным населенным пунктом Ваш город (например, «Бобруйск») и нажмите «Подобрать». Теперь в табличных формах будут отображаться только данные по Вашему городу. Указанное значение запоминается и используется при каждом выполняемом отборе по умолчанию. Что бы снова увидеть информацию по всей базе – надо очистить это поле в форме отбора и выполнить отбор (нажать кнопку «Подобрать»).
Н
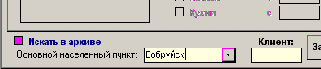
Рисунок 6.
астройка ПО «Недвижимость 3.0» для работы по сети
При работе базы данных по сети, сначала нужно установить базу данных на главный компьютер (“сервер”). На этом компьютере будет храниться вся информация и будет производиться получении обновлений информации через Интернет и обмен информацией с другими филиалами агентства. Затем программа устанавливается на другие компьютеры сети (“клиенты”) и с помощью специального меню настраивается связь клиентской программы с сервером.
На сервере необходимо открыть доступ к файлам данных: т.е. открыть полный доступ (на чтение и запись) к папке C:\Base3\data\.
На клиентском компьютере, сразу после установки, в форме настроек выберите закладку «Прочие». Нажмите кнопку «Изменить…» возле текущего пути к файлам данных. По умолчанию в этом поле должно быть C:\Base3\data\. Выберите открытую для доступа папку с данными на сервере (например, ссылка скрыта). После этого связь с таблицами на сервере будет обновлена.
Это можно сделать и потом, открыв форму настроек, нажав правой кнопкой мыши на кнопку ВЫХОД в главном меню, и в появившемся меню выбрав пункт «Администрирование БД».
-
Настройка даты
Если дата не помещается в поле вывода на экране или в распечатке (например, выводится 05.08.2005 и последние 1 или 2 цифры года не видны), то нужно установить краткий формат даты в Windows. Для этого нужно:
- Для Windows 98/Me/2000. Кнопка «Пуск» в меню «Настройка» пункт «Панель управления» открыть ярлык «Язык и стандарты» в диалоге выбрать закладку «Дата» поменять формат даты с “dd.mm.yyyy” на “dd.mm.yy” cохранить изменения.
- Для Windows XP. Кнопка «Пуск» пункт «Панель управления» открыть ярлык «Язык и региональные стандарты» на первой закладке кнопка «Настройка» справа от языка в диалоге выбрать закладку «Дата» поменять краткий формат даты с “dd.mm.yyyy” на “dd.mm.yy” cохранить изменения.
-
Исправление неполадок
При работе с программой иногда возникают различные неполадки, связанные с неправильным выключением компьютера и т.д. При возникновении неполадок вы можете обратиться в службу технической поддержки по телефонам (8-029) 679-77-75 Дмитрий.
По вопросам ошибок или доработок в программе обращайтесь по тел. (8-029) 679-77-75 Дмитрий или по email: support@realt.by.
-
Работа с Micorosoft SQL Server
Установка Micorosoft SQL Server 2005 (Express Edition)
Для установки Micorosoft SQL Server 2005 система должна удовлетворять следующим требованиям:
- Операционная система Windows XP SP2 либо Windows 2003 SP1
- Установленные библиотеки Micorosoft .NET Framework 2.0
- Желателен объем оперативной памяти 512 Мб и более
Версия сервера «Express» является бесплатной и доступна для свободного скачивания с сервера microsoft.com.
Для начала установки запустите файл SQLEXPR.EXE. Перед установкой программа проверит соответствие вашей системы необходимым требованиям. На следующей странице снимите отметку «Hide advanced configuration options».
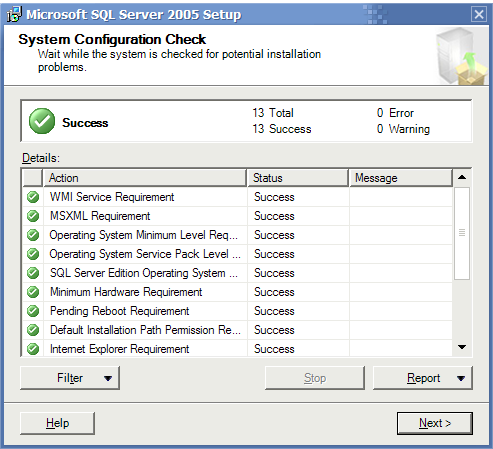
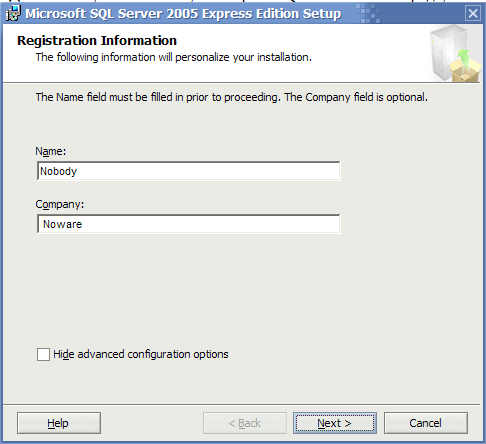
Далее откроется окно выбора устанавливаемых компонентов, в нем разрешите установку «Client Components» (компоненты внутри Client Components можно не устанавливать). В следующем окне будет предложено выбрать тип установки: сервер «по умолчанию» (Default Instance) или именованный сервер (Named Instance). Выберите опцию «именованный сервер» и введите в поле имени «SQLExpress». Это имя будет использовано на клиентских компьютерах для доступа к серверу. На одном компьютере можно установить один сервер по умолчанию и одновременно несколько именованных серверов. Сервер по умолчанию будет доступен по имени \\ComputerName, а именованный по имени, например, \\ComputerName\SQLExpress.
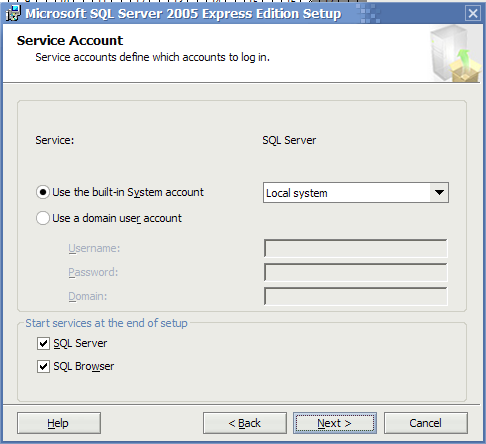
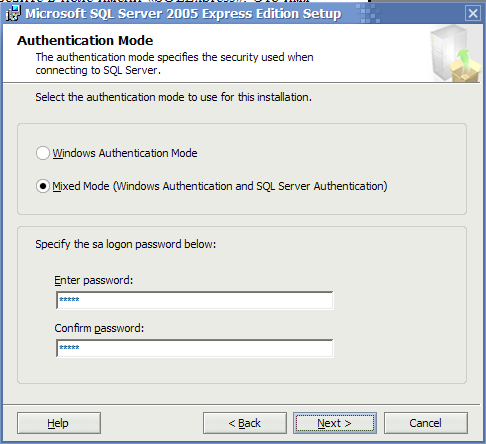
На следующей странице будет предложено настроить запуск системных сервисов сервера. Убедитесь, что отмечены оба флажка «SQL Server» и «SQL Browser». В опции «Use the built-in System account» выберите «Local system» - что означает автоматический запуск сервера с системными правами.
На следующей странице выберите «Mixed mode» и введите пароль системного администратора сервера (так называемый «sa» пользователь).
Следующие несколько страниц можно пропустить, оставив настройки по умолчанию. Далее, после нажатия кнопки Install, произойдет установка необходимых файлов сервера на компьютер.
Обычно перезагрузка после установки не требуется.
Для доступа к серверу по сети с других компьютеров необходимо проделать следующие шаги. Запустите из меню «Программы \ Microsoft SQL Server 2005 \ Configuration Tools» программу «SQL Server Surface Area Configuration».
В появившемся окне выберите «Surface Area Configuration for Services and Connections». Откроется диалог настроек, в котором в дереве слева перейдите на пункт «Remote Connections» и убедитесь, что отмечены опции «Local and remote connections» и «Useng both TCP/IP and named pipes». Сохраните выбранные установки, нажав «OK».
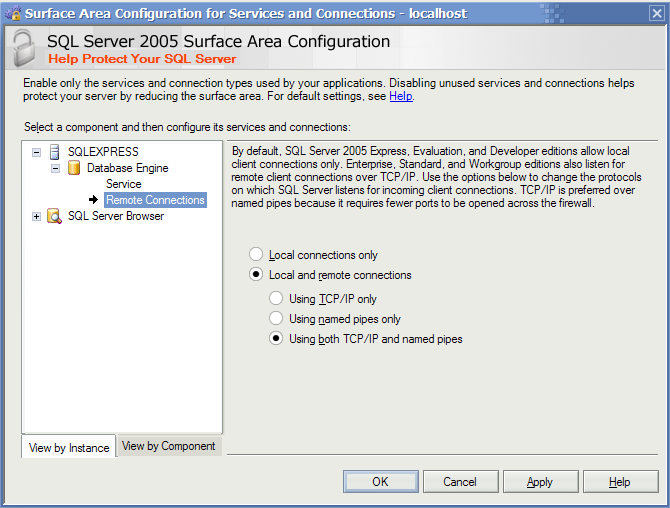
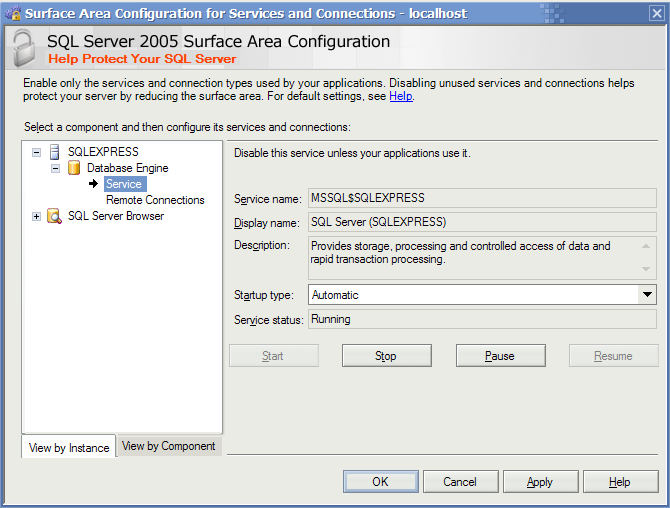
Для того, что бы смена установок вступила в силу, необходимо перезагрузить сервер. Это можно сделать, открыв предыдущий диалог еще раз. Выберите пункт «Service» (скорее всего он и будет выбран при открытии диалога»), и нажмите сначала кнопку Stop, а затем кнопку Start.
-
Установка SQL Server Management Studio (Express Edition)
Сам сервер не имеет оболочки для управления и доступа к базам данных и таблицам. Для этого предназначена программа SQL Server Management Studio. Ее «Express» версия также является бесплатной и доступна для свободного скачивания с сервера microsoft.com. Запустите файл SQLServer2005_SSMSEE.msi и установите ее со стандартными установками.
Запустите программу SQL Server Management Studio Express (далее SMS) в меню «Программы \ Microsoft SQL Server 2005». При запуске появиться окно с запросом параметром подключения, просто нажмите «Connect».
-
Подключение существующих файлов баз данных
База данных состоит обычно из двух файлов – файла данных и файла протокола транзакций. Они могут находиться в папке C:\Base3\SQL\ и называться
EstateSale_SQL_log.LDF и EstateSale_SQL_Data.MDF.
В запущенной программе SMS в левой части выберите пункт Databases и нажмите по нему правой кнопкой мыши. В проявившемся контекстном меню выберите пункт
«Attach…». Появиться диалог подключения файлов базы данных.
Нажмите кнопку «Add…», найдите в дереве каталогов путь к файлу EstateSale_SQL_Data.MDF и выберите его. В нижней части диалога должны появиться две строки – одна для файла EstateSale_SQL_Data.MDF, вторая для EstateSale_SQL_log.LDF.
После нажатия кнопки «OK» база данных под именем «EstateSale_SQL» должна подключиться к серверу и появиться в списке базы данных под пунктом «Databases» слева.
В дереве слева перейдите на пункт SQLEXPRESS \ Databases \ EstateSale_SQL \ Security \ Users и удалите пользователя базы данных «estate» (если есть). Далее перейдите на пункт SQLEXPRESS \ Security \ Logins и убедитесь, что есть логин с именем estate. Если его нет, то создайте его (в меню по правой кнопке) или откройте его свойства (Properties по правой кнопке):
- Введите пароль qweasdzxc (обязательно такой)
- Снимите отметку «Enforce password policy»
- Выберите в «Default database» - EstateSale_SQL
- Выберите в «Default language» - Russian
П
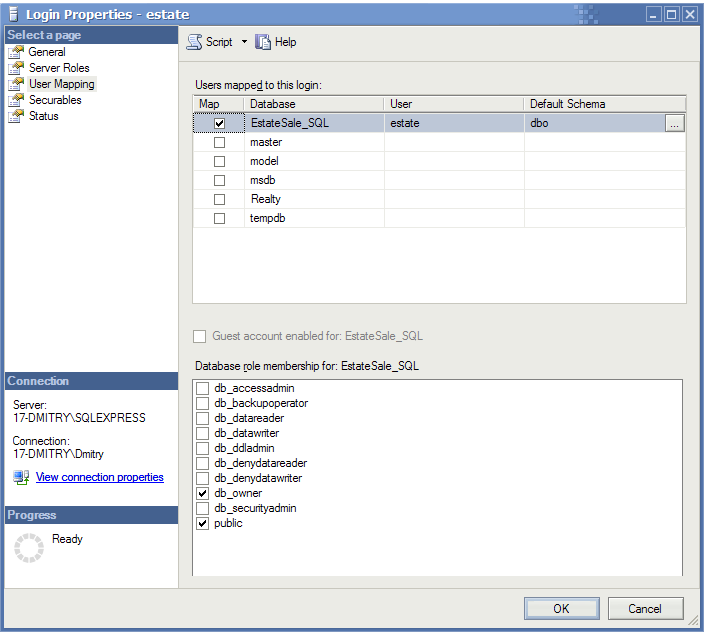 рейдите в раздел «User mapping» в этом же диалоге («Select page» слева). Поставьте отметку возле EstateSale_SQL в списке, и отметку возле db_owner в списке «Database role membership» внизу.
рейдите в раздел «User mapping» в этом же диалоге («Select page» слева). Поставьте отметку возле EstateSale_SQL в списке, и отметку возле db_owner в списке «Database role membership» внизу. Нажмите «OK» для сохранения. После этого в базе данных EstateSale_SQL должен появиться пользователь estate.
Для проверки правильности настроек доступа к серверу и базе данных попробуйте подключиться с помощью программы.
Создание новой базы данных
Раздел находится в разработке…
Перенос существующих данных из версии для Microsoft
Access и обратно
Раздел находится в разработке…
Создание резервных копий баз данных сервера
Раздел находится в разработке…
