Инструкция по настройке доступа к сети Интернет для стационарных компьютеров в компьютерных классах Открыть окно браузера Internet Explorer и в правом верхнем углу нажать на «Сервис»
| Вид материала | Инструкция |
- Инструкция по настройке доступа к сети Интернет для стационарных компьютеров в компьютерных, 74.36kb.
- Настройка модема Billion на работу в сети “Megaline”, 85.54kb.
- Памятка по настройке доступа к сети Интернет по технологии Wi-Fi для персональных или, 29.34kb.
- Памятка по настройке доступа к сети Интернет по технологии Wi-Fi для персональных или, 35.16kb.
- Памятка по настройке доступа к сети Интернет по технологии Wi-Fi для персональных или, 30.89kb.
- Инструкция по установке Amadeus Selling Platform на операционную систему Windows Vista., 37.87kb.
- Настройка браузера Microsoft Internet Explorer 8 на работу с HandyCache, 15.96kb.
- «Internet Explorer – окно в мир Internet», 84.11kb.
- Инструкция по настройке передачи данных (Интернет) в сети оператора cdma украина для, 121.76kb.
- Инструкция №6 Порядок действий при осуществлении контроля за использованием обучающимися, 39.34kb.
Инструкция по настройке доступа к сети Интернет для стационарных компьютеров в компьютерных классах
- Открыть окно браузера Internet Explorer и в правом верхнем углу нажать на «Сервис»
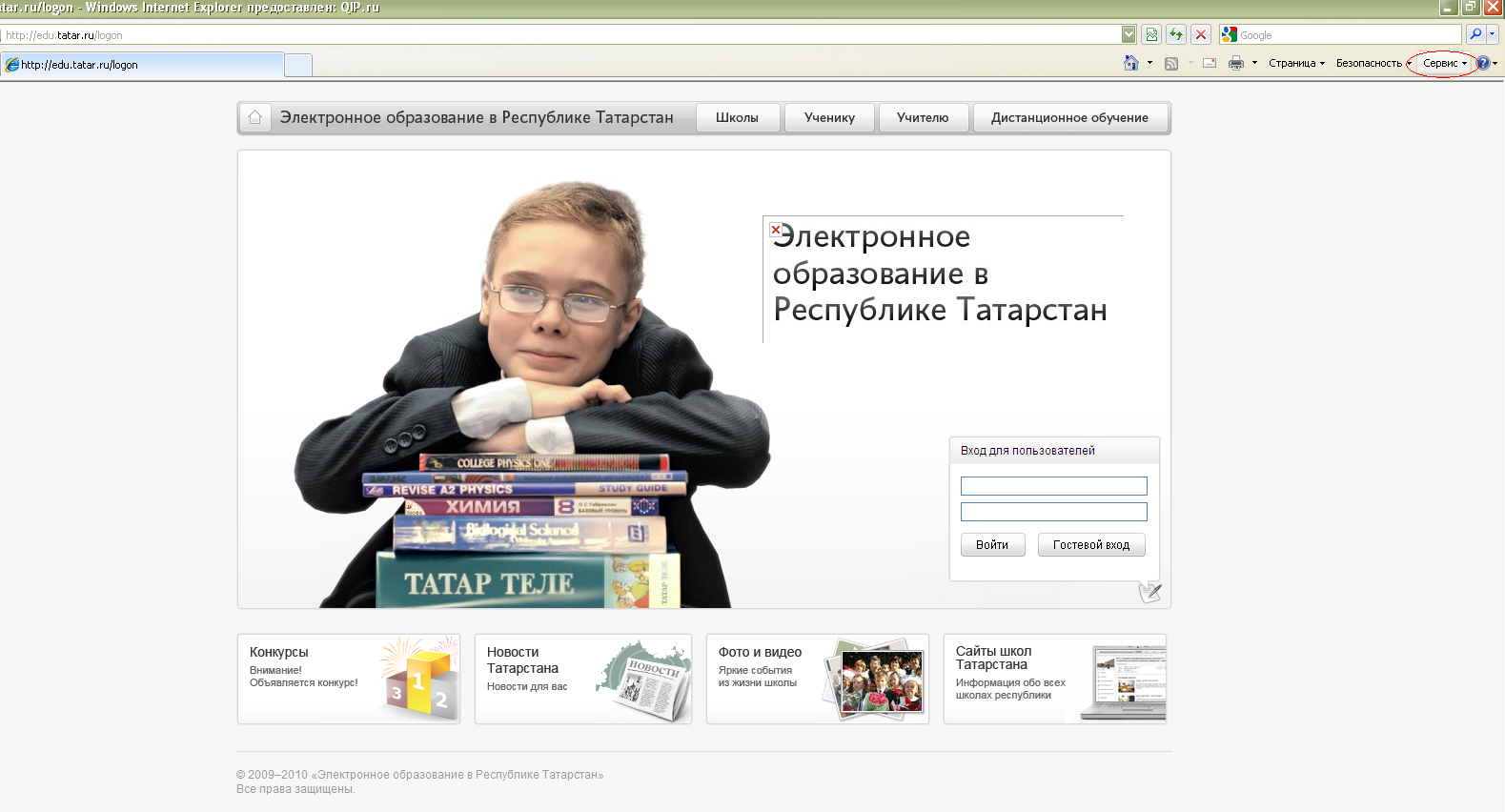
- В выпадающем окне выбрать «Свойства обозревателя»
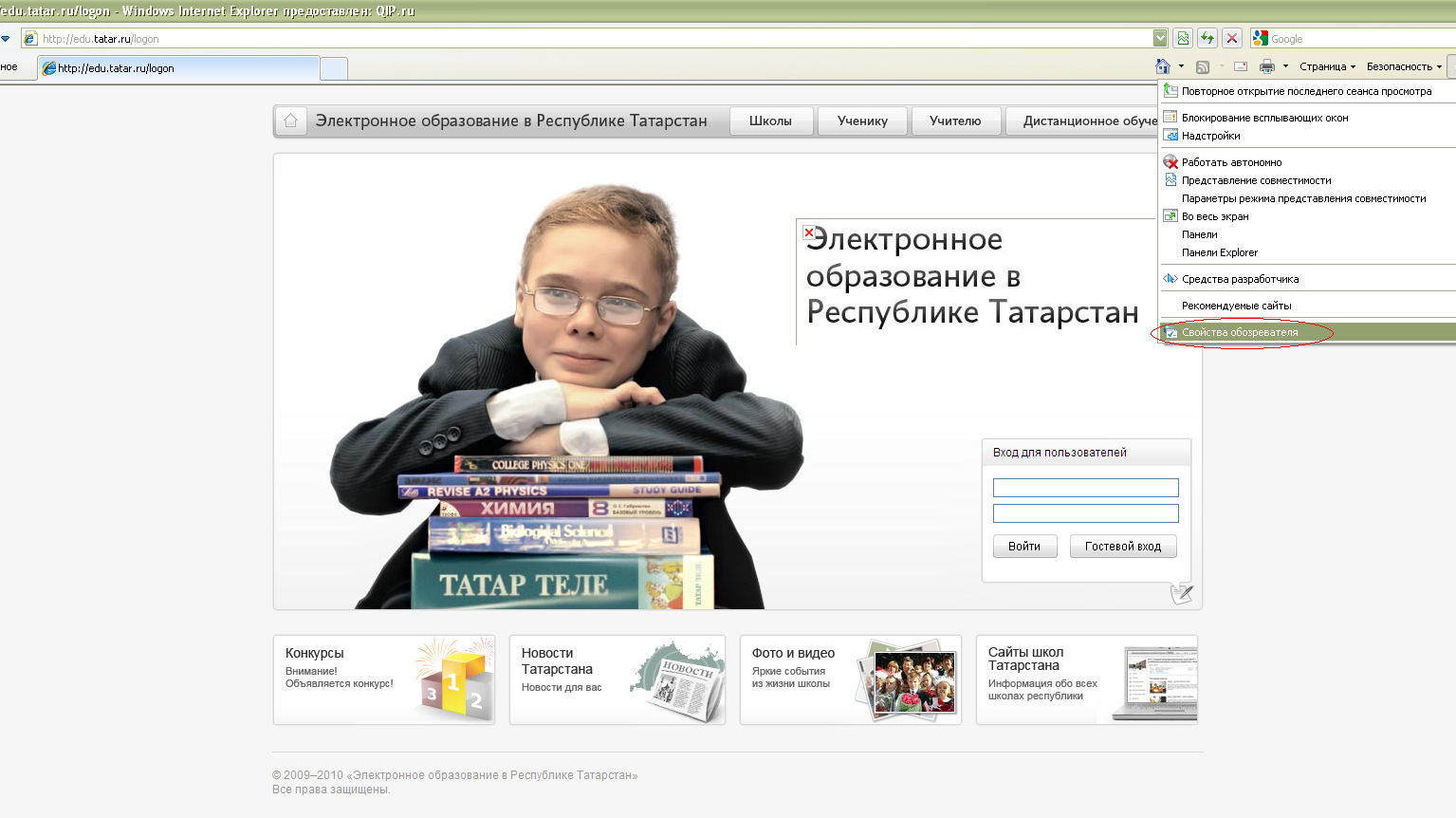
- В появившемся окне выбрать вкладку «Подключения» и нажать на кнопку «Настройка сети»
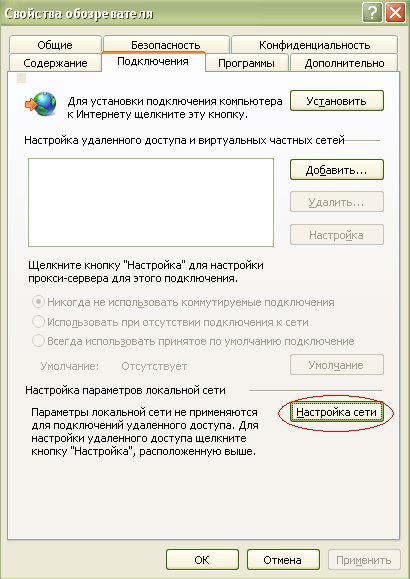
- Откроется окно «Настройка параметров локальной сети».
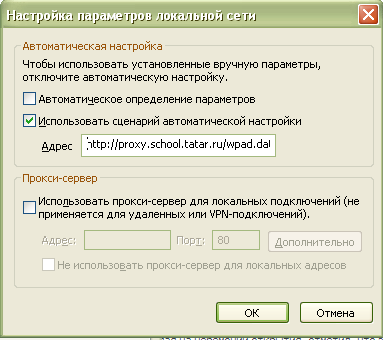
- Если в поле «Автоматическое определение параметров» стоит «галочка», то ее необходимо отжать.
- Поставить галочку «галочку» в поле «Использовать сценарий автоматической настройки». Далее в поле «Адрес» прописать путь: ссылка скрыта
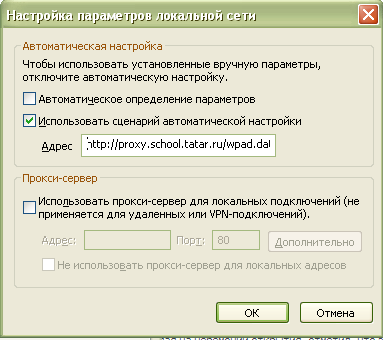
- При появлении окна «Безопасность Windows» необходимо ввести в поля «Пользователь» и «Пароль» логин с префиксом EDU и пароль выданный школе для доступа к сети Интернет соответственно.

- При повторном появлении окна «Безопасность Windows» нажать на кнопку ОК.
Инструкция по настройке доступа к сети Интернет по технологии Wi-Fi для ноутбуков учителей
- На панели задач в правом нижнем углу нажать на индикатор подключения к сети
 .
.
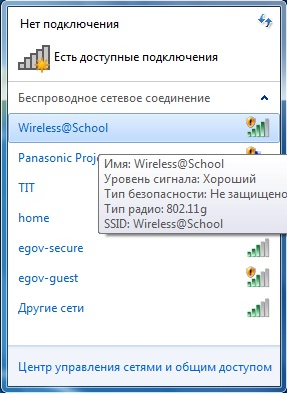
- В появившемся окне левой кнопкой мыши щелкнуть по строке Wireless@School и нажать на кнопку
 .
.
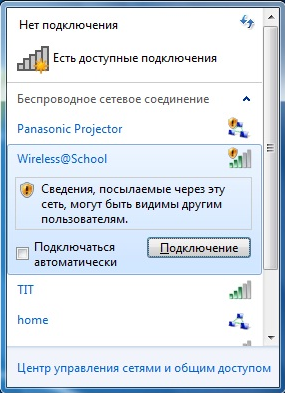
- После того как будет установлено подключение открыть окно браузера Internet Explorer.
- В случае появления сообщения «Ошибка в сертификате безопасности этого веб-узла» необходимо нажать на строку «Продолжить открытие этого веб-узла (не рекомендуется).
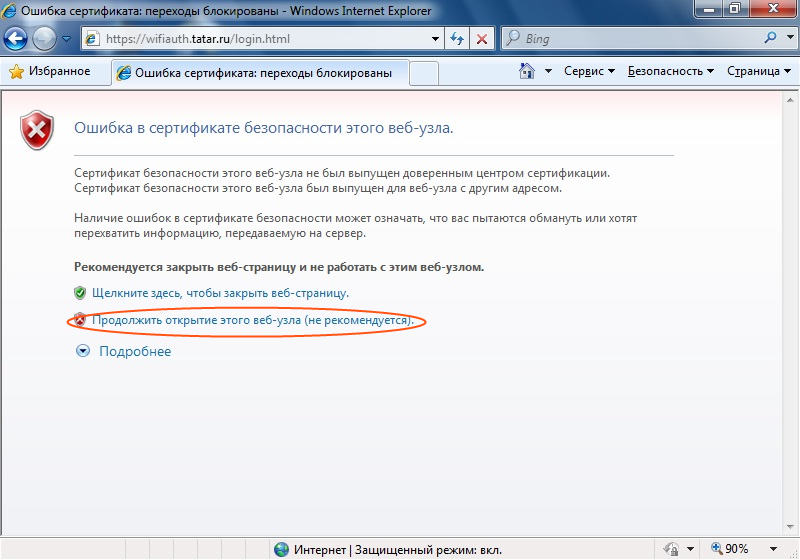
- В окне браузера откроется главная страница информационной системы «Электронное образование в Республике Татарстан».
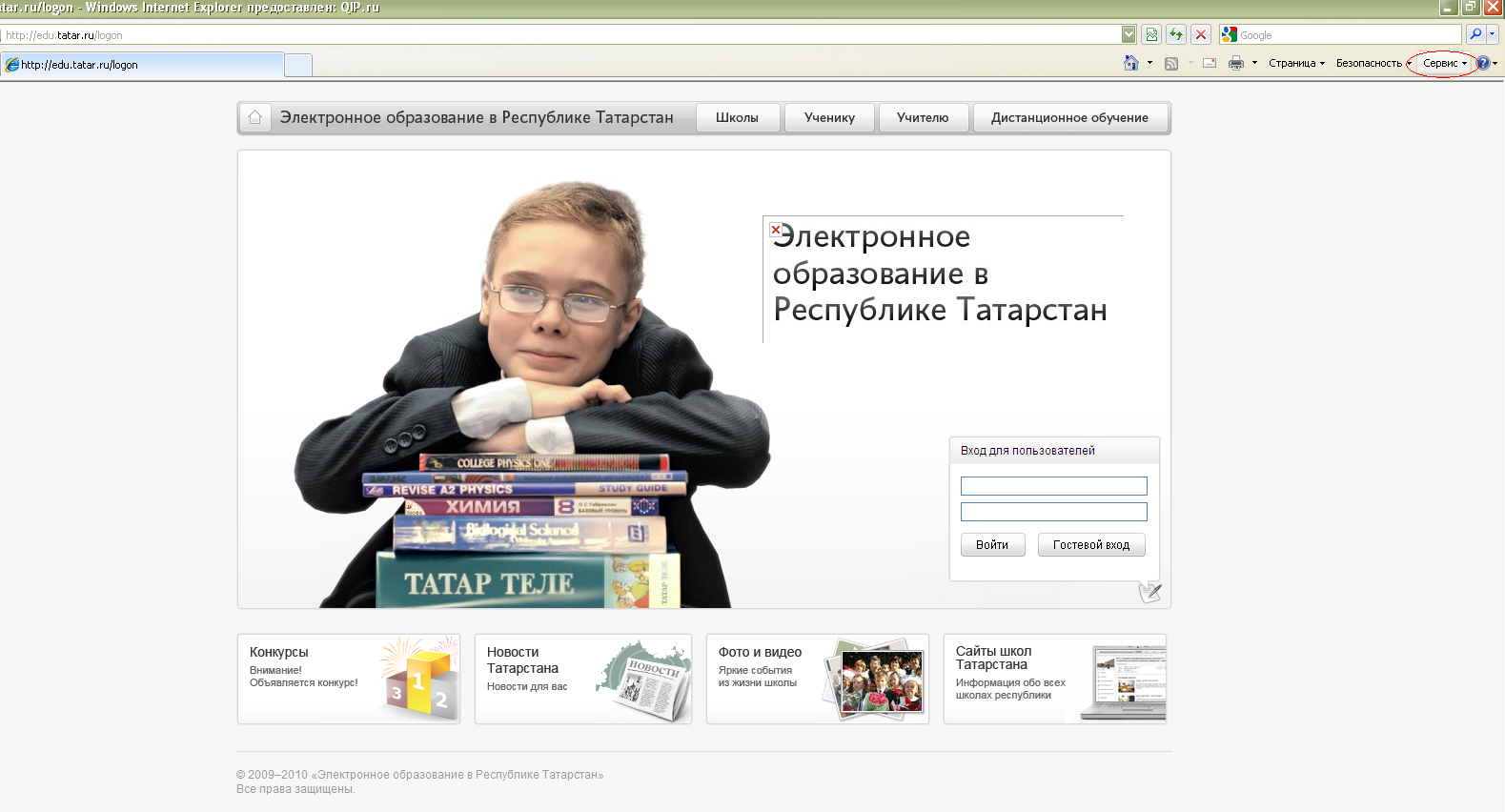
- В правом углу страницы в поле «Вход для пользователей» в верхнюю строку нужно ввести логин, в нижнюю строку – пароль, выданные для доступа к информационной системе «Электронное образование в Республике Татарстан».
- В случае появления окна с сообщением «Логин или пароль указан неверно» необходимо проверить правильность введенного логина и пароль и повторить ввод.
- В случае появления окна с сообщением «Логин или пароль указан неверно» необходимо проверить правильность введенного логина и пароль и повторить ввод.

- В случае появления окна с сообщением «Invalid user name and password. Please try again» необходимо позвонить в службу технической поддержки информационной системы «Электронное образование в Республике Татарстан» по телефону (843) 264-73-37 и сказать оператору о выданном сообщении об ошибке. Далее следовать инструкции оператора.
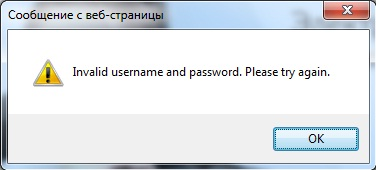
- Если логин и пароль указаны верно, откроется личный кабинет пользователя.
- Далее в верхнем правом углу окна браузера нажать на «Сервис»
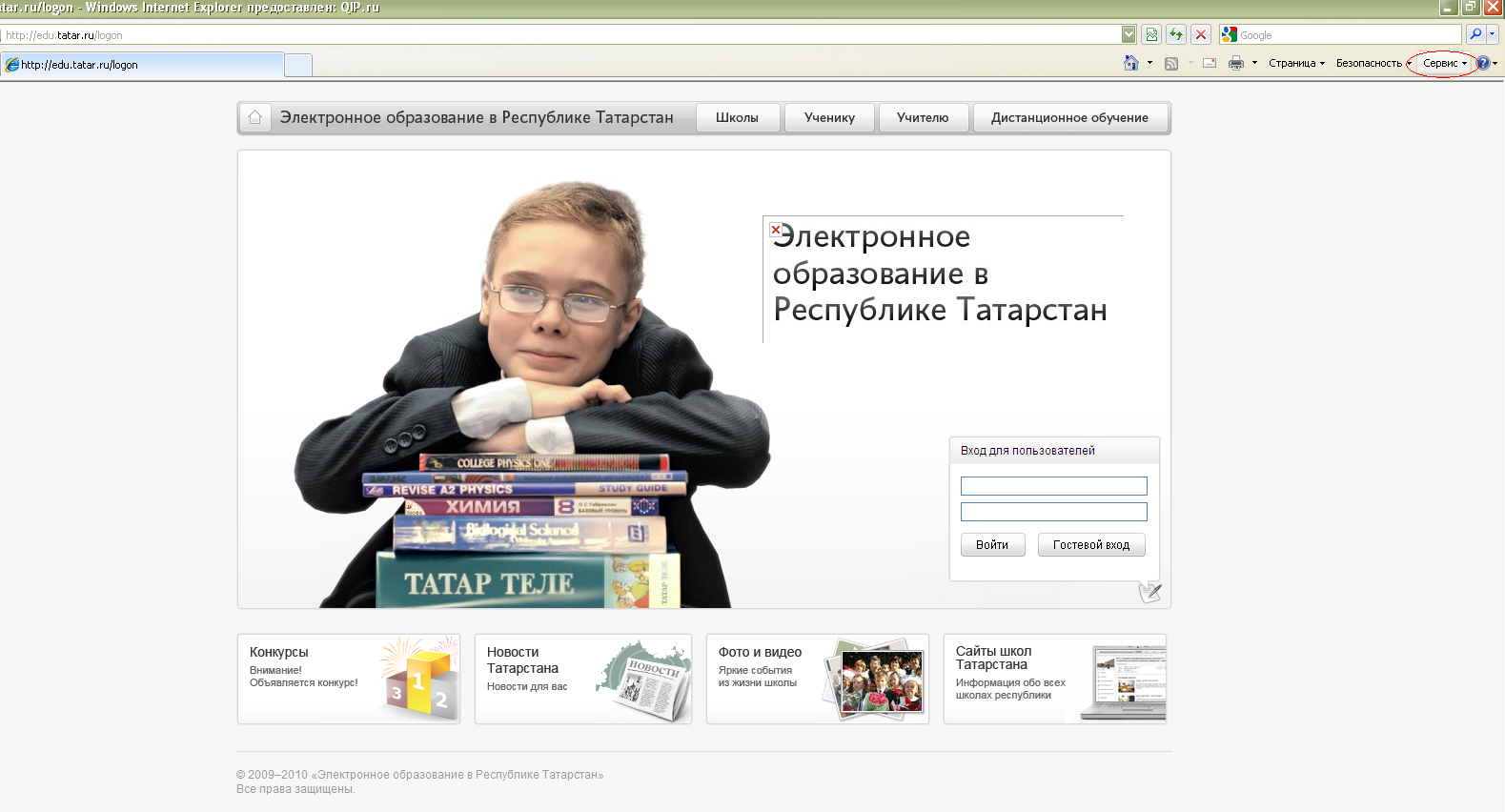
- В выпадающем окне выбрать «Свойства обозревателя»
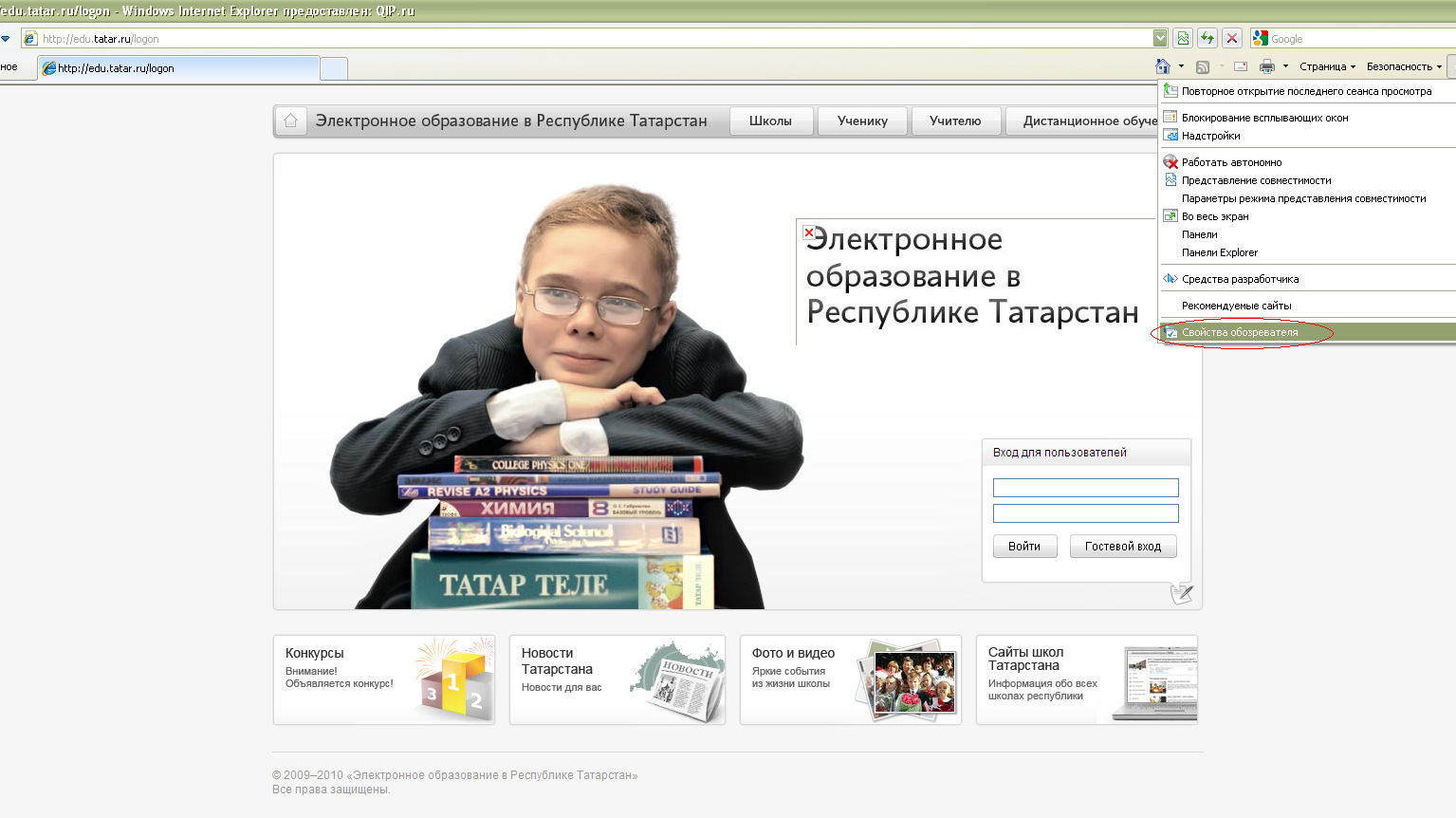
- В появившемся окне выбрать вкладку «Подключения» и нажать на кнопку «Настройка сети»
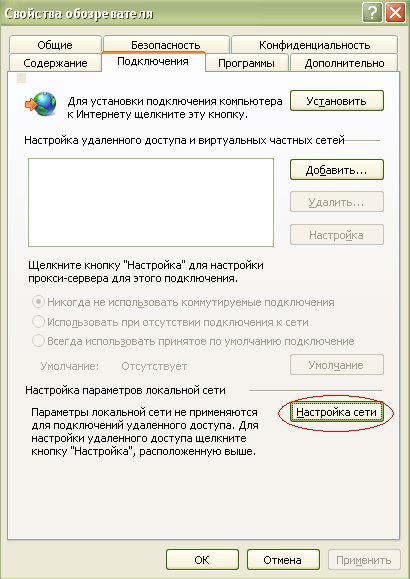
- Откроется окно «Настройка параметров локальной сети».
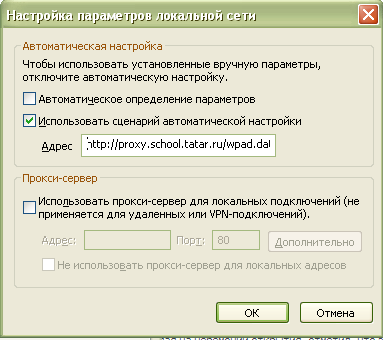
- Если в поле «Автоматическое определение параметров» стоит «галочка», то ее необходимо отжать.
- Поставить галочку «галочку» в поле «Использовать сценарий автоматической настройки». Далее в поле «Адрес» прописать путь: ссылка скрыта
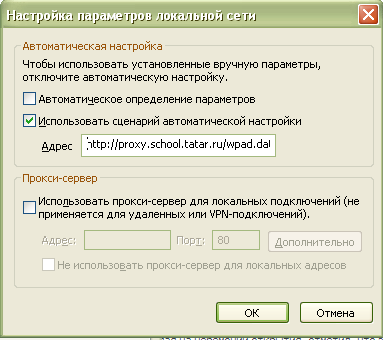
- При появлении окна «Безопасность Windows» необходимо ввести в поля «Пользователь» и «Пароль» логин с префиксом EDU\ и пароль выданный школе для доступа к сети Интернет соответственно.

- При повторном появлении окна «Безопасность Windows» нажать на кнопку ОК.
