Система управления базами данных
| Вид материала | Документы |
- Проектирование базы данных, 642.58kb.
- Любая программа для обработки данных должна выполнять три основных функции: ввод новых, 298.05kb.
- Программа дисциплины Системы управления базами данных Семестры, 22.73kb.
- Системы управления базами данных, 313.7kb.
- «Прикладная информатика (по областям)», 1362.72kb.
- Развитие объектно-ориентированных систем управления базами данных, 122.52kb.
- Тема Базы данных. Системы управления базами даннях (12 часов), 116.1kb.
- Системы управления базами данных (субд). Назначение и основные функции, 30.4kb.
- Система управления базами данных это комплекс программных и языковых средств, необходимых, 150.5kb.
- Инструментальная Система Управления Базами Данных руководство пользователя, 5781.59kb.
И. Сильванович
Система управления базами данных Microsoft Access

1. Общие характеристики программы. Структура базы данных
Система управления базами данных MS Access служит для создания различных баз данных, их редактирования, выборки из базы требуемых данных по условию, созданию на основе баз отчётов различной формы. Созданная база данных может быть представлена на экране в виде картотеки (такой режим называется “форма”) или в виде таблицы (режим “таблица”).
База данных состоит из отдельных записей. Каждая запись в базе данных состоит из отдельных полей.
Допустим, у нас имеется следующий набор карточек, на основе которых мы хотим создать базу данных:

Каждая карточка в этой картотеке будет отдельной записью в нашей базе данных (всего 3 записи); каждая запись будет состоять из 4-х полей, соответствующих разделам карточек. В базе данных это выглядит следующим образом:
З

 аписи Поля
аписи Поля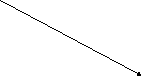
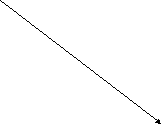
-


Фамилия
Имя
Телефон
Зарплата

1
Иванов
Егор
456-23-79
200

2
Семёнов
Николай
678-94-50
160
3
Ефимов
Евгений
123-45-86
210
2. Создание базы данных (в режиме таблицы)
Базу данных удобнее создавать в режиме таблицы. Саму таблицу проще всего построить при помощи программы “Мастер таблиц”. Мастер предложит несколько уже готовых таблиц, среди которых следует выбрать подходящую, то есть такую, которая содержит нужные нам поля. Итак, для создания базы следует:
- Если справа отсутствует панель «Создание файла», то выполнить команду “Файл- Создать”;
- На панели «Создание файла» выбрать вариант “Новая база данных”;
- в диалоговом окне “Файл новой базы данных”, в разделе “Имя файла” ввести имя файла будущей базы (расширение таких файлов - MDB) и указать папку, где будет находится этот файл; нажать кнопку “Создать”;
- в диалоговом окне “База данных” щёлкнуть мышью на вкладке “Таблицы” и выбрать вариант «Создание таблицы с помощью мастера»;
- в разделе “Образцы таблиц” щелчком мыши выбрать подходящий образец [для нашей базы данных лучше всего подойдёт вариант “Сотрудники”], при этом в разделе “Образцы полей” появятся соответствующие поля. Выделяя поля и нажимая затем на кнопку “>“ перенести нужные нам поля в раздел “Поля новой таблицы” [в нашем примере это - “Фамилия”, “Имя”, “Телефон”, “Зарплата”] (если имена полей не совсем такие, как нам хотелось бы, их можно сразу переименовать нажав на кнопку «Переименовать поле»); нажать кнопку “Далее”;
- ввести имя будущей таблицы (оно не обязательно должно совпадать с именем самой базы); установить вариант, когда ключ автоматически определяется программой Access – это режим автоматической нумерации записей в нашей базе; нажать кнопку “Далее”;
- выбрать режим “Ввести данные непосредственно в таблицу” (это значит, что сразу после создания таблицы мы сразу начнём заполнять её); нажать кнопку “Готово”.
Теперь можно начать ввод данных в ячейки базы-таблицы. Перемещение между ячейками-полями базы производится стрелками или клавишей Tab. Ввод данных в ячейку завершается нажатием на клавишу Enter или перемещением в другую ячейку. Если содержание ячейки введено неверно, следует щёлкнуть мышью в ячейке, отредактировать запись и нажать Enter. Если текст в ячейках не умещается целиком, следует “потянуть” мышью за границу в поле имён столбцов-полей и расширить ячейку. Обратите внимание, что левый столбец с названием “Код” представляет собой номера записей и заполняется автоматически.
Вид нашей базы в режиме таблицы:
| Код | Фамилия | Имя | Телефон | Зарплата |
| 1 | Иванов | Егор | 456-23-79 | 200 |
| 2 | Семёнов | Николай | 678-94-50 | 160 |
| 3 | Ефимов | Евгений | 123-45-86 | 210 |
Сохранить таблицу в файл следует командой “Файл - Сохранить”.
3. Редактирование структуры базы (в режиме таблицы)
Иногда бывает необходимо исправить структуру всей базы данных, например добавить новое поле, удалить ненужное поле, изменить тип вводимых данных. Для внесения изменений следует переключиться в режим «Конструктор таблиц», для чего необходимо выполнить команду “Вид - Конструктор”. Возвращение в режим таблицы осуществляется командой “Вид - Режим таблицы”.
Окно режима конструктора состоит из двух разделов. В верхнем разделе перечислены имена полей нашей базы и типы данных в этих полях (текстовый, денежный и т.п.); в нижнем разделе перечислены различные параметры текущего поля (того, где сейчас находится курсор).
Ниже перечислены различные варианты редактирования структуры базы данных.
- Изменение имени поля. Щелкните в нужном поле в верхней части окна, измените имя и нажмите Enter.
- Изменение типа данных. Щелкните в разделе “Тип” напротив нужного поля. Откройте кнопкой со стрелкой вниз список типов данных и выберите нужный.
- Изменение шаблона данных. Щелкните в нужном поле в верхней части окна. Щелкните в нижней части окна в разделе “Маска ввода” и измените шаблон данных. [В нашей базе для поля “Телефон” следует ввести новый шаблон: 000-00-00]
- Добавление нового поля после последнего. Щелкните в первом пустом разделе после списка имен полей в верхней части окна, введите имя нового поля, тип и если нужно, шаблон данных.
- Добавление нового поля внутрь базы. Выделите строку с именем поля перед (над) которым надо вставить новое (для выделения следует щёлкнуть мышью слева от имени поля). Выполните команду “Вставка - Строки”. Щелкните в появившейся пустой строке, введите имя нового поля, тип и, если нужно, шаблон данных.
- Удаление поля. Выделите строку с именем удаляемого поля и нажмите клавишу Delete.
4. Представление базы данных в режиме формы
Иногда удобнее вводить новые записи в базу, когда она представлена в виде отдельных карточек. Такой вид базы, как указывалось выше, называется “Форма”. Чтобы представить нашу базу-таблицу в режиме формы следует:
- найти окно “База данных”; щелкнуть на вкладке “Форма” и выбрать вариант «Создание формы с помощью мастера;
- в окне “Создание формы ” в поле “Таблицы и запросы” нажать кнопку со стрелкой вниз и щелчком выбрать имя созданной нами таблицы; кнопкой “>>“ добавить в нашу картотеку все поля таблицы-базы, или кнопкой “>“ – только часть из них (форма может содержать не все поля таблицы, а лишь некоторые из них); нажать кнопку “Далее”;
- выбрать вариант “В один столбец”; нажать кнопку “Далее”;
- выбрать подходящий вариант оформления карточки; нажать кнопку “Далее”;
- ввести имя будущей формы (оно не обязательно должно совпадать с именем самой базы и с именем таблицы); выбрать вариант «Открыть форму для просмотра и ввода данных»; нажать кнопку “Готово”.
Перемещение между карточками созданной формы следует производить нажатием на экранные кнопки “>“ и “<“. Номер текущей записи указан внизу карточки. Для добавления новой записи следует переместиться на последнюю запись и нажать кнопку “>”. Для перемещения между полями одной записи надо пользоваться мышью. Завершать ввод данных в поле следует нажатием на Enter. Форма сохраняется в файл командой “Файл - Сохранить”.
5. Сортировка данных (в режиме таблицы)
Вначале следует выделить столбец, по данным которого надо провести сортировку, для чего достаточно щелкнуть на имени поля в заголовке таблицы. Затем нужно нажать одну из двух кнопок:

Первая из них сортирует текстовые данные по алфавиту, а числовые - по возрастанию. Вторая кнопка производит, соответственно, обратную операцию, сортируя числовые данные по убыванию, а текстовые в обратном алфавитном порядке.
Ниже приведены примеры сортировки нашей базы данных.
Выделено поле “Фамилия”, нажата кнопка “Я-А”:
| | Фамилия | Имя | Телефон | Зарплата |
| 2 | Семёнов | Николай | 678-94-50 | 160 |
| 1 | Иванов | Егор | 456-23-79 | 200 |
| 3 | Ефимов | Евгений | 123-45-86 | 210 |
Выделено поле “Зарплата”, нажата кнопка “А-Я”:
| | Фамилия | Имя | Телефон | Зарплата |
| 2 | Семёнов | Николай | 678-94-50 | 160 |
| 1 | Иванов | Егор | 456-23-79 | 200 |
| 3 | Ефимов | Евгений | 123-45-86 | 210 |
6. Фильтрация данных (в режиме таблицы)
Иногда бывает необходимо увидеть на экране не все записи базы данных (строки таблицы), а лишь те из них, которые отвечают определённым условиям. Этот процесс называется фильтрацией или выборкой данных.
Чтобы осуществить выборку необходимых данных следует:
- выполнить команду “Записи - Фильтр - Изменить фильтр”;
- щёлкнуть в требуемом поле и ввести условие (маску) выбора;
- выполнить команду “Фильтр - Применить фильтр”.
Таблица, появившаяся на экране, будет содержать строки, данные которых отвечают указанному условию. Чтобы вновь увидеть всю таблицу целиком, следует выполнить команду “Записи - Удалить фильтр”.
В условиях, помимо математических равенств и неравенств, можно использовать знак * , который заменяет собой любую последовательность символов, или знак ?, заменяющий один единственный символ.
Ниже приведены варианты выборки данных из нашей базы, и соответствующие им условия:
“Те, у кого зарплата больше или равна 200” (Условие в поле «Зарплата» >=200 )
| | Фамилия | Имя | Телефон | Зарплата |
| 1 | Иванов | Егор | 456-23-79 | 200 |
| 3 | Ефимов | Евгений | 123-45-86 | 210 |
“Те, чьи имена начинаются на букву Е” (Условие в поле «Имя» е* )
| | Фамилия | Имя | Телефон | Зарплата |
| 1 | Иванов | Егор | 456-23-79 | 200 |
| 3 | Ефимов | Евгений | 123-45-86 | 210 |
7. Создание отчета для печати
Перед выводом базы данных на печать следует решить - в каком виде (таблица, список) она должна быть представлена на листе бумаги, какие в ней должны присутствовать поля и записи. Этот процесс называется созданием отчёта. Для создания отчета по базе данных следует:
- найти окно “База данных”; щелкнуть на вкладке “Отчёт” и выбрать вариант «Создание отчета с помощью мастера;
- в окне “Создание отчетов ” в поле “Таблицы и запросы” нажать кнопку со стрелкой вниз и щелчком выбрать имя созданной нами таблицы; кнопкой “>>“ добавить в нашу картотеку все поля таблицы-базы, или кнопкой “>“ – только часть из них (форма может содержать не все поля таблицы, а лишь некоторые из них); нажать кнопку “Далее”;
- выбрать при необходимости уровень группировки; нажать кнопку “Далее”;
- кнопкой со стрелкой вниз выбрать поле, по которому следует провести сортировку данных (если это нужно); нажать кнопку “Далее”;
- выбрать подходящий вариант оформления отчёта и ориентацию листа бумаги в принтере (“книжная” - строки печатаются вдоль узкой стороны листа, “альбомная” - вдоль широкой стороны); нажать кнопку “Далее”;
- выбрать стиль отчёта; нажать кнопку “Далее”;
- ввести заголовок будущего отчёта; выбрать вариант «Просмотреть отчет»; нажать кнопку “Готово”.
Созданный таким образом отчёт можно напечатать командой “Файл - Печать”. Если нажать на экранную кнопку “W” и выбрать вариант «Публикация в Microsoft Word», отчёт будет импортирован в программу MS Word, где его можно дополнительно отредактировать средствами текстового редактора и распечатать.

UpDate 2006
