І. Б. Трегубенко О. В. Коваль безпека корпоративних мереж. Служба каталогу active directory
| Вид материала | Документы |
- На правах рукописи, 1970.76kb.
- Телефон: +7-902-991-3258 (сотовый), 18.27kb.
- 003 и желающих получить аналогичные знания и навыки для администрирования серверов, 106.39kb.
- Active Directory Rights Management Services ad rms в составе ос windows Server® 2008., 872.38kb.
- Active Channel Узел Web, автоматически поставляемый на рабочий стол пользователя. , 316.14kb.
- План Основні поняття > Іntranet корпоративна мережа Вимоги до корпоративних мереж, 17.4kb.
- Список литературы на тему воспитание и образование детей в Древней Руси. Коваль Т.,, 14.67kb.
- Действительный залог(the Active Voice) и страдательный залог (the passive voice), 38.59kb.
- Перелік виставкових заходів нк «Експоцентр України», які потребують державної підтримки, 94.99kb.
- Безпека, 3519.8kb.
Авторизація на сервері відбувається по заданим локально та заздалегідь імені користувача і пароля. На даний час проводиться робота що до удосконалення процедур ідентифікації біометричними методами з врахуванням необхідності постійного моніторингу користувача протягом всього сеансу роботи. Користувач може бути як наділений широким спектром повноважень, так і обмежений у правах.
Простір для зберігання даних на сервері являє собою сховище з можливістю реалізації роздільного доступу для кожного користувача. Сховище може вміщувати різні дані, від дистрибутивів операційних систем, до, власне, образів віртуальних машин. Віртуальні машини можуть бути як добавлені, так і вилучені за допомогою менеджера пула віртуальних машин.
Керування ж окремо взятою віртуальною машиною здійснюється java-плаггіном Vmware remote console, що дозволяє вести подальше тонке настроювання хостів і віртуальних серверів.
Подальша робота з віртуальними машинами мало чим відрізняється від роботи з машинами на фізичній базі.
Загалом, можна виділити наступні переваги поліморфного віртуального середовища. Очевидними є економія на апаратному забезпеченні при розміщенні декількох віртуальних серверів на одному фізичному сервері, можливість реалізації мереж гетерогенної структури із мінімальними затратами обладнання, можливість емуляції пристроїв та створення необхідних апаратних конфігурацій.
На платформі віртуалізації, доступними стають можливості по балансуванню робочого навантаження, контролю виділених ресурсів, міграції між фізичними хостами та бекапу. Все це спричиняє реальну економію коштів на обслуговуванні, керуванні та адмініструванні інфраструктури серверів, в тому числі на утримання приміщень, охолодження, електроживлення та трудові затрати на адміністрування.
Крім того, є можливість підтримки старих операційних систем з метою забезпечення сумісності. При виході нової версії операційної системи, стару версію можна підтримувати на віртуальній машині, поки не буде повністю відпрацьована нова ОС. І навпаки, можна запустити нову ОС на віртуальній машині та випробовувати її без шкоди для основної системи, що між іншим, дозволяє уникнути затрат на підтримку старого парку машин.
На одному хості може бути запущено одночасно кілька віртуальних машин, об'єднаних у віртуальну мережу. Така особливість надає безмежні можливості по створенню моделей віртуальної мережі між декількома системами на одному фізичному комп'ютері. Також можна створити кілька ізольованих оточень користувача (для роботи з додатками, для вивчення технологій програмування, для роботи в Інтернет), запустити їх і перемикатися між ними в міру необхідності виконання тих або інших завдань.
Хостинг віртуальних серверів на єдиному сервері обслуговується централізовано, дозоляє ефективно делегувати співробітникам адміністративні повноваження, що забезпечує захист, та дозволяє більш ефективно використовувати обчислювальні ресурси, які, як правело, в значній мірі недозавантажені. Крім того, при такій технології роботи, можна ізолювати потенційно небезпечні оточення. Якщо якийсь додаток або компонент викликає сумнів в своїй надійності та захищеності, його використовують на віртуальній машині без небезпеки ушкодити життєво важливі компоненти реальної системи. Також можна створювати віртуальні машини, обмежені відповідними політиками безпеки.
При організації поліморфного віртуального середовища є можливим навчання фахівців встановленню та налагодженню сучасних мережевих операційних систем без виділення спеціалізованої техніки та переривання інших навчальних програм. Можна створити певний репозитарій готових до використання віртуальних машин з різними гостьовими операційними системами, які завантажуються по мірі необхідності з метою навчання. При такому підході можна без негативних наслідків проводити експерименти з різноманітним системним програмним забезпеченням, створювати декілька варіантів прикладного віртуального оточення або проводити налагодження під різними операційними системами програмного забезпечення, яке розробляється.
В зв’язку з тим, що папка з віртуальною машиною може бути переміщена на інший комп'ютер, і там віртуальна машина може бути відразу запущена, значно підвищилась мобільність процесу навчання та керованість середовища відносно створення резервних копій, створення знімків станів системи і відновлення після збоїв.
Слід відмітити, що робота із віртуальним середовищем вимагає від виконавців більш чіткого уявлення про архітектуру ЕОМ та вмінь мислити абстрактно, що досить добре впливає на рівень майбутніх фахівців.
Однак процес роботи із віртуальним середовищем має деякі обмеження. Наприклад, віртуальні середовища не рекомендується застосовувати при дослідженні продуктивності систем та при роботі із додатками, які пред'являють високі вимоги до фізичних ресурсів комп'ютера. Для інших видів програмного забезпечення віртуальна дослідницька інфраструктура є одним із кращих рішень для підвищення ефективності процесу навчання.
При створені та аналізі поліморфного віртуального середовища за програмну платформу взято продукти VMWare, але викладені погляди не втрачають актуальності при виборі альтернативних, тотожних по функціям віртуальних технологій.
Для виконання завдань практикуму віртуальне середовище включає в себе парк віртуальних комп’ютерів srv1, srv2, srv3, srv4, srv5, srv6, srv7, kl1, srv_router з наведеними нижче параметрами.
Параметри комп’ютера srv1:
- ім`я комп`ютера – srv1;
- операційна система - Windows Server 2003 Standard Edition;
- ім`я адміністратора – administrator;
- пароль – security1
- IP – 192.168.100.2
- IP DNS – 192.168.100.2
Параметри комп’ютера srv2:
- ім`я комп`ютера – srv2;
- операційна система - Windows Server 2003 Standard Edition;
- ім`я адміністратора – administrator;
- пароль – security_2
- IP – 192.168.100.3
- IP DNS – 192.168.100.2
Параметри комп’ютера srv3:
- ім`я комп`ютера – srv3;
- операційна система - Windows Server 2003 Standard Edition;
- ім`я адміністратора – administrator;
- пароль – security3
- IP – 192.168.100.4
- IP DNS – 192.168.100.2
Параметри комп’ютера srv4:
- ім`я комп`ютера – srv4;
- операційна система - Windows Server 2003 Standard Edition;
- ім`я адміністратора – administrator;
- пароль – security4
- ІР – 192.168.100.5
- ІР DNS – 192.168.100.2
Параметри комп’ютера srv6:
- ім`я комп`ютера – srv6;
- операційна система - Windows Server 2003 Standard Edition;
- ім`я адміністратора – administrator;
- пароль – security6
- IP – 192.168.100.7
- IP DNS – 192.168.100.2
Параметри комп’ютера srv7:
- ім`я комп`ютера – srv7;
- операційна система - Windows Server 2003 Standard Edition;
- ім`я адміністратора – administrator;
- пароль – security7.
- IP – 192.168.100.8
- IP DNS – 192.168.100.2
- фізичні диски:
- 1 диск - Disk0 - 4 Гб (системний);
- 2 диск – Disk1 - 4 Гб.
- 3 диск – Disk2 - 1 Гб;
- 4 диск – Disk3 - 512 Мб;
- 5 диск – Disk4 - 256 Мб;
- 6 диск – Disk5 - 256 Мб.
- 7 диск – Disk6 - 256 Мб.
- 1 диск - Disk0 - 4 Гб (системний);
Параметри комп’ютера k12:
- ім`я комп`ютера – k12;
- операційна система - Windows XP Home Edition;
- ім`я адміністратора – administrator;
- пароль – security_k1
- IP – 192.168.100.11
IP DNS – 192.168.100.2
Параметри комп’ютера srv_router:
- ім`я комп`ютера – srv_router;
- операційна система - Windows Server 2003 Standard Edition;
- ім`я адміністратора – administrator;
- пароль – security_r
- ІР1 – 192.168.100.10
- IP2 – 192.168.101.10
4.1. Встановлення Active Directory. Ознайомлення із схемою
Active Directory. Видалення активного каталога
Мета: навчитися створювати перший контролер в новому домені та вводити новий контролер в існуючий домен. Навчитися виконувати автоматичну конфігурацію DNS-сервера, виправляти помилки конфігурації DNS при встановленні Active Directory. Ознайомитися із схемою Active Directory. Навчитися видаляти Active Directory з контролера домена.
Технічне забезпечення.
Для виконання завдання представлено комп’ютери з операційною системою Windows Server 2003 Standard Edition під назвами srv1 та srv2. Схематичне представлення лабораторного стенду наведене на рисунку 4.1.
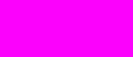
Рис. 4.1 – Схематичне представлення лабораторного стенду
Завдання
Необхідно:
- настроїти статичну ІР-адресу та IP основного DNS-сервера на двух рядових серверах srv1 та srv2;
- створити перший контролер в новому домені без попередньго налаштування служби DNS;
- ознайомитися із схемою Active Directory;
- ввести новий контролер в існуючий домен та навчитися виправляти помилки конфігурації DNS в процесі встановлення Active Directiry.
- видалити Active Directory.
РЕКОМЕНДАЦІЇ ДО ВИКОНАННЯ РОБОТИ
Настроїка статичної ІР-адреси та IP основного DNS-сервера
на серверах srv1 та srv2.
- Настройка статичної ІР-адреси та ІР основного DNS-сервера на сервері srv1, вважаючи, що srv1 вподальшому буде виконувати роль сервера DNS.
- В меню Start виберіть Settings/Network Connections/ Local Area Connection.
- У вікні, що з`явилося на вкладці General натисніть кнопку Properties. На екрані відобразиться діалогове вікно Local Area Connection Properties.
- У списку компонентів, які використовуються цим підключенням виберіть пункт Internet Protocol (TCP/IP) та натисніть кнопку Properties.
- У діалоговому вікні, що з`явилося встановіть перемикач в положення Use the following IP address та в поле IP address введіть IP-адресу сервера – 192.168.100.2 .
- В поле Subnet mask введіть 255.255.255.0.
- В нижній частині вікна властивостей встановіть перемикач в положення Use the following DNS server address та в поле Preferred DNS server введіть адресу сервера 192.168.100.2. Далі натисніть кнопку Advanced.
- На вкладці DNS зверніть увагу на те щоб були встановлені перемикачі Append primary and connection specific DNS suffixes (Дописывать основной DNS-суффикс и суффикс подключения) та прапорці Append parent suffixec of the primary DNS suffix (Дописывать родительские суффиксы оси) та Register the connections addresses in DNS (Зарегестрировать адреса этого подключения в DNS). Натисніть ОК.
- Натискуючи кнопки ОК закрийте діалогове вікно властивостей протоколу TCP/IP. Встановіть прапорець Show icon in notification area then connocted (При подключении вывести значок в области уведомлений).
- Натисніть послідовно кнопки Close.
- Настройка статичної ІР-адреси та ІР основного DNS-сервера для сервера srv2.
Настройка статичної ІР-адреси та основного DNS-сервера на сервері srv2 здійснюється аналогічно серверу srv1, з різницею в ІР-адресі - 192.168.100.3. Крім того, в якості основного DNS-сервера для srv2 необхідно встановити сервер srv1.
- Перевірка зв`язку.
- Перевірте з`єднання між всіма вузлами мережі. Введіть утиліту Ping<адреса вузла, з яким перевіряється зв`язок> . Ви повинні побачити відповідь від вузла.
Створення першого контролера в новому домені
- Встановлення Active Directory на сервері srv1.
- Зареєструйтеся на сервері як Адміністратор. В командному рядку введіть команду dcpromo. Відбудеться запуск Мастера установки Active Directory. Натисніть Next.
- Прочитайте відомості, наведені у діалоговому вікні Operation System Compatibility та натисніть Next.
- В діалоговому вікні Domain Controller Type залиште перемикач в положенні Domain Controller for a new domain (Контроллер домена в новом домене) та натисніть Next.
- В діалоговому вікні Create New Domain залиште перемикач в положенні Domain Controller in a new forest (Новый домен в новом лесу) та натисніть Next.
- В діалоговому вікні New Domain Name в поле Full DNS name for new domain (Полное DNS-имя нового домена) введіть study1.local та натисніть Next.
- В діалоговому вікні NetBIOS-имя домена залиште ім`я по замовчуванню STUDY1 та продовжіть натисненням кнопки Next.
- В діалоговому вікні Database and Log Folders залиште запропонований шлях C:\WINDOWS\NTDS для бази даних та C:\WINDOWS\NTDS для журнала. Натисніть Next.
- В діалоговому вікні Shared System Volume(Общий доступ к системному тому) залиште запропонований шлях C:\WINDOWS\SYSVOL.
- Сервер здійснить пошук зони DNS по заданому імені домена. Якщо зона буде знайдена, відобразиться повідомлення про вдало проведену діагностику. В нашому випадку зона DNS знайдена не буде, оскільки на комп’ютері не було проведено конфігурацію DNS.
- У вікні DNS Registration Diagnostics (Диагностика регистрации DNS) встановіть перемикач в положення Install And Configure The DNS Server On This Computer (Установить и настроить DNS-сервер на этом компьютере) та Натисніть Next.
- В діалоговому вікні Permission (Разрешения) відмітьте пункт Permission compatible only with Windows 2000 or Windows Server 2003 operatin system (Разрешения совместимые с Windows 2000 или Windows Server 2003) та натисніть Next.
- В діалоговому вікні Directory Services Restore mode administrator password (Пароль администратора для режима восстановления) задайте в полі Restore mode password пароль, який буде використано при відновлені бази даних Active Directory та виконайте його підтвердження. Натисніть кнопку Next.
- В наступному діалоговому вікні перевірте настройки всіх параметрів домена Active Directory та натисніть кнопку Next.
- Перазавантажте комп`ютер. Відкрийте консоль Administrative Tools та зверніть увагу на те, що з`явилися консолі Active Directory:
- Acrive Directory – Domains And Trasts;
- Active Directory – Siters And Servises;
- Active Directory – Users And Computers.
- Відкрийте контейнер Domain Controllers та зверніть увагу на об’єкт, що там з’явився. Відкрийте контейнер Computers та зверніть увагу на відсутність об’єктів Computеr.
Ознайомлення із схемою Active Directory
- Встановлення оснастки Active Directory Schema (Схема Active Directory)
- Відкрийте на сервері srv1 командний рядок та введіть команду regsvr32 schmmgmt.dll
- Виконайте Start\Run (Пуск\Выполнить) та введіть mmc.
- Виберіть File\Add/Remove Snap-In (Файл\Добавить или удалить оснастку).
- У діалоговому вікні, що відкрилося, клацніть кнопку Add (Добавить).
- При появі діалогового вікна Add Standalone Snap-In (Добавить изолированную оснастку) знайдіть стовбець Snap-In (Оснастка), дворазово клацніть на запису Active Directory Schema (Схема Active Directory), після чого клацніть кнопку Close (Закрыть).
- Повернувшись у вікно Add/Remove Snap-In (Добавить или удалить оснастку), клацніть кнопку ОК.
- Для того щоб зберегти нову консоль, виберіть File\Save (Файл\Сохранить). В поле Save In (Сохранить в) діалогового вікна Save As (Сохранить как) вкжіть меню Administrative Tools (Администрирование). Потім введіть в текстовому вікні File Name (Имя файла) ім’я Active Directory Schema, та клацніть кнопку Save (Сохранить). Тепер оснастка Active Directory Schema (Схема Active Directory) з’явиться в меню Administrative Tools (Администрирование).
- Ознайомлення із схемою Active Directory.
- Відкрийте оснастку Active Directory Schema
- Відкрийте папку Classes (Классы) та ознайомтеся з існуючими в активному каталозі класами. Перегляньте властивості деяких, наприклад класс User (Пользователь), зверніть увагу на атрибути, які використовуються цим класом; знайдіть атрибут UserPassword (Пароль пользователя), для цього потрібно звернути увагу на наявність батьківського класу в закладці Rilationship; також ознайомтеся із дозволами на дії з цим класом, які надані певним групам. Закрийте папку Classes (Классы)
- Відкрийте папку Attributes (Атрибути) та ознайомтеся з існуючими в активному каталозі атрибутами. Перегляньте властивості деяких, наприклад addressSyntax, userPassword, userPrincipialName та ін; зверніть увагу на властивість Reiplicate this attribute to the Global Catalog (Реплицировать атрибут в Глобальный Каталог). Закрийте папку Attributes (Атрибути)
- Закрийте оснастку Схема Active Directory.
Введення нового контролера в існуючий домен.
Корегування конфігурації DNS з подальшим встановленням
Active Directory.
В ході виконання цього завдання необхідно ввести новий контролер в існуючий домен із попереднім корегуванням неправильно налаштованої служби DNS.
Реалізація завдання буде здійснена на сервері srv2. Для цього необхідно організувати неправильне налаштування DNS-сервера встановивши ІР-адресу DNS-сервера для srv2 в зачення 192.168.11.2.
- Встановлення Active Directory на сервері srv2 при неправильній конфігурації DNS-сервера на комп’ютера srv2.
- Виконайте пункти 4.1.- 4.2. на сервері srv2.
- В діалоговому вікні Domain Controller Type встановіть маркер в полі Additional Domain Controller For An Existing Domain (Добавочный контроллер домена в существующем домене)
- У вікні Network Credentials (Сетевые учетные данные) введіть ім’я та пароль адміністратора домена. В якості назви домена введіть study1.local.
- На екрані з'явиться вікно з повідомленням про помилку. Контролер домена знайти не вдалося, оскільки DNS-сервер налаштований неправильно.
- Повернувшись на попередню сторінку, натисніть кнопку Cancel для скасування процесу встановлення Active Directory.
- Виправте конфікурацію DNS-сервера на srv2, встановивши правильну ІР-адресу (192.168.100.2).
- Виконайте вcтановлення Active Directory на сервері srv2 враховуючи, що це новий контролер в існуючому домені.
Перевірка правильності встановлення Active Directory
- Перевірка конфігурації домена.
- Зареєструйтеся на srv1 як адміністратор.
- Відкрийте Administrative Tools/Active Directory – Users and Computers. Знайдіть встановлений домен та перевірте правильність його імені.
- Відкрийте домен та відкрийте контейнер Domain Controllers. Зверніть увагу на існуючі там контролери домена та перевірте правильність їх іменування.
- Дворазово клацніть на імені кожного контролера та перегляньте всі вкладки вікна властивостей.
- Зареєструйтеся на srv2 як адміністратор та виконайте ті ж дії.
- Перевірка конфігурації DNS.
- Зареєструйтеся на srv1 як адміністратор.
- Відкрийте Administrative Tools/DNS та клацніть дворазово на назві DNS-сервера.
- Розверніть дерево Forward Lookup Zones та відкрийте запис відповідної зони.
- Ознайомтеся із повним вмістом стандартних папок _msdcs, _sites, _tcp, _udp.
- Зареєструйтеся на srv2 як адміністратор. Спробуйте виконати те ж саме.
- Перевірка інтеграції DNS з Active Directory.
- Зареєструйтеся на srv1 як адміністратор.
- Відкрийте Administrative Tools/DNS та клацніть дворазово на назві DNS-сервера.
- Розверніть дерево Forward Lookup Zones та відкрийте вікно властивостей зони study1.local.
- На вкладці General (Общие) навпроти запису Туре повинно бути вказано значення Active Directory-Integrated (Интегрированная в Active Directory). В списку Dynamic Updates (Динамические обновления) повинен бути вибраний пункт Nonsecure And Secure (Небезопасные и безопасные). Зверніть увагу на вкладку Security (Безопасность), яка презначена для настроювання безпеки при безпечному динамічному оновленні. Клацніть ОК.
- Повернувшись в дерево консолі DNS, клацніть правою кнопкой на запису DNS-cepвера, та виберіть в меню пункт Properties (Свойства).
- Перейдіть на вкладку Advanced (Дополнительно), зверніть увагу на те, що в списку Load Zone Data On Startup (Загружать зону при старте) вибраний пункт From Active Directory And Registry (Из Active Directory и реестра). Клацніть ОК.
- Перевірка розміщення загального системного тома.
- Зареєструйтеся на srv1 як адміністратор.
- Відкрийте папку %Systemroot%\Sysvol (точний шлях ви повинні були самостійно визначити під час встановлення Active Directory).
- Перевірте наявність в папці Sysvol загальної папки під тем же іменем. Впевніться в тому, що загальна папка Sysvol містить папку даного домена, в яку повинні бути вкладені загальні папки Scripts и Policies для зберігання політик та сценарієв.
- Перевірка функціонування режима завантаження Відновлення служби каталогів.
- Перезавантажте комп’ютер та, коли з’явиться меню Boot (Загрузка), натисніть клавишу F8.
- В меню Windows Advanced Options (Меню дополнительных вариантов загрузки Windows) виберіть пункт Directory Services Restore Mode (Восстановление службы каталогов), після чого натисніть клавішу Enter.
- На екрані знову відкриється меню Boot (Загрузка), але в його нижній частині з’явиться кольоровий надпис Directory Services Restore Mode (Восстановление службы каталогов). Вибравши потрібну установку операційної системи, натисніть клавішу Enter. Теперь, після перезавантаження, система будет запущена в режимі відновлення служби каталогів.
- Після появи екрана Welcome To Windows натисніть комбінацію клавіш Ctrl+Alt+Delete. При реєстрації на локальному комп’ютері вкажіть ім’я облікового запису локального адміністратора сервера та спеціальний пароль адміністратора для режима відновлення служби каталогів. Клацніть ОК.
Примітка Сполучення імені та пароля адміністратора Active Directory у такій ситуації виявиться недійсним, оскільки Active Directory, перебуваючи у відключеному стані, не може провести перевірку облікового запису. Для керування доступом до Active Directory на локальному комп'ютері в період відключення служби каталогів застосовується база даних SAM.
- Для того щоб запустити контролер домена в безпечному режимі, коли з'явиться вікно попередження з повідомленням Windows Is Running In Safe Mode (Windows работает в безопасном режиме) натисніть ОК.
- Щоб повернутися в нормальний режим роботи Active Directory, перезавантажте комп’ютер.
