Информационное обслуживание налогоплательщиков по каналам связи
| Вид материала | Документы |
- О представлении отчетности через Интернет Запросы на информационное обслуживание налогоплательщиков, 15.77kb.
- График проведения семинаров с налогоплательщиками в декабре 2011 года, 122.21kb.
- Предоставление налоговой и бухгалтерской отчётности по телекоммуникационным каналам, 10.32kb.
- Об уплате налога на прибыль организаций Информационное письмо фнс россии от 24. 10., 14.59kb.
- Методические рекомендации об организации и функционировании системы представления налоговых, 2009.67kb.
- Особенности построения аппаратуры для передачи сигналов противоаварийной автоматики, 324.62kb.
- Методические рекомендации по организации электронного документооборота при представлении, 558.56kb.
- Задачи курса показать актуальность управления потоковыми процессами в организациях;, 176.08kb.
- Повышение эффективности блокового кодирования при работе по нестационарным каналам, 53.46kb.
- Уважаемые налогоплательщики!, 94.17kb.
Информационное обслуживание налогоплательщиков по каналам связи
Информационное обслуживание налогоплательщиков по каналам связи 1
Общие положения 1
Работа с сервисом ИОН в режиме online 4
Формирование запроса 5
Общие положения
В рамках осуществления информационного обслуживания налогоплательщиков по каналам связи (ИОН) информационные услуги могут быть предоставлены налогоплательщикам и/или их уполномоченным представителям в режиме off-line и в режиме on-line.
Обязательным условием предоставления информационных услуг является участие налогоплательщика и/или его уполномоченного представителя в системе предоставления налоговой и бухгалтерской отчетности в электронном виде по телекоммуникационным каналам связи.
Информационные услуги включают автоматизированное представление следующей информации:
- Справка о состоянии расчетов по налогам, сборам и взносам
- Выписка операций по расчету с бюджетом
- Перечень налоговой и бухгалтерской отчетности, предоставленной в отчетном году
- Акт сверки расчета налогоплательщика по налогам, сборам и взносам
- Уведомление о дате получения справки об исполнении налогоплательщиком обязанности по уплате налогов, сборов, страховых взносов, пеней и налоговых санкций.
Информационное обслуживание налогоплательщика осуществляется в соответствии с «Временным порядком обмена информации между налоговыми органами и налогоплательщиками при предоставлении информационных услуг по каналам связи через Интернет» от 27.01.2006.
Технология on-line. Налогоплательщик создает запрос на формирование одного из пяти видов документов на сервере УФНС региона, в течение нескольких минут с отправки которого получает ответ на том же сервере.
Технология off-line. Налогоплательщик создает и отправляет запрос на формирование одного из пяти видов документов в системе « СБиС++ Электронная отчетность». Ответ на составленный запрос в УФНС региона будет получен через систему «СБиС++ Электронная отчетность» в течение одного рабочего дня с момента получения запроса.
В данной инструкции рассмотрена работа с сервисом ИОН в режиме on-line.
Требования к рабочему месту
- Операционная система Microsoft Windows 2000/XP/Vista.
- Подключение к сети Интернет.
- Открытый порт 443 (447 для абонентов Кировской области).
- Интернет-браузер Microsoft Internet Explorer версии не ниже 6.0.
- Установлено средство криптографической защиты информации (СКЗИ) «КриптоПро» с компонентом TLS.
К
 омпонент TLS поставляется вместе с версией СКЗИ КриптоПро CSP 3.0 и выше. Для версии СКЗИ КриптоПро CSP 2.0 компонент TLS необходимо устанавливать отдельно, для его получения обратитесь к своему оператору связи. Чтобы определить версию СКЗИ КриптоПро CSP необходимо выполнить: «Пуск»/ «Панель управления» (либо Настройки - Панель управления), в появившемся окне выбрать пункт СКЗИ КриптоПро CSP. На вкладке «Общие» будет указана версия программы. Если в панели управления отсутствует пункт СКЗИ КриптоПро CSP, это означает, что на рабочем месте не установлено данное СКЗИ.
омпонент TLS поставляется вместе с версией СКЗИ КриптоПро CSP 3.0 и выше. Для версии СКЗИ КриптоПро CSP 2.0 компонент TLS необходимо устанавливать отдельно, для его получения обратитесь к своему оператору связи. Чтобы определить версию СКЗИ КриптоПро CSP необходимо выполнить: «Пуск»/ «Панель управления» (либо Настройки - Панель управления), в появившемся окне выбрать пункт СКЗИ КриптоПро CSP. На вкладке «Общие» будет указана версия программы. Если в панели управления отсутствует пункт СКЗИ КриптоПро CSP, это означает, что на рабочем месте не установлено данное СКЗИ.- Установлены сертификаты Удостоверяющего Центра «Тензор».
Скачать все необходимые сертификаты можно с сайта системы « СБиС++ Электронная отчетность» ссылка скрыта
- Установлен личный сертификат абонента.
Чтобы узнать, установлен ли сертификат абонента на рабочем месте, выполните « Пуск»/ «Панель управления» (либо Настройки - Панель управления); Выберите пункт Свойства обозревателя. На вкладке «Содержание» нажмите кнопку «Сертификаты», в появившемся окне перейдите на вкладку «Личные».
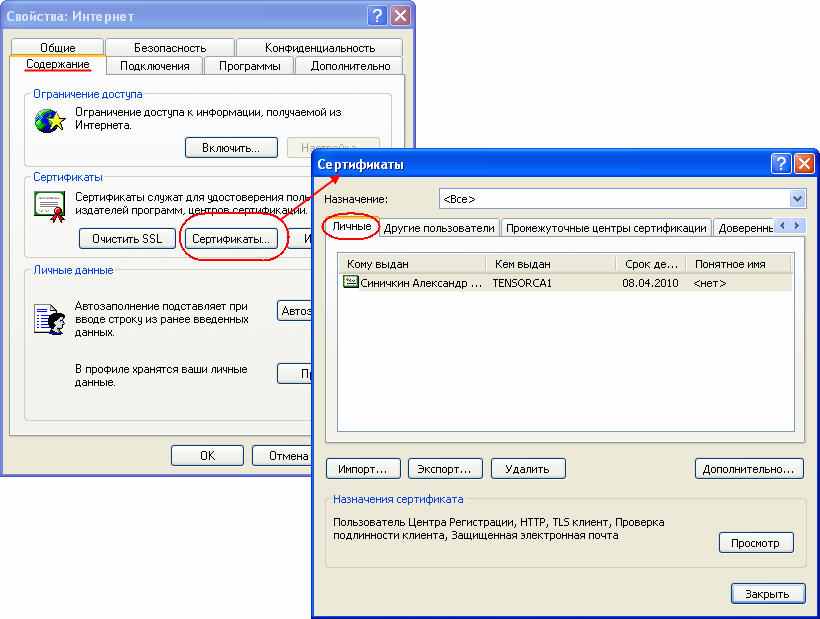
Рис. 1 – Личные сертификаты абонента
На вкладке «Личные» отображается список всех личных сертификатов абонентов, установленных на данном рабочем месте.
Если сертификата абонента в данном списке нет, то необходимо произвести процедуру его установки.
- Установлен сертификат ИФНС.
Сертификат ИФНС можно скачать с сайта системы « СБиС++ Электронная отчетность» bis.ru/kontvreg/?area=77
Для установки сертификата ИФНС на рабочем месте откройте сертификат ИФНС и нажмите на кнопку «Установить сертификат».
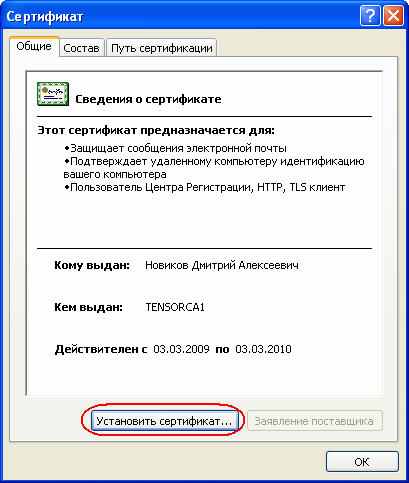
Рис. 2 – Установка сертификата
Далее следуйте инструкциям мастера импорта сертификатов с локального диска в хранилище сертификатов. Нажмите «Далее».
Отметьте пункт «Поместить все сертификаты в следующее хранилище», затем нажмите кнопку «Обзор».
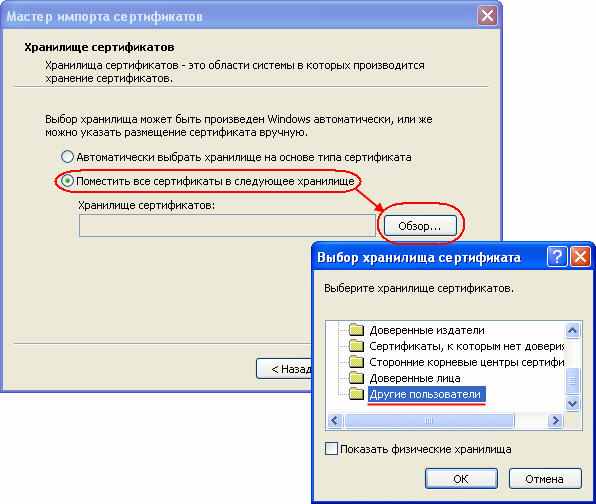
Рис. 3 – Импорт сертификатов в хранилище
В открывшемся окне «Выбор хранилища сертификата» выберите папку «Другие пользователи». Нажмите ОК, «Далее». Импорт сертификатов в хранилище будет завершен по нажатию кнопки «Готово».
- Занесите адрес сервера УФНС в зону надежных узлов.
Для этого в Интернет-браузере Internet Explorer в главном меню выполните «Сервис»/ «Свойства обозревателя». В открывшемся окне «Свойства обозревателя» перейдите на вкладку «Безопасность». Выберите зону Интернета «Надежные узлы», затем нажмите кнопку «Узлы». В открывшемся окне «Надежные узлы» добавьте адрес сервера УФНС https://195.161.40.201 в строку «Добавить узел в зону», нажмите ОК.
- Установите компонент шифрования CryptoTun.dll.
Для этого скопируйте файлы Cryptotun в один каталог на локальном диске С. Произведите регистрацию, для этого выполните Пуск/ Стандартные/ Командная строка. В строке должен быть указано: regsvr32 и путь к файлу CryptoTun.dll как показано на рисунке, нажмите Enter.

Рис. 4 – Установка компонента шифрования CryptoTun.dll
На экран будет выведено сообщение об успешной регистрации, нажмите «ОК».
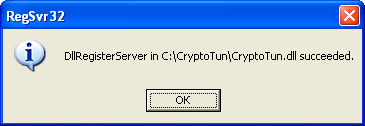
Рис. 5 – Сообщение об успешной установке CryptoTun.dll
Работа с сервисом ИОН в режиме online
Для того чтобы формировать запросы на информационное обслуживание и получение ответов в режиме on-line необходимо зайти на сервер УФНС https://195.161.40.201. Для входа используйте сертификат организации, данные по которой планируется получить из ИФНС.
В появившемся окне со списком сертификатов ИФНС, установленных на вашем рабочем месте, выберите сертификат ИФНС, у которой планируется запрашивать документы.
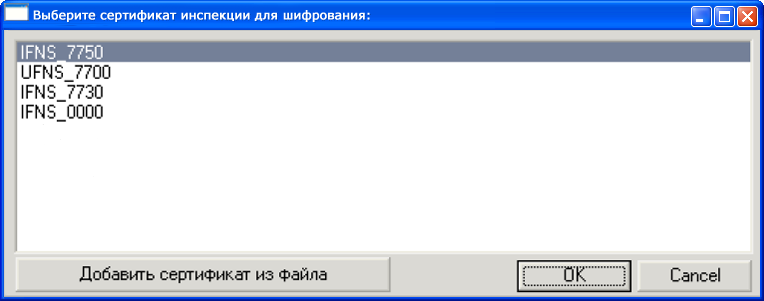
Рис. 6 – Окно выбора сертификата инспекции
Е
 сли в окне выбора сертификата инспекции нет сертификата нужной ИФНС, его следует установить вручную (см. выше).
сли в окне выбора сертификата инспекции нет сертификата нужной ИФНС, его следует установить вручную (см. выше).В случае если выбранный сертификат организации не зарегистрирован в системе ИОН, будет выдано сообщение об ошибке.
Если выбранный сертификат организации зарегистрирован в системе ИОН, появится окно с просьбой выбрать каталог, где будут храниться документы.
Далее откроется окно системы ИОН.
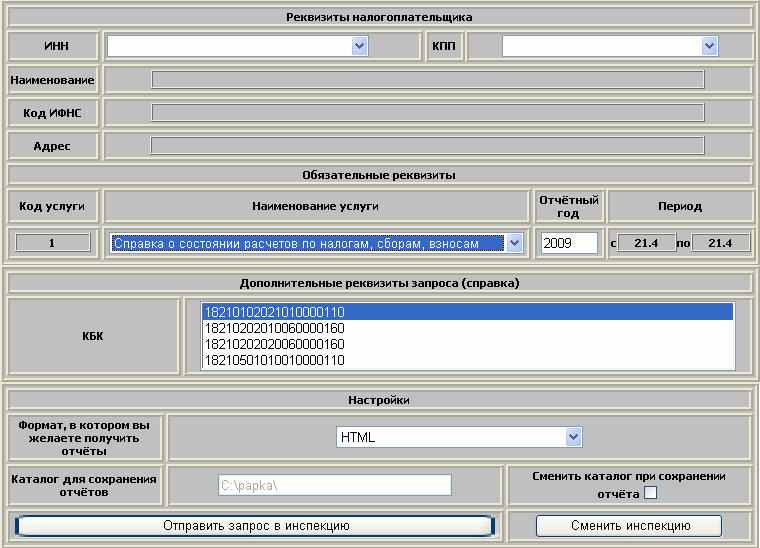
Рис. 7 – Рабочее окно системы ИОН
Формирование запроса
Главное окно системы ИОН разделено на 4 области: «Реквизиты налогоплательщика», «Обязательные реквизиты», «Дополнительные реквизиты запроса (справка)» и «Настройки».
«Реквизиты налогоплательщика»
Поля этого раздела заполняются автоматически при соединении с сервером УФНС, и не редактируются. Это реквизиты налогоплательщика: ИНН, КПП, название организации, код инспекции и адрес, которые хранятся в базе данных налоговой инспекции.
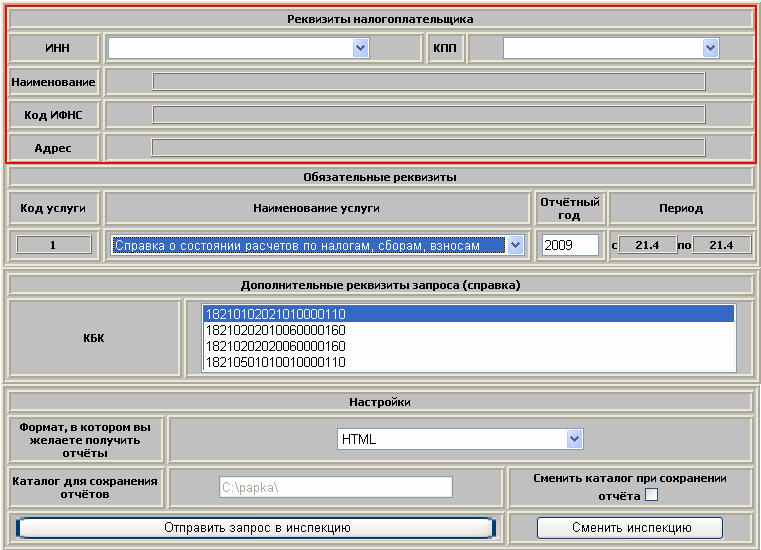
Рис. 8 – Реквизиты налогоплательщика
«Обязательные реквизиты»
В данном разделе указываются параметры запроса.
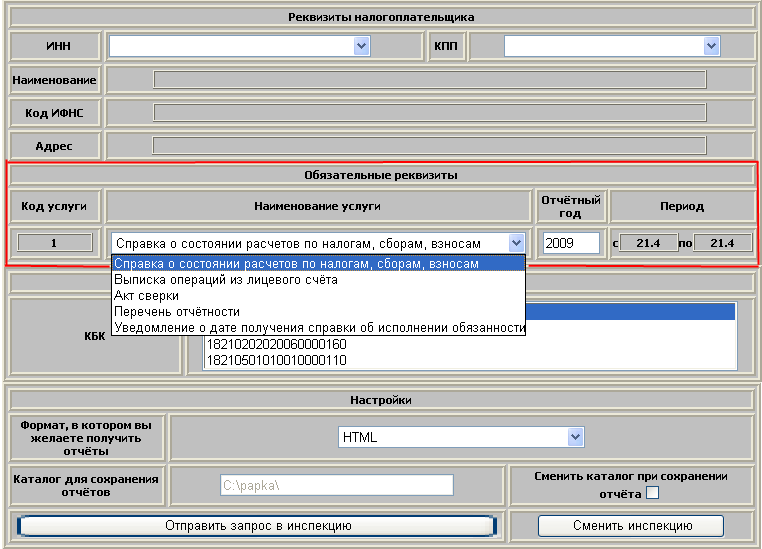
Рис. 9 – Обязательные реквизиты
В поле «Наименование услуги» необходимо выбрать одну из пяти форм документов для получения:
Справка о состоянии расчетов по налогам, сборам и взносам;
- Выписка операций из лицевого счета;
- Акт сверки;
- Перечень отчетности;
- Уведомление о дате получения справки об исполнении обязанности.
В поле «Отчетный год» укажите отчетный год, за который запрашивается услуга. Система по умолчанию выставит в данном поле текущий год.
В поле «Период» указывается период, за который запрашиваемой информации.
«Дополнительные реквизиты запроса»
В данном разделе определяются дополнительные условия формирования ответа.
При выборе услуги «Справка о состоянии расчетов по налогам, сборам и взносам» (код 1), а так же «Акта совместной сверки расчетов налогоплательщика по налогам, сборам и взносам» (код 3), услуги в данном разделе необходимо выбрать перечень налогов для формирования запроса.
Система предусматривает возможность формирования запросов для нескольких КБК. Для их выделения используются клавиши « Ctrl» или «Shift» в сочетании с левой кнопкой мыши.
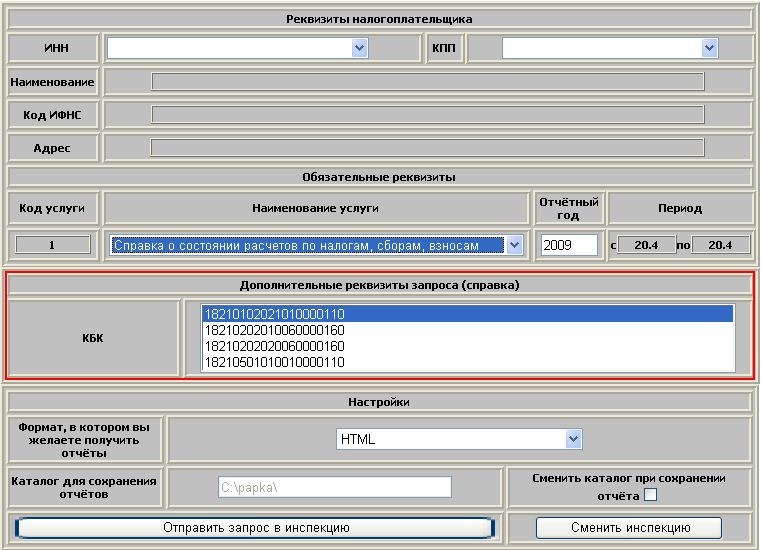
Рис. 10 – Дополнительные реквизиты запроса (справка)
При выборе услуги «Выписка операций из лицевого счета» (код 2), кроме КБК следует определить параметр « Группировать по видам платежа». Флаг в данной строке ставится автоматически, соответственно данные будут получены в следующей сортировке: вид платежа, дата отчетного периода КРСБ, приоритет, срок уплаты.
Если флаг в данной строке не будет поставлен, это означает, что данные будут получены в следующей сортировке: дата отчетного периода КРСБ, приоритет, срок уплаты, вид платежа.
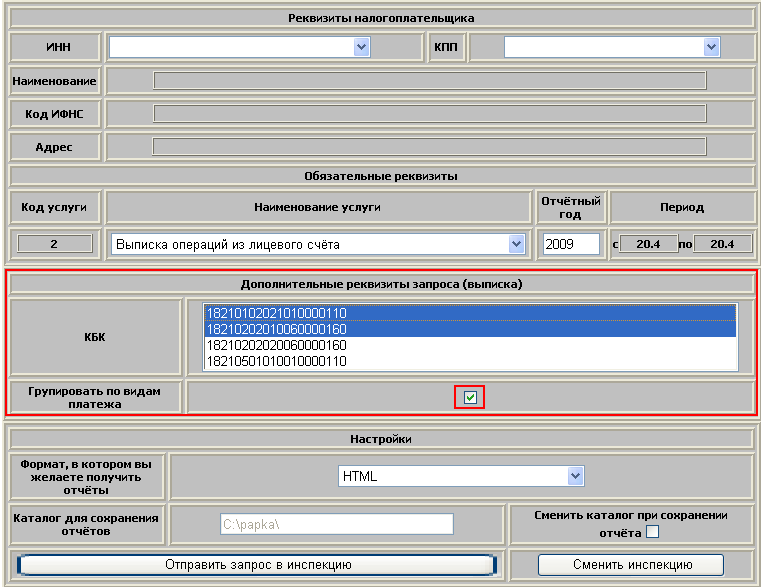
Рис. 11 – Дополнительные реквизиты запроса (выписка)
При выборе услуги «Перечень отчетности» (код 4) в разделе «дополнительные реквизиты» следует определить условия выбора деклараций: предоставление информации по всем видам деклараций, только по первичным, или только по корректирующим. По умолчанию это «Все виды деклараций».
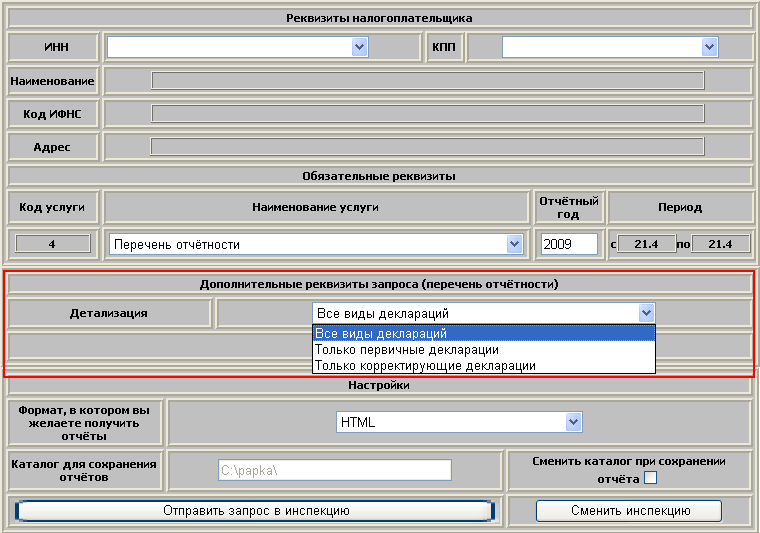
Рис. 12 – Дополнительные реквизиты запроса (перечень отчетности)
При выборе услуги «Уведомление о дате получения справки об исполнении обязанности» (код 5) дополнительные реквизиты не указываются.
В разделе «Настройки» необходимо выбрать формат файла (HTML, DOC, RTF, PDF), в котором будет предоставлен ответ.
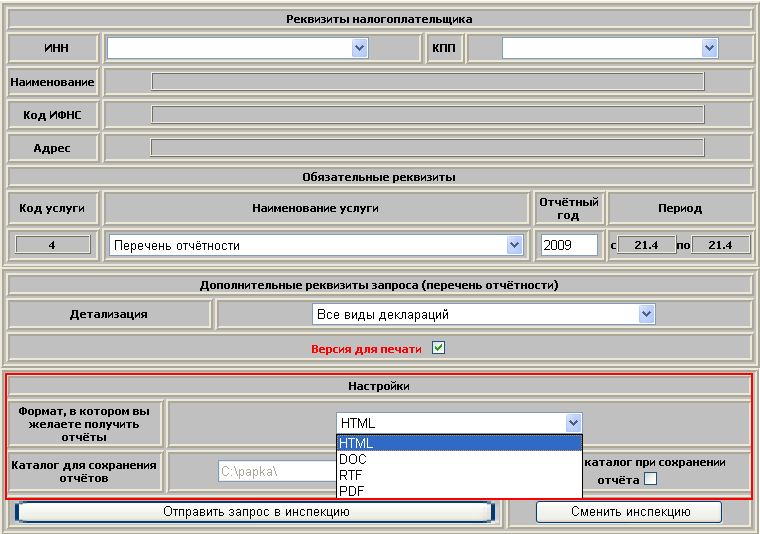
Рис. 13 – Настройки
Д
 ля того чтобы ускорить процесс формирования отчетов рекомендуем указывать формат HTML или RTF.
ля того чтобы ускорить процесс формирования отчетов рекомендуем указывать формат HTML или RTF. Для отправки запроса на получение документа нажмите кнопку « Отправить запрос в инспекцию».
Ответ на отправленный запрос формируется в течение нескольких секунд (реже нескольких минут) в новом окне браузера (при выборе формата HTML), или в виде файла в формате DOC, RTF или PDF (при выборе соответствующего формата).
Сохранить и распечатать полученный ответ можно при выборе формата ответа DOC, RTF или PDF.
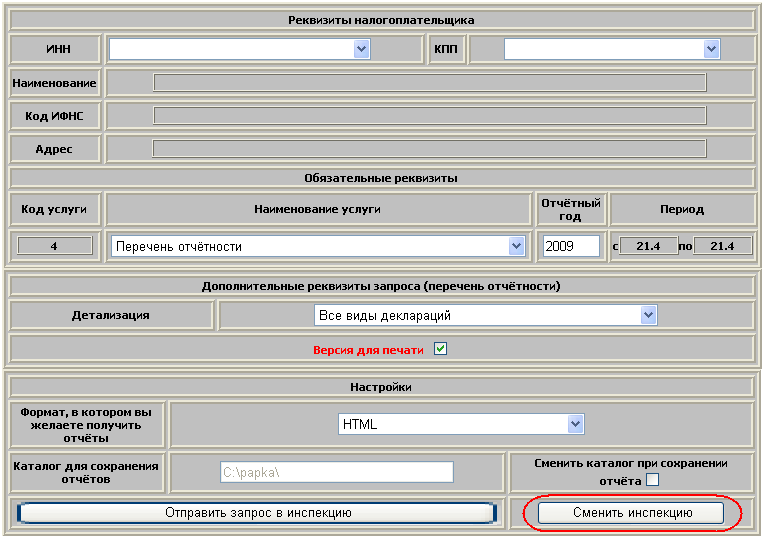
Рис. 14 – Сменить инспекцию
Нажатием кнопки «Сменить инспекцию» можно изменить сертификат ИФНС, в которую планируется формировать запросы. Программа предложит выбрать сертификат инспекции для шифрования, для этого на рабочем месте должен быть установлен сертификат соответствующей ИФНС.

