Програма на мові Turbo Pascal, лінійні програми Команди галуження, вибору та мітки переходу
| Вид материала | Конспект |
- Компоновать программы из отдельных частей отлаживать программы выполнять программы., 197.76kb.
- Програма Turbo Pascal хід урок, 100.3kb.
- Б. В. Ващук Turbo Pascal, 715.52kb.
- Розділ лінійні програми вступ поняття програми. Мова програмування середовище програмування., 1210.78kb.
- Программирование на языке высокого уровня, 59.92kb.
- Конспект урока по информатике для десятого класса по теме «Условный оператор в Turbo, 32.44kb.
- Доманская Юлия Георгиевна г. Вилейка 2006г пояснительная записка, 74.95kb.
- Опис програми та даних 8 Тестування 9 Список літератури 10 Додаток (роздрук програми), 90.22kb.
- Курс «Программирование на языке Turbo Pascal 0» Цель курса, 19.6kb.
- Задачи работы Научиться создавать программы на языке Turbo Pascal с использованием, 598.05kb.
BEGIN d:=detect; initgraph(d,r,'');{Вiдкр. грaфiчного режиму}
SetbkColor(11); {Колiр фонa}
Setcolor(1); {Колiр лiнiй}
DrawPoly(5,n); {Площa пiдстaвки фiгури}
SetFillStyle(11,14);FloodFill(220,240,1); {Зaфaрб. площi}
setcolor(1); Line(320,225,320,105); {Провед. лiнiї пiдстaвки}
Sector(320,105,135,225,100,60); {Лiвий сектор}
Sector(320,105,45,0,100,60); {Прaвий сектор 1}
Sector(320,105,315,360,100,60); {Прaвий сектор 2}
SetFillStyle(3,4);FloodFill(260,105,1); {Зaфaрб. секторiв}
FloodFill(380,100,1);FloodFill(380,120,1);
Repeat Until readkey=#13; {Зaтримкa прогрaми}
Closegraph {Зaкриття грaфiчного режиму}
END.
Після запуску програми ми повинні мати такий малюнок
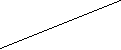
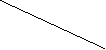






ТЕМА: РОБОТА З ФАЙЛАМИ
МЕТА: Ознайомити учнів з процедурами і функціями для роботи з файлами Вчити складати програми для зчитування і запису даних в зовнішні файли на дисках.
Розвивати навички для використання процедур і функцій при роботі в файлові системі. Виховувати самостійність.
НАОЧНІСТЬ: інтерпритатор мови Turbo Pascal (5.5 та 7.0 версій), комп'ютери, записи на дошці, конспекти, таблиці, файли з даними на дисках.
ХІД УРОКУ.
- Організація роботи.
- Повторення та аналіз домашнього завдання.
- Мотивація навчально-пізнавальної діяльності;
А) опис файлового типу;
Б) процедура зв'язку з зовнішніми файлами;
В) процедури відкриття, створення і закриття файлів;
Г) вказівки запису і зчитування даних в файлах;
Е) елементарна програма з файлами зчитування і запису.
ФАЙЛИ
Файл - це сукупність даних одинакового типу.
В тих випадках, коли даних багато або їх треба довго зберігати, застосовують файли.
Опис файлового типу має вигляд:
Type (ім'я типу) - File of (тип компонент);
НАПРИКЛАД
Type CLASS=file of integer;
Var Uchen : CLASS;
Ucher - це зміна файлового типу.
Опис файла можна зробити ще таким чином:
Type CHILDREN=Record;
Surname: String[15]; {Прізвище учня}
Name: String[100]; {Ім'я учня}
Birhyear: Integer: {Рік народження}
Street: String[20]; {Адреса учня}
Phon: String[8]; {Телефон учня}
End;
Var Ushen: File Children;
Процедури і функції для роботи з файлами.
Процедура Assign - зв'язує деякий зовнішній файл на диску з файловою змінною.
НАПРИКЛАД: Assing (Class,'Scool. Dat');
Файлова змінна Class зв'язує з конкретним файлом на диску School.dat.
Процедура Reset - відкриває уже раніше існуючий файл даних на диску, ім'я якого було перед ним пов язане процедурою Assing.
НАПРИКЛАД: Assing(Class,'School.dat'); Reset(Class);
Відкриває уже існуючий файл School . dat.
Процедура Rewrite - створює новий файл і відкриває його.
Якщо файл з таким іменем уже існує, то його інформація знищується, а сам файл відкривається знову.
НАПРИКЛАД: Assing(Class1,'School.res');Rewrite(Class1);
Створюється на диску файл School.res в який будуть записуватися дані.
Процедура. Closse(File)-закриває файли або файл.
НАПРИКЛАД: Closse(Classe) -файл School.dat на диску закривається.
Функція Eof - набирає значення True, якщо досягнуто кінець файла, інакше набуває значення False.
НАПРИКЛАД: Eof(Classe).
ЗЧИТУВАННЯ І ЗАПИС ДАНИХ У ФАЙЛ.
Формат зчитування даних Read("ім'я файла", " ім'я змінної");
НАПРИКЛАД: Read(Classe,NAME);
З файла на диску School.dat буде зчитано значення змінної NAME.
Формат запису даних Write(' ім'я файла', ' ім'я змінної ');
НАПРИКЛАД: Write(Classe1,NAME);
У файл School.res, який пов'язаний з файловою змінною Classe1 буде записано значення NAME.
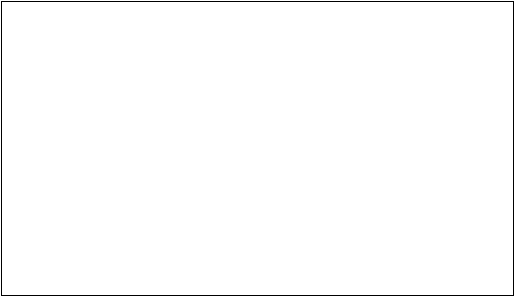
Program Zap_f1;
Uses Crt;
Var Class,Class1:text;
A,b:array[1..30] of byte; i:integer;
BEGIN ClrScr;
Assign(Class,'School.dat'); Reset(Class); {Від..ф. для зчит.даних}
Assign(Class1,'School.res'); Rewrite(Class1); Від..ф. для зап.дан)
For i:=1 to 3 do Begin
Read(Classe,a[i]); {Зчитування даних із файла 'School.dat' }
B[i]:=a[i]*5; {Обробка даних}
Write(b[i]:3); {Вивід даних на екран дисплея}
Write(Classe1,b[i]:3) {Запис даних в файл 'School.res'}
End;
Close(Class); Close(Class1); {Закриття двух файлів}
Readkey
END.
Тема. Поцедури керування звуковими сигналами
Мета. Ознайомити учнів з процедурами керування звуковими сигналами Навчити складать програми з процедурами звукових сигналів. Розвивати навички для використання процедур при програмуванні мовою Паскаль. Виховувати самостійність.
Х І Д У Р О К І В
1. Організація роботи.
2. Повторення та аналіз домашнього завдання.
3. Мотивація навчально-пізнавальної діяльності:
а) опис процедури активізування звука;
б) вказівка затримки звука;
в) процедура відміни звукових сигналів;
г) елементарна програма з звуковими процедурами.
4. Домашнє завдання.
Для відтворення звуку в Турбо Паскалі використовуються процедури модуля CRT в такій послідовності:
SOUND(I)- процедура активізує звукові засоби ЕОМ в герцах.
DELAY(T)- виконує затримку виконання прграми в мілісекундах. NOSOUND- відміна звуку.
НАПРИКЛАД
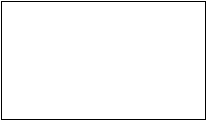
Program Zvuk; У даному випадку звуковий сигнал
Uses Crt; з частотою 500 Гц буде звучати 2 с.
BEGIN ClrScr;
Sound(500); Delay(2000);
NoSound; Readln
END.
Приклад звукової програми
{Звукова програма, звука пташки}
Program DemoBird;
Uses Crt;
Var I:integer;
Procedure Bird;
Begin I:=200; While I<3000 do Begin
Sound(I+1); Inc(I) End; NoSound End;
BEGIN ClrScr; Repeat
For I:=1 to 20 do Begin
Sound(Random(100)+Random(500)+3100);
Delay(8); NoSound;Delay(30); End;
Bird; Randomize;
Delay(Random(600)) Until KeyPressed; Nosound;
END.
ДОДАТОК №3
Сообщения и коды ошибок
Сообщения компилятора об ошибках
Error 15: File not found (WINDOW.TPU) (Ошибка 15: файл не
найден (WINDOW.TPU).)
1 Out memory (Выход за границы памяти)
2 Identifier expected (Не указан идентификатор)
3 Unknown identifier (Неизвестный идентификатор)
4 Duplicate identifier (Повторный идентификатор)
5 Syntax error (Синтаксическая ошибка)
6 Error in real constant (Ошибка в действительной константе).
7 Error in integer constant (Ошибка в целой константе).
8 String constant exceeds line. (Строковая константа превышает размеры строки)
9 Too many nested files (Слишком много вложенных файлов)
10 Unexpected end of file (Неправильный конец файла) Вы не закончили комментарий.
11 Line too long (Строка слишком длинная) Максимальная длина строки может равняться 126 символам.
12 Type identifier expected (Нужен идентификатор типа) Не указан тип идентификатора, как это должно быть.
13 Too many open files (Слишком много открытых файлов)
15 File not found (Файл не найден)
16 Disk full (Диск заполнен)
17 Invalid compiler directive (Неправильная директива компилятора)
18 Too many files (Слишком много файлов)
19 Undefined type in pointer definition (Неопределенный тип в определении ссылки)
20 Variable identifier expected (Нужен идентификатор переменной) Идентификатор не описывает переменную, как это должно быть.
21 Error in type (Ошибка в определении типа) Определение типа не может начинаться с этого символа.
22 Structure too large (Слишком большая структура) Максимально допустимый размер структурного типа - 65520 байтов.
23 Set base type of range (Базовый тип множества нарушает границы)
24 File components may not be files (Компонентами файла не могут быть файлы)
25 Invalid string length (Неверная длина строки)
Макс. описывается длина строки должна находиться в диапазоне от 1 до 255.
26 Type mismatch (Несоответствие типов)
27 Invalid subrange base type (Неправильный базовый тип отрезка типа)
28 Lower bound greater than upper bound (Нижняя граница больше верхней)
29 Ordinal type expected (Нужен порядковый тип)
30 Integer constant expected (Нужна целая константа)
31 Constant expected (Нужна константа)
32 Integer or real constant expected (Нужна целая или действительная константа)
33 Type identifier expected (Нужен идентификатор типа)
Данный идентификатор не обозначает тип, как это требуется.
34 Invalid function result type (Неправильный тип результата функции)
35 Label identifier expected (Нужен идентификатор метки)
36 BEGIN expected (Нужен BEGIN)
37 END expected (Нужен END)
38 Integer expression expected (Нужно выражение типа Integer)
39 Ordinal expression expected (Нужно выражение перечислимого типа)
40 Boolean expression expected (Нужно выражение типа Boolean)
41 Operand types do not match operator (Типы операндов не соответствуют оператору)
42 Error in expression (Ошибка в выражении)
43 Illegal assignment (Неверное присваивание)
44 Field identifier expected (Нужен идентификато поля)
45 Object file too large (Объектный файл слишком большой)
46 Undefined external (Не определенная внешняя процедура)
47 Invalid object file record (Неправильная запись объектного файла)
48 Code segment too large (Сегмент кода слишком большой)
Макс. размер кода прог. или программного модуля равняется 65520 байтам
49 Data segment too large (Сегмент данный слишком велик)
Максимальный размер сегмента данных программы равен 65520 байтам,
50 DO expected (Нужен оператор DO)
51 Invalid PUBLIC definition (Неверное определение PUBLIC)
52 Invalid EXTRN definition (неправильное определение EXTRN)
53 Too many EXTRN definition (Слишком много определений типа EXTRN)
54 OF expected (Требуется OF)
55 INTERFACE expected (Требуется интерфейсная секция)
56 Invalid relocatable reference (Недействительная перемещаемая ссылка)
57 THEN expected (Требуется THEN)
58 TO or DOWNTO expected (Требуется ТО или DOWNTO)
59 Undefined forward (Не определенное опережающее описание)
60 Too many procedures (Слишком много процедур) процедуры или функции
Турбо-Паскаль не допускает более 512 процедур или функций
61 Invalid typecast (неверное преобразование типа)
62 Division by zero (Деление на ноль)
Предшествующий операция пытается выполнить деление на ноль.
63 Invalid file type (Неверный файловый тип)
64 Cannot Read or Write variables of this type (Нет возможности считать или
записать переменные данного типа)
65 Pointer variable expected (Нужно использовать переменную-указатель)
Предыдущая переменная должна иметь типа указатель.
66 String variable expected (Нужна строковая переменная)
Предшествующая переменная должна иметь строковый тип.
67 String expression expected (Нужно выражение строкового типа)
Предшествущее выражение должно иметь строковый тип.
68 Unit not found (Программный модуль не найден)
69 Unit name mismatch (Несоответствие имен программных модулей)
70 Unit version mismatch (Несоответствие версий программных модулей)
71 Duplicate unit name (Повторное имя программного модуля)
Вы уже указали этот программный модуль в операторе uses.
72 Unit file format error (Ошибка формата файла программного моуля)
Файл .TPU является недействительным.
73 Implementation expected (Требуется секция реализации)
74 Constant and case types do not match (Типы констант и тип выражения
оператора case не соответсвуют друг другу)
Тип конст. оператора case не совместим с выражением в операторе варианта.
75 Record variable expected (Нужна переменная типа запись)
Предшествующая переменная должна иметь тип запись.
76 Constant out of range (Константа нарушает границы)
77 File variable expected (Нужна файловая переменная)
Прешествующая переменная должна иметь файловый тип.
78 Pointer expression expected (Нужно выражение типа указатель)
Предшествующее выражение должно иметь ссылочный тип.
79 Integer or real expression expected (Нужно выражение типа real или integer).
Предшествующее выражение должно иметь тип integer или real.
80 Label not withhin current block (Метка не находится внутри текущего
блока) Оператор goto не может ссылаться на метку, находящуюся вне текущего блока.
81 Label already defined (Метка уже определена)
82 Undefined label in processing statement part (Неопределенная метка в
предшествующем разделе операторов)
83 Invalid @ argument (Недействительный аргумент оператора @)
Действительными аргументами являются ссылки на переменные
и идентификаторы процедур или функций.
84 Unit expected (Нужно UNIT)
85 ";" expected (Нужно указать ";")
86 ":" expected (Нужно указать ":")
87 "," expected (Нужно указать ",")
88 "(" expected (Нужно указать "(")
89 ")" expected (Нужно указать ")")
90 "=" expected (Нужно указать "=")
91 ":=" expected (Нужно указать ":=")
92 "[" or "(." expected (Нужно "[" или "(.")
93 "]" or ".)" expected (Нужно "]" или ".)")
94 "." expected (Нужно ".")
95 ".." expected (Нужно "..")
96 Too many variables (Слишком много переменных)
97 Invalid FOR control variable (Неправильная управляющая переменная
оператора FOR)
98 Integer variable expected (Нужна переменная целого типа)
Предшествующая переменная должна иметь тип integer.
99 Files are not allowed here (Здесь не допускаются файлы)
Типизированная константа не может иметь файловый тип.
100 String length mismatch (Несоответствие длины) Длина строковй константы не соответствует количеству элементов символьного массива.
101 Invalid ordering of fields (Неверный порядок полей)
Поля в константе типа запись должны записываться в порядке их описания.
102 String constant expected (Нужна константа строкового типа)
103 Integer or real variable expected (Нужна переменная типа integer или real)
Предшествующая переменная должна иметь целый или вещественный тип.
104 Ordinal variable expected (Нужна переменная перечислимого типа)
Предшествующая переменная должна иметь перечислимый тип)
105 INLINE error (Ошибка в операторе INLINE)
106 Character expression expected (Предшеству. выражение должно иметь
символьный тип)
107 Too many relocation items (Слишком много перемещаемых элементов)
108 (*) Not enough memory to run program (Недостаточно памяти для
выполнения программы)
109 (*) Cannot find EXE file (Нет возможности найти файл .ЕХЕ)
110 (*) Cannot run a unit (Модуль выполнять нельзя)
111 (*) Compilation aborted (Компиляция прервана)
Компиляция была прервана с помощью клавиш Ctrl-Break.
112 CASE constant out of range (Константа CASE нарушает допустимые границы)
113 Error in statement (Ошибка в операторе)
Данный символ не может быть первым символом в операторе.
114 Cannot call an interrupt procedure (Нет возможности вызвать процедуру
прерывания)
115 (*) Must have an 8087 to compile this (Для компиляции необходимо
наличие сопроцессора 8087)
116 Must be in 8087 mode tp compile this (Для компиляции необходим режим 8087)
117 Target address not found (Адрес назначения не найден)
118 Include files are not allowed here (В такой ситуации включаемые файлы не допускаются) Каждый раздел операторов должен целиком размещаться в одном файле.
119 (*) TMP file format error (Ошибка формата файла .ТМР)
Файл .ТМР является недействительным. 120 NIL expected (Нужен NIL)
121 Invalid qualifier (Неверный квалификатор)
- Вы пытаетесь индексировать переменную, которая не является массивом.
- Вы пытаетесь указать поля в переменной, которая не является записью.
122 Invalid variable reference (Недействительная ссылка на переменнную)
123 Too many symbols (Слишком много символов)
124 Statement part too large (Слишком большой раздел операторов)
125 Mudule has no debug information (В модуле нет отладочной информации)
126 Files must be var parameters (Файлы должны иметь параметры var)
127 Too many conditional symbols (Слишком много условных символов)
128 Misplaced conditional directive (Пропущена условная директива)
129 ENDIF directive missing (Пропущена директива ENDIF)
130 Error in initial conditional defines (Ошибка в начальном условных определениях)
131 Header does not match previous definition (Заголовок не соответствует
предыдущему определению)
132 Critical disk error (Критическая ошибка диска)
133 Cannot evaluate this expression (Нельзя вычислить данное выражение)
134 Expression incorrectly terminated (Некорректное завершение выражения)
Турбо-Паскаль ожидает в данном месте найти конец выражения или
оператор, но не находит ни того, ни другого.
135 Invalid format specifier (Неверный спецификатор формата)
136 Invalid indirect reference (Недопустимая косвенная ссылка)
137 Structured variable are not allowed here (Здесь не допускается
использование структурной переменной)
138 Cannot evaluate without System unit (Нельзя вычислить без блока System)
139 Cannot access this symbol (Доступ к данному символу отсутствует)
140 Invalid floating-point operation (Недопустимая операция с плавающей запятой)
141 Cannot compile overlay to memory (Нельзя выпольнить компиляцию оверлеев в память)
142 Procedure or function variable expected (Должна использоваться
переменная-процедура или функция)
.143 Invalid procedure or function reference (Недопустимая ссылка на
процедуру или функцию)
144 Cannot overlay this unit (Этот модуль не сожет использоваться в качестве
оверлейного)
Ошибки ввода-вывода
Эти ошибки вызывают завершение выполнения программы в случае, если конкретный оператор был скомпилирован в режиме $I+. В режиме $I- программа продолжает выполнение, а ошибка описывается функцией IOResult. Коды ошибок 1-99 соответствуют кодам ошибок ДОС, 100-149 - ошибкам ввода-вывода, 150-199 - критическим ошибкам, а 200-255 - фатальным ошибкам.
1 File not found (Не найден файл)
3 Path not found (Маршрут не найден)
4 Too many open files (Слишком много открытых файлов)
5 File access defined (Отказано в доступе к файлу)
6 Invalid file handle (Недопустимый файловый канал)
12 Invalid file access code (Недействительный код доступа к файлам)
15 Invalid drive number (Недопустимый номер дисковода)
16 Cannot remove current directory (Нельзя удалить текущий каталог)
17 Cannot rename across drives (Нельзя при переименовании указывать
разные дисководы)
Ошибки ввода-вывода
Если один из операторов компилировался с директивой $I+, то эта ошибка приводит к прекращению выполнения программы. В состоянии $I- программа продолжает выполняться, а ошибка генерируется функцией IOResult.
100 Disk read error (Ошибка чтения диска)
101 Disk write error (Ошибка записи на диск)
102 File not assigned (Файлу не присвоено имя)
103 File not open (Файл не открыт)
104 File not open for input (Файл не открыт для ввода)
105 File not open for output (Файл не открыт для вывода)
106 Invalid numeric format (Неверный числовой формат)
150 Disk is write protected (Диск защищен от записи)
151 Unknown unit (Неизвестный модуль)
152 Drive not ready (Дисковод находится в состоянии "не готов")
153 Unknown command (Неопознанная команда)
154 CRC error in data (Ошибка в исходных данных)
155 Bad drive requiest structure length (При запросе к диску указана неверная
длина структуры)
156 Disk seek error (Ошибка при операции установки головок на диске)
157 Unknown media type (Неизвестный тип носителя)
158 Sector not found (Сектор не найден)
159 Printer out of paper (Кончилась бумага на устройстве печати)
160 Device write fault (Ошибка при записи на устройство)
161 Device read fault (Ошибка при чтении с устройства)
162 Hardware failure (Сбой аппаратуры)
200 Division by zero (Деление на ноль)
201 Range check error (Ошибка при проверке границ)
202 Stack overflow error (Переполнение стека)
203 Heap overflow error (Переполнение динамически распределяемой области памяти)
204 Invalid pointer operation (Недействительная операция ссылки)
205 Floating point overflow (Переполнение при операции с
плавающей запятой)
206 Floating point underflow (Исчезновение порядка с при операции с авающей запятой)
207 Invalid floating point operation (Недопустимая операция с плавающей запятой)
208 Overlay manager not installed (Не установлена подсистема управления оверлеями)
Поняття про електронні таблиці. Інтерфейс програми Excel.
1.1. Поняття про електронні таблиці.
Електронні таблиці - це будь-який набір даних, організованих, у формі двомірної таблиці, над якими можна проводити довільні обчислення, а їх результати представляти як в числовому,так і в графічному виґляді. В електронну таблицю можуть входити текстові фрагменти. числова дані, графічні зображення. Відмінність електронної таблиці від звичайної полягає в тому, що над даними, які знаходяться в ній, можна проводити бчислення за спеціально введеними формулами. Результати обчислення формул можна представляти у вигляді графіків та діаграм, що значно полегшує сприйняття числових даних.
Для обробки електронних таблиць використовуються спеціальні прикладні програми. Їх називають табличними процесорами або просто електронними таблицями. До найбільш популярних табличних процесорів на даний час можна віднести Microsoft Excel, Lotus 1-2-3 та Quattro Pro. Крім цього існує багато інших менш потужних програм. Серед них можна відмітити такі розповсюджені на території України програми, як Improv, SuperCalc, Linda та інші.
Поширення програм обробки електронних таблиць пояснюється універсальними можливостями їх використання. Адже електронні таблиці можна використовувати як для вирішення різноманітних задач обчислення, бухгалтерського обліку, так і для створення різних бланків, ділової графіки і навіть повного балансу фірми. Наприклад, на підприємстві за допомогою електронних таблиць можна спростити вирішення таких задач, як обробка замовлень і планування виробництва, розрахунок податків і заробітної плати, облік кадрів, керування збутом і майном та багато інших операцій.
Використання електронних таблиць не обмежується лише сферою ділового життя. Завдяки великому набору математичних та інженерних функцій за допомогою електронних таблиць можна вирішити багато задач в галузі природничих та технічних наук.
Одна із найбільш потужних програм для обробки електронних таблиць - Microsoft Excel. Даний програмний продукт має досить велику історію розвитку, починаючи з 1984 року, від примітивних перших версій для операційної системи MS-DOS до світового лідерства в даній галузі використання комп'ютерної техніки. Широкої популярності Excel набув починаючи з версії 4.0. Створення фірмою Lotus Development відразу двох нових версій програмних продуктів для обробки електронних таблиць - Improv та особливо Lotus 1-2-3 версії 4.0 - підштовхнуло Microsoft до удосконалення цієї програми.
В 1993 році створено Microsoft Excel 5.0, яка стала значним етопом в розвитку програм для обробки електронних таблиць. В цій версії вперше введено структуру робочої книги. Раніше файл електронних таблиць являв собою одну велику таблицю, в якій розміщувалась вся інформація. При великій кількості даних така структура значно ускладнює пошук та обробку потрібної інформації.
Робоча книга (Workbook) представляє собою набір декількох електронних таблиць, об'єднаних в одному файлі. Кожна така таблиця називається робочим аркушем (Worksheet). Очевидно, що розробники Excel вирішили, що в більшості користувачів робочих таблиць є різні, але пов'язані між собою групи цифрових даних, які найзручніше розміщати не на одному аркуші, а на кількох. Кожна робоча книга може містити до 256 аркушів.
Така структура нагадує комп'ютерну модель звичайної книги, що значно полегшує роботу з електронними таблицями недосвідченим в цій галузі користувачам. Коли людина працює над певним проектом, то на її робочому столі завжди є кілька різних аркушів паперу з різними цифровими даними, зв'язаними однією темою. В кінці роботи вона складає ці аркуші в окрему папку. Відповідно до цих міркувань організовано і робочу книгу в Excel, де кожен із таких аркушів - це окрема робоча таблиця.
Ще одним важливим поштовхом для росту популярності електронних таблиць Microsoft Excel 5.0 стало їх об'єднання в пакет Microsoft Office з такими популярними програмами як текстовий процесор Microsoft Word 6.0. Крім цього дана версія програми мала багато інших прогресивних нововведень, перш за все значно розширилась кількість типів доступних діаграм, розроблено спеціальну підпрограму-майстер побудови діаграм, значно розширились можливості для роботи з базами даних, встановлено підтримку технології OLE2 та ін.
В зв'язку із створенням нової 32-розрядної операційної системи Windows 95 фірма Microsoft розробила 32-розрядний пакет прикладних програм Microsoft Office 95, куди увійшла і нова версія Excel, яка отримала назву Microsoft Excel 95. її ще називають Microsoft Excel 7.0, хоча по порядку створення версій вона повинна була бути шостою. Це зроблено для того, щоб уникнути розбіжностей в нумерації з новою версією Microsoft Word 7.0, яка увійшла з Excel в єдиний інтегрований програмний пакет Microsoft Office. В 1997 році створено нову версію пакету Microsoft Office 97, куди увійшов новий програмний продукт Microsoft Excel 97 (8.0).
Будь-яка електронна таблиця (робочий аркуш в Excel), як і звичайна таблиця, складається з рядків (Rows) та колонок (Columns). Як правило, рядки електронної таблиці, в тому числі і Excel, нумеруються арабськими цифрами, а колонки латинськими літерами. На робочому аркуші Excel 95 існує 16386 рядків, а в Excel 97 їх 65536 (іменуються від 1 до 65536). Кожен робочий аркуш Excel містить 256 колонок, які іменуються латинськими, літерами А, В, С, D,..., Z, тоді АА, АВ, АС, ..., AZ, ВА, ВВ, ВС, ...,BZ, СА, СВ, СС,.... CZ і так далі, до колонки з іменем IV.
Перетин рядків і колонок утворює комірки (Cells). В комірках власне і записується числова, текстова інформація, що зберігається в таблиці та формули, за якими проводяться обчислення. Комірки іменуються за назвою колонки та рядка, на перетині яких вони знаходяться (наприклад А1, А2, В5, СЗ, AZ347, IV65536 і т.д.
Крім цього можна ввести поняття діапазону комірок, тобто адреси, що займають виділені комірки. Діапазон комірок переважно вказується в такому форматі:
<Комірка1> : <Комірка2>
<Комірка1> - адреса лівого верхнього кута прямокутної ділянки, що займають виділені комірки (діапазон комірок);
<Комірка2> - адреса правого нижнього кута прямокутної ділянки, що займають виділені комірки (діапазон комірок).
Створення та редагування електронних таблиць в Excel. Автозаповнення
2.1. Створення, відкриття та збереження робочої книги.
Створення робочих ділянок.
При відкритті програми EXCEL, автоматично відкривається нова робоча книга з іменем за замовчуванням Book1 (Книга1). Якщо користувачу потрібно створити нову робочу книгу в процесі роботи з програмою, то в пункті меню File (Файл) потрібно вибрати команду New (Создать) або в стандартній панелі інструментів вибрати піктограму.
 Можна також скористатись комбінацією клавіш Ctrl+N. При створенні нової робочої книги через головне меню відкривається додаткове вікно, в якому слід вибрати шаблон робочої книги. Вікно складається з двох закладок. За замовчуванням відкривається закладка General (Общие), де є лише один шаблон Workbook (Рабочая книга). При створенні робочої книги через піктографічне меню або комбінацією клавіш додаткове вікно не відкривається, а створюється робоча книга із шаблоном за замовчуванням Workbook (Рабочая книга).
Можна також скористатись комбінацією клавіш Ctrl+N. При створенні нової робочої книги через головне меню відкривається додаткове вікно, в якому слід вибрати шаблон робочої книги. Вікно складається з двох закладок. За замовчуванням відкривається закладка General (Общие), де є лише один шаблон Workbook (Рабочая книга). При створенні робочої книги через піктографічне меню або комбінацією клавіш додаткове вікно не відкривається, а створюється робоча книга із шаблоном за замовчуванням Workbook (Рабочая книга).Microsoft Excel має багатовіконний інтерфейс. При цьому кожна робоча книга відкривається в окремому вікні. Кількість відкритих вікон не обмежена і залежить лише від ресурсів ПК. Перехід між вікнами здійснюється шляхом вибору відповідної назви робочої книги в пункті меню Window (Окно) або комбінаціями клавіш: Ctrl+F6 - на наступне вікно або Ctrl+Shift+Еб - на попереднє вікно. Комбінація клавіш Ctrl+F5 переводить вікно робочої книги з повноекранного режиму в нормальний.
Для того, щоб відкрити створену раніше робочу книгу, потрібно вибрати в пункті меню File (Файл) команду Open (Открыть), або в стандартній панелі інструментів піктограму
 . Можна також скористатись комбінацією клавіш Ctrl+О. В будь-якому випадку відкривається стандартне для Windows-програм вікно Open (Открыть), де слід вибрати відповідну папку, а в ній - потрібний файл робочої книги. В правій частині може бути представлене спеціальне вікно попереднього перегляду документу, яке встановлюється піктограмою
. Можна також скористатись комбінацією клавіш Ctrl+О. В будь-якому випадку відкривається стандартне для Windows-програм вікно Open (Открыть), де слід вибрати відповідну папку, а в ній - потрібний файл робочої книги. В правій частині може бути представлене спеціальне вікно попереднього перегляду документу, яке встановлюється піктограмою  або вікно видачі статистичної інформації про даний документ - піктограмою
або вікно видачі статистичної інформації про даний документ - піктограмою  .. Щоб закрити це додаткове підвікно потрібно вибрати піктограму |
.. Щоб закрити це додаткове підвікно потрібно вибрати піктограму |
Якщо потрібно відкрити робочу книгу, з якою користувач недавно працював, то ім'я її файлу можна вибрати в списку останніх використовуваних файлів, який знаходиться в нижній частині меню пункту File (Файл).
Для того, щоб записати створену робочу книгу на диск, потрібно в пункті меню File (Файл) вибирати команду Save (Сохранить) або піктограму
 в стандартній панелі інструментів. Можна також скористатись комбінаціями клавіш Ctrl+S або Shift+F12.
в стандартній панелі інструментів. Можна також скористатись комбінаціями клавіш Ctrl+S або Shift+F12.При цьому, якщо для файлу робочої книги ще не встановлено ім'я, то з'явиться стандартне для Windows-програм вікно Save As (Сохранить как), де слід вказати папку та ім'я файлу робочої книги і натиснути кнопку Save (Сохранить). Якщо ж у файла робочої книги ім'я вже встановлено, то дана команда лише перезапише зроблені у ньому зміни на диск, без виведення додаткових вікон. У вікні Save As (Сохранить как), можна вибрати командну кнопку Options... (Параметры...), яка відкриває діалогове вікно для встановлення додаткових параметрів запису файлу на диск. В цьому вікні можна вказати:
• поле Password to open (Пароль для отркрытия файла) - дозволяє з допомогою паролю захистити файл робочої книги від несанкціонованого доступу. При цьому не ввіши правильний пароль користувач не зможе відкрити або переглянути вміст файлу робочої книги;
• поле Password to modify (Пароль резрешения записи) - дозволяє за допомогою паролю захистити файл робочої книги від внесення в нього змін. При цьому можна без перешкод відкрити та переглянути вміст робочої книги;
• опція Always create backup (Всегда создавать резервную копию) - встановлює режим, при якому в разі запису на диск нової версії файлу робочої книги, попередня копія записується в bak-файл;
• опція Read-only recommended (Рекомендовать доступ только для чтения) - забороняє в майбутньому редагувати даний файл, тобто, в дану робочу книгу неможливо буде внести зміни.
Інколи виникає потреба змінити ім'я вже існуючого файлу робочої книги. Для цього в пункті меню File (Файл) потрібно вибрати команду Save As... (Сохранить как...) або натиснути функціональну клавішу F12. При цьому з'являється вищеописане вікно Save As (Сохранить как), де потрібно вказати нове ім'я файлу.
Для того, щоб закрити файл робочої книги потрібно в пункті меню File (Файл) вибрати команду Close (Закрыть) або натиснути комбінацію клавіш Ctrl+F4. Якщо при цьому в робочій книзі зроблено зміни, які не збережені на диску, то при закритті вікна програма перепитує чи записати ці зміни на диск (Yes (Да) або No (Нет)).ї
Автоматичне збереження зроблених у файлі змін.
Процесор електронних таблиць Microsoft Excel, як і інші продукти Microsoft, має засіб автоматичного запису зроблених в робочій книзі змін на диск. Цей засіб дозволяє запобігти втраті незбережених змін файлу робочої книги у випадку виникнення аварійних ситуацій.
Для того, щоб встановити режим автоматичного збереження змін у файлі, потрібно в пункті меню Tools (Сервис), вибрати команду Autosave (Автосохранение). В діалоговім вікні, що відкриється (мал. 10.2), потрібно відмітити опцію Automatic Save Every (Автоматическая запись через) і вказати час в хвилинах, через який буде відбуватись автоматичне збереження змін в документі. В розділі Save Options (Параметры сохранения) встановлюємо ділянку дії команди автозапису:
•
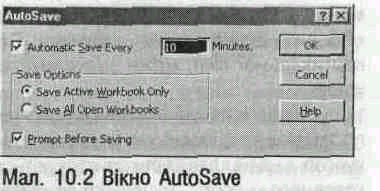 Save Active Workbook (Сохранение активной книги) - встановити режим автозапису лише для активної робочої книги;
Save Active Workbook (Сохранение активной книги) - встановити режим автозапису лише для активної робочої книги;• Save All Open Workbooks (Сохранение всех книг) - встановити режим автозапису для всіх відкритих робочих книг.
Якщо відмітити опцію Prompt Before Saving (Спрашивать перед записью), то перед кожним автоматичним записом робочої книги на диск програма перепитує про його необхідність.
У випадку, коли в пункті меню Tools (Сервис) команда Autosave (Автосохранение) відсутня, то для її встановлення в цьому ж пункті меню Tools (Сервис) потрібно вибрати команду Add-Ins (Надстройки). При цьому відкриється діалогове вікно, де слід відмітити опцію Autosave (Автосохранение). Якщо ж в даному діалоговому вікні дана опція відсутня, то потрібно деінсталювати дану підпрограму з інсталяційного пакету Microsoft Office 97.
Створення робочих ділянок
Якщо користувач постійно працює з кількома робочими книгами одночасно, то йому постійно доводиться виконувати одні і ті ж монотонні процедури відкриття робочих книг. Щоб полегшити роботу користувача в таких ситуаціях, в Excel використовується спеціальна структура - робоча ділянка (Workspace). При цьому в одному файлі робочої ділянки можна помістити звертання до кількох робочих книг, що дозволить при відкритті робочої ділянки автоматично відкривати всі робочі книги які вона об'єднує. Такий файл можна використати для того, щоб об'єднати декілька робочих книг, з якими користувач постійно працює, причому в потрібному йому порядку і з тими робочими аркушами, які він найчастіше використовує.
Для того, щоб створити робочу ділянку необхідно:
1) відкрити всі робочі книги, які потрібно об'єднати в робочу ділянку, і розмістити їх в такому порядку, в якому вони повинні відкриватись при завантаженні файла робочої ділянки;
2) вибрати в пункті меню File (Файл) команду Save Workspace (Сохранить рабочую область);
3) відкривається однойменне діалогове вікно, де слід вказати ім'я файла робочої ділянки.
Зверніть увагу на те, що в файлі робочої ділянки зберігаються не самі робочі книги, а лише зв'язки з ними. Крім цього, запам'ятовується порядок слідування робочих книг та аркушів в кожній з них. Якщо внесено зміни в одну із електронних таблиць, то слід виконати звичайну процедуру збереження робочої книги.
Якщо потрібно, щоб файл робочої ділянки відкривався автоматично при завантаженні Excel, то його слід помістити в спеціальну папку Xlstart. Причому, потрібно туди помістити файл робочої ділянки, а не файли робочих книг.
2.2. Переміщення по робочому аркуші. Введення та редагування даних.
Переміщення по електронній таблиці здійснюється перш за все за допомогою миші, використовуючи лінійки прокрутки. Як правило, курсор миші має форму широкого плюса. Крім цього у вікні робочого аркуша може бути ще два курсори, керовані клавіатурою. Перший (основний) курсор у вигляді прямокутної рамки обводить ділянку однієї з комірок. При цьому він вказує на активну комірку. Другий курсор - у вигляді вертикальної лінії, може знаходитись або в рядку набору формул або всередині активної комірки.
Якщо в даний момент в робочому аркуші є лише один основний курсор, то його можна переміщати по таблиці за допомогою клавіш керування курсором "←", "↑", "→", "↓". Але коли з'являється ще й другий курсор, то дані клавіші використовуються для переміщення саме другого курсору. В цьому випадку переміщення головного курсору здійснюється клавішами:
• Enter - на одну комірку вниз;
• Tab - на одну комірку вправо;
• Shift+Enter - на одну комірку вверх;
• Shift+Tab - на одну комірку вліво.
Переміщення в комірку з певною адресою можна здійснити також, вказавши її адресу в спеціальному полі, що знаходиться лівіше рядка набору формул і натиснувши клавішу Enter. Можна також скористатись функціональною клавішею F5 або комбінацією клавіш Ctrl+G (в пункті меню Edit (Правка) команда GoTo (Перейти)). В будь-якому випадку відкривається діалогове вікно Go To (Перейти), де в полі Reference (Ссылка) слід вказати адресу потрібної комірки і натиснути ОК. Якщо потрібна комірка знаходиться на іншому робочому аркуші, то перед її адресою слід вказати назву відповідного робочого аркуша і символ ' "!" ("знак оклику"). Наприклад, Sheet2!D45 - комірка, що знаходиться на робочому аркуші Sheet2 і має адресу D45.
В таблиці 10.2 представлені інші комбінації "гарячих клавіш" для переміщення по робочому аркуші електронної таблиці.
Таблиця 10.2
Комбінації клавіш для переміщення по робочому аркуші та між аркушами
Клавіші | Дія |
↑ ↓ ← → | переміщення основного курсору на одну комірку (другого - на один символ) у відповідному напрямку; |
Enter (Shift+Enter) | переміщення основного курсору на одну комірку вниз (вверх) |
Tab (Shift+Tab) | переміщення основного курсору на одну комірку вправо (вліво) |
Ctrl+↑ (Ctrl+↓) | переміщення основного курсору на перший (останній) рядок ділянки, заповненої даними (якщо даних немає, то на перший (останній) рядок робочого аркуша |
Ctrl+←(Ctrl+→) | переміщення основного курсору на першу (останню) колонку ділянки, заповненої даними (якщо даних немає, то на першу (останню) колонку робочого аркуша |
PgUp (PgDn) | переміщення курсору на одну екранну сторінку вверх (вниз) |
Ctrl+PgUp (Ctrl+PgDn) | перейти на попередній (наступний) робочий аркуш |
Home (End) | переміщення основного курсору на першу - А (останню - IV) колонку робочого аркуша |
Ctrl+Home | переміщення основного курсору в верхній лівий кут робочого аркуша (комірка з адресою А1) |
Ctrl+End | переміщення основного курсору на комірку, що знаходиться в правому нижньому куті ділянки заповненої даними |
End+← (End+→) | переміщення основного курсору в найближчу порожню комірку у відповідному напрямку. |
End+Enter | переміщення основного курсору в останню заповнену інформацією комірку даного рядка |
