Методические указания Пенза 2004 удк 621. 315. 416
| Вид материала | Методические указания |
- Методические указания Пенза 2004 удк 621. 315. 416, 327.82kb.
- Методические материалы для самоподготовки Пенза 2005 удк 621. 315. 416, 398.75kb.
- Методические указания и контрольные задания санкт-петербург удк 621. 396., 1034.58kb.
- Методические указания Волгоград 2010 удк 621. 91 Рецензент, 669.19kb.
- Методические указания Великий Новгород 2002 удк 621. 396. 62 Печатается по решению, 191.27kb.
- 2 статья. Удк 539 083: 550. 83: 621. 315., 197.21kb.
- Методические указания. Калибровка средств измерений на энергопредприятиях электроэнергетики., 256.96kb.
- Бизнес-планирование деятельности сельскохозяйственных потребительских кооперативов, 2412.12kb.
- Удк 621. 316: 621. 311. 1 Экономика и организация производства, 95.87kb.
- Переходные процессы в электрических системах рабочая программа, методические указания., 137.38kb.
Описание лабораторной установки
Работа реализована на стенде, который состоит из компьютера и измерительного блока. Измерительный блок (рис. 20) состоит из электронной части и зондового устройства для подключения внешнего образца. Кроме внешнего, в корпусе электронной части располагаются еще два. Блок реализует измерения активной и реактивной составляющих проводимости на частоте 1 МГц при напряжении смещения от –10 В до +10 В в диапазоне емкостей 1..1000 пФ.
Компьютер (совместно с программным обеспечением) является управляющим и индицирующим элементом стенда. Во время измерений стенд работает как в режиме цифрового осциллографа, так и в режиме измерений отдельных величин по приборам измерительной схемы.
Программное обеспечение управляет процессом измерений и позволяет рассчитывать параметры и характеристики исследуемого материала. Оно представлено двумя приложениями – C_V.exe и Server.exe.
Server.exe – это программа общения с измерительным блоком. Она работает самостоятельно и не зависит от приложения C_V.exe.

Рис. 20. Измерительный блок
C_V.exe – программа общения с пользователем. Она может работать как совместно с Server.exe, так и без нее. В первом случае возможно проводить как измерения, так и их обработку, во втором – только обработку ранее сделанных измерений.
Интерфейс пользователя
Рабочее место
Внешний вид программы общения с пользователем организован как работа за классическим измерительным стендом, оснащенным различными источниками воздействия и регистрирующими измерительными приборами. Можно сказать, что эти устройства реально реализованы в измерительном блоке, но не имеют отдельных корпусов и индицирующих устройств. Последние представлены только на экране компьютера.
Основное окно программы общения с пользователем показано на рис. 21.
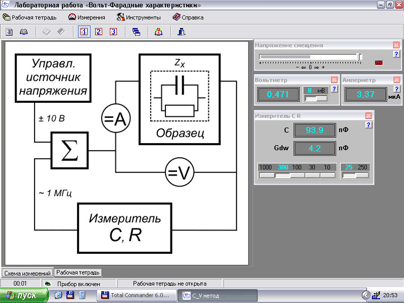
Рис. 21. Основное окно приложения
Центральное место занимает упрощенная схема измерений, которая реализована в реальном измерительном блоке. Таких схем можно выбрать три – либо при помощи команд меню, либо при помощи панели инструментов окна.
На каждой схеме присутствует свой набор управляющих и регистрирующих инструментов. Внешний вид приборных панелей, естественно, отличается от реально существующих приборов (рис. 22 и 23). Более того, на них есть специальные кнопки, которых в принципе не бывает на реальных устройствах: например, кнопка «Справка», позволяющая получить справочную информацию о данном приборе.
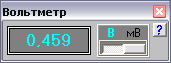
Рис. 22. Регистрирующий инструмент

Рис. 23. Управляющий инструмент
Непременным атрибутом при работе за классическим измерительным стендом является Рабочая тетрадь, в которую экспериментатор заносит показания приборов. В программе эта возможность также реализована. Переключиться между схемой измерений и рабочей тетрадью можно с помощью ярлычков, расположенных внизу основного окна приложения (рис. 24).

Рис. 24. Переключение между рабочей тетрадью и схемой измерений
Рабочая тетрадь
Этот элемент управления предназначен для ведения текущих записей результатов измерений, расчетов, построенных на полученных результатах, и построения графиков. Все данные рабочей тетради хранятся в базе данных.
В рабочей тетради имеются три области: область управления, заголовок и таблица (рис. 25).
Область управления (рис. 26) предназначена для перемещения по результатам измерений и работы с ними. Под измерением понимается один эксперимент, в котором получены несколько строк с данными, позволяющими построить нужные Вам зависимости или семейство зависимостей.
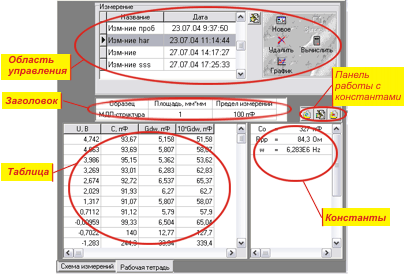
Рис. 25. Рабочая тетрадь
В левой части области имеется таблица с названием измерения и датой его проведения. С помощью «мыши» или стрелок клавиатуры можно перемещаться по уже имеющимся результатам. При этом в Таблице рабочей тетради показываются измеренные и рассчитанные данные выбранного измерения.
Обратите внимание, кнопка «Записать» в этом режиме работы недоступна, т.е. Вы не можете добавить новые строки данных. Чтобы иметь возможность добавлять строки данных, Вы должны открыть новое измерение. Поэтому, прежде чем начинать записывать, следует хорошо продумать, что нужно записать в таблицу тетради.
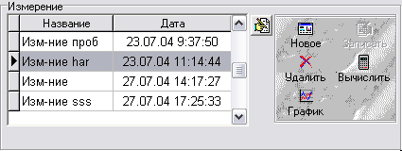
Рис. 26. Область управления
Кнопка
 позволяет редактировать название измерения. При нажатии на нее в области управления появляется строка ввода с названием и с кнопкой
позволяет редактировать название измерения. При нажатии на нее в области управления появляется строка ввода с названием и с кнопкой . После исправления названия необходимо нажать эту кнопку и результат перепишется в таблицу, а строка ввода пропадет.
. После исправления названия необходимо нажать эту кнопку и результат перепишется в таблицу, а строка ввода пропадет.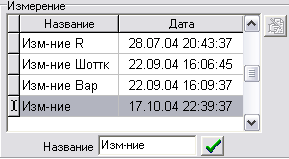
Рис. 27. Редактирование названия измерения
В правой части области управления находится панель с кнопками (см. рис. 26). Эти кнопки реализуют следующие команды:
Новое – открывает новое измерение. В таблице появляется новая запись с названием по-умолчанию и датой проведения измерения и включается режим редактирования названия – появляется строка ввода с названием, а кнопка
 переходит в запрещенное состояние; запрещаются кнопки Вычислить и График. Обратите внимание, кнопка Запись доступна только при окончании редактирования названия измерений.
переходит в запрещенное состояние; запрещаются кнопки Вычислить и График. Обратите внимание, кнопка Запись доступна только при окончании редактирования названия измерений.Записать – записывает одну (или несколько, если включен Характериограф) строк данных в таблицу рабочей тетради. Можно ограничиться записью одной строки и воспользоваться построителем выражений для расчетов.
При нажатии любой из кнопок, Вычислить или График, заканчивается запись данных в таблицу и запрещается кнопка Записать. Аналогичный эффект наблюдается при перемещении на другое измерение.
Удалить – удаляет все измерение вместе со связанными с ним расчетами и графиками.
Вычислить – запускает построитель выражений, который позволяет вычислить новые данные на основе измеренных величин, параметров образца и констант.
График – запускает построитель графиков, который позволяет представить измеренные и вычисленные данные, имеющиеся в таблице рабочей тетради, в графическом виде.
Заголовок. Эта часть рабочей тетради имеет справочное назначение и содержит информацию об образце и предел измерений (рис. 28).
В таком виде заголовок представлен в процессе просмотра измерений и в процессе записи, когда уже появилась хотя бы одна строка в таблице. Перед началом каждого измерения заголовок содержит информацию только об образце.

Рис. 28. Информация об образце и измеряемых величинах
В таблице рабочей тетради содержатся значения измеряемых величин и расчетных величин (Expr_1 на рисунке), полученных на основе измеряемых.
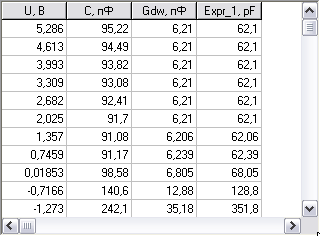
Рис. 29. Таблица Рабочей тетради
В процессе просмотра измерений (когда активна кнопка «Вычислить» на панели управления области управления) можно добавить или удалить рассчитываемые величины при помощи построителя выражений. Также любые величины из таблицы (в том числе и рассчитанные) можно представить в графическом виде.
Схемы измерений
Схем измерений, которые реализованы в реальном измерительном блоке, можно выбрать три – либо при помощи команд меню, либо при помощи панели инструментов окна (рис. 30). На каждой схеме присутствует свой набор управляющих и регистрирующих инструментов.
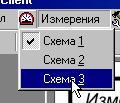
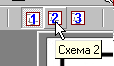
Рис. 30. Переключение между схемами измерений
Схема измерений № 1 (рис. 31) предназначена для проведения однократных измерений с последующим изменением установок источников воздействия или однократных измерений при изменении температуры в результате нагрева или охлаждения. То есть, схема реализует измерение характеристик "по точкам", например, зависимость емкости от напряжения смещения.
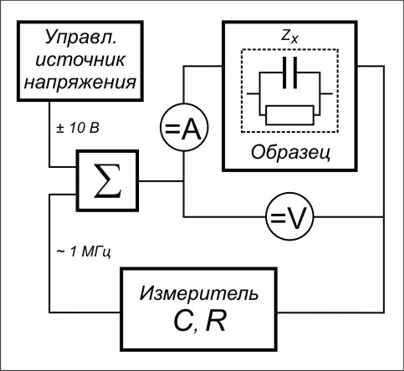
Рис. 31. Схема измерений № 1
На схеме присутствуют следующие элементы:
Управляемый источник напряжения. Предназначен для изменения напряжения смещения (напряжения в рабочей точке) на образце.
Образец. Предназначен для переключения образцов в измерительном стенде. Также позволяет получить информацию об объекте исследования.
Амперметр. Предназначен для измерения постоянной составляющей тока через образец.
Вольтметр. Предназначен для измерения постоянного напряжения (напряжения смещения на образце).
Измеритель C R. Предназначен для измерения активной и реактивной составляющих проводимости образца на фиксированной частоте 1 МГц.
При наведении курсора на элемент схемы, он меняет свое очертание со стандартной "стрелки" на "указывающую руку". Если теперь нажать на левую кнопку "мыши", соответствующий инструмент становится видимым.
Примечание. Даже если регистрирующий инструмент невидим, измерения все равно производятся и могут быть записаны в рабочую тетрадь при нажатии соответствующей кнопки в области управления рабочей тетрадью.
Схема измерений № 2 (рис. 32) предназначена для проведения многократных измерений. То есть, схема реализует измерение характеристик "целиком" (например, зависимость емкости от напряжения смещения).
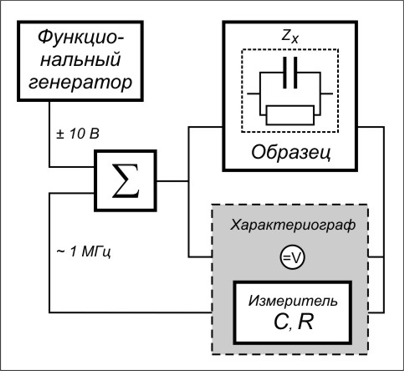
Рис. 32. Схема измерений № 2
На схеме присутствуют следующие элементы:
Функциональный генератор. Предназначен для пилообразного изменения напряжения смещения на образце.
Образец. Предназначен для переключения образцов в измерительном стенде. Также позволяет получить информацию об объекте исследования.
Характериограф. Предназначен для измерения зависимости активной и реактивной составляющих проводимости (ось Y) образца на фиксированной частоте 1 МГц от напряжения смещения (ось X).
Схема измерений № 3. Эта схема (рис. 33) предназначена для проведения многократных измерений. То есть, схема реализует измерение характеристик "целиком" (например, зависимость тока от напряжения смещения).
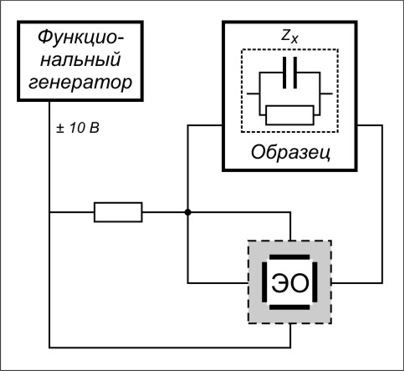
Рис. 33. Схема измерений № 3
В отличие от схемы №2 вместо характериографа на этой схеме расположен осциллограф, который предназначен для измерения зависимости постоянной составляющей тока через образец (ось Y) от напряжения смещения (ось X).
Управляющие инструменты
На каждой измерительной схеме присутствует свой набор инструментов. Их можно разделить на управляющие и регистрирующие. Управляющие инструменты – это инструменты, связанные с источниками воздействия; регистрирующие инструменты – это измерительные приборы, которые представляют измеренные данные.
Управляемый источник напряжения. Предназначен для изменения напряжения смещения (напряжения в рабочей точке) на образце.
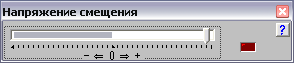
Рис. 30. Управление напряжением смещения
Позволяет при помощи ползунка изменять значение постоянного напряжения на образце. Напряжение может изменяться как в отрицательную (обратное напряжение), так и в положительную (прямое напряжение) сторону. Максимальные значения напряжений определяются образцом, подключенным в данный момент. Конкретное значение можно узнать, щелкнув на схеме измерений "Образец".
Передвигать ползунок можно либо с помощью "мыши" (нажав на левую кнопку и, не отпуская кнопку, перемещая "мышь"), либо с помощью стрелок на клавиатуре.
В правой части прибора расположен индикатор перегрузки измерительного стенда по постоянному току. При наличии перегрузки передвижение ползунка в сторону увеличения напряжения не имеет эффекта, т.е. прибор начинает работать в режиме стабилизации тока.
Функциональный генератор. Предназначен для пилообразного изменения напряжения смещения на образце.
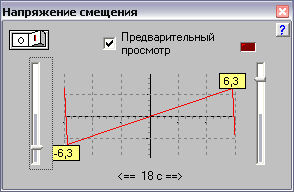
Рис. 31. Функциональный генератор
Генератор работает в измерительных схемах, в которых в качестве регистрирующего прибора применяется характериограф или осциллограф. Поэтому появляется необходимость в периодическом линейном (пилообразном) изменении напряжения. График одного периода работы генератора изображается на диаграмме рабочего окна.
С помощью ползунков можно изменять амплитудное значение напряжения от максимального прямого до максимального обратного значения. Максимальные значения определяются образцом, подключенным в данный момент. Конкретное значение можно узнать, щелкнув на схеме измерений "Образец".
Передвигать ползунок можно либо с помощью "мыши" (нажав на левую кнопку и, не отпуская кнопку, перемещая "мышь"), либо с помощью стрелок на клавиатуре.
Цифры на диаграмме рабочего окна отображают значения максимального и минимального значений напряжения смещения при работе генератора.
Генератор имеет кнопку Предварительный просмотр. Этот режим позволяет снимать характеристику достаточно быстро, но с большой погрешностью измерений и малым количеством точек. Он предназначен для оценочного наблюдения характеристики, чтобы можно было определить нужный предел измерений, выбрать необходимые границы изменения напряжения смещения.
Для начала работы функционального генератора следует нажать тумблер, расположенный в его левом верхнем углу. При любом изменении параметров генератора, он автоматически выключается.
В правой верхней части прибора расположен индикатор перегрузки измерительного стенда по постоянному току. При наличии перегрузки передвижение ползунка в сторону увеличения напряжения не имеет эффекта, т.е. прибор начинает работать в режиме стабилизации тока.
Регистрирующие инструменты
Вольтметр. Предназначен для измерения постоянного напряжения (напряжения смещения на образце).
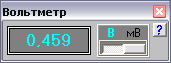
Рис. 32. Вольтметр
Как и у всех регистрирующих приборов, на нем имеется возможность выбора размерности. Предел измерений при этом не изменяется.
Измеритель C R. Предназначен для измерения активной и реактивной составляющих проводимости образца на фиксированной частоте 1 МГц (рис. 33).
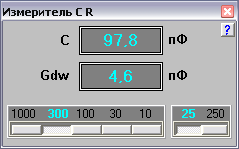
Рис. 33. Измеритель C R
При измерении активная и реактивная составляющие проводимости представляются соединенными параллельно.
Для реализации таких измерений прибор имеет генератор синусоидального сигнала, амплитуду которого можно выбирать из двух значений – 250 или 25 мВ. Также есть переключатель пределов измерений. Он общий на обе составляющих проводимости и проградуирован в пФ. Чем меньше значение предела, тем точнее измеренное значение. В случае перегрузки прибора, показания выводятся красным цветом.
Реактивная составляющая проводимости всегда представлена в виде емкости и измеряется в пФ. Программное обеспечение допускает различное представление активной составляющей. Изменить его можно из меню (рис. 34).

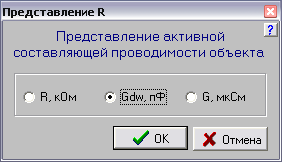
Рис. 34. Изменение представления активной составляющей проводимости
Возможный выбор состоит из трех значений:
– сопротивление R, в килоомах;
– проводимость G, в микросименсах;
– G/ω, в пФ (проводимость, деленная на круговую частоту, ω = 2π·106).
Выбор представления активной составляющей проводимости влияет на все окна, в которых появляется эта величина, кроме характериографа, в котором всегда в виде Gdw (G /ω). Поэтому не изменяйте этот параметр в течение измерения.
Характериограф. Предназначен для измерения зависимости активной и реактивной составляющих проводимости (ось Y) образца на фиксированной частоте 1 МГц от напряжения смещения (ось X).
В углах области визуального представления измеренных сигналов расположены элементы управления масштабом вывода на экран
 . Они позволяют легко изменять область представления характеристик.
. Они позволяют легко изменять область представления характеристик.Если размер экрана характериографа слишком мал, а Вам требуется рассмотреть характеристику более внимательно, можно воспользоваться кнопкой увеличения рабочей панели осциллографа
 . Вернуться к первоначальному представлению прибора можно нажав кнопку
. Вернуться к первоначальному представлению прибора можно нажав кнопку  .
. 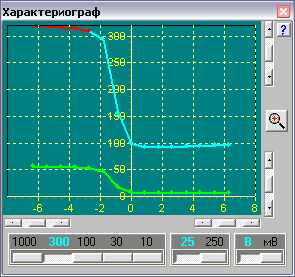
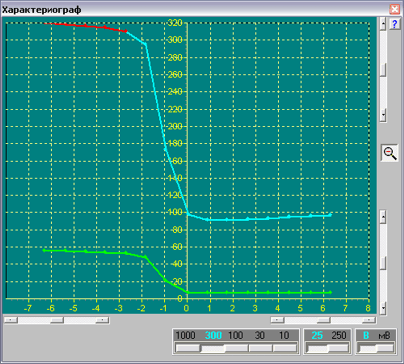
Рис. 35. Характериограф
Конечно, таких элементов управления нет на реальных осциллографах, но для данных конкретных измерений они более удобны.
Остальные элементы управления аналогичны элементам Измерителя R C.
Как реактивная, так и активная составляющие проводимости всегда представлены в виде емкости и измеряется в пФ. В отличие от Измерителя R C, изменить представление активной составляющей нельзя, поскольку ось Y здесь общая, но записываться результаты в рабочую тетрадь будут в том же представлении, как выбрано для измерителя.
Обратите внимание, что при записи данных, в отличие от всех других регистрирующих инструментов, записываться будут сразу несколько строк значений. Количество записываемых строк определяется количеством точек в периоде функционального генератора, формирующего пилообразный сигнал напряжения смещения.
Измерения всей зависимости довольно длительной процесс и зависит от количества точек в периоде сигнала. По окончании измерения характеристики (не в режиме предварительного просмотра), функциональный генератор выключится. Рекомендуется только после этого нажимать кнопку «Запись» на панели управления рабочей тетради.
Электронный осциллограф. Предназначен для измерения зависимости постоянной составляющей тока через образец (ось Y) от напряжения смещения (ось X). При помощи кнопок, расположенных в правом нижнем углу, имеется возможность переключить размерность напряжения смещения. Все остальные элементы управления выполняют те же функции, что и аналогичные у характерионрафа.
Обработка результатов измерений
Она возможна как после окончания записей измерения (см. область управления рабочей тетради), так и в любое другое время.
Программное обеспечение предоставляет возможность:
- провести вычисления и получить новые данные из измеренных величин с помощью построителя выражений;
- представить результаты в графическом виде при помощи специального инструмента манипулирования графиками;
- сформировать отчет о лабораторной работе.
Работа с графиками осуществляется с помощью специального инструмента (рис. 36), предназначенного для графического представления измеренных и рассчитанных величин. Каждое измерение может иметь несколько графиков.
В верхней части окна расположена область управления графиком, позволяющая просматривать, добавлять, удалять, менять внешнее представление графика (рис. 37). Каждый график может быть либо одной кривой, либо семейством кривых, зависящих от параметра.
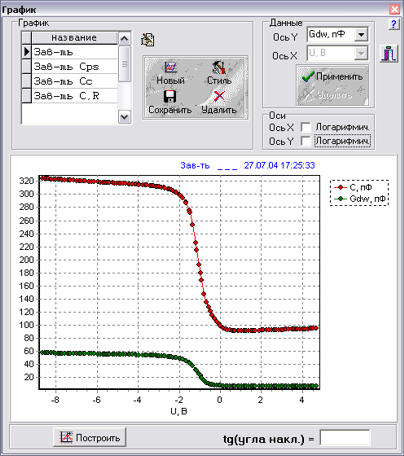
Рис. 36. Работа с графиками
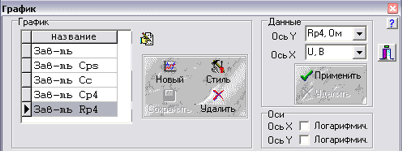
Рис. 37. Область управления графиком
В левой части области имеется табличка с названием графика. Именно это название будет отображаться в качестве заголовка в области построения. С помощью «мыши» или стрелок клавиатуры можно перемещаться по уже имеющимся графикам. При этом они отображаются в области построения.
Кнопка
 позволяет редактировать название графика. При нажатии на нее в области управления появляется строка ввода с названием и кнопкой
позволяет редактировать название графика. При нажатии на нее в области управления появляется строка ввода с названием и кнопкой  (рис. 38).
(рис. 38).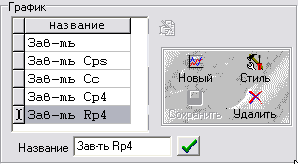
Рис. 38. Редактирование названия графика
После исправления названия необходимо нажать эту кнопку и результат перепишется в таблицу, а строка ввода пропадет.
Рядом с табличкой находится панель с кнопками управления. Эти кнопки реализуют следующие команды:
Новый – открывает новый график. В табличке появляется новая запись с названием по-умолчанию и включается режим редактирования названия – появляется строка ввода с названием, а кнопка
 переходит в нажатое состояние.
переходит в нажатое состояние. Стиль – позволяет изменить внешнее представление графика. В этот же режим можно попасть из главного меню Инструменты–Параметры графика. В этом случае Вы установите внешний вид всех строящихся новых графиков.
Сохранить – сохраняет все изменения, произведенные с графиком.
Удалить – удаляет график, отмеченный в табличке.
В правой части области управления находится панель манипулирования данными. С помощью выпадающих списков можно сопоставить каждой оси любую из колонок таблицы рабочей тетради. Если параметр Z будет пустой, то отображается одна кривая, если же выбрана какая-либо колонка из списка, то отображается семейство кривых.
Также можно устанавливать логарифмический масштаб по любой из осей. Будьте внимательны, при выборе логарифмического масштаба значения должны быть только положительными.
Внешний вид графика. Возможно изменение цвета и толщины соединительной линии, формы и размера маркеров экспериментальных точек (рис. 39).
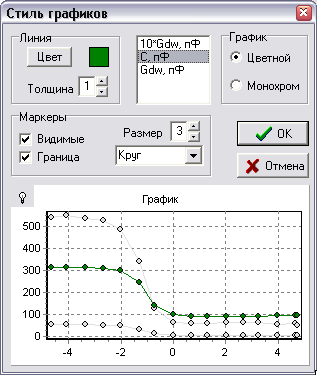
Рис. 39. Изменение внешнего вида графика
Если Ваш график состоит из семейства кривых, то в области просмотра своим цветом отображается только активная кривая (изменения для которой выполняются), а все остальные кривые – серые. Чтобы увидеть сразу все кривые, следует воспользоваться кнопкой
 .
.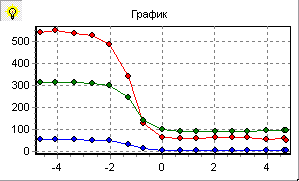
Рис. 40. Внешний вид всех кривых
В нижней части окна работы с графиками имеется панель, позволяющая построить прямую линию, наиболее лучше согласующуюся с экспериментальными значениями (риc. 41, 42). Для построения нужно нажать кнопку «Построить».
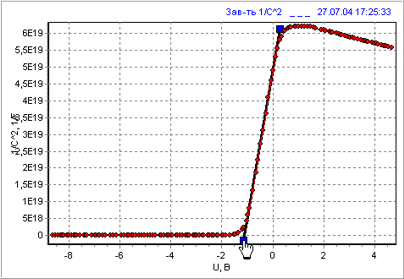

Рис. 41. Построение прямой на графике
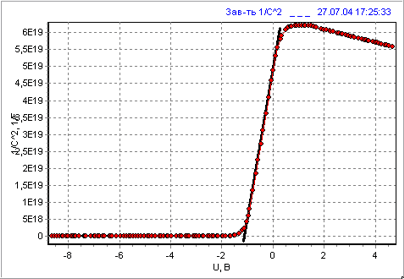

Рис. 42. Результат определения tg угла наклона
В области построения графика появляется прямая линия с квадратными областями по краям, а на панели около кнопки – новая кнопка
 .
.При помощи «мыши» (нажать и не отпускать левую кнопку) можно перемещать прямую по области построения, добиваясь лучшего согласования с экспериментальными точками. По окончании этого процесса следует нажать кнопку
 . Тогда пропадают квадратные области на линии и кнопка
. Тогда пропадают квадратные области на линии и кнопка  , а в окошке результата появляется рассчитанное значение.
, а в окошке результата появляется рассчитанное значение.Для расчета концентрации примеси в полупроводнике можно воспользоваться зависимостью
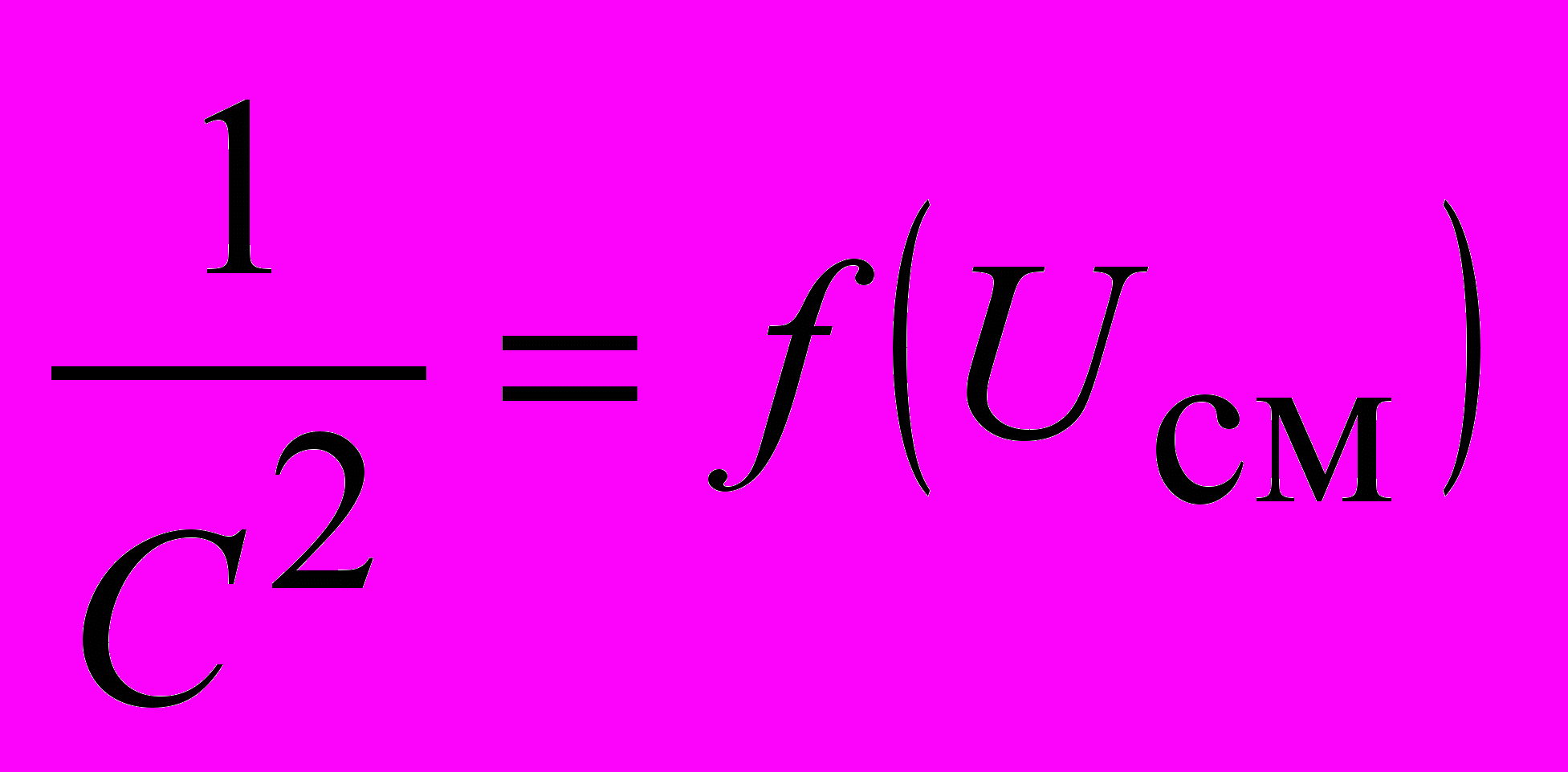 . В этих координатах зависимости должны быть прямыми линиями. Тогда по тангенсу угла наклона прямых определяется концентрация примеси:
. В этих координатах зависимости должны быть прямыми линиями. Тогда по тангенсу угла наклона прямых определяется концентрация примеси: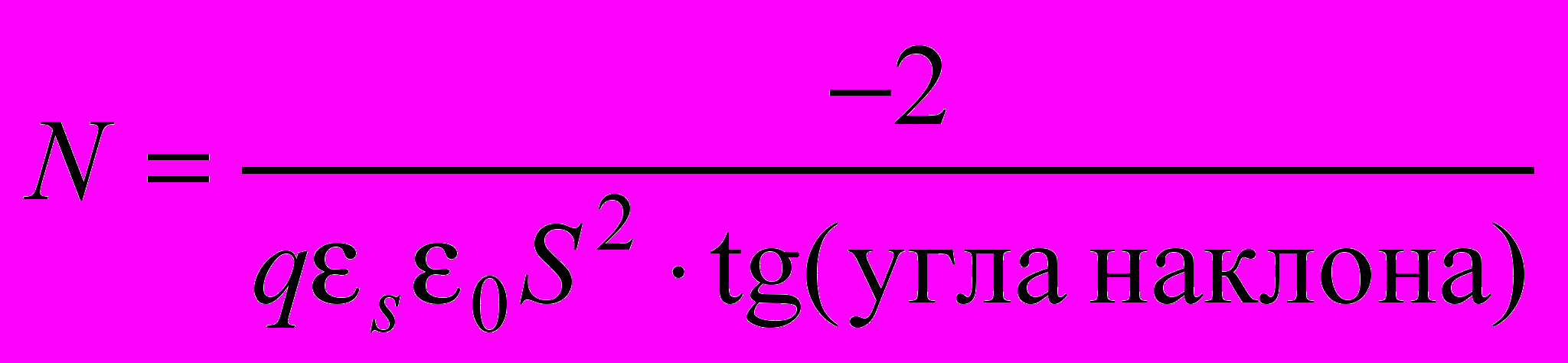 . (10)
. (10)Внимание! Построить прямую линию возможно на любой зависимости, поэтому правильно выбирайте нужные Вам координаты.
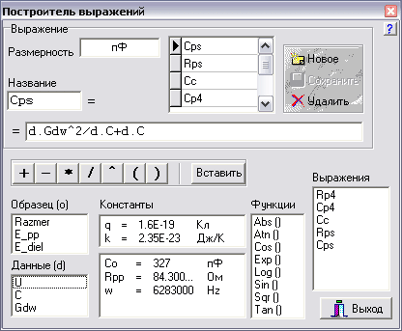
Рис. 43. Построитель выражений
Построитель выражений предназначен для работы с выражениями, которые строятся на основе измеренных данных, уже существующих выражений и констант (рис. 43).
Выражение можно либо составить с помощью кнопок, либо непосредственно в строке ввода с помощью клавиатуры (если Вы уже представляете особенности синтаксиса). Размерность выражения в расчетах не участвует. Она нужна для информации экспериментатора и для обозначения осей графиков. Однако пустой быть не должна, – если величина безразмерная, следует ввести какое-нибудь обозначение этого, например «б/р».
Рядом с табличкой с названиями выражений находится панель с кнопками управления. Эти кнопки реализуют следующие команды:
Новое – открывает новое выражение. Всего выражений для одного измерения может быть не более пяти.
Записать – сохраняет все изменения, произведенные с выражением.
Удалить – удаляет выражение, отмеченное в табличке.
Назначение встроенных функций в построителе выражений понятны по их названиям. Следует только отметить, что функция Log () представляет собой натуральный логарифм.
Формирование отчета
При формировании отчета приложение интегрируется с одним из текстовых редакторов: MS WinWord или WordPad. Выбрать редактор для отчетов можно из главного меню Инструменты–Параметры отчета (рис. 44).
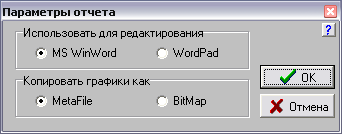
Рис. 44. Выбор редактора для отчета
MS WinWord предпочтительнее в качестве редактора, поскольку предоставляет более широкие возможности. В этом же окне можно выбрать, в каком представлении будут копироваться графики – в виде метафайла (*.wmf) или в виде растра (*.bmp). Выбор представления зависит от возможностей Вашего принтера и определяется экспериментально (WordPad может работать только с растровыми рисунками).
Открыть отчет возможно только при открытой рабочей тетради, либо при помощи меню, либо при помощи кнопок на панели инструментов (рис. 45).
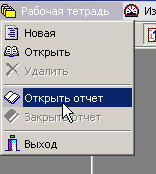

Рис. 45. Открытие отчета
После выбора этой команды активизируется соответствующее приложение редактора с открытым файлом отчета, а на окнах приложения C_V.exe появляются кнопки
 (рис. 46, 47). Эти кнопки позволяют скопировать соответствующий элемент приложения в отчет (кнопки появляются в районе левого верхнего угла копируемого элемента).
(рис. 46, 47). Эти кнопки позволяют скопировать соответствующий элемент приложения в отчет (кнопки появляются в районе левого верхнего угла копируемого элемента).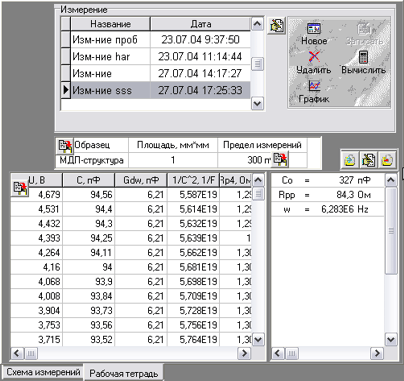
Рис. 46. Кнопки «Копировать» при формировании отчета в рабочей тетради
При использовании WinWord, нажатие на кнопку
 приводит к появлению в отчете соответствующего элемента. При использовании WordPad, нажатие на кнопку
приводит к появлению в отчете соответствующего элемента. При использовании WordPad, нажатие на кнопку  приводит к копированию в буфер обмена соответствующего элемента. Чтобы он появился в отчете, следует переключится в WordPad и воспользоваться командой меню Правка–Вставить.
приводит к копированию в буфер обмена соответствующего элемента. Чтобы он появился в отчете, следует переключится в WordPad и воспользоваться командой меню Правка–Вставить.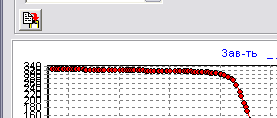
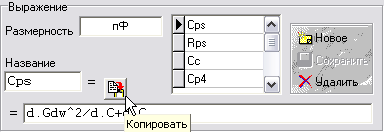
Рис. 47. Кнопки «Копировать» при работе с графиками и выражениями
Переключение между отчетом и приложением C_V.exe легко осуществляется при помощи панели задач Windows (рис. 48).

Рис. 48. Переключение между редактором отчета и приложением C_V.exe
После того, как отчет сформирован, его можно распечатать. Закрыть отчет можно с помощью команды меню или кнопки на панели инструментов (рис. 49).
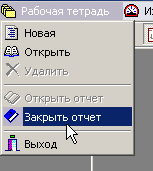
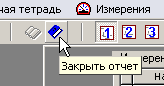
Рис. 49. Закрытие отчета
После выбора этой команды закрывается соответствующее приложение редактора и пропадают кнопки на окнах лабораторной работы.
