Пояснительная записка 1 Тематическое планирование 1 Текст пособия 2 требования к программе содержащей графические операторы 2 графические операторы языка basic 4
| Вид материала | Пояснительная записка |
- Пояснительная записка развернутое тематическое планирование составлено на основе, 4318.59kb.
- Пояснительная записка развернутое тематическое планирование составлено на основе, 3834.55kb.
- Тематическое планирование учебного времени раздела «Введение в программирование» (15, 68.18kb.
- Реферат Отчет 32 с, 38.18kb.
- Гизе Татьяна Реомировна, учитель русского языка и литературы, вторая квалификационная, 391.12kb.
- Пояснительная записка развернутое тематическое планирование составлено на основе, 311.29kb.
- Лекция: графические процессоры и редакторы, 204.53kb.
- Учебный план дополнительной образовательной программы «Моделирование одежды», 70.41kb.
- Редактора Visual Basic Для записи текста программы необходимо создать модуль: Меню, 465.2kb.
- Тематическое планирование курса «География. Землеведение» в 6 классе, 456.77kb.
Учебные материалы к элективным курсам по информатике для 10 - 11 классов, выпуск 3
Шарифов И.Ш.
Основы программирования
Шарифов И.Ш. 1
Основы программирования 1
Пояснительная записка 1
Тематическое планирование 1
Текст пособия 2
1. ТРЕБОВАНИЯ К ПРОГРАММЕ СОДЕРЖАЩЕЙ ГРАФИЧЕСКИЕ ОПЕРАТОРЫ 2
2. ГРАФИЧЕСКИЕ ОПЕРАТОРЫ ЯЗЫКА BASIC 4
3. ОПЕРАТОР DRAW 7
4. ЭКРАННЫЕ СТРАНИЦЫ 9
6. ВЫВОД ТЕКСТА НА ЭКРАН 11
7. ВВОД ТЕКСТА В ГРАФИЧЕСКОМ РЕЖИМЕ 12
8. ЗАПУСК ГОТОВОЙ ПРОГРАММЫ, ЗАПИСЬ ЕЕ НА ДИСК, СЧИТЫВАНИЕ ПРОГРАММЫ С ДИСКА 13
Пояснительная записка
Данный курс рассчитан на слушателей, не умеющих составлять программы для ЭВМ или знакомым лишь с первыми азами программирования.
Для изучения основ программирования выбран наиболее простой язык Qbasic. В процессе обучения слушатели узнают основные принципы и методы составления программ для ЭВМ. Научатся составлять простейшие программы, познакомятся с технологией их отладки и доработки.
Предполагается, что на лабораторном практикуме слушатели будут реализовывать в программах алгоритмы, изученные на математических курсах.
Тематическое планирование
| № | Тема | лекции | Лабора-торные |
| 1. | Понятия алгоритма и исполнителя алгоритма. Язык программирования Basic. QBasic как одна из реализаций ЯП Basic. Основные команды ЯП Basic (ввод-вывод информации, математические функции). Графические возможности Бейсика. Операторы графики: инициализация, графические примитивы. | 3 | 2 |
| 2. | Управляющие конструкции QBasic. Ветвления. Ветвления в алгоритмах. Ветвления в Бейсике. Решение задач с использованием ветвлений. | 2 | 2 |
| 3. | Циклы: виды и их блок-схемы. Программирование циклов в Бейсике. Решение задач с использованием циклов (метод Монте-Карло, движение графических примитивов, циклы и ветвления). | 2 | 2 |
| 4. | Массивы. Реализация массивов в Бейсике (инициализация, поэлементная обработка, заполнение массивов случайным образом). Использование массивов в графических задачах. Операторы PUT и GET, понятие спрайта. | 2 | 2 |
| 5. | Символьные переменные. Операции над символьными переменными в Бейсике. Задача шифровки и дешифровки сообщений. Понятие процедурного программирования. Подпрограммы в Бейсике. | 1 | 2 |
Итого | 10 | 10 | |
Текст пособия
В предлагаемой разработке изложены материалы, которые помогут учащимся ЛФМШ изучить основы программирования на примере языка Q-BASIC.
1. ТРЕБОВАНИЯ К ПРОГРАММЕ СОДЕРЖАЩЕЙ ГРАФИЧЕСКИЕ ОПЕРАТОРЫ
1.1 Графические экраны
Любая программа, в которой вы описываете графические построения на экране, должна содержать команду объявления типа экрана, с которым вы собираетесь работать. Q-BASIC поддерживает несколько графических экранов, которые отличаются друг от друга количеством точек на экране, разрешающей способностью и т.д.
Формат экрана устанавливается командой SCREEN, после которой должны следовать различные атрибуты того режима, который вам нужен.
Приведем характеристики различных графических экранов.
| оператор | кол-во точек X*Y | формат текста | размер символа в точках |
| screen 1 | 320*200 | 40*25 | 8*8 |
| screen 2 | 640*200 | 80*25 | 8*8 |
| screen 7 | 320*200 | 40*25 | 8*8 |
| screens 8 | 640*200 | 80*25 | 8*8 |
| screen 9 | 640*350 | 80*25 | 8*14 |
| screen 10 | 640*350 | 80*25 | 8*14 |
| screen 11 | 640*480 | 80*30 | 8*16 |
| screen 12 | 640*480 | 80*30 | 8*8 |
| screen 13 | 320*200 | 40*25 | 8*8 |
Н
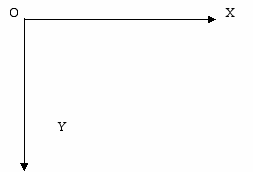 а графическом экране монитора существует своя система координат, оси которой расположены следующим образом:
а графическом экране монитора существует своя система координат, оси которой расположены следующим образом:Обратите внимание, что начало координат у этой системы находится в левом верхнем углу, ось X проходит слева направо, а ось Y сверху вниз. Наибольшие по обеим осям координаты можно определить из вышеприведенной таблицы. Про остальные характеристики экрана поясним позднее.
1.2 Задание цвета
Для определения цветов фона и переднего плана (букв и графических изображений) используется команда COLOR. В программе вы можете менять цвета, воспользовавшись данной командой.
На различных графических экранах используются разные варианты данной команды. В частности, рассмотрим синтаксис этого оператора в режимах SCREEN 7-10.
COLOR a, b
где а- цвет переднего плана, b - цвет фона.
Каждый из параметров может отсутствовать в задании цвета, тогда будет меняться только указанный параметр.
В таблице предлагаем вам коды различных цветов, действующих в большинстве графических экранов на цветных мониторах (см. таблицу 1.1).
| Код цвета | Цвет | Код цвета | Цвет |
| 0 | черный | 8 | серый |
| 1 | синий | 9 | светло-синий |
| 2 | зеленый | 10 | светло-зеленый |
| 3 | голубой | 11 | светло-голубой |
| 4 | красный | 12 | светло-красный |
| 5 | пурпурный | 13 | светло-пурпурный |
| 6 | коричневый | 14 | желтый |
| 7 | белый | 15 | ярко-белый |
Например: color 1,7 установит синий цвет изображения (например букв), белый цвет фона;
color ,11 установит светло-голубой фон, а все остальные цветовые настройки сохранятся:
color 2 изменит цвет изображения на зеленый.
Таким образом, применяя различные команды color, вы можете добиваться разноцветных изображений и многоцветных текстов на вашем экране. В программе лучше оператор color надо ставить после оператора screen.
Например:
screen 9
…………….
color 15,1
…………………..
Есть еще одна команда, которая поможет вам работать с экраном, это команда полной очистки монитора - CLS.
1.3 Оформление программ, содержащих графические изображения
Перед тем как начинать описание алгоритма построения какого-либо изображения, выберите режим графического экрана, определите его размеры и предварительно "прикиньте" как будет расположена ваша картинка на экране. Определитесь с размерами элементарных фигур, помня о том, что координаты ваших фигур не должны выходить за пределы, допустимые в выбранном SCREENe.
Программа на языке Qbasic состоит из набора операторов-команд, которые исполняются в том порядке, в котором написаны. В каждой строке может содержаться одна или несколько команд (тогда они отделяются друг от друга знаком двоеточия «:»). Строки нумеровать не обязательно, обычно в этой версии basic нумеруют строки, к которым нужно переходить в ходе исполнения алгоритма, то есть метки. Причем метки здесь можно ставить не только числами, но и латинскими буквами.
Итак, если вы решили, что ваша программа будет выполнять графические построения, то не забудьте сообщить об этом компьютеру. Рекомендуем программу начинать с двух операторов: задание цвета и задание режима графического экрана, а затем последовательно описывать изображение.
Например:
screen 9
color 15,1
Если ваша программа написана правильно, то после завершения алгоритма в нижней строке экрана появится сообщение
PRESS ANY KEY...
т.е. нажав на любую клавишу, вы сможете вернуться к тексту программы.
Если в вашей программе есть синтаксические ошибки, то, дойдя до места их обнаружения, компьютер прервет работу программы, возвратит ее текст и сообщит об обнаруженной ошибке. В этом случае следует исправить неточность и запустить программу заново или продолжить ее.
Если вас не устраивает такой способ завершения работы программы, то можно избавиться от появления надписи в нижней строке экрана одним из следующих способов:
1. В конце программы добавьте строку
…………………….
final
goto final
В этом случае программа будет "зациклена" и прервать ее выполнение можно будет только нажав комбинацию клавиш CTRL+BREAK.
2. Можно добиться того, чтобы программа прерывалась по нажатию любой клавиши на клавиатуре. Для этого добавьте в конце программы следующие команды:
……….
………
а$=""
while a$=""
a$=inkey$
wend
Этот способ можно использовать и внутри программы для смены кадра, для выдачи следующей порции информации, изображения и т.д.
Цикл можно немного изменить и заставить программу прерываться по нажатию определенной клавиши. Для этого необходимо знать код нужной клавиши и вставить внутрь цикла проверку нажатой кнопки.
а$=""
while a$=""
a$=inkey$
if asc(a$)<>32 then a$=""
wend
Данный фрагмент позволит вам продолжить или остановить программу только после нажатия пробела (код клавиши пробел равен 32).
2. ГРАФИЧЕСКИЕ ОПЕРАТОРЫ ЯЗЫКА BASIC
После задания типа экрана, определения цветов и помня про то, как будет завершаться ваша программа, можно приступать к описанию графических построений. Для этого вы должны знать, что компьютер умеет по вашей корректной команде строить на экране изображения точки, линии, прямоугольника (закрашенного и незакрашенного), окружности, дуги, эллипса, а также закрашивать замкнутые области.
Во всех этих командах используются координаты, про особенности которых мы говорили в п.1.1. Координаты могут быть абсолютными и относительными. Это верно для любого графического оператора, про особенности их использования будет сказано позднее.
Когда вы ясно представите себе из каких геометрических форм должно состоять изображение и примерно рассчитаете как будут расположены они в системе координат графического экрана, тогда можно приступать к написанию программы, используя те операторы, которые мы вам и предлагаем.
2.1 Точка
Команда, позволяющая изобразить на экране точку нужного вам цвета С с координатами (х,у), записывается в виде
PSET (X,Y), С
Например: Для изображения точки серого цвета с координатами
(110, 20) нужна команда PSET(110, 20), 8
Также можно использовать команду
PSET STEP (X, Y), С
В этом случае в скобках указываются не абсолютные координаты системы координат, а смещение по оси X и Y относительно последнего изображения.
Например: screen 9
color 15, 1
pset(10, 10), 8
for x = 0 to 15
pset step (15, 15), x
next x
Эта программа изобразит на экране вначале точку с абсолютными координатами (10, 10), а затем изобразит еще 16 точек различных цветов, смещая каждую относительно предыдущей по обеим осям на 15 точек.
Команда PRESET STEP (X,Y) стирает точку, то есть делает ее цветом фона, ее также можно применять как с абсолютными координатами (preset(x,y)), так и с относительными координатами (preset step (x,y)).
2.2 Линия. Прямоугольник. Закрашенный прямоугольник
Чтобы нарисовать отрезок прямой используется команда
L
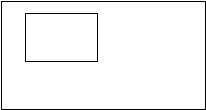 INE(X1,Y1)-(X2,Y2),C
INE(X1,Y1)-(X2,Y2),CОна позволяет построить на экране изображение отрезка между точками (X1,Y1) и (Х2,У2) цветом с кодом С.
Например: Команда line (10,20)-(100,96),1 нарисует синюю линию от точки (10,20) до точки (100,96).
П
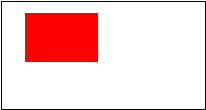 еред каждой парой координат можно добавить параметр STEP, тогда эти координаты будут восприняты как относительные, (см. оператор pset step). Если не указать первую пару координат, то линия начнется с места последнего изображения (см. пример к закрашиванию областей: зеленый треугольник).
еред каждой парой координат можно добавить параметр STEP, тогда эти координаты будут восприняты как относительные, (см. оператор pset step). Если не указать первую пару координат, то линия начнется с места последнего изображения (см. пример к закрашиванию областей: зеленый треугольник).Также с помощью оператора LINE можно изобразить два типа прямоугольников, указав две диагональные вершины их координатами (относительными или абсолютными)
LINE (X1,Y1) - (X2,Y2), С, В – незакрашенный прямоугольник
LINE (X1,Y1) - (X2,Y2), С, BF - закрашенный прямоугольник
Н
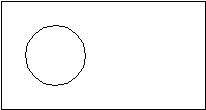 апример: line (10, 20)-(100, 96), 0, b - нарисует прямоугольник черного цвета с диагональными вершинами (10,20) и (100.96).
апример: line (10, 20)-(100, 96), 0, b - нарисует прямоугольник черного цвета с диагональными вершинами (10,20) и (100.96).line (50, 10)-(120, 96), 4, bf - нарисует прямоугольник красного цвета с диагональными вершинами (50,10) и (120,96).
2.3 Окружность. Дуга. Эллипс
Ч
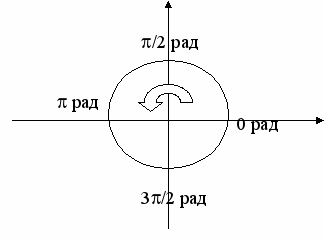 тобы нарисовать окружность с центром в точке (X, Y) радиусом R и цветом С используется команда
тобы нарисовать окружность с центром в точке (X, Y) радиусом R и цветом С используется командаCIRCLE (X, Y), R, С
Например: Окружность с центром в точке (80, 80) радиуса 40 синего цвета можно изобразить оператором circle (80, 80), 40,1
Однако бывают случаи, когда требуется изобразить лишь часть окружности, т.е. ее дугу. Для этого также используется оператор circle, но с дополнительными параметрами, которые соответствуют началу и концу дуги в радианах.
Пояснение. Радианы - это мера углов. 1рад = 180°. На примере единичного круга вспомним как измеряются углы. Положительное направление измерения углов показано стрелкой. Напоминаем, что ~ 3.1415, помня это, вы можете вычислить любой нужный вам угол. Также можно воспользоваться функцией arctg, зная, что arctg(l) = /4. Т.е. угол в 1 рад. можно записать с помощью функции Basic : 1 = 4 * atn(l).
Конец пояснения.
Итак, дугу вы можете нарисовать с помощью команды
CIRCLE (X, Y), R, С, ,
где - начало дуги, - конец дуги.
Например: Чтобы нарисовать дугу, изображенную на картинке 1, надо воспользоваться командой circle (100, 100), 50, 8, 1.57, 3.14
Это соответствует началу дуги в / 2, а концу ее в .
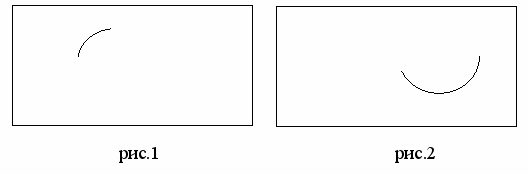
На второй картинке изображен вид экрана после выполнения команды circle (150, 100), 40, 1, 4, 8*atn(l), где начало дуги лежит пониже, чем , примерно 4 радиан, а конец дуги соответствует 2*, этот угол в операторе вычислен с помощью функции arctg.
Используя эту команду с отрицательными параметрами , вы получите изображение кругового сектора:
CIRCLE (X, Y), R, С, -,-
Например: Воспользуемся предыдущим примером, изменив параметры , на отрицательные, тогда получим.
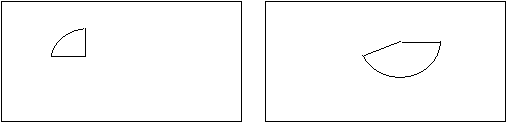
circle(100,100),50,8,-1.57,-3.14 circle(150,100),40,l,-4,-8*atn(l)
Также с помощью оператора circle можно рисовать эллипсы, или дуги эллипсов, для этого добавляется еще один параметр.
CIRCLE (X, Y), R, С, , ,
где R - радиус длинной оси.
- этот параметр отвечает за сжатие окружности или ее дуги. Если равен 1, то на экране получится правильная окружность, если < 1, то сжатие по оси Оу, если > 1, то сжатие по оси Ох.
Причем, если вы хотите изобразить полный эллипс, то параметры , р надо опустить, а запятые оставить.
Например: Изобразить эллипс, сжатый по оси Оу с отношением осей 1 к 2, можно с помощью команды circle (100,100), 50, 1, ,, 0.5
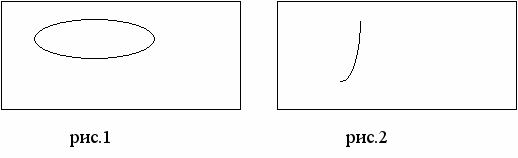
На рис.2 изображение получено с помощью команды
circle(40,20), 30. 8, 6*atn(l), 8*atn(l), 2.3
2.4 Закрашивание областей
Среди рассмотренных нами операторов сразу получить закрашенную область можно только при помощи команды line с параметром bf, но существует оператор, позволяющий закрашивать замкнутые области любой формы. Это команда
PAINT (X,Y), С, ВС
где С -цвет заливки области, ВС - цвет границы.
К параметрам этой команды предъявляются следующие требования:
точка с координатами (х,у) должна лежать внутри этой области;
цвет, определяемый кодом ВС должен совпадать с цветом границы области.
Если не соблюсти эти требования, то получится эффект «разлитой краски», т.е. краска или закрасит не то, что вам нужно, или «выльется» за границы вашей области.
Например: Надо раскрасить треугольник черного цвета в зеленый цвет.
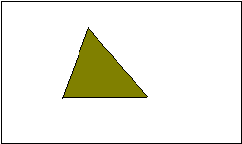
screen 9
color 15, 7
line (100,100)-(150, 150), 0
line -(50,150),0
line -(100,100),0
paint (100,125),1,0
Рассмотрим еще один пример: снеговик (состоит из трех белых кругов разного диаметра)
s
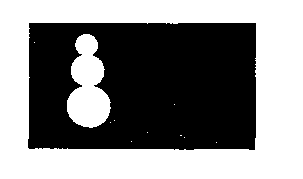 creen 7
creen 7color 15, О
circle( 120,120),30,15
circle(120,70),20,15
circle(120,40),10,15
paint(120,120),15
paint( 120,70), 15
paint(120,40), 15
3. ОПЕРАТОР DRAW
Этот оператор позволяет в компактной форме кодировать любые фигуры и быстро выводить их на экран.
Формат записи этого оператора
DRAW
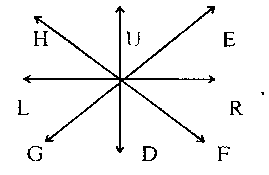 где - символьная константа, которая содержит набор элементарных графических команд. Длина не должна превосходить 256 символов.
где - символьная константа, которая содержит набор элементарных графических команд. Длина не должна превосходить 256 символов.Основные параметры обозначаются латинскими буквами, после которых указывается количество точек, на которое должно произойти смещение в данном направлении.
Например: Чтобы нарисовать домик надо выполнить следующие команды:
screen 9
c
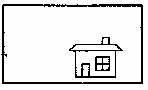 olor 15,1
olor 15,1pset(140,112)
draw "E15R30F15L60R5D40R5U30R15”
draw"D30L15R45U40"
pset step(-25,10)
draw"R20D20L20U20D10R20L10U10D20"
pset step(0,-45)
draw "L5U5R5D4"
Все эти элементарные команды называются командами движения, они могут быть модифицированы так:
1. Перед командой ставится параметр В, тогда положение курсора изменяется, но линия не рисуется.
2. Перед командой ставится параметр N, тогда курсор возвращается на место, которое он занимал до выполнения данной команды.
Например: Вот такую стрелку > можно нарисовать командой draw"NH3NG3"
Приведем другие параметры, которые можно включать в оператор draw.
| Команда | Название и выполняемые действия |
| MX,Y | Перемещение курсора из текущего положения в точку с координатами X,Y. |
| М±Х, ±Y | Смещение курсора по отношению к текущей позиции на ±Y единиц по ординате и на ±Х единиц по абсциссе. |
| Ср | Определение цвета вычерчиваемых фигур, где р-код цвета, действует во всех командах draw до нового назначения |
| Pn,m | Выбор цвета закраски фигуры и цвета границы фигуры (замкнутой!) n - цвет закраски фигуры; m - цвет границы. |
| An | Установка угла поворота, кратного 90° * n, где n=0, 1 ,2,3 |
| Tan | Поворот на угол n, где n изменяется от -360° до 360°. Если знак n положительный, то поворот производится против часовой стрелки, если знак отрицательный - по часовой стрелке. |
| Sn | Установка масштабного коэффициента n . Он может находиться в диапазоне от 1 до 255. При этом количество точек на экране в масштабной единице равно n/4 . По умолчанию n=4. |
Используя различные возможности команды DRAW (повороты, масштабирование и т.д.) можно создавать различные динамические изображения, в которых фигуры меняют размеры, вращаются, меняют цвет.
Например: 1. Нарисовать кораблик и заставить его двигаться по горизонтали слева направо.
SCREEN 9 COLOR 2, 14
'здесь формируется строка для рисования кораблика
а$ = "clr40el0160fl0bm+20,-10u50f25g25"
'В цикле изменяется координата точки рисования кораблика
FOR i= 10 ТО 200
LINE(i- 11,40)-(i + 50, 100), 0, BF
PRESET (i, 100)
DRAW a$
'Этот цикл нужен для задержки времени,
'чтобы рисунок перемещался медленнее
FOR j = 1 ТО 2000: NEXT
NEXT
- Следующая программа описывает вращающийся вокруг своей вершины прямоугольник, пока не нажата любая клавиша.
SCREEN 9
а$ = "c15u30r30d30130"
с$ = ""
g = 0
WHILE с$ = ""
PRESET (100, 100)
с$ = INKEY$
DRAW "ТА" + STR$(g) + a$
g = (g + 10) MOD 360
FOR j = 1 TO 40000: NEXT
LINE (40, 40)-(160, 160), 0, BF
WEND
4. ЭКРАННЫЕ СТРАНИЦЫ
Построения с помощью графических операторов происходят недостаточно быстро, поэтому при необходимости можно хранить изображения на так называемых экранных страницах и в нужный момент целиком выводить их на экран.
В каждом графическом экране существуют активная и видимая страницы. Активной является страница, на которой производится построение изображения, вывод текста. Видимой является страница, отображаемая на мониторе компьютера. По умолчанию номера активной и видимой страниц совпадают, поэтому, вы сразу наблюдаете процесс построения изображения. Но если вы укажете различные номера активной и видимой страниц, то можно достичь эффекта мультипликации. Например, в то время, пока на видимой странице существует графическое изображение, на активной подготавливается новое изображение, которое при переключении страниц "мгновенно" выводится на экран.
Номера страниц устанавливаются оператором SCREEN:
SCREEN n, , a, v
где n - уже известный вам номер режима,
а - номер активной страницы,
v - номер видимой страницы.
Обратите внимание, между номером режима и номером активной страницы стоят две запятые!
Путем изменения номера отображаемой видеостраницы можно достичь эффекта перемещения образов на экране (мультипликация). Задачей мультипликации является отображение видимой страницы с полностью сформированным графическим образом, в то время как на одной или более активных страницах происходит процесс формирования графических образов. Описанный процесс иллюстрируется следующим фрагментом программы:
screen 9, ,1,2
……………….
‘здесь осуществляется построение графических образов в активной ‘(1) странице, в то время, как отображается содержимое второй ‘страницы.
screen 9, ,2,1
‘страницы меняются местами
Можно использовать и более чем две страницы, добиваясь таким образом, более сложных эффектов движения. Однако, не увлекайтесь количеством страниц, т.к. могут возникнуть проблемы с памятью компьютера.
5. КОПИРОВАНИЕ БЛОКОВ ИЗОБРАЖЕНИЯ
5.1 Копирование блоков изображения
Если вы используете одинаковые рисунки, или текст на разных страницах, в разных программах, то можно нужный кусочек изображения (прямоугольной формы) скопировать, а затем поместить в другое место.
Таким способом можно заставить двигаться рисунок или скопировать часть изображения с одной страницы на другую и т.д.
Для этих целей существует команда, которая считывает графические образы с экрана в массив оперативной памяти компьютера
GET(Xl,Yl)-(X2,Y2), имя_массива
где (Xl,Yl) - (X2,Y2) - прямоугольная область, определяющая координату левого верхнего и правого нижнего углов копируемой области
имя_массива - это имя переменной типа числовой массив, в котором будет сохраняться изображение. Массив должен быть предварительно объявлен в программе и его размер должен быть достаточным для хранения графического образа.
Остановимся на этих требованиях подробнее
Для того чтобы объявить числовой массив воспользуйтесь командой
DIM имя(N)
по этой команде в оперативной памяти компьютера отведется место для хранения массива имя размерностью N. Если в процессе выполнения программы будет попытка записать в описанный массив данных больше, чем размерность N , то появится ошибка SUBSCRIPT OUT OF RANGE (выход за пределы массива). Тогда следует увеличить число N.
П
 ри использовании команды GET размер, необходимый для хранения изображения можно примерно рассчитать. Для этого вначале рассчитайте ширину X и высоту Y вашего изображения, дальше определите по таблице параметры а и b для вашего графического изображения и воспользуйтесь
ри использовании команды GET размер, необходимый для хранения изображения можно примерно рассчитать. Для этого вначале рассчитайте ширину X и высоту Y вашего изображения, дальше определите по таблице параметры а и b для вашего графического изображения и воспользуйтесь | Screen | a | b |
| 1 | 2 | 1 |
| 2 | 1 | 1 |
| 7 | 1 | 4 |
| 8 | 1 | 4 |
| 9 | 1 | 4 |
| 10 | 1 | 2 |
| 11 | 1 | 1 |
| 12 | 1 | 4 |
| 13 | 8 | 1 |
где INT -целая часть числового выражения.
Например: Необходимо скопировать часть экрана с координатами (10,10)-(35,76) в числовой массив.
Вначале определим размеры копируемой области: Х=35-10=25 у=76-10=66
Теперь рассчитаем размер числового массива (для screen 9):

Теперь надо описать графические построения на этом участке, определить числовой массив размером 530 и скопировать изображение с помощью оператора
GET
Приведем примерный фрагмент программы.
screen 9
color 2,15
‘здесь описываются построения
dim mas(530)
get(10,10)-(35,76),mas
………..
Теперь изображение содержится в переменной mas и его можно будет поместить в другое место экрана, на другую страницу, заставить перемещаться по экрану и т.д. Следует отметить, что при этой операции содержимое самого изображения с экрана не исчезает. Если необходимо убрать этот кусочек с экрана, то рекомендуем или очистить экран целиком оператором CLS (если на экране нет каких-либо других нужных изображений) или нарисовать на этом же месте закрашенный прямоугольник цветом 0.
В нашем примере: line (10, 10)-(35,76),0,bf
5.2 Восстановление графического образа из оперативной памяти на экране
Когда уже существует образ в массиве, его можно в любой момент вызвать обратно на экран, поместив его левый верхний угол в любую точку экрана. Для этого служит команда:
PUT (Х, Y), имя_массива, операция
где (X.Y) - координаты вывода образа на экран,
имя_массива - имя переменной, в которой хранится образ,
операция - определяет функцию, используемую для объединения пересылаемого образа с уже существующим изображением на экране монитора. Может принимать значения PSET, PRESET, AND, OR, XOR. В задачах мультипликации в основном используются операции PSET и XOR .
Операция XOR установлена по умолчанию, т.е. ее можно вовсе не указывать. Если операции GET и PUT производятся над образом в одной и той же области экрана, то текущее изображение на экране исчезает. Значит таким способом также можно уничтожить созданное изображение.
Например:
dim mas(530)
get(10,10)-(35,76), mas
put (10,10), mas, xor
Эффекта движения можно достичь, используя операцию PSET, изменяя циклично координаты выводимого образа.
Например: Следующий фрагмент программы создает образ круга на экране, круг двигается по диагонали сверху вниз
SCREEN 9
COLOR 2, 14
CIRCLE (100, 100), 45, 5
PAINT (100, 100), 3, 5
DIM KRUG (10000)
GET (53, 53)-(147, 147), KRUG
PUT (53, 53), KRUG
FOR I = 1 TO 300
PUT (I, I / 2), KRUG, PSET
NEXT
Таким способом можно заставить двигаться по экрану любую сложную фигуру по любой траектории, изменив закон движения.
Для того чтобы старое изображение не "пачкало" экран, помните о том, что желательно прямоугольную область под образ отводить на 2-3 точки больше, чем реальный размер рисунка (по всем сторонам: сверху, снизу, справа, слева).
6. ВЫВОД ТЕКСТА НА ЭКРАН
Для вывода текста на экран также, как и в текстовом режиме, используется команда
PRINT список
где список - перечисление элементов, выводимых на экран (переменных и констант числового или строкового типа). Они могут быть разделены запятыми, пробелами или точками с запятой. Строковые константы в списке должны быть заключены в двойные кавычки.
Позиция каждого выводимого на экран элемента определяется символом разделителя в списке выражений.
Если разделителем является запятая, то очередной элемент выводится в начале следующей зоны (по 14 символов), на которые разделен экран, таким образом можно выводить на экран ровные таблицы.
Элемент, отделенный точкой с запятой выводится непосредственно в следующую символьную позицию экрана.
Разделители в виде одного или нескольких пробелов или символов табуляции действуют на позицию вывода так же, как и запятая.
Если в конце списка выражений стоит запятая или точка с запятой, то выполнение следующего оператора PRINT начинается в той же самой строке через один пробел. В противном случае вывод будет производиться в начале следующей строки.
Вообще говоря, вывод текста начинается с того места, где последний раз стоял графический курсор. Но процессом вывода текста на экран можно управлять, указав непосредственно перед оператором PRINT координаты вывода текста. В этом случае надо помнить, что координаты текста существенно отличаются от графических координат (см. таблицу в п. 1.1). Каждый символ текста имеет свой размер, также описанный в указанной таблице, поэтому, зная характеристики экрана всегда можно расположить текст вместе с рисунками там, где это необходимо.
Указать позицию вывода текста на активной странице можно при помощи оператора
LOCATE строка, колонка, курсор
где строка, колонка - координаты курсора, лежащие в диапазоне, определенном типом используемого SCREENa
курсор - величина, задающая характер отображения курсора на экране: 0 - курсор невидим, 1- курсор видимый.
-
к
Например:
оманда
результат ее выполнения
print "это проба","запятой"
эго проба запятой
print "это проба" ;"точки с запятой"
это пробаточки с запятой
7. ВВОД ТЕКСТА В ГРАФИЧЕСКОМ РЕЖИМЕ
Если в ходе выполнения программы необходимо запросить у пользователя какую либо информацию (числа, строковые выражения и т.д.), то для этого вы можете использовать команду ввода данных с клавиатуры.
INPUT "приглашение" {;/,}переменные
где "приглашение"- строковая константа, заключенная в двойные кавычки, где может содержаться подсказка для пользователя, что требуется вводить
после приглашения через запятую (после приглашения не выводится знак вопроса), или точку с запятой (выводится знак вопроса) следует список переменных, разделенных запятыми, которым будут присвоены соответствующие данные в порядке их ввода с клавиатуры.
Оператор INPUT переводит программу в режим ожидания ввода данных. Тип вводимых данных обязательно должен соответствовать типу соответствующих переменных, иначе произойдет ошибка в выполнении программы (т.е. не следует в числовые переменные пытаться ввести строку произвольных символов!). При вводе строковых выражений их не обязательно помещать в кавычки.
Пока все требуемые данные не введены и не нажата клавиша ENTER, вводимые данные можно редактировать обычным способом.
Часто оператор INPUT используется совместно с оператором PRINT, в результате чего организуется диалог с пользователем.
Например:
LOCATE 10,12
INPUT "Привет! Как тебя зовут"; name$
LOCATE 11,12
PRINT "Здравствуй, дорогой друг ";name$
Результат на экране монитора при вводе имени ВАСЯ:
Привет! Как тебя зовут? ВАСЯ
Здравствуй, дорогой друг ВАСЯ
Однако бывают ситуации, когда не требуется отображения вводимой информации на экране монитора (например, при вводе пароля). Тогда можно воспользоваться другим способом ввода данных, используя функцию INKEY$, которая возвращает символ, нажатый на клавиатуре. Приведем фрагмент программы, который позволит считывать информацию с клавиатуры, пока не нажата клавиша ввода. При этом ничего, кроме приглашения на экране не отображается. По окончании ввода использован оператор условного перехода для анализа введенной строки символов.
Например:
SCREEN 9
COLOR 2, 14
parol$="anna"
a$ = ""
stroke$ = ""
DO
a$ = INKEY$
IF a$<>""THEN
IF ASC(a$)<> 13 THEN
stroke$ = stroke$ + a$ ELSE
EXIT DO
END IF
END IF
LOOP
IF stroke$ = parol$ THEN
PRINT "Привет! "; stroke$
ELSE
PRINT "Пароль неверен!"
END
END IF
8. ЗАПУСК ГОТОВОЙ ПРОГРАММЫ, ЗАПИСЬ ЕЕ НА ДИСК, СЧИТЫВАНИЕ ПРОГРАММЫ С ДИСКА
Система программирования QBASIC фирмы Microsoft является интегрированной системой компилирующего типа, включающей мощный экранный текстовый редактор, позволяющий выполнять стандартные операции над текстом (копирование, удаление блоков текста), управляющую среду с многооконными меню, подсистему помощи HELP, отладчик и встроенный компилятор. QBASIC, по существу стал стандартом системы программирования на языке BASIC, поставляемой в комплекте с операционными системами MS-DOS.
Целью данного пособия не является подробное описание всех возможностей языка и среды программирования QBASIC, поэтому остановимся лишь на основных операциях работы с вашей программой.
Загрузка QBASIC - надо найти на вашем диске файл с именем qbasic.exe и запустить его любым известным вам способом (или в командной строке DOS написать qbasic и нажать ENTER, или на панели NORTON COMMANDER подсветить курсором файл qbasic.exe и нажать ENTER).
Выход в меню осуществляется нажатием клавиши ALT . При этом наблюдается подсветка пунктов меню. Навигационными клавишами можно перемещаться по меню, нажатием клавиши ENTER вы можете либо войти в подменю, либо выполнить действие, соответствующее пункту меню.
Запуск программы - войти в меню (ALT) выбрать пункт RUN, нажать клавишу ENTER, выбрать пункт START, нажать клавишу ENTER
Того же эффекта можно добиться нажав одновременно клавиши SHIFT и F5
Продолжение программы - войти в меню (ALT), выбрать пункт RUN, нажать клавишу ENTER, выбрать пункт CONTINUE, нажать клавишу ENTER.
Того же эффекта можно добиться нажав F5. Программа будет продолжена с места последней остановки.
Загрузить программу с диска - войти в меню (ALT), выбрать пункт FILE, нажать клавишу ENTER, выбрать пункт OPEN PROGRAM, нажать клавишу ENTER.
На экране появится интерактивное окно, позволяющее выбрать нужный вам файл.
Записать программу на диск - войти в меню (ALT), выбрать пункт FILE нажать клавишу ENTER, выбрать пункт SAVE, нажать клавишу ENTER.
При этом, если у вашей программы уже существовало имя, она запишется на диск под старым именем, иначе система выдаст интерактивное окно и попросит указать имя и путь нового файла
Выйти из QBASIC - войти в меню (ALT), выбрать пункт FILE нажать клавишу ENTER выбрать пункт EXIT, нажать клавишу ENTER
Использование системы помощи - любую информацию, касающуюся среды программирования вы можете почерпнуть (правда на английском языке) вызвав встроенный HELP. Для этого необходимо нажать клавишу F1.
Хабаровск, 2000 - 2003
