Конспект лекций по курсу Выбранные вопросы информатики (часть 2) для специальности Информатика Графика
| Вид материала | Конспект |
- Конспект лекций по курсу Выбранные вопросы информатики (часть 1) для специальности, 2228.49kb.
- Конспект лекций по курсу "Начертательная геометрия и инженерная графика" Кемерово 2002, 786.75kb.
- Вопросы к зачету по курсу лекций "Информатика" для студентов Iкурса кафедры аэту iсеместр., 18.81kb.
- Конспект лекций по курсу "Информатика и использование компьютерных технологий в образовании", 1797.24kb.
- Программа «Компьютерная графика» кружковая работа по дисциплине «информатика» для специальности, 186.22kb.
- Конспект лекций по дисциплине информатика для студентов заочного отделения, 649.48kb.
- Конспект лекций по курсу «бизнес-планирование в условиях рынка», 461.46kb.
- Конспект лекций для специальности «Прикладная информатика в экономике», 1468.57kb.
- Конспект лекций по дисциплине «Высокоуровневые методы информатики и программирования», 2453.58kb.
- Конспект лекций по курсу «Организация производства», 2034.84kb.
Окна и диалоговые панели
До сих пор мы рисовали только в окне аплета или в окнах панелей, расположенных внутри окна аплета. Однако есть и другая возможность - приложения Java, полноценные и аплеты, могут создавать обычные перекрывающиеся окна, такие, например, как окно браузера. Эти окна могут иметь меню (в отличие от окон аплетов). Пользователь может изменять размер таких окон при помощи мыши, перемещая рамку окна.
В составе библиотеки классов AWT имеется несколько классов, предназначенных для работы с окнами. Это класс Window, который произошел от класса Container, и его дочерние классы - Frame, Dialog и FileDialog (рис. 1).
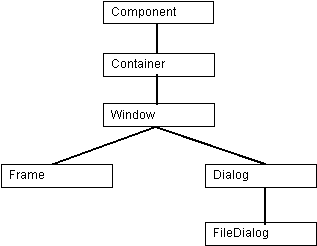
Рис. 1. Иерархия классов, предназначенных для создания окон
Окно, созданное на базе класса Frame, больше всего похоже на главное окно обычного приложения Windows. Оно может иметь главное меню, для него можно устанавливать форму курсора. Внутри такого окна можно рисовать. Так как окно класса Frame (так же как и другие окна AWT) произошли от класса Container, вы можете добавлять в них различные компоненты и панели, как мы это делали с окнами аплетов и панелей.
На базе класса Dialog создаются окна диалоговых панелей, очень похожих на обычные диалоговые панели Windows. Такие панели не могут иметь меню и обычно предназначены для запроса какой-либо информации у пользователя.
Класс FileDialog предназначен для создания диалоговых панелей диалоговые панели, с помощью которых можно выбирать файлы на локальных дисках компьютера.
Что же касается класса Window, то непосредственно этот класс редко применяется для создания окон, так как классы Frame, Dialog и FileDialog более удобны и обеспечивают все необходимые возможности.
Окна класса Frame
Ниже мы привели краткое описание класса Frame. Так как этот класс реализует интерфейс java.awt.MenuContainer, окно класса Frame может содержать меню.
Поля
С помощью полей класса Frame вы можете задавать для своего окна различные типы курсоров:
public final static int CROSSHAIR_CURSOR;
public final static int DEFAULT_CURSOR;
public final static int E_RESIZE_CURSOR;
public final static int HAND_CURSOR;
public final static int MOVE_CURSOR;
public final static int N_RESIZE_CURSOR;
public final static int NE_RESIZE_CURSOR;
public final static int NW_RESIZE_CURSOR;
public final static int S_RESIZE_CURSOR;
public final static int SE_RESIZE_CURSOR;
public final static int SW_RESIZE_CURSOR;
public final static int TEXT_CURSOR;
public final static int W_RESIZE_CURSOR;
public final static int WAIT_CURSOR;
Конструкторы
Для класса Frame определено два конструктора:
Создание окна без заголовка
public Frame();
Создание окна с заголовоком
public Frame(String title);
Методы
addNotify
Вызов метода createFrame
public void addNotify();
dispose
Удаление окна и освобождение связанных с ним ресурсов
public void dispose();
getCursorType
Определение типа курсора
public int getCursorType();
getIconImage
Получение пиктограммы, установленной для окна
public Image getIconImage();
getMenuBar
Получение ссылки на главное меню
public MenuBar getMenuBar();
getTitle
Получение заголовка окна
public String getTitle();
isResizable
Определение возможности изменения размеров окна пользователем
public boolean isResizable();
paramString
Получение строки параметров
protected String paramString();
remove
Удаление компоненты меню
public void remove(MenuComponent m);
setCursor
Установка типа курсора
public void setCursor(int cursorType);
setIconImage
Установка пиктограммы
public void setIconImage(Image image);
setMenuBar
Установка главного меню
public void setMenuBar(MenuBar mb);
setResizable
Включение или выключение возомжности изменения размеров окна
public void setResizable(boolean resizable);
setTitle
Установка заголовка окна
public void setTitle(String title);
Применение класса Frame
Для того чтобы создать свое окно на базе класса Frame, вы должны определить свой класс, унаследовав его от класса Frame следующим образом:
class MainFrameWnd extends Frame
{
. . .
public MainFrameWnd(String sTitle)
{
super(sTitle);
. . .
resize(400, 200);
}
. . .
}
Если мы будем создавать окно с заголовком, нам необходимо соответствующим образом определить конструктор класса этого окна. В частности, наш конструктор должен вызывать конструктор базового класса, передавая ему в качестве параметра строку заголовка окна. Напомним, что конструктор базового класса должен вызываться в конструкторе дочернего класса перед выполнением каких-либо других действий.
Обратите также внимание на вызов метода resize. Этот вызов необходим для задания размеров окна.
В конструкторе вы можете определить различные параметры создаваемого вами окна, например, указать форму курсора, пиктограмму, представляющую окно, задать меню, определить возможность изменения размеров окна и так далее. Мы остановимся подробнее на процедуре добавления меню к окну класса Frame, так как она требует пояснений. С изменением других характеристик окна вы справитесь самостоятельно.
При создании окна классов Frame и Dialog для них устанавливается режим размещения BorderLayout. Если вам нужен другой режим размещения, необходимо установить его явным образом.
Кроме того, созданное окно появится на экране только после вызова для него метода show.
Убрать окно с экрана вы можете методом hide. Этот метод прячет окно, но оставляет в памяти все связанные с ним ресурсы, поэтому вы сможете вновь отобразить спрятанное окно, вызвав метод show.
В отличие от метода hide, метод dispose удаляет окно и освобождает все связанные с ним ресурсы. Этот метод применяется для окончательного удаления окна с экрана и из памяти.
Еще одно замечание касается обработки операции уничтожения окна при помощи двойного щелчка левой клавиши мыши по системному меню окна или при помощи кнопки уничтожения окна, расположенной в правой части заголовка.
Когда пользователь пытается уничтожить окно класса Frame или Dialog подобным образом, возникает событие Event.WINDOW_DESTROY. Вы должны предусмотреть обработку этого события, выполняя действия, соответствующие логике работы вашего окна. Обычно окно уничтожается вызовом метода dispose, как это показано ниже:
public boolean handleEvent(Event evt)
{
if(evt.id == Event.WINDOW_DESTROY)
{
dispose();
return true;
}
else
return super.handleEvent(evt);
}
Меню в окне класса Frame
Как мы уже говорили, окно класса Frame может иметь главное меню (Menu Bar) или, как еще говорят, строку меню. Главное меню создается на базе класса MenuBar, краткое описание которого приведено ниже.
Конструктор
public MenuBar();
Методы
add
Добавление меню в главное меню окна
public Menu add(Menu m);
addNotify
Вызов метода createMenuBar
public void addNotify();
countMenus
Определение количества меню, добавленных в главное меню
public int countMenus();
getHelpMenu
Получение ссылки на меню Help
public Menu getHelpMenu();
getMenu
Получение ссылки на меню с заданным номером
public Menu getMenu(int i);
remove
Удаление меню с заданным номером из главного меню
public void remove(int index);
Удаление компоненты меню
public void remove(MenuComponent m);
removeNotify
Извещение об удалении меню
public void removeNotify();
setHelpMenu
Установка меню Help
public void setHelpMenu(Menu m);
Работа с классом MenuBar
Для формирования главного меню окна вы должны создать объект класса MenuBar с помощью конструктора, а затем добавить в него отдельные меню.
Объект главного меню создается следующим образом:
MenuBar mbMainMenuBar;
mbMainMenuBar = new MenuBar();
Отдельные меню создаются на базе класса Menu, например:
Menu mnFile;
Menu mnHelp;
mnFile = new Menu("File");
mnHelp = new Menu("Help");
Создав меню, вы должны добавить в них строки. Для этого нужно вызвать метод add, передав ему в качестве параметра текст строки меню, например:
mnFile.add("New");
mnFile.add("-");
mnFile.add("Exit");
mnHelp.add("Content");
mnHelp.add("-");
mnHelp.add("About");
Далее сформированные меню добавляются в главное меню:
mbMainMenuBar.add(mnFile);
mbMainMenuBar.add(mnHelp);
И, наконец, теперь можно устанавливать главное меню в окне класса, созданного на базе класса Frame:
setMenuBar(mbMainMenuBar);
Класс Menu
Для того чтобы дать вам представление о том, что можно делать с меню, приведем краткое описание класса Menu:
Конструкторы
Создание меню с заданным названием
public Menu(String label);
Создание меню с заданным названием,которое может оставаться на экране после того как пользователь отпустил клавишу мыши
public Menu(String label, boolean tearOff);
Методы
add
Добавление элемента меню
public MenuItem add(MenuItem mi);
Добавление строки в меню
public void add(String label);
addNotify
Вызов метода createMenu
public void addNotify();
addSeparator
Добавление разделителя в меню
public void addSeparator();
countItems
Определение количества строк в меню
public int countItems();
getItem
Получение ссылки на элемент меню с заданным номером
public MenuItem getItem(int index);
isTearOff
Проверка, остается ли меню на экране после того как пользователь отпустил клавишу мыши
public boolean isTearOff();
remove
Удаление заданного элемента меню
public void remove(int index);
Удаление заданной компоненты меню
public void remove(MenuComponent item);
removeNotify
Извещение об удалении меню
public void removeNotify();
Работа с классом Menu
Метод addSeparator используется для добавления в меню разделительной строки. Аналогичный результат достигается и при добавлении в меню стоки "-":
mnHelp.add("-");
Заметим, что вы можете просто добавлять в меню строки по их названию, пользуясь методом add(String label), либо добавлять в меню элементы класса MenuItem, вызывая метод add(MenuItem mi).
Класс MenuItem
Класс MenuItem определяет поведение отдельных элементов меню.
Пользуясь методами класса MenuItem вы можете блокировать или разблокировать отдельные строки меню. Это нужно делать, например, если в данный момент функция, соответствующая строке меню, недоступна или не определена. Вы также можете изменять текстовые строки, соответствующие элементам меню, что может пригодиться для переопределения их назначения.
Конструктор
public MenuItem(String label);
Методы
addNotify
Вызов метода createMenuItem
public void addNotify();
disable
Блокирование элемента меню
public void disable();
enable
Разблокирование элемента меню
public void enable();
Блокирование или разблокирование элемента меню
public void enable(boolean cond);
getLabel
Получение текстовой строки меню
public String getLabel();
isEnabled
Проверка, является ли элемент меню заблокированным
public boolean isEnabled();
paramString
Получение строки параметров
public String paramString();
setLabel
Установка текстовой строки для элемента меню
public void setLabel(String label);
Создание диалоговых панелей
Диалоговые панели создаются на базе класса Dialog, краткое описание которого приведено ниже.
Конструкторы
Создание диалоговой панели без заголовка
public Dialog(Frame parent, boolean modal);
Создание диалоговой панели с заголовком
public Dialog(Frame parent,
String title, boolean modal);
Методы
addNotify
Вызов метода createDialog
public void addNotify();
getTitle
Получение строки заголовка диалоговой панели
public String getTitle();
isModal
Определение, является ли диалоговая панель модальной
public boolean isModal();
isResizable
Определение возможности изменения размеров окна диалоговой панели
public boolean isResizable();
paramString
Получение строки параметров
protected String paramString();
setResizable
Включение или выключение возможности изменения размеров окна диалоговой панели
public void setResizable(boolean resizable);
setTitle
Установка заголовка диалоговой панели
public void setTitle(String title);
Использование класса Dialog
Для того чтобы создать свою диалоговую панель, вы должны определить новый класс, унаследовав его от класса Dialog, как это показано ниже:
class MessageBox extends Dialog
{
. . .
public MessageBox(String sMsg, Frame parent, String sTitle, boolean modal)
{
super(parent, sTitle, modal);
. . .
resize(200, 100);
. . .
}
}
В этом классе нужно определить конструктор, который вызывает конструктор базового метода класса Dialog и определяет размеры окна диалоговой панели. Кроме того, в конструкторе вы должны создать все необходимые компоненты для размещения внутри диалоговой панели (кнопки, списки, текстовые поля, переключатели и так далее), а также выполнить размещение этих компонент, установив нужный режим размещения.
Для окон класса Dialog устанавливается режим размещения BorderLayout. Если нужен другой режим размещения, необходимо установить его явным образом методом setLayout.
Для отображения окна диалоговой панели необходимо вызвать метод show. Чтобы спрятать диалоговой окно, применяйте метод hide. Метод dispose удаляет окно диалоговой панели окончательно и освобождает все связанные с ним ресурсы.
Когда пользователь пытается уничтожить окно диалоговой панели при помощи органов управления, расположенных в заголовке такого окна, возникает событие Event.WINDOW_DESTROY. Вы должны обработать его, обеспечив удаление окна диалоговой панели вызовом метода dispose, если, конечно, это соответствует логике работы вашей панели.
Приложение MenuApp
Автономное приложение MenuApp, работающее под управлением интерпертатора Java, демонстрирует способы создания меню. В его окне (рис. 1) имеется панель с меню File и Help.
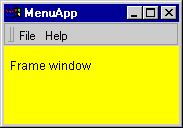
Рис. 1. Главное окно автономного приложения MenuApp
В меню File мы добавили строки New и Exit, а также разделитель в виде горизонтальной линии (рис. 2).
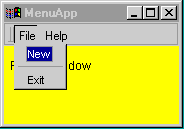
Рис. 2. Меню File
Меню Help (рис. 3) содержит строки Content и About. Между ними также имеется разделительная линия.
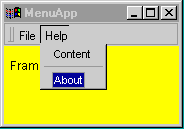
Рис. 3. Меню Help
Если выбрать любую строку, кроме строки Exit из меню File, на экране появится диалоговая панель с названием выбранной строки и кнопкой OK (рис. 4).
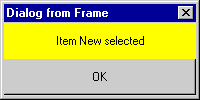
Рис. 4. Диалоговая панель, которая появляется при выборе строки New из меню File
Выбор строки Exit из меню File приводит к завершению работы приложения MenuApp.
Исходный текст приложения MenuApp
Исходный текст приложения MenuApp представлен в листинге 1.
Листинг 1. Файл MenuApp.java
import java.awt.*;
public class MenuApp
{
public static void main(String args[])
{
MainFrameWnd frame = new MainFrameWnd("MenuApp");
frame.setSize(frame.getInsets().left + frame.getInsets().right + 320, frame.getInsets().top + frame.getInsets().bottom + 240);
frame.show();
}
}
class MainFrameWnd extends Frame
{
MenuBar mbMainMenuBar;
Menu mnFile;
Menu mnHelp;
public MainFrameWnd(String sTitle)
{
super(sTitle);
setSize(400, 200);
setBackground(Color.yellow);
setForeground(Color.black);
setLayout(new FlowLayout());
mbMainMenuBar = new MenuBar();
mnFile = new Menu("File");
mnFile.add("New");
mnFile.add("-");
mnFile.add("Exit");
mnHelp = new Menu("Help");
mnHelp.add("Content");
mnHelp.add("-");
mnHelp.add("About");
mbMainMenuBar.add(mnFile);
mbMainMenuBar.add(mnHelp);
setMenuBar(mbMainMenuBar);
}
public void paint(Graphics g)
{
g.setFont(new Font("Helvetica", Font.PLAIN, 12));
g.drawString("Frame window", 10, 70);
super.paint(g);
}
public boolean handleEvent(Event evt)
{
if(evt.id == Event.WINDOW_DESTROY)
{
setVisible(false);
System.exit(0);
return true;
}
else
return super.handleEvent(evt);
}
public boolean action(Event evt, Object obj)
{
MenuItem mnItem;
if(evt.target instanceof MenuItem)
{
mnItem = (MenuItem)evt.target;
if(obj.equals("Exit"))
{
System.exit(0);
}
else if(obj.equals("New"))
{
MessageBox mbox;
mbox = new MessageBox("Item New selected", this, "Dialog from Frame", true);
mbox.show();
}
else if(obj.equals("Content"))
{
MessageBox mbox;
mbox = new MessageBox("Item Content selected", this, "Dialog from Frame", true);
mbox.show();
}
else if(obj.equals("About"))
{
MessageBox mbox;
mbox = new MessageBox("Item About selected", this, "Dialog from Frame", true);
mbox.show();
}
else
return false;
return true;
}
return false;
}
}
class MessageBox extends Dialog
{
Label lbMsg;
Button btnOK;
public MessageBox(String sMsg, Frame parent, String sTitle, boolean modal)
{
super(parent, sTitle, modal);
resize(200, 100);
setLayout(new GridLayout(2, 1));
lbMsg = new Label(sMsg, Label.CENTER);
add(lbMsg);
btnOK = new Button("OK");
add(btnOK);
}
public boolean handleEvent(Event evt)
{
if(evt.id == Event.WINDOW_DESTROY)
{
dispose();
return true;
}
else
return super.handleEvent(evt);
}
public boolean action(Event evt, Object obj)
{
Button btn;
if(evt.target instanceof Button)
{
btn = (Button)evt.target;
if(evt.target.equals(btnOK))
{
dispose();
}
else
return false;
return true;
}
return false;
}
}
