Windows Server Update Services (wsus) 0 Вэтом занятии будут рассмотрены службы Microsoft Windows Server Update Services (wsus) Этот продукт представляет собой универсальное решение
| Вид материала | Решение |
- Пошаговое руководство по работе со службами Microsoft Windows Server Update Services, 391.33kb.
- Server Reporting Services Алексей Шуленин, Microsoft обзор Microsoft ® sql server™, 646.29kb.
- Пошаговое руководство по лицензированию служб терминалов операционной системы Windows, 1052.45kb.
- Active Directory Rights Management Services ad rms в составе ос windows Server® 2008., 872.38kb.
- Microsoft Windows Server System™ надежное, простое в использовании, экономически выгодное, 573.76kb.
- Internet Information Services (iis). Понимание организации сетей, tcp/ip и Domain Name, 17.07kb.
- Телефон: +7-902-991-3258 (сотовый), 18.27kb.
- Компьютерные сети. Администрирование ит-инфраструктуры на базе Windows Server 2008., 71.72kb.
- Программа курса повышения квалификации профессорско-преподавательского состава «Управление, 69.02kb.
- Использование Microsoft Office System: ценность для бизнеса, 295.59kb.
10.2.Установка WSUS
Для установки WSUS 3.0 вам необходимы права администратора на локальном компьютере [7].
10.2.1.Требования к программному обеспечению
Как указывается в [7][8], для установки WSUS 3.0 на компьютер с Windows Server 2003 Service Pack 1 необходимо наличие следующих компонентов:
1. Microsoft Internet Information Services (IIS) 6.0.
2. Update for Background Intelligent Transfer Service (BITS) 2.0 and WinHTTP 5.1 Windows Server 2003.
(oft.com/fwlink/?LinkID=47251)
3. Microsoft .NET Framework Version 2.0 Redistributable Package (x86).
(oft.com/fwlink/?LinkID=68935)
4. Microsoft Report Viewer Redistributable 2005.
(oft.com/fwlink/?LinkID=70410)
5. Microsoft Management Console 3.0 for Windows Server 2003 (KB907265) (oft.com/fwlink/?LinkID=70412)
6. SQL Server 2005 (не обязательно).
(oft.com/fwlink/?LinkId=66143)
Компоненты 2 и 5 входят в состав SP2 для Windows Server 2003. Компонент 6 является не обязательным. Если SQL Server 2005 не установлен, то, во время установки WSUS 3.0, будет автоматически установлен Windows Internal Database.
Таким образом, если выполняется установка WSUS 3.0 на компьютер с Windows Server 2003 SP2, то необходимо предварительно установить компоненты 1, 3 и 4.
10.2.2.Требования к аппаратному обеспечению
Как указывается в [6], требования к аппаратному обеспечению зависят от количества клиентских компьютеров, обновляемых с помощью сервера WSUS. В следующей таблице приведены рекомендации по минимальным характеристикам аппаратного обеспечения.
Таблица 10.1
Минимальные характеристики аппаратного обеспечения [6]
| Компонент | Low-end, <500 клиентов | Typical, 500-3’000 клиентов | High-end, 3’000-20’000 клиентов | Super high-end, 10’000 клиентов |
| Процессор | 1 ГГц | ≥1,5 ГГц | 3 ГГц с гипертрейдингом, x64 | 2-х процессорный, 3 ГГц с гипертрейдингом |
| ОЗУ | 1 Гб | 2 Гб | 2 Гб | 4 Гб |
| Сетевая карта | 10 Мб | 100 Мб | 1 Гб | 1 Гб |
| Жесткий диск (раздел для хранения обновлений) | 20 Гб | 30 Гб | 30 Гб | 30 Гб |
Кроме того, сервер WSUS (не зависимо от количества клиентов) должен обладать следующими минимальными характеристиками [6]:
• Видеокарта - 16 Мб PCI/AGP с аппаратным ускорением.
• Файл подкачки – не менее 1,5 ОЗУ.
• Дисковая подсистема – жесткие диски Fast ATA/IDE 100 или эквивалентные по производительности SCSI-диски.
• Свободное дисковое пространство на системном разделе – минимум 1 Гб.
• Не менее 2 Гб сводного дискового пространства на раздел, где установлен SQL Server или Windows Internal Database.
• Системный раздел и раздел для хранения обновлений должен использовать NTFS.
Примечание: Приведенные выше рекомендации предполагают, что клиентские компьютеры будут синхронизироваться с WSUS каждые 8 часов (high-end конфигурация) или каждые 2 часа (super high-end конфигурация). Если предполагается более частая синхронизация, то необходимо соответствующим образом изменить конфигурацию сервера [6].
Не рекомендуется устанавливать сервер WSUS на компьютер выполняющий другие роли в организации (например, являющийся контроллером домена).
10.2.3.Подготовка к установке WSUS 3.0
Всё дальнейшее описание предполагает, что вы выполняете установку на компьютер с ОС Windows Server 2003 SP2. На этом компьютере установлен статический IP-адрес. Его сетевое имя ’wsus3’. В сети настроена служба DNS.
Как было указано выше, для установки WSUS необходимо установить:
1. Microsoft Internet Information Services (IIS) 6.0.
2. Microsoft .NET Framework Version 2.0 Redistributable Package (x86).
3. Microsoft Report Viewer Redistributable 2005.
Установка компонентов 2 и 3 не вызовет у вас затруднений. Адреса для получения этих продуктов были указаны ранее (см. п. 10.2.1). Компонент IIS 6.0 входит в состав Microsoft Windows Server 2003 и устанавливается как роль «Сервер приложений». Рассмотрим его установку подробнее.
Зарегистрируйтесь на сервере с правами локального администратора. Запустите консоль «Управление данным сервером». Для этого выполните «Пуск | Программы | Администрирование | Управление данным сервером». Выполните команду «Добавить или удалить роль» (см. рис. 10.3). Запустится «Мастер настройки сервера» (см. рис. 10.4).
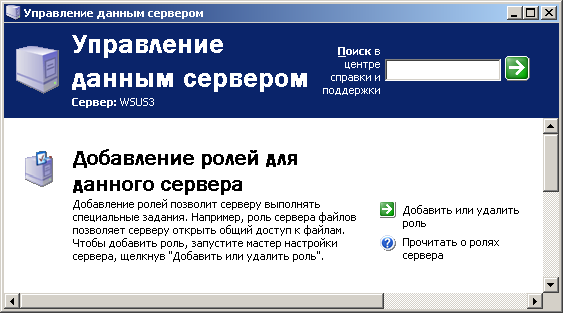
Рис. 10.3. Управление данным сервером
На странице «Предварительные шаги», нажмите кнопку «Далее». (см. рис. 10.4).
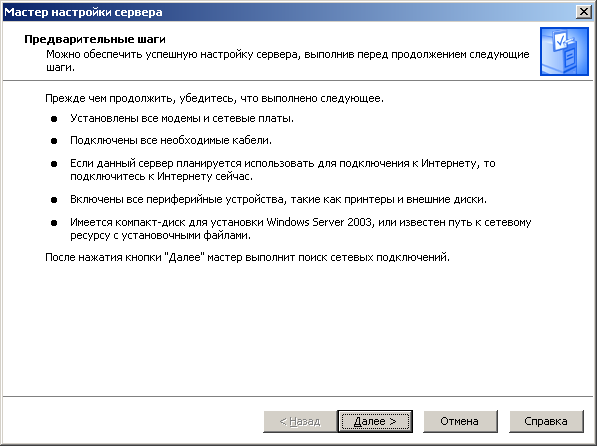
Рис. 10.4. Мастер настройки сервера
При появлении оповещения системы безопасности Windows (см. рис. 10.5), нажмите кнопку «Разблокировать».
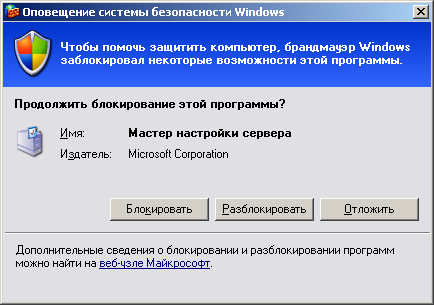
Рис. 10.5. Оповещение системы безопасности Windows
При появлении окна «Параметры настройки» (см. рис. 10.6), выберите вариант «Особая конфигурация» и нажмите кнопку «Далее».
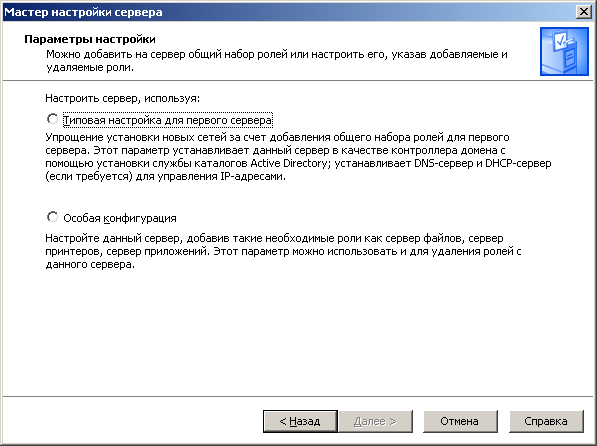
Рис. 10.6. Параметры настройки
При появлении окна «Роль сервера» (см. рис. 10.7), выберите роль «Сервер приложений» и нажмите кнопку «Далее».
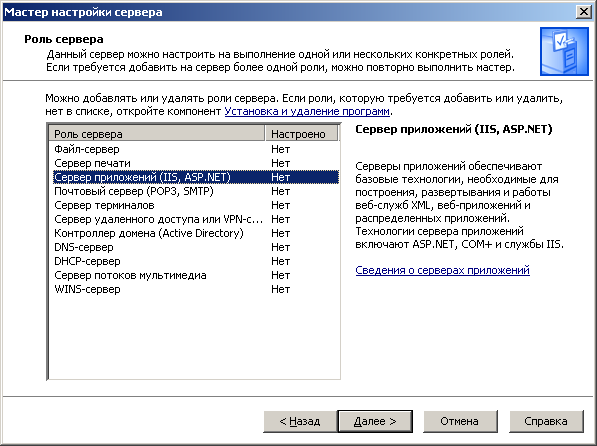
Рис. 10.7. Выбор роли сервера
В окне «Параметры сервера приложений» (см. рис. 10.8) включите параметра «Включить ASP.NET» и нажмите кнопку «Далее».
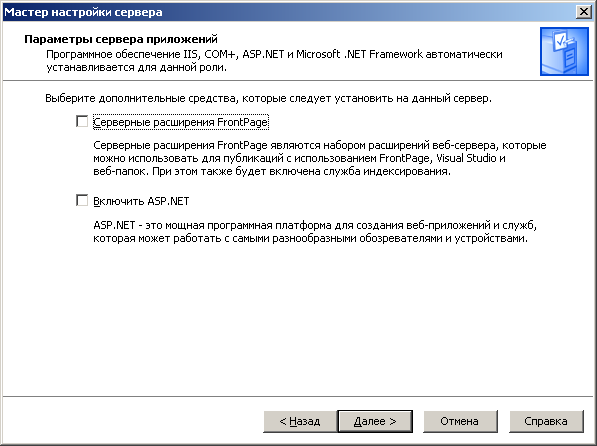
Рис. 10.8. Параметры сервера приложений
В окне «Сводка выбранных параметров» (см. рис. 10.9) нажмите кнопку «Далее».
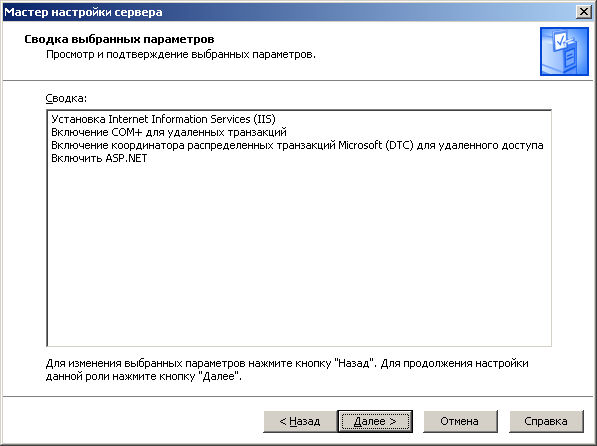
Рис. 10.9. Параметры сервера приложений
При появлении запросов о необходимости наличия файлов из дистрибутива ОС, укажите их расположение. Если настройка роли завершена успешно, появится соответствующее сообщение (см. рис. 10.10). Для закрытия мастера нажмите кнопку «Готово».
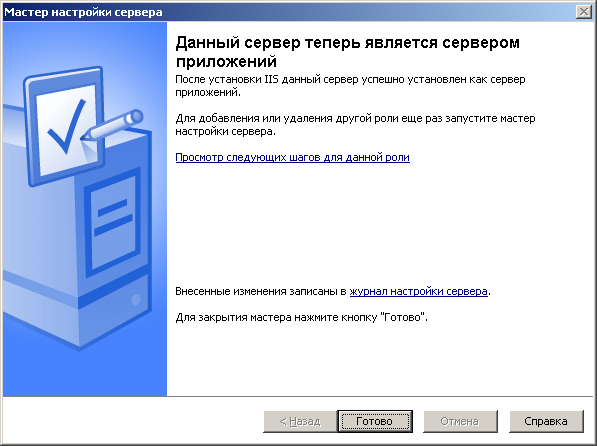
Рис. 10.10. Завершение «Мастера настройки сервера»
10.2.4.Мастер установки WSUS 3.0
Получить дистрибутив WSUS 3.0 Вы можете по адресу oft.com/fwlink/?linkid=89379.
Запустите на выполнение установочный файл WSUS3Setupx86.exe. В окне приветствия Мастера установки Windows Server Update Services 3.0 нажмите кнопку «Далее» (см. рис. 10.11).
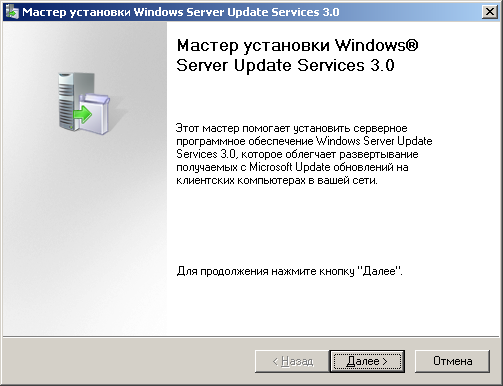
Рис. 10.11. Мастера установки WSUS 3.0
В окне выбора режима установки (см. рис. 10.12) Вам предлагается выбрать либо полную установку сервера с консолью администрирования, либо только консоль администрирования. Отдельная установка консоли администрирования позволяет управлять несколькими серверами WSUS с одного рабочего места администратора. Выберите «Полная установка сервера, включая консоль администрирования» и нажмите кнопку «Далее».
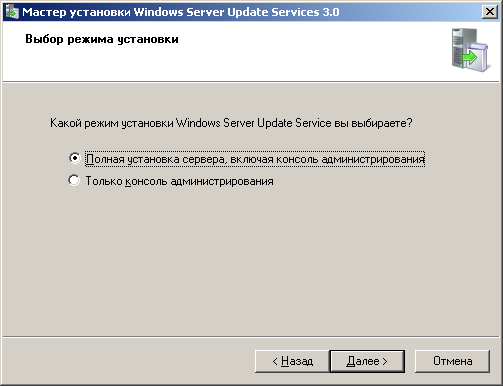
Рис. 10.12. Выбор режима установки
В следующем окне прочитайте лицензионное соглашение, выберите вариант «Я принимаю условия лицензионного соглашения» и нажмите кнопку «Далее». В окне «Выбор источника обновления» (см. рис.10.13) включите параметр «Хранить обновления локально», укажите папку для локального хранения одобренных администратором обновлений и нажмите кнопку «Далее». По умолчанию, Мастер установки предлагает выбрать папку не на системном разделе.
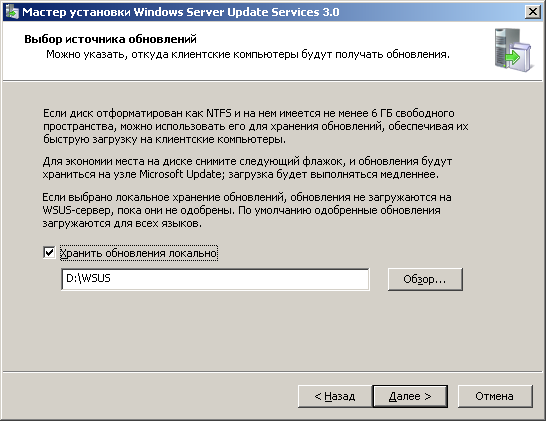
Рис. 10.13. Выбор источника обновлений
Если Вы выключите параметр «Хранить обновления локально», то сэкономите место на жестком диске сервера, но снизите скорость получения обновлений клиентами и увеличите объем входящего в Вашу организацию трафика. Все обновления будут храниться на узле Microsoft Update, и каждый клиентский компьютер будет скачивать их самостоятельно. В этом случае сервер WSUS будет использоваться только для централизованного управления одобрением обновлений. На клиентские компьютеры будут устанавливаться только те обновления, которые одобрит администратор WSUS [7].
На странице «Параметры базы данных» (см. рис. 10.14) Вам предлагается выбрать место хранения базы данных WSUS:
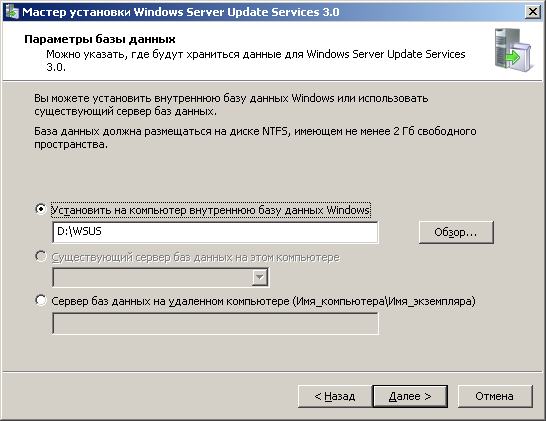
Рис. 10.14. Параметры базы данных
• Внутренняя база данных Windows (Windows Internal Database). Поставляется вместе с WSUS и устанавливается «Мастером установки WSUS» автоматически.
• Уже установленная на этом сервере внутренняя база данных Windows.
• Microsoft SQL Server 2005 SP1.
База данных WSUS хранит следующую информацию [6]:
• Настройки сервера WSUS.
• Метаданные по каждому обновлению.
• Информация по каждому клиентскому компьютеру, его обновлениям и их установке.
Вы не должны напрямую работать с этой базой данных. Вместо этого используйте консоль администрирования или программные интерфейсы WSUS API. Каждый сервер WSUS должен использовать свою базу данных. Если Вы используете несколько серверов WSUS, каждый сервер должен работать со своей базой данных [6].
Так как в нашем занятии мы не предполагаем использование SQL Server 2005, выберите «Установить на компьютер внутреннюю базу данных Windows», укажите путь для её хранения (желательно на разделе, отличном от системного) и нажмите кнопку «Далее».
На странице «Выбор веб-узла» (см. рис. 10.15) выберите «Использовать существующий веб-узел IIS по умолчанию (рекомендуется)». Внизу этой страницы Вы увидите адрес WSUS сервера, который необходимо указывать при настройке клиентских компьютеров. Запишите его и нажмите кнопку «Далее».
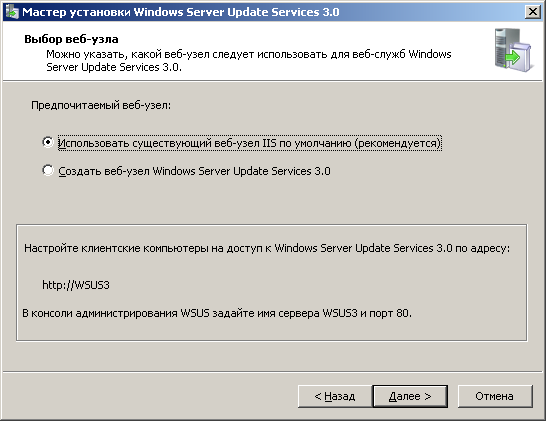
Рис. 10.15. Выбор веб-узла
Если на Вашем сервере уже установлен веб-узел, Вы должны использовать вариант «Создать веб-узел Windows Server Update Services 3.0». В этом случае, веб-узел WSUS будет настроен на использование порта 8530. Соответственно, клиентские компьютеры также должны быть настроены на использование этого порта (вераWSUS:8530). Подробнее об использовании не стандартного значения порта (стандартным является 80 порт) Вы можете прочитать в [6]. Настройка клиентских компьютеров на доступ к WSUS серверу будет рассмотрена в этом занятии позже (см. п. 10.4).
На странице «Всё готово для установки WSUS 3.0» (см. рис. 10.16) нажмите кнопку «Далее».
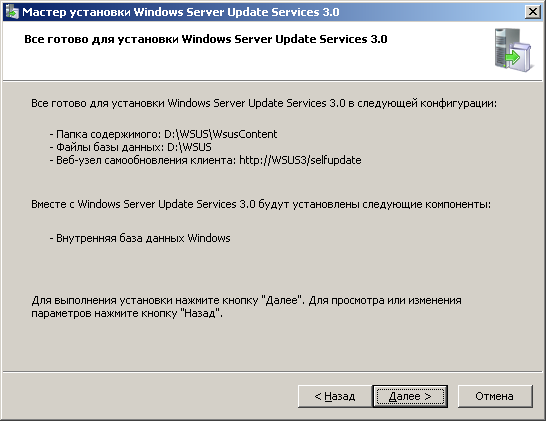
Рис. 10.16. Все готово для установки
После успешного завершения установки, для закрытия мастера установки, нажмите кнопку «Готово». Запустится Мастер настройки WSUS (см. рис. 10.17).
10.2.5.Мастер настройки WSUS 3.0
После успешной установки сервера WSUS, автоматически будет запущен Мастер настройки WSUS (см. рис. 10.17). Как указывается на его первой странице, чтобы снова запустить этого мастера, в консоли администрирования WSUS необходимо выбрать соответствующую команду на странице «Параметры».
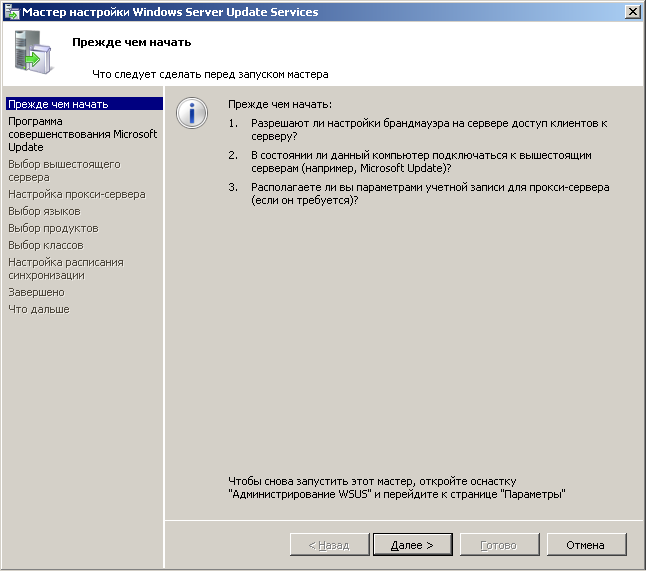
Рис. 10.17. Мастер настройки WSUS
Как указывается в [7], прежде чем начать процесс настройки WSUS Вам необходимо ответить на следующие вопросы:
1. Позволяет ли межсетевой экран сервера подключаться клиентским компьютерам к серверу WSUS?
2. Может ли сервер подключаться к вышестоящему серверу (например, к Microsoft Update)?
3. Знаете ли Вы адрес proxy-сервера и учетную запись для его использования (если он необходим для подключения к вышестоящему серверу)?
Для того чтобы утвердительно ответить на первый вопрос, Вам необходимо проверить разрешены ли на сервере, где установлен WSUS, входящие TCP соединения на 80 и 443 (если будет использоваться HTTPS) порты. Про настройку межсетевого экрана встроенного в Windows Вы можете прочитать в соответствующей литературе. Например, в [9],[10], [11].
По умолчанию, WSUS настраивается на получение обновлений с веб-узла Microsoft Update. Если необходимо, можно настроить WSUS на использование proxy-сервера. Если в Вашей сети используется корпоративный межсетевой экран и сервер WSUS подключается к Интернету через него, то этот межсетевой экран необходимо соответствующим образом настроить. Для получения обновлений с Microsoft Update, WSUS сервер использует 80 порт для HTTP протокола и 443 порт для HTTPS протокола [7]. Если политика безопасности в Вашей организации не позволяет открывать эти порты для всех адресов, то на межсетевом экране можно указать конкретные адреса [7]:
• date.microsoft.com
• update.microsoft.com
• https://*.windowsupdate.microsoft.com
• microsoft.com
• https://*.update.microsoft.com
• update.com
• windowsupdate.com
• microsoft.com
• d.windowsupdate.com
• ndows.com
• pack.microsoft.com
Примечание: Для подключения к Microsoft Update Вам необходим выход в Интернет. Но WSUS сервер имеет возможность импортировать обновления через сменные носители, если в сегменте, где он установлен, нет выхода в Интернет [7].
Если на указанные выше вопросы Вы смогли ответить, то на первой странице мастера настройки WSUS нажмите кнопку «Далее» (см. рис. 10.17).
На следующей странице Вам будет предложено присоединиться к программе совершенствования Microsoft Update. О том, что это за программа, достаточно понятно написано на этой странице (см. рис. 10.18). Нажмите кнопку «Далее».
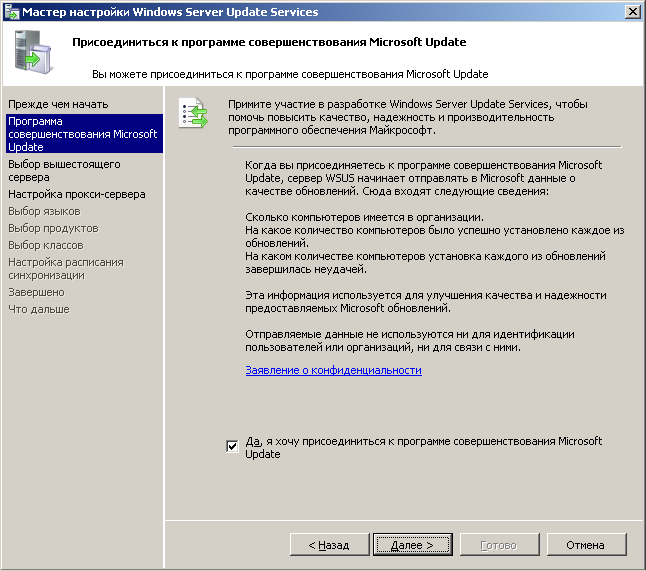
Рис. 10.18. Мастер настройки WSUS
На странице «Выбор вышестоящего сервера» (см. рис. 10.19), Вам необходимо указать будете ли Вы синхронизироваться с Microsoft Update или с другим сервером WSUS 3.0. Синхронизация с WSUS версии 2.0 не возможна. Выберите вариант «Синхронизировать с Microsoft Update» и нажмите кнопку «Далее».
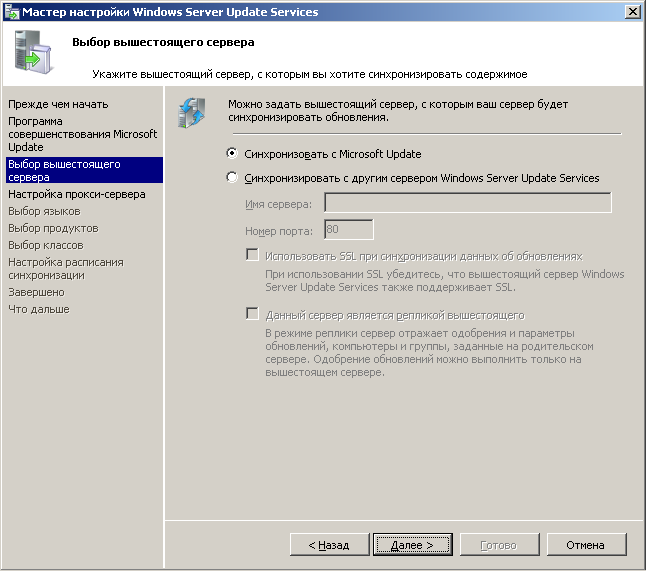
Рис. 10.19. Выбор вышестоящего сервера
На следующей странице (см. рис. 10.20) Вам предлагается указать параметры подключения через прокси-сервер. Если подключение к вышестоящему серверу требует использования прокси-сервера, укажите необходимые параметры и нажмите кнопку «Далее».
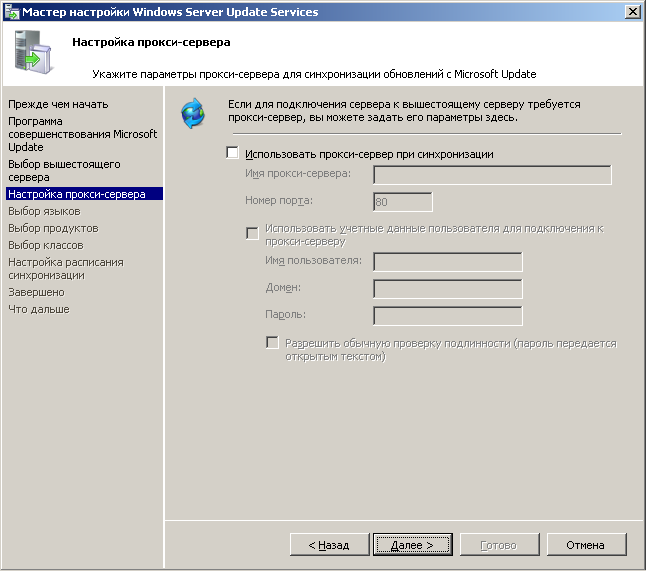
Рис. 10.20. Настройка прокси-сервера
На следующей странице (см. рис. 10.21) Вам предлагается выполнить подключение к вышестоящему серверу и получить от него следующую информацию:
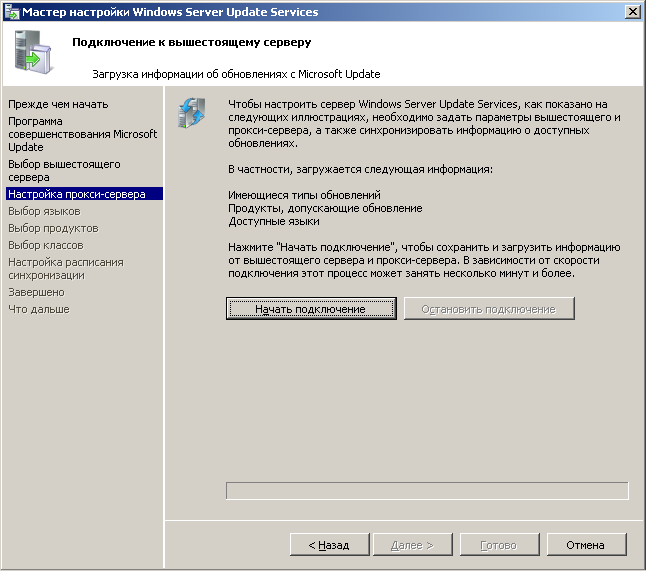
Рис. 10.21. Подключение к вышестоящему серверу
• имеющиеся типы обновлений,
• продукты, допускающие обновления,
• доступные языки.
Для получения этой информации, нажмите кнопку «Начать подключение». Если Вы правильно указали адрес вышестоящего сервера и настройки прокси-сервера, через несколько минут кнопка «Далее» станет активна и можно будет продолжить работу мастера настройки WSUS. Процесс синхронизации с веб-узла Microsoft Update требует ориентировочно 800 Кб интернет-трафика.
Если подключение к вышестоящему серверу прошло удачно, нажмите кнопку «Далее». На следующей странице Вам предлагается выбрать языки, для которых будут загружаться обновления (см. рис. 10.22). Не забывайте, что чем больше языков Вы здесь выберите, тем больший объем интернет-трафика будет использоваться Вашим WSUS сервером. Если в Вашей организации используются и английские и русские версии ПО, то необходимо выбрать оба этих языка. Выберите нужные Вам языки и нажмите кнопку «Далее».
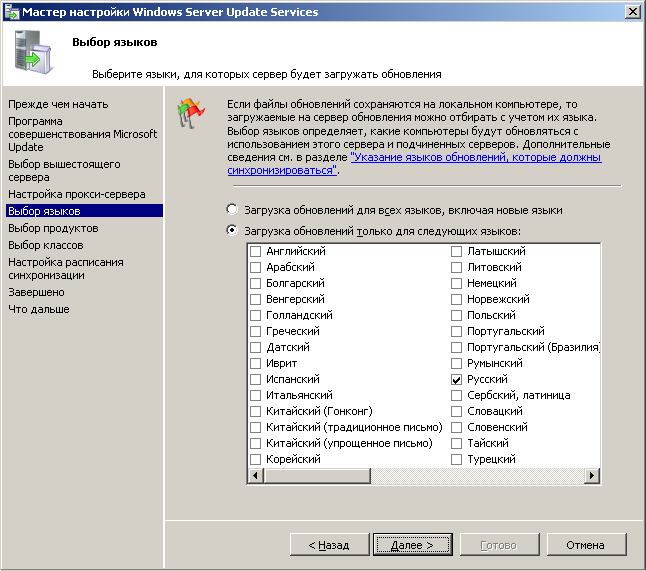
Рис. 10.22. Выбор языков
На следующей странице Вам предлагается выбрать продукты, для которых сервер WSUS будет получать обновления (см. рис. 10.23). Отметьте используемые в Вашей организации продукты и нажмите кнопку «Далее».
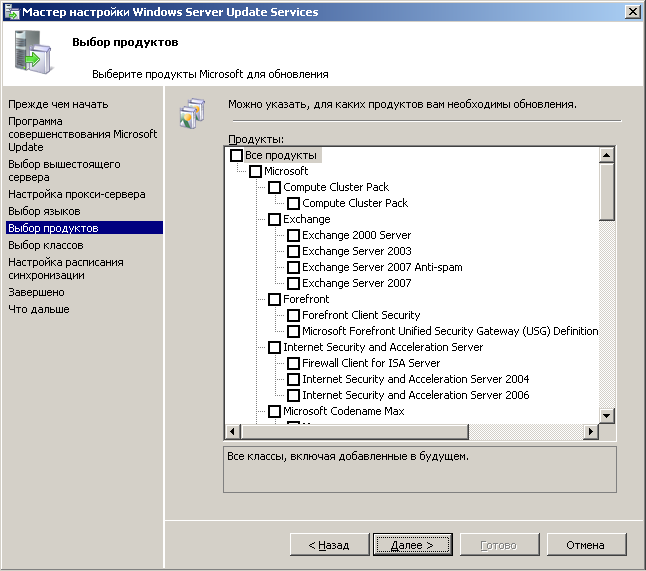
Рис. 10.23. Выбор продуктов для обновления
На следующей странице Вам предлагается выбрать классы обновлений, для которых сервер WSUS будет выполнять синхронизацию (см. рис. 10.24). Описание этих классов было выполнено ранее (см. п. 10.1.3). Выберите нужные Вам классы и нажмите кнопку «Далее».
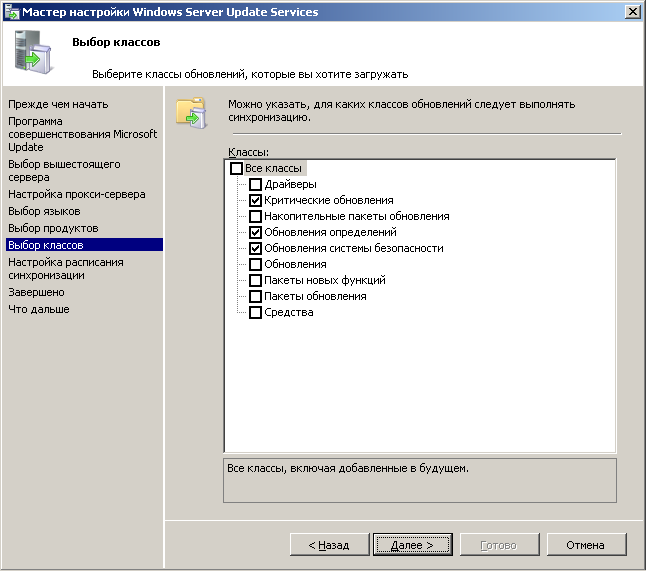
Рис. 10.24. Выбор классов обновлений
На следующей странице (см. рис. 10.25) Вам предлагается настроить время синхронизации Вашего сервера с вышестоящим сервером WSUS.
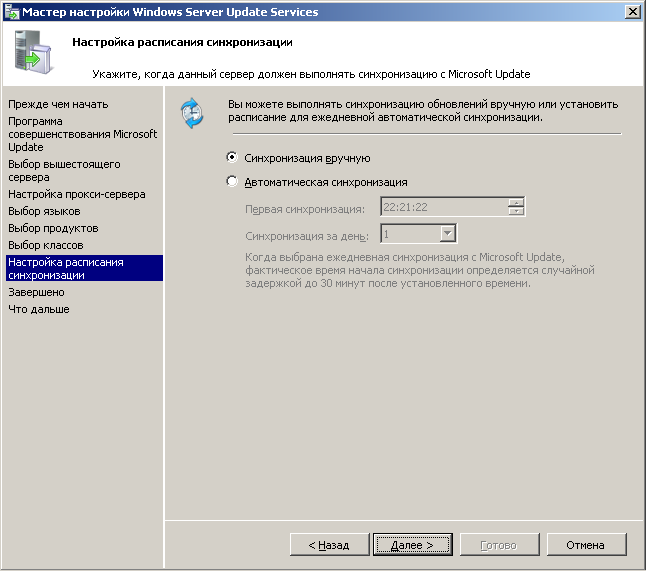
Рис. 10.25. Настройка расписания синхронизации
Во время синхронизации, Ваш сервер WSUS загружает обновления (сами обновления и метаданные) с вышестоящего сервера. Также выполняется загрузка изменений в списке продуктов (если они существуют). При первой синхронизации, сервер WSUS загружает все указанные Вами обновления. Во время всех последующих синхронизаций, он загружает только свежие обновления и изменения метаданных для существующих и устаревших обновлений [2].
Примечание: Процесс первой синхронизации может занять достаточно много времени. Если Вам необходимо установить несколько WSUS серверов, существует возможность ускорить этот процесс, если загрузить все обновления на один сервер, а затем скопировать обновления в соответствующую папку на другие сервера. Метаданные обновлений должны быть загружены на каждый сервер в отдельности во время синхронизации [2].
Установите удобное время синхронизации и нажмите кнопку «Далее» (см. рис. 10.25). На следующей странице сообщается о завершении работы «Мастера настройки WSUS» (см. рис. 10.26). После его завершения Вам предлагается запустить консоль администрирования и запустить первоначальную синхронизацию. Если Вы не желаете выполнять эти действия сейчас, выключите соответствующие команды и нажмите кнопку «Далее».
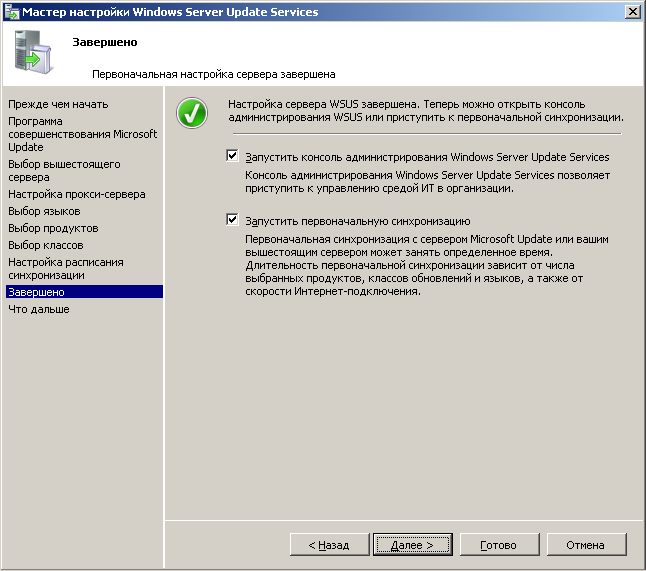
Рис. 10.26. Завершение Мастера настройки
На последней странице Мастера Вам рассказывается о последующих шагах в настройке сервера WSUS. Если Вас интересует дополнительная информация по этим действиям, щелкните по соответствующей ссылке. Большая часть этих действий будет рассмотрена далее. Для завершения работы Мастера, нажмите кнопку «Готово».
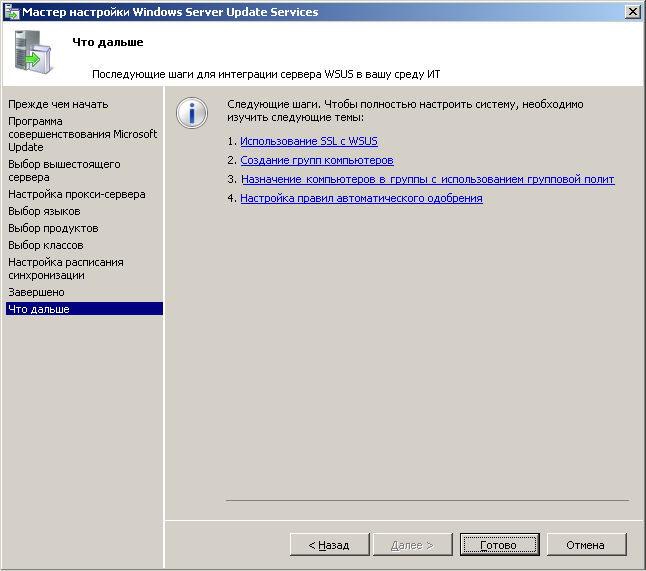
Рис. 10.27. Дальнейшие действия
