Однородная заливка
| Вид материала | Документы |
- Измерить какую-нибудь величину значит узнать, сколько раз в ней заключается однородная, 246.88kb.
- Описание программы стр. 4-45 описание компонент chart предназначен для отображения, 167.02kb.
- Природно-территориальный комплекс это территория, однородная по происхождению, развитию, 109.15kb.
- Форматирование абзаца, 96.46kb.
- Свойства жидкостей и твёрдых тел. Закон Гука, 107.94kb.
- Курс лекций по литературе XVIII века для студентов факультета русского языка, литературы, 1951.24kb.
Однородная заливка
Простейшим способом заливки объекта является использование палитры, расположенной в правой части окна CorelDRAW. Таким способом можно закрасить объект однородным цветом, выбранным из цветов, имеющихся в палитре. Если же вы хотите использовать нестандартный цвет, которого нет в палитре, или применить узор либо переход цветов, то вам следует использовать другие средства графического редактора. Есть множество способов настройки заливок, и выбор того или иного способа обусловлен только вашими пристрастиями. Так как все способы похожи друг на друга, не все они будут рассмотрены одинаково подробно. Создайте произвольный прямоугольник. Далее мы будем заливать его разными цветами и узорами. Нажмите кнопку "Fill Tool" расположенную на панели инструментов Toolbox (Графика). Рядом с кнопкой появится вспомогательная панель с инструментами/ предназначенными для различной заливки объектов (см рис. ниже).

Вспомогательная панель для работы с заливками
Кнопка "No Fill" во вспомогательной панели инструментов убирает заливку объекта, делая внутреннюю область объекта прозрачной. Все остальные кнопки добавляют разнообразные заливки. Самой простой и распространенной является однородная заливка с помощью одного единственного цвета. Нажмите левую кнопку "Fountain Fill Dialog" во вспомогательной панели. На экране появится диалог настройки заливки Uniform Fill (Однородная заливка) (см рис. ниже).
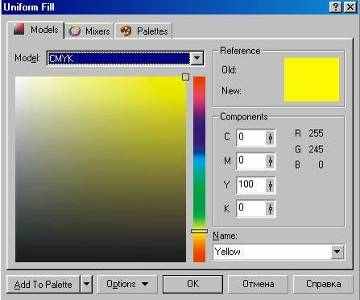
Диалог Uniform Fill (Однородная заливка)
Для работы с этим диалогом следует понимать основы моделей цвета, о которых рассказывалось в начале нашей книги. В списке, расположенном в верхней части диалога, выбирается модель цвета. Для любой модели вы можете выбрать цвет, указав соотношение в нем базовых цветов. Давайте выберем цвет, введя значения в поля диалога. Выберите в списке Model (Модель) значение CMYK для работы с данной моделью представления цвета. Введите в поле С значение 20, в поле М значение 80, в поле Y значение 0 , а в поле К значение 20. В поле New (Новый цвет) вы увидите образец выбранного цвета, а в поле Name (Имя) его название - Purple (Пурпурный). Выберите в списке Model (Модель) значение RGB. Теперь вы можете узнать соотношения цветов в этой модели для выбранного цвета: R - 152, G - 68 и В - 121. В CorelDRAW имеется возможность поиска цвета по его названию. Введите в поле Name (Имя) слово forest green (моховой), и нужный цвет вы увидите в поле New (Новый цвет) Открыв список Name (Имя), вы увидите множество названий разнообразных цветов. Есть и другой способ получения требуемого оттенка цвета для однородной заливки. Перейдите на вкладку Mixers (Смесители диалога, щелкнув мышью на соответствующем ярлычке. Поля этой вкладки позволяют смешивать цвета для получение оттенков (см рис. ниже). В зависимости от настроек, вкладка можт' иметь разный вид.
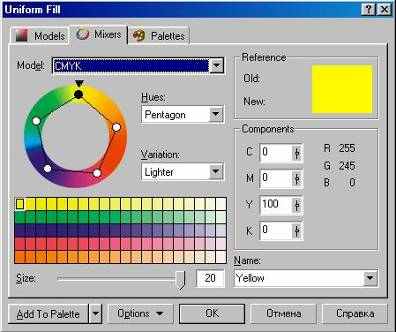
Диалог смешивания цветов
В одном варианте (см рис. вверх) оттенки показаны в сетке и являются результатом смешения четырех заданных цветов, расположенных в полях по краям сетки. В другом варианте (см рис. вверх) оттенки для цветового круга выбираются из смешения нескольких цветов, взятых по самым разнообразным алгоритмам. Переключиться между вариантами можно, нажав кнопку Options (Параметры), во вспомогательном меню выбрав команду Mixers (Смесители) и один из вариантов: Color blend (Цветовой переход) или Color harmonies (Гармоники цвета). Попробуйте поэкспериментировать с выбором цветов в полях диалога. Результат подбора цвета можно увидеть в поле New (Новый цвет). В диалоге Uniform Fill (Однородная заливка) вы также можете выбрать цвет из любой палитры, имеющейся в CorelDRAW. Чтобы перейти в режим работы со стандартными палитрами, перейдите на вкладку Palettes (Палитры). Содержимое диалога изменится (см рис. ниже). Если вы создаете рисунки не для себя, а для производства, то вам необходимо думать о том, чтобы все цвета были стандартными. Имеется множество стандартных палитр, из которых можно выбрать практически любой цвет. Выберите в списке Type (Тип) название палитры PANTONE® Process Color System. Эта одна из стандартных палитр, поставляемых вместе с программой CorelDRAW. Щелкните мышью на любом цвете в появившейся палитре. Таким образом, вы можете установить любой стандартный цвет из выбранной палитры.
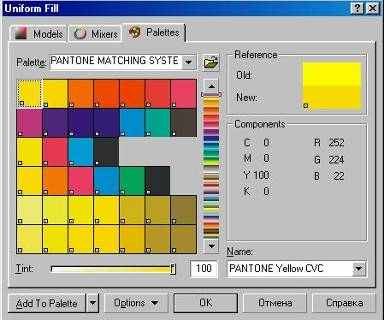
Работа с палитрами
Как бы вы не выбрали цвет, нажмите кнопку ОК, диалог закроется, и прямоугольник будет залит выбранным цветом. Не обязательно вызывать диалог для настройки цвета заяивки. Можно для этой цели воспользоваться специальным закреплением. Нажмите кнопку "Color Docker Window" во вспомогательной панели инструмента "Fill Tool" и на экране появится закрепление для работы с цветом (см рис. ниже). Конкретный вариант закрепления выбирается с помощью кнопок, расположенных справа сверху.
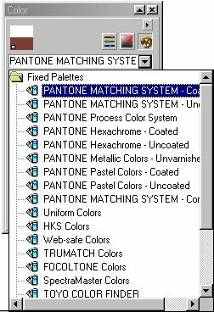
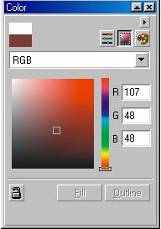

Закрепление работы с цветом
При выборе цвета из палитры (см рис. выше) или из цветового квадрата (см рис. выше), использование закрепления не отличается от выбора цвета в диалоге, описанном выше. Если вам больше нравится устанавливать значения цветовых составляющих, выбрав предварительно одну из моделей цвета, вам покажется удобным установка соответствующих значений с помощью ползунков (см рис. выше). Цветные полосы, по которым передвигаются ползунки, меняют оттенок, в зависимости от выбранного цвета. Цвет этих полос помогает при установке нужного цвета для графического объекта. Если замок в кнопке, расположенной в нижней части закрепления, открыт то после установки нужного цвета следует нажать соответствующую кнопку. Кнопка Fill (Заливка) установит цвет заливки выделенного объекта, а кнопка Outline (Контур) цвет контура. Нажмите кнопку замок и рисунок на ней изменится на запертый замок . Теперь, если вы нажмете кнопку Fill (Заливка) или Outline (Контур), она останется нажатой. После этого вы можете менять цвет с помощью полей закрепления, и каждое изменение в любом поле будет менять цвет выделенного объекта. Этот прием удобен, когда вы хотите подобрать нужный оттенок, и желаете видеть изменение оттенков непосредственно в создаваемом рисунке. На практике вам вряд ли понадобится все многообразие возможностей работы с цветом. Чаще всего для однородной заливки достаточно просто щелкнуть мышью на цвете в палитре, расположенной в правой части окна редактора. Но иногда однородная заливка не обеспечивает необходимого эффекта, и объект заливается более сложными заливками.
Градиентная заливка
Красивого результата можно добиться, используя плавные переходы от одного цвета к другому. Такие переходы цвета в CorelDRAW называются градиентными заливками. Имеется несколько вариантов градиентных заливок: линейная, радиальная, коническая и квадратная (см рис. ниже). Познакомимся с ними на примере, залив созданный ранее прямоугольник.
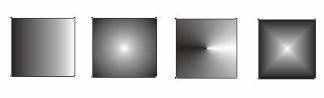
Различные варианты градиентных заливок
Нажмите кнопку "Fill Tool" и во вспомогательной панели нажмите кнопку "Fountain Fill Dialog". На экране появится диалог Fountain Fill (Градиентная заливка) (см рис. ниже). В списке Type (Тип) вы можете выбрать необходимый вариант заливки. Выберите Square (Квадратная). Образец заливки в правой части диалога изменит свой вид. Подведите указатель мыши к образцу заливки в правом верхнем углу диалога. Указатель изменит свой вид на перекрестие. Нажмите кнопку мыши и, не отпуская ее, перетащите перекрестие ближе к правому нижнему углу образца, после чего отпустите кнопку мыши. Вы сместили центр градиентной заливки. Того же результата можно добиться путем ввода числовых значений в группу полей Center offset (Сдвиг центра).
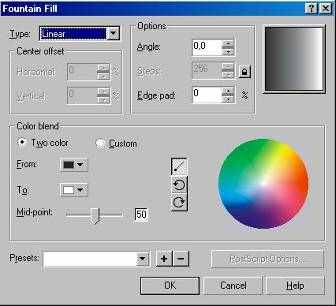
Диалог Fountain Fill (Градиентная заливка)
В поле Edge pad (Сдвиг края) введите значение 20 процентов. Теперь край рисунка будет закрашен не переходом цветов, а одним цветом. Переход начнется лишь на расстоянии от края, равном 20 процентам размера объекта. В поле Angle (угол) введите значение 45 градусов. Квадраты разных цветов, образующие градиентную заливку, теперь располагаются под углом 45 градусов. В поле образца вы можете увидеть, как изменился внешний вид градиентной заливки (см рис. ниже). В группе полей Options (Параметры) имеется еще одно поле: Steps (Шагов), однако вы не можете поменять в нем значение, так как оно заблокировано. Давайте разблокируем его и изменим значение. Нажмите кнопку "Round Corner Together" расположенную правее поля. Теперь вы можете изменить содержимое поля. Введите значение 7 в поле Steps (Шагов). Теперь переход цветов заливки менее плавный и состоит всего из семи оттенков.
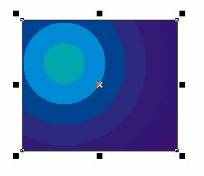
Измененная заливка
Теперь изменим цвета, использующиеся в заливке. Для этого следует воспользоваться управляющими элементами, расположенными рядом с заголовками From (От) и То (К). Откройте список From (От). Рядом появится палитра, в которой вы можете выбрать цвет (см рис. ниже).
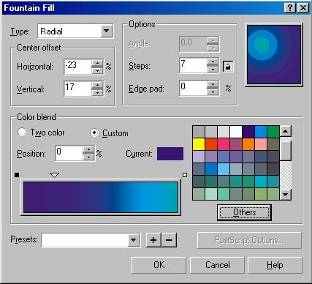
Вспомогательная палитра
Нажмите кнопку Others (Другие), и на экране появится диалог выбора цвета, не отличающийся от диалога Uniform Fill (Однородная заливка), описанного выше. Выберите модель цвета CMYK и установите значения базовых цветов С - О, М - 20, Y - 60, К - 20, после чего нажмите кнопку ОК. Диалог закроется, и в качестве начального цвета градиентной заливки будет выбран золотистый цвет. Откройте список То (К), и во вспомогательной политре выберите любой цвет. В поле Mid - Point выберите значение 25, нажмите кнопку залить, OK, диалог закроется.
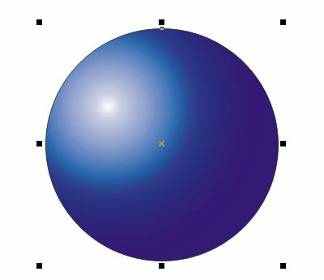
Удачный пример заливки
Для использования в качестве узора произвольных растровых изображений переключатель следует установить в положение Bitmap (Растровый). С помощью полей дополнительной настройки заполнения вы можете существенно изменить внешний вид заливки, но мы не будем этим заниматься. Установите переключатель узора в положение 2-color (Двухцветный). Щелкните мышью на элементе с образцом двухцветного узора, и рядом с ним появится список доступных узоров (см рис. ниже).
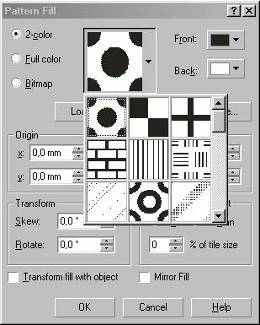
Список узоров
Выберите в списке изображение кирпичной стены. Теперь этот узор вы видите в качестве образца заливки. Путем изменения значения полей группы Size (Размер) можно добиться наилучшего размера узора. Но узнать, какой размер лучше, можно после заливки объекта. Щелкните мышью списке с названием Back (Фоновый) и выберите красный кирпичный цвет во вспомогательной палитре. Теперь узор стал похож на кирпичную кладку. Вы можете изменить как фон, так и основной цвет узора. Нажмите кнопку ОК, и диалог закроется, а прямоугольник будет залит выбранным узором. Вы можете самостоятельно поэкспериментировать с различными видами узоров. Работа с полноцветными и растровыми узорами ничем не отличается от работы с заливкой двухцветным узором. Конечно, цветные рисунки в качестве узора смотрятся значительно красивее.
Заливка текстурой
Для заливки объектов CorelDRAW предлагает так называемые процедурные текстуры. Это не что иное, как изображения, созданные с помощью специальных алгоритмов и генераторов специальных чисел. Такие изображения часто напоминают некоторые природные явления, такие, как облака, минералы, воду, вспышки света, или вообще имеют фантастический вид (см рис. ниже).
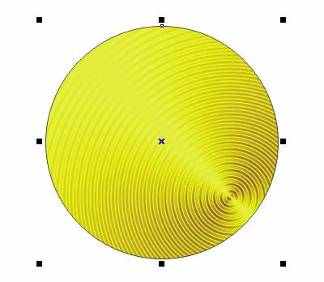
Примеры, текстур
Чтобы залить созданный ранее прямоугольник текстурой, нажмите кнопку "Fill Tool" и в появивщейся вспомогательной панели нажмите кнопку "Texture Fill Dialog" На экране появится диалог Texture Fill (Текстурная заливка) (см рис. ниже). Из списка Texture library (Библиотека текстур) выберите Styles (Стили). Вместе с CorelDRAW поставляется несколько библиотек текстур, которые содержат множество оригинальных процедурных текстур. В списке Texture list (Список текстур) выберите вариант Satellite Photography (Спутниковая съемка). В поле просмотра образца вы увидите рисунок, похожий на съемку земли с космического аппарата. Нажмите кнопку Preview (Просмотр), и рисунок изменится. Так как изображение генерируется с помощью случайных чисел, то, много раз нажимая кнопку Preview (Просмотр), вы будете получать каждый раз новые изображения.
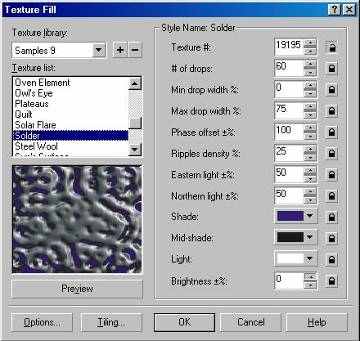
Диалог Texture Fill (Текстурная заливка)
Для каждой текстуры имеется множество параметров, которые можно изменять: набор используемых цветов, плотность, мягкость, контрастность, яркость, облачность, четкость и тому подобные. При этом каждая текстура обладает своим набором параметров. Если вы хотите, чтобы параметр автоматически менялся при каждом нажатии кнопки Preview (Просмотр), то следует нажать кнопку замок расположенную правее поля соответствующего параметра. Рисунок на кнопке изменится на открытый замок. При отжатой кнопке параметр не будет автоматически меняться. Измените параметры текстуры и проследите за изменениями образца. Не забывайте после изменения параметров нажимать кнопку Preview (Просмотр). Как только вы получите в поле предварительного просмотра подходящий вариант, нажмите кнопку ОК, диалог закроется, и выбранная текстура заполнит внутреннюю область выделенного объекта.
Дополнительные возможности заливки
Во вспомогательной панели инструмента "Fill Tool" есть еще кнопка, с помощью которой можно настроить так называемую PostScript заливку. Это заливка узором, разработанная с помощью специального языка PostScript. Некоторые заливки достаточно сложны, и для их прорисовки на экране потребуется значительное время. В некоторых режимах просмотра заливка PostScript не будет отображаться на экране. Нажмите кнопку "Fill Tool" и во вспомогательной панели нажмите кнопку "Post Script Fill Dialog". На экране появится диалог PostScript Texture (Текстура PostScript) (см рис. ниже).
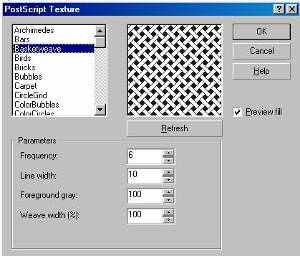
Диалог настройки заливки PostScript текстурой
Выберите в списке заливку Honeycomb (Соты) и установите флажок Preview fill (Просмотр заливки). Вы увидите в поле предварительного просмотра вариант заливки (см рис. ниже).
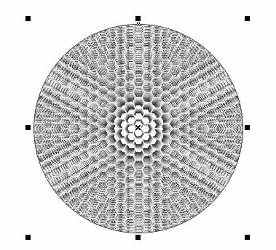
Заливка в виде сот
В группе полей Parameters (Параметры) можно настроить параметры заливки, как и в случае с заливкой текстурой. Нажмите кнопку ОК, диалог закроется, и выбранная текстура заполнит внутреннюю область выделенного объекта.
Интерактивная заливка
Как отмечалось выше, последние версии CorelDRAW отличаются высокой степенью интерактивности. В них появились инструменты интерактивной работы с заливками. Хотя к этим инструментам нужно привыкнуть, при умелом использовании они существенно облегчат создание сложных заливок .
Основные инструменты интерактивной заливки
Выберите инструмент интерактивной заливки "Interactive Fill Tool" в панели инструментов Toolbox (Графика). В списке вариантов заливки, расположенном в левой части панели Property Bar (Панель свойств), выберите вариант Bitmap Pattern (Заливка растровым узором) чтобы работать с этим типом заливки. Большинство управляющих элементов панели Property Bar (Панель свойств) при использовании инструмента интерактивной заливки совпадают с элементами соответствующих диалогов настройки заливок. В списке, расположенном правее в панели Property Bar (Панель свойств), выберите рисунок плетеной деревянной поверхности. Выделенный прямоугольник будет залит выбранным узором. Кроме того, появятся управляющие вектора для настройки заливки (см рис. ниже).
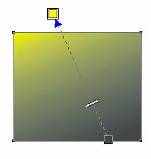
Редактирование интерактивной заливки
Точно так же с помощью управляющих элементов панели Property Bar (Панель свойств) и редактирования векторов заливки,можно залить градиентом, текстурой или PostScript -заливкой. Количество и расположение элементов различно для разных типов заливок. Можно залить объект и однородной заливкой, но в этом случае никакого вектора заливки нет. При работе с любым типом заливки вы можете нажать кнопку "Paintbacket Tool" панели Property Bar (Панель свойств) и отредактировать ее с помощью диалогов настройки заливок, описанных нами ранее. Попробуйте разные типы заливок и отредактируйте их, перетаскивая управляющие элементы. При работе с инструментом интерактивной заливки вы можете скопировать заливку из одного объекта в другой. Для этого выделите объект, заливку которого хотите изменить, после чего нажмите кнопку "Interactive Fill Tool" панели Property Bar (Панель свойств). Указатель мыши изменится на другой. Установите указатель мыши на объекте, заливку которого вы хотите использовать, после чего щелкните мышью. Заливка первого объекта изменится.
Использование ранее созданных заливок
Опишем еще один, чрезвычайно удобный и простой инструмент работы с цветом. Если вы удалили созданный ранее прямоугольник, создайте новый и залейте его узором из растрового изображения. Выберите инструмент "Eyedropper Tool" в панели инструментов Toolbox (Графика). Указатель мыши примет вид пипетки "Eyedropper Tool" . Нажмите кнопку в панели Property Bar (Панель свойств). Щелкните мышью на местах с разными оттенками внутри прямоугольника, залитого узором. Цвет, выбираемый для заливки объектов, будет меняться в соответствии с цветом заливки в месте щелчка. Вы можете увидеть выбранный цвет в правой части строки состояния. Нажмите кнопку "Eyedropper Tool", и повторите процедуру выбора цвета. Теперь для заливки будет выбираться усредненный цвет нескольких точек в месте щелчка. При выборе кнопки "Eyedropper Tool" область для получения цвета будет еще больше. Если вы нажмете кнопку "Eyedropper Tool" то сможете самостоятельно выделить область, цвета из которой будут смешаны для получения цвета заливки. Установите указатель мыши в угле области, нажмите кнопку мыши, и, не отпуская ее, переместите указатель в противоположный угол области, после чего отпустите кнопку мыши. Все цвета, попавшие в указанную область, вне зависимости от того, к каким объектам они относятся, будут учтены при определении цвета заливки. Так можно определить не только однородную заливку, но и любую другую, а также получить цвет из контура. Нажмите кнопку "Eyedropper Tool" в панели Property Bar (Панель свойств). Установите указатель мыши внутри залитого узором объекта. Указатель примет другой вид. Щелкните мышью, и в панели инструментов вы увидите копию заливки объекта. Подведите указатель мыши к контуру объекта. Указатель изменится . Щелкните мышью и вы получите цвет, установленный для контура. Чтобы использовать полученную заливку, выберите инструмент "Interactive Fill Tool" во вспомогательной панели инструмента "Eyedroper Tool". Установите указатель мыши внутри любого объекта. Указатель изменится на "Paintbucket Tool" Щелкните мышью, и заливка объекта изменится на заливку, полученную с помощью пипетки. Установите указатель мыши на контуре объекта. Указатель изменится на "Paintbucket Tool". Щелчок мышью изменит цвет контура.
Настройка заливки объектов
Можно настроить заливку для вновь создаваемых объектов. Выберите инструмент "Pick Tool" и щелкните мышью на свободном месте, чтобы ни один объект не был выделен. Выберите инструмент интерактивной заливки "Interactive Fill Tool" . В списке вариантов заливки, расположенном в левой части панели Property Bar (Панель свойств), выберите Texture Fill (Заливка текстурой). На экране появится диалог выбора категорий объектов.
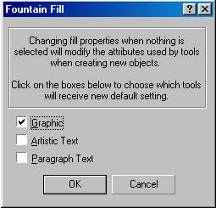
Диалог выбора категорий объектов для заливки
В диалоге вы можете указать, какие вновь создаваемые объекты будут залиты текстурой: Graphic (Графика), Artistic Text (Фигурный текст) и Paragraph Text (Обычный текст). Кстати, аналогичный диалог появляется при попытке изменения любых параметров объектов, если ни один объект не выделен. С его помощью вы можете, например, установить толщину и цвет контура для вновь создаваемых объектов. Установите в диалоге все три флажка и нажмите кнопку ОК. Диалог закроется. Создайте несколько новых объектов. Все они будут залиты текстурой. Снова отмените выделение объектов и установите для вновь создаваемых объектов No Fill (Нет заливки).
Наверное, вы обратили внимание, что при некоторых операциях на экране появляется закрепление для работы со стилями цветов (см рис. ниже). Если у вас на экране не видно этого закрепления, выберите команду меню Window Dockers Color Styles (Окно Закрепления Стили цветов), и закрепление будет открыто.
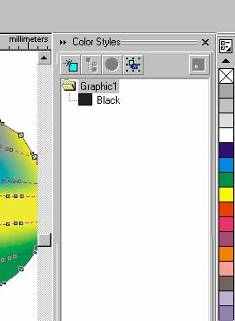
Стили цветов
В список, расположенный в закреплении, попадают все цвета, использованные вами в документе. Дважды щелкнув на любом цвете из списка, вы измените заливку выделенного объекта. С помощью кнопок, расположенных в верхней части закрепления, можно изменить цвета в списке. Использование цветовых стилей поможет создавать, иллюстрации, оформленные в едином цветовом решении. Надо только добавить нужные цвета в список, после чего использовать исключительно цвета из списка.
Сетчатая заливка
Рассмотрим еще один, чрезвычайно оригинальный, способ заливки. Создайте эллипс на свободном месте рабочей области. Выберите инструмент "Interactive Mesh Fill Tool" во вспомогательной панели инструмента "Interactive Fill Tool"'. Этот инструмент предназначен для создания сетчатых заливок. Внутри эллипса появится сетка предназначенная для настройки заливки. Установите в полях панели Property Bar (Панель свойств) количество вертикальных и горизонтальных ячеек сетки: 3 и 4. Двенадцать ячеек сетки (три на четыре) будут расположены внутри нашего эллипса (см рис. ниже). Сетку можно редактировать так же, как и любой объект CorelDRAW. Вы можете удалять и добавлять узлы/ изменять их местоположение и настраивать манипуляторы кривизны. Отредактируйте узлы сетки, чтобы получить примерно такой результат (см рис. ниже). Обратите внимание, что мы удалили несколько узлов. Теперь назначим цвета разным ячейкам сетки.
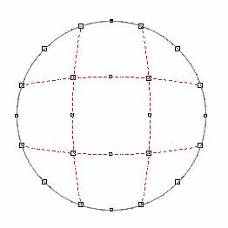
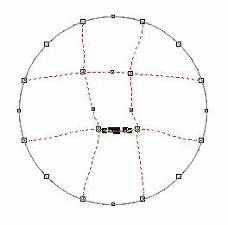
Сетчатая заливка
Установите указатель мыши на зеленом цвете в палитре, нажмите кнопку мыши и, не отпуская ее, переместите указатель в центр одной из ячеек, после чего отпустите кнопку мыши. Ячейка будет закрашена выбранным цветом. Аналогично перетащите мышью желтый цвет из палитры в соседнюю ячейку. На месте границы между ячейками появится переход цветов (см рис. ниже).
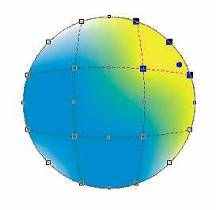
Цвет в сетчатой заливке
Нажмите клавишу Shift и, не отпуская ее, щелкните мышью последовательно на всех узлах сетки, расположенных по контуру эллипса, после чего отпустите клавишу. Мы выделили все периферийные узлы. Нажмите клавишу Ctrl и, не отпуская ее, щелкните несколько раз на синем цвете в палитре. С каждым щелчком область рядом с выделенными узлами будет приобретать все более густой синий оттенок. Отпустите клавишу Ctrl. Выделяя различные узлы, вы можете добавлять в заливку разнообразные оттенки. Удалите контур эллипса, и мы получим объект с оригинальной и нестандартной заливкой (см рис. ниже). На этом закончим с рассмотрением всевозможных заливок. В дальнейшем мы научимся использовать заготовки, созданные профессиональными художниками, в наших иллюстрациях.
