Методические указания для выполнения курсовой работы по курсу информационные технологии Хабаровск 2005
| Вид материала | Методические указания |
- Методические указания по выполнению лабораторной работы №12 для студентов специальности, 141.78kb.
- Методические указания по выполнению лабораторной работы №14 для студентов специальности, 187.8kb.
- Методические указания для выполнения курсовой работы по дисциплине: «Метрология, стандартизация, 170.43kb.
- 1. цель, задачи, порядок выполнения и оформления контрольной работы, 458.29kb.
- Методические указания по выполнению лабораторной работы №3 для студентов специальности, 177.77kb.
- Методические указания к выполнению курсовой работы для студентов всех форм обучения, 197.12kb.
- Методические указания к выполнению лабораторной работы №23 по физике для студентов, 142.34kb.
- Методические указания по выполнению курсовой работы Составитель Виничук, 2013.82kb.
- Методические указания для выполнения курсовой работы по дисциплине «Макроэкономика», 976.03kb.
- Рабочая программа, методические указания по выполнению курсовой работы, темы курсовых, 1694.43kb.
ФЕДЕРАЛЬНОЕ АГЕНСТВО ПО ОБРАЗОВАНИЮ
ГОСУДАРСТВЕННОЕ ОБРАЗОВАТЕЛЬНОЕ УЧРЕЖДЕНИЕ
ВЫСШЕГО ПРОФЕССИОНАЛЬНОГО ОБРАЗОВАНИЯ
ХАБАРОВСКИЙ ГОСУДАРСТВЕННЫЙ ТЕХНИЧЕСКИЙ УНИВЕРСИТЕТ
Кафедра “Автоматики и Системотехники”
Методические указания
для выполнения
курсовой работы по курсу информационные технологии
Хабаровск 2005
УДК …
Методические указания для выполнения курсовой работы по курсу информационные технологии / Сост. И. В. Кочетова. – Хабаровск: Изд-во Хабар. Гос. Техн. Ун-та, 2005. – 23с.
Работа составлена на кафедре “Автоматики и Системотехники”. Методические указания составлены в соответствии программой курса “Информационные технологии”. Они содержат справочные материалы и варианты заданий.
Печатается в соответствии с решение кафедры “Автоматики и Системотехники” и методического совета института информационных технологий .
Главный редактор Л. А. Суевалова
Редактор Л. С. Бакаева
Компьютерная верстка Я. В. Мехтиева, Т. А. Белан
Лицензия на издательскую деятельность
ЛР № … от …
Подписано в печать … . Формат 60
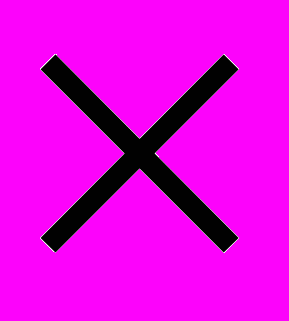 84 1/16.
84 1/16.Бумага писчая. Гарнитура “Таймс”. Печать офсетная. Усл. печ. л … .
Уч-изд. л. … . Тираж … экз. Заказ
Издательство Хабаровского государственного технического университета.
680035, Хабаровск, ул. Тихоокеанская, 136.
Отдел оперативной полиграфии издательства
Хабаровского государственного технического университета.
680035, Хабаровск, ул. Тихоокеанская, 136.
© Издательство Хабаровского
Государственного технического
Университета, 2005
Цель и задачи курсовой работы
Целью курсовой работы по дисциплине “Информационные технологии” является углубление и закрепление знаний студентов, полученных в теоретическом курсе.
Самостоятельно выполненная работа является заключающим этапом в подготовке студента к дипломному проектированию и формирует специалиста в области мультимедиа технологий.
Задание на курсовую работу выдается руководителем на первой – второй неделе семестра. Вместе с заданием выдается план-график выполнения курсовой работы и устанавливается дата завершения работы над ней. Сроки и порядок защиты курсовой работы устанавливаются кафедрой. Решение об оценке курсовой работы принимается на основании объема и качества, степени самостоятельной работы над ней и уровня ее защиты.
Темы курсовых работ
Студентам предлагается типовое задание, сформулированное в данных методических указаниях.
В курсовой работе подлежат разработке следующие вопросы:
- Создание сложной презентации
- Создание Web – страницы
- Создание объектов в 3D Studio MAX
Требования к курсовой работе
Объем курсовой работы зависит от выбранной темы.
Курсовая работа оформляется в виде пояснительной записки на листах формата А4 (210 х 297 мм) и графической части. При оформлении материалов курсовой работы обязательно выполнение требований ГОСТов.
Все материалы, полученные в ходе выполнения курсовой работы, подразделяются на разделы и подразделы, которые составляют структуру пояснительной записки. Каждая часть снабжается краткими и ясными заголовками, отражающими ее содержание. Разделы должны иметь порядковые номера в пределах всего документа, обозначенные арабскими цифрами с точкой. Подразделы нумеруются в пределах каждого раздела.
Перечень заголовков раздела и подраздела с номерами и с указанием номеров страниц, на которых эти части начинаются, определяют содержание пояснительной записки. Содержание помещается сразу за титульным листом и позволяет быстро представить перечень вопросов и найти необходимые сведения.
Пример создания сложной презентации
Для создания презентации существует множество программ. Но не стоит забывать и о Power Point – аудиовизуальном “уголке” вашего Office.
С его помощью можно создавать и отображать наборы слайдов, в которых текст сочетается с графическими объектами, картинками, фото и многим другим.
Презентации Power Point можно представить в электронном виде или распространять по Интернету. Более того, поскольку Power Point тесно связан с другими приложениями Microsoft Office, при создании презентаций в Power Point не трудно соединить тексты Word, Excel и графику.
Три способа начать работу
Для начала работы Power Point, как и большинство приложений Office, предлагает для этого несколько возможностей. Создать презентацию, используя: мастер автосодержания, шаблон презентаций, пустую презентацию, открыть презентацию.
Мастер автосодержания – самый легкий способ создания новой презентации.
Шаблон презентаций – представляет несколько большую свободу выбора и позволяет применять заранее разработанные структуры, цветовые палитры и фоны для создания набора слайдов по стандартным типам презентаций.
Пустая презентация – открывает пустой холст, для создания слайда самостоятельно.
Последний вариант, открыть презентацию, позволяет выбрать созданную или сохраненную ранее презентацию.
Мастер автосодержания
Мастер предлагает наиболее быстрый способ создания презентаций. Мастер проводит пользователя через начальные стадии создания презентации.
Создание новой презентации
Если вы желаете в полной мере проявить свои творческие способности вместо того, чтобы положиться на Мастера или шаблон, то после выбора варианта авторазметки для пустого слайда можно вводить, редактировать и форматировать его содержимое.
Работа с панелями инструментов
По умолчанию Power Point отображает на экране стандартную панель инструментов: инструменты для создания, печати, вставка и др. Панель инструментов рисования помогает вставлять в слайды текст, графику и специальные эффекты. Кроме того, Power Point содержит и другие полезные панели инструментов:
- Панель эффектов анимации предлагает разнообразные возможности для добавления движения и звука к тексту и графике слайда;
- Панель инструментов настройки изображения позволяет задать различные параметры выделенного изображения (контраст, яркость, тип линий границ и др.);
- Панель инструментов рецензирования предназначена для просмотра примечаний и отправки сообщений электронной почты;
- Панель инструментов Visual Basic помогает в создании макросов, автоматизирующих работу Power Point;
- Панель инструментов WordArt помогает создавать текстовые объекты с необычными эффектами форматирования.
Добавление картинок, анимации, вставка клипов и звуков
Выразительные картинки оживляют презентацию, делая ее более привлекательной. Power Point позволяет включить в слайды анимацию и использовать переходы между ними. Все это делает презентацию интересной и живой. Многие стандартные эффекты Power Point спроектированы для анимации текстовых объектов.
Представлены следующие эффекты:
- Обратный порядок построения текста;
- Эффект полета;
- Анимация заголовка;
- Эффект камеры;
- Анимация текса слайда;
- Эффект въезда;
- Лазерный эффект;
- Пишущая машинка и др.
Создание слайдов с анимацией происходит следующим образом:
- Создание слайда при помощи обычных текстовых и графических объектов. Создание анимации происходит только после завершения работы над содержанием слайда.
- Выделите первый объект слайда, к которому должна быть применена анимация.
- Нажмите кнопку панели Эффекты анимации на панели инструментов форматирования, открывается панель инструментов Эффекты анимации.
- Нажмите кнопку панели, которая соответствует создаваемому эффекту.
- Сделайте это необходимое число раз для последующих элементов.
- Повторите эту процедуру для других слайдов.
- нажмите кнопку показ слайдов и просмотрите созданные эффекты.
В любой слайд можно вставить один или несколько объектов – видеоклипов. Во время презентации можно воспроизвести видеоклип самому или же предоставить Power Point, сделать это вместо Вас.
Перед тем как вставлять какие-либо видеоклипы, убедитесь в наличии необходимой аппаратуры (звуковой карты, колонок и подходящей видеокарты) для воспроизведения мультимедиа – элементов презентации. После этого вставка фрагментов мультимедиа ничем не отличается от вставки других объектов, а эффект от их использования оказывается очень сильным.
Звуковые эффекты – такие, как музыка или голос – повышают профессиональный уровень слайдовой презентации. После включения в слайд оцифрованного звука появляется значок. Добавление звука к слайдовой презентации происходит следующим образом:
- Перейдите к слайду, в который должен быть вставлен звук.
- Если Вы хотите вставить звук из существующего файла на жестком диске, имеющего расширение WAV, MID, RMI, выполните следующие действия:
- Вставка
- Кино и звук
- Звук из файла (из коллекции)
- Вставка
Запись звукового сопровождения
Power Point позволяет записать голосовой комментарий к слайдам. Это позволяет заранее подготовить презентацию с Вашим голосом (для записи голосовых комментариев необходима звуковая карта, микрофон, колонки).
Использование интерактивных шаблонов Power Point для создания Web – страниц
Шаблоны Power Point делятся на две категории – стандартные и интерактивные. Интерактивные шаблоны были специально спроектированы для работы в среде Web, использующей язык гипертекстовой разметки (HTML). В них включены гиперссылки, клавиши перемещения и иные средства, часто встречающиеся на основных страницах и в других документах Web.
Построение последовательности слайдов
