Методические указания для выполнения курсовой работы по курсу информационные технологии Хабаровск 2005
| Вид материала | Методические указания |
СодержаниеSCROLLING="yes | no | auto" Создание анимации в 3D Studio MAX Объекты и параметры Создание объектов-примитивов Анимация сцены |
- Методические указания по выполнению лабораторной работы №12 для студентов специальности, 141.78kb.
- Методические указания по выполнению лабораторной работы №14 для студентов специальности, 187.8kb.
- Методические указания для выполнения курсовой работы по дисциплине: «Метрология, стандартизация, 170.43kb.
- 1. цель, задачи, порядок выполнения и оформления контрольной работы, 458.29kb.
- Методические указания по выполнению лабораторной работы №3 для студентов специальности, 177.77kb.
- Методические указания к выполнению курсовой работы для студентов всех форм обучения, 197.12kb.
- Методические указания к выполнению лабораторной работы №23 по физике для студентов, 142.34kb.
- Методические указания по выполнению курсовой работы Составитель Виничук, 2013.82kb.
- Методические указания для выполнения курсовой работы по дисциплине «Макроэкономика», 976.03kb.
- Рабочая программа, методические указания по выполнению курсовой работы, темы курсовых, 1694.43kb.
...
Программно разбиение окна браузера на фреймы реализуется так:
1. Создается html-файл (обычно это первая страничка сервера с именем index.php или index.phpl) в котором задаются размеры и количество фреймов, а также имена файлов соответствующих фреймам и некоторые атрибуты для каждого фрейма.
2. Создаются отдельные html-странички для каждого фрейма.
Пример создания html-файлов с именами homepage.php и menu.php. Главный файл назовем, к примеру, index.php:
закрывающий тэг.
Общий контейнер FRAMESET описывает все фреймы, на которые делится экран. Можно разделить экран на несколько вертикальных или несколько горизонтальных фреймов. Тэг FRAME описывает каждый фрейм в отдельности. Рассмотрим более детально каждый компонент.
FRAMESET
Тэг . Все, что может находиться между этими двумя тэгами, это тэг , вложенные тэги , а также контейнер из тэгов
Данный тэг имеет два взаимоисключающих параметра: ROWS и COLS.
ROWS="список-определений-горизонтальных-подокон"
- Данный тэг содержит описания некоторого количества подокон, разделенные запятыми. Каждое описание представляет собой числовое значение размера подокна в пикселях, процентах от всего размера окна или связанное масштабное значение. Количество подокон определяется количеством значений в списке. Общая сумма высот подокон должна составлять высоту всего окна (в любых измеряемых величинах). Отсутствие атрибута ROWS определяет один фрейм, величиной во все окно браузера.
Синтаксис используемых видов описания величин подокон:
value
Простое числовое значение определяет фиксированную высоту подокна в пикселях. Это далеко не самый лучший способ описания высоты подокна, поскольку различные браузеры имеют различный размер рабочего поля, не говоря уже о различных экранных разрешениях у пользователя.
value%
Значение величины подокна в процентах от 1 до 100. Если общая сумма процентов описываемых подокон превышает 100, то размеры всех фреймов пропорционально уменьшаются до суммы 100%. Если, соответственно, сумма меньше 100, то размеры пропорционально увеличиваются.
value*
Вообще говоря, значение value в данном описании является необязательным. Символ "*" указывает на то, что все оставшееся место будет принадлежать данному фрейму. Если указывается два или более фрейма с описанием "*" (например "*,*"), то оставшееся пространство делится поровну между этими фреймами. Если перед звездочкой стоит цифра, то она указывает пропорцию для данного фрейма (во сколько раз фрейм будет больше аналогично описанного с чистой звездочкой). Например, описание "3*,*,*", говорит, что будет создано три фрейма с размерами 3/5 свободного пространства для первого фрейма и по 1/5 для двух других.
COLS="список-определений-горизонтальных-подокон"
- То же самое, что и ROWS, но делит окно по вертикали, а не по горизонтали.
Внимание! Совместное использование параметров ROWS и COLS может привести к непредсказуемым результатам. Например, строка:
FRAME
url" [NAME="frame_name"] [MARGINWIDTH="nw"] [MARGINHEIGHT="nh"] [SCROLLING=yes|no|auto] [NORESIZE]>
Данный тэг определяет фрейм внутри контейнера FRAMESET.
src="images/url"
- Описывает URL документа, который должен быть загружен внутри данного фрейма. Если он отсутствует, то будет отображен пустой фрейм.
NAME="frame_name"
- Данный параметр описывает имя фрейма. Имя фрейма может быть использовано для определения действия с данным фреймом из другого HTML-документа или фрейма (как правило, из соседнего фрейма этого же документа). Имя обязательно должно начинаться с символа. Содержимое поименованных фреймов может быть задействовано из других документов при помощи специального атрибута TARGET, описываемого ниже.
MARGINWIDTH="value"
- Это атрибут может быть использован, если автор документа хочет указать величину разделительных полос между фреймами сбоку. Значение value указывается в пикселях и не может быть меньше единицы. По умолчанию данное значение зависит от реализации поддержки фреймов используемым клиентом браузером.
MARGINHEIGHT="value"
- То же самое, что и MARGINWIDTH, но для верхних и нижних величин разделительных полос.
SCROLLING="yes | no | auto"
- Этот атрибут позволяет задавать наличие полос прокрутки у фрейма. Параметр "yes" указывает, что полосы прокрутки будут в любом случае присутствовать у фрейма, параметр "no" наоборот, что полос прокрутки не будет; "auto" определяет наличие полос прокрутки только при их необходимости (значение по умолчанию).
NORESIZE
- Данный атрибут позволяет создавать фреймы без возможности изменения размеров. По умолчанию, размер фрейма можно изменить при помощи мыши так же просто, как и размер окна Windows. NORESIZE отменяет данную возможность. Если у одного фрейма установлен атрибут NORESIZE, то у соседних фреймов тоже не может быть изменен размер со стороны данного.
NOFRAMES
Данный тэг используется в случае, если вы создаете документ, который может просматриваться как браузерами, поддерживающими фреймы, так и браузерами, их не поддерживающими. Данный тэг помещается внутри контейнера FRAMESET, а все, что находится внутри тэгов
Создание анимации в 3D Studio MAX
Трехмерная графика и анимация давно заняли свое место в таких областях, как кино, реклама, искусство, архитектурные презентации, создание прототипов и имитации динамики, а также в создании компьютерных игр. Постоянно появляются новые потребители трехмерной графики, соответственно требуются новые квалифицированные художники и разработчики моделей в этой области.
3ds max — это очень сложная программа, обеспечивающая пользователей набором инструментов, требуемых для создания потрясающих трехмерных сцен.
3ds max — программа для компьютерного моделирования трехмерных статичных и анимированных сцен. При работе над любым проектом вы должны с самого начала представлять себе конечный результат. Только в этом случае вы сможете использовать инструменты 3ds max максимально эффективно.
3ds max представляет собой набор инструментов, с помощью которых вы можете создавать превосходные статичные и анимированные сцены.
Объекты и параметры
В МАХ вы работаете с объектами, то есть с любыми элементами сцены. Это могут быть двумерные, трехмерные и вспомогательные объекты или же камеры и источники света. После того как объект создан, он становится частью текущей сцены.
Большинство объектов построены из однотипных элементов, называемых подобъектами. Трехмерные объекты состоят из вершин, ребер, граней, многоугольников и, иногда, из элементов. Двумерные объекты строятся из вершин, сегментов и сплайнов. Все перечисленные подобъекты поддаются редактированию, в результате которого изменяется внешний вид или функциональность объектов.
В терминах компьютерного моделирования объекты, которые могут быть созданы программой, называются объектами-примитивами, В МАХ это могут быть трехмерные объекты (параллелограммы, конусы, сферы и т. п.) и двумерные объекты (прямоугольники, линии, круги и т.п.), причем в большинстве случаев они являются параметрическими. Это значит, что для изменения параметров такого объекта вам не нужно вручную изменять местоположение подобъектов. Например, рассмотрим, какая информация вам нужна для создания объекта, имеющего форму параллелограмма. В реальной жизни вам нужно знать длину, ширину и высоту такого объекта. Эти параметры вам нужно знать и создавая объект-примитив Вох (Параллелограмм) в МАХ. Кроме того, у вас появляется дополнительный параметр — количество сегментов. Цвет объекта и назначенный ему материал также могут быть разделены на свои составляющие для удобства. Если бы объект Вох (Параллелограмм) не был параметрическим, то, к примеру, для увеличения его высоты с двух до пяти дюймов вам нужно было бы вручную переместить соответствующие вершины на три дюйма. При работе же с параметрическим объектом вам всего лишь нужно ввести значение 5 в счетчик Нeight (Высота) и нажать Еnter. Параметрический характер большинства объектов дает возможность сильно сэкономить время работы над сценой.
Создание объектов-примитивов
Научиться создавать и настраивать объекты в Зds max несложно. Следуя данной ниже инструкции, вы получите сцену, содержащую два трехмерных объекта-примитива.
1. Щелкните на кнопке Geometry (Геометрия) командной панели Create (Создать). В раскрывающемся списке категорий объектов выберите Standard Primitives (Стандартные примитивы).
2. В свитке Object Type (Тип объекта) щелкните на кнопке Sphere (Сфера). Желтый цвет кнопки обозначает, что она активна в данный момент.
3. Щелкните в любой точке окна проекции Тор (Вид сверху) и, не отпуская кнопку мыши, перетащите курсор, растягивая радиус сферы. Для фиксации радиуса отпустите кнопку мыши. В окне центральной проекции вы получите картинку, похожую на рис. 1.
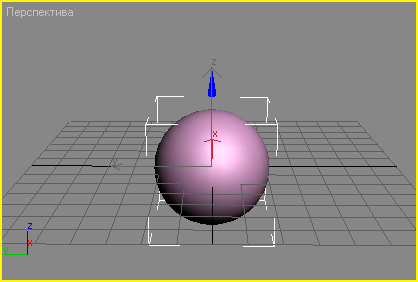
Рис. 1. Вид окна центральной проекции после создания объекта-примитива Ssphere
4. В результате данного действия на командной панели Create (Создать) появились три дополнительных свитка. Расположенный в самом низу панели свиток Parameters (Параметры) позволяет настроить параметры только что созданной сферы. Чтобы изменить ее радиус, введите нужное вам значение в счетчик Radius (Радиус) и нажмите Enter. Также вы можете изменять значение параметра, щелкнув на любой из кнопок со стрелками, расположенных справа от текстового поля счетчика, и удерживая ее нажатой. Кроме того, после щелчка на упомянутых кнопках со стрелками вы можете перетаскивать курсор вверх или вниз. Это тоже приведет к изменению числового параметра счетчика. В обоих случаях для фиксации нужного значения параметра достаточно отпустить кнопку мыши. Последовательно попробуйте все описанные методы. Учтите, что кнопка Sphere (Сфера) до сих пор находится в активном состоянии, то есть щелчок на окне проекции послужит началом для создания следующей сферы.
5. Выберите в раскрывающемся списке командной панели Create (Создать) вариант Extended Primitives (Улучшенные примитивы) и щелкните на кнопке Capsule (Капсула) в свитке Object Type (Тип объекта).
6. Щелкните на точке окна проекции Тор (Вид сверху), расположенной над сферой, и, не отпуская кнопку мыши, перетащите курсор, растягивая радиус капсулы. Отпустите кнопку мыши и перетащите курсор вверх, задавая высоту капсулы. Щелкните кнопкой мыши для ее фиксации.
7. Нажмите кнопку Select Object (Выделить объект) главной панели инструментов и щелкните на пустом месте окна проекции, чтобы снять выделение объекта Capsule (Капсула). После этого вы увидите, что с панели Create (Создать) исчезли свитки настройки параметров капсулы.
8. Снова выделите объект Capsule (Капсула), щелкнув на нем кнопкой мыши, и перейдите на командную панель Modify (Изменить). В свитке Parameters (Параметры) поставьте значение 10 в счетчике HeightSegs (Сегментов по высоте) и посмотрите, как изменится число сечений между закругленными концами капсулы.
9. Для изменения положения капсулы нажмите кнопку Select and Move (Выделить и переместить) главной панели инструментов. Щелкнув на объекте Capsule (Капсула) в окне проекции Тор (Вид сверху), перетащите курсор таким образом, чтобы объект располагался справа от сферы. Перейдите в окно центральной проекции (для этого достаточно щелкнуть на нем правой кнопкой мыши) и нажмите кнопку Zoom Extents (Сцена целиком), расположенную в группе кнопок управления окнами проекции. В результате все объекты сцены будут помещаться в границах окна, как показано на рис. 2.
10. Программа запоминает историю преобразования всех объектов текущей сцены. Чтобы вернуть капсулу на ее первоначальное место, нажмите кнопку Undo (Отменить) главной панели инструментов. Чтобы снова переместить ее в положение справа от сферы, нажмите кнопку Redo (Повторить). Чтобы получить доступ к редактированию истории преобразования объектов, щелкните на кнопке Undo (Отменить) правой кнопкой мыши для вызова списка преобразований. Теперь вам достаточно щелкнуть на строчке с названием преобразования, к которому вы хотите вернуться, и нажать Undo (Отменить). В данном случае оставьте капсулу справа от сферы.
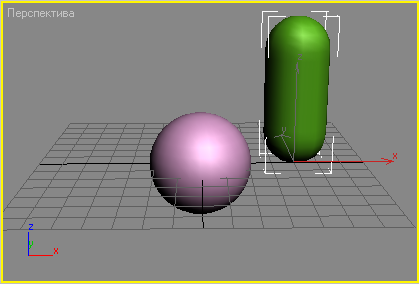
Рис. 2. Вид окна центральной проекции после создания двух объектов-примитивов
Применение модификатора
Изменения вида объектов-примитивов при помощи модификаторов.
1. Выделите объект Capsule (Капсула). В раскрывающемся списке Modifier List (Список модификаторов) командной панели Modify (Изменить) выберите модификатор Bend (Изгиб), расположенный в группе Parametric Modifier (Параметрические модификаторы).
2. Вы снова увидите свиток Parameters (Параметры), но теперь он будет иметь немного другой вид. Дело в том, что теперь этот свиток относится к параметрам модификатора Bend (Изгиб), а не к объекту Capsule (Капсула). Введите в счетчик Angle (Угол) значение -90 и нажмите Enter, чтобы изогнуть объект вдоль оси Z слева направо на 90°. Вид объекта после этой операции показан на рис. 3.
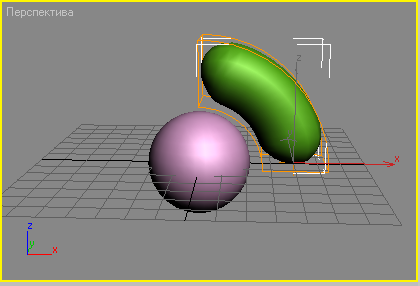
Рис. 3. Результат применения модификатора Bend к капсуле
3. Как и большинство инструментов в 3ds max, модификаторы являются параметрическими, то есть вы можете настраивать их по своему усмотрению. Поэкспериментируйте, изменяя значения остальных параметров свитка Parameters (Параметры). Затем верните все в исходное состояние.
4. Для копирования капсулы переместите ее влево, нажав и удерживая клавишу Shift. Таким способом в 3ds max создаются дубликаты объектов. Когда капсула окажется в нужном вам месте, отпустите кнопку мыши. В появившемся после этого окне диалога нажмите ОК.
5. Выделив копию капсулы, нажмите кнопку Mirror Selected Objects (Отразить выделенные объекты) главной панели инструментов и снова щелкните на кнопке ОК в появившемся окне диалога. Используйте кнопку Zoom Extents (Сцена целиком), чтобы уместить все объекты в окне центральной проекции. После этого ваша сцена должна выглядеть, как показано на рис. 4.
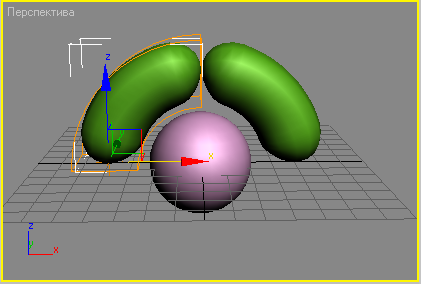
Рис. 4. Результат дублирования капсулы и применения операции зеркального отражения к копии
Назначение материалов
В данный момент созданная вами сцена выглядит плоско. Объекты имеют разные цвета, благодаря чему можно отличить их друг от друга и от фона. Для создания иллюзии реальности сцены вам нужно назначить этим объектам материалы.
1. Щелкните на кнопке Material Editor (Редактор материалов), чтобы открыть одноименное окно диалога. Щелкните кнопкой мыши на левой верхней ячейке образца материала. Здесь вы сможете заранее посмотреть, как будет выглядеть материал в составе сцены после его визуализации.
2. Щелкните на кнопке Get Material (Получить материал), расположенной в ряду кнопок под ячейками образцов. Появится окно диалога Material/Map Browser (Просмотр материалов и карт текстур). Здесь вы можете определить тип создаваемого материала. Поставьте переключатель Browse From (Источник) в положение Mlt Library (Библиотека материалов). В появившемся справа списке материалов выберите строчку Metal_Dark_Gold (Standard). После этого в поле просмотра образца материала, расположенном в левом верхнем углу окна диалога, вы увидите, как выглядит данный материал. Для того чтобы скопировать его в ячейку образца материалов окна диалога Material Editor (Редактор материалов), дважды щелкните на выделенной строчке кнопкой мыши.
3. Выделив в окне центральной проекции объект Capsule02, щелкните на кнопке Assign Material to Selection (Назначить материал выделению) окна диалога Material Editor (Редактор материалов). Произойдет назначение материала выделенному объекту.
4. Щелкните на следующей ячейке образца материала, чтобы активизировать ее, затем выберите в окне диалога Material/Map Browser (Просмотр материалов и карт текстур) материал Metal_Galvanized (Standard) и назначьте его объекту Sphere (Сфера).
5. Активизируйте третью ячейку образца материала. В свитке Blinn Basic Parameters (Базовые параметры раскраски по Блинну) щелкните на образце цвета Diffuse (Диффузный), чтобы вызвать окно диалога Color Selector:Deffuse Color (Выбор цвета: диффузный цвет. Установите значения RGB-составляющих цвета равными (200; 30; 180). Закройте окно диалога и назначьте полученный материал объекту Capsule01.
Анимация сцены
Возможность анимировать полученную сцену является одним из самых больших преимуществ программы 3ds max. Вы можете задать изменения во времени любого объекта или параметра объекта в сцене. При взгляде на окно проекции вы видите положение объектов в определенный момент времени. Изменение этого положения с течением времени является основой создания анимации.
1. Под окнами проекции находится ползунок таймера анимации, с помощью которого осуществляется контроль номера кадра, показываемого в окне проекции. Возьмите его мышью и переместите на 50-й кадр.
2. Выделите расположенную слева капсулу и перейдите на командную панель Modify (Изменить) для редактирования параметров модификатора Bend (Изгиб). Щелкните на кнопке Animate (Анимация), чтобы включить режим анимации объектов. После этого область ползунка таймера анимации будет выделена красным цветом. Теперь введите в счетчик Angle (Угол) командной панели Modify (Изменить) значение 90.
3. Выделите объект Sphere (Сфера) и уменьшите ее радиус примерно вполовину. Введите в счетчик Hemisphere (Полусфера) значение 0,5. Переместите полученную полусферу так, чтобы она располагалась на координатной плоскости окна центральной проекции.
4. Откройте редактор материалов и активизируйте ячейку с образцом материала, назначенного правой капсуле. В свитке Blinn Basic Parameters (Базовые параметры раскраски по Блинну) введите в счетчик Opacity (Непрозрачность) значение 50. Вы заметите, что объект Capsule01 стал полупрозрачным. Закройте редактор материалов.
5. Еще раз щелкните на кнопке Animate (Анимация).
6. Щелкните на кнопке Play Animation (Воспроизведение анимации), расположенной в группе средств управления анимацией. В первый момент ничего не произойдет, потому что сначала идет воспроизведение анимации с 51-го по 100-й кадр, а в этом промежутке вы не изменяли никаких параметров. Повторным щелчком на кнопке Play Animation (Воспроизведение анимации) остановите воспроизведение анимации.
7. Щелкните на кнопке Open Track View (Открыть окно просмотра треков) главной панели инструментов. В окне диалога Track View (Просмотр треков), вы увидите линейное представление каждого параметра сцены, который может быть анимирован. Черные полоски, начинающиеся в нулевом кадре и заканчивающиеся в кадре № 50, показывают диапазон действия анимации.
8. В левой части окна Track View (Просмотр треков) находится окно дерева иерархии. Щелкните на кружке со знаком «плюс» рядом с именем Objects (Объекты), чтобы развернуть эту ветвь дерева и увидеть список объектов в сцене. Теперь раскройте последовательно ветви Capsule02, Modified Object (Измененный объект) и Bend (Изгиб). Выделите строчку Angle (Угол), тем самым выделив соответствующую строчку в окне треков.
9. На треке параметра Angle (Угол) находятся два ключа анимации в виде серых кружков, расположенных в точках временной шкалы, соответствующих ключевым кадрам. В нулевом кадре значение угла, на который модификатор Bend (Изгиб) поворачивает объект, равно -90°. В процессе анимации значение этого параметра постепенно меняется и к 50-му кадру достигает 90°. Это может быть проще понять, посмотрев на представление данного параметра в виде линейной зависимости. Щелкните на кнопке Function Curves (Функциональные кривые), расположенной на панели инструментов окна просмотра треков. В результате окно будет функционировать в режиме редактирования функциональных кривых.
10. На горизонтальной оси функциональных кривых откладывается номер кадра, а на вертикальной — числовое значение выделенного параметра. А именно вы видите, что в кадре № 0 значение угла равно -90°, а к кадру № 50 оно изменяется на 90°. Прямая линия, соединяющая ключи анимации, говорит о том, что данное изменение совершается с постоянной скоростью. Нажмите кнопку Move Keys (Переместить ключи) на панели инструментов окна просмотра треков, затем выделите ключ, расположенный в кадре № 50 и переместите его в кадр № 100. Теперь после нажатия кнопки Play Animation (Воспроизведение анимации) вы увидите, что изменение положения объекта Capsule02 происходит в течение ста кадров.
11. Чтобы изменить форму функциональной кривой и, как следствие, изменить скорость анимации в определенный момент времени, нажмите кнопку Add Keys (Добавить ключи) панели инструментов окна просмотра треков и щелкните на диагональной линии в районе кадра № 60, добавляя новый ключ анимации. Теперь нажмите кнопку Move Keys (Переместить ключи) и переместите данный ключ вверх таким образом, чтобы значение угла стало равно 90.
12. Перед тем как нажать кнопку Play Animation (Воспроизведение анимации), подумайте, как теперь должна выглядеть созданная вами анимация. В нулевом кадре угол равен -90°, затем к кадру № 60 это значение увеличивается до 90°, в кадре № 80 значение угла становится равным 101°, а затем к сотому кадру оно снова уменьшается до 90°. В процессе воспроизведения анимации одновременно наблюдайте за изменениями в окне центральной проекции и в окне диалога Track View (Просмотр треков), чтобы понять принципы анимации параметров.
Визуализация
До сих пор вы рассматривали сцену только в окнах проекций. Но ведь конечной целью работы над сценой является ее визуализация с последующим сохранением в файл. Иллюстрацию этого процесса вы найдете ниже.
- Закройте окно диалога Trek View (Просмотр треков) и убедитесь, что в данный момент активно именно окно центральной проекции. Щелкните на кнопке Render Scene (Визуализировать сцену) главной панели инструментов. В окне диалога Render Scene (Визуализация сцены), вам нужен раздел Render Output (Вывод визуализации).
- Передвиньте ползунок таймера анимации на нулевой кадр и затем щелкните на кнопке Render (Визуализировать) окна диалога Render Scene (Визуализация сцены). Это приведет к появлению нового окна, называемого окном виртуального буфера кадров, в котором и будет визуализирована ваша сцена.
- Щелкните на кнопке Save Bitmap (Сохранить изображение), расположенной на панели инструментов виртуального буфера кадров. Появится окно диалога Browse Images for Output (Просмотр изображений для вывода). В поле File Name (Имя файла) введите имя сохраняемого файла, выберите в раскрывающемся списке Save As Type (Тип файла) тип файла .jpg и нажмите кнопку Save (Сохранить).
- Сцена может быть сохранена не только в виде статичного изображения, но и в виде анимации. Установите переключатель раздела Time Output (Интервал вывода) в положение Active Time Segment (Активный временной сегмент). В результате будет визуализирован не один кадр, а вся последовательность. Щелкните на кнопке File (Файл) раздела Render Output (Вывод визуализации), чтобы вызвать окно диалога Render Output (Выходной файл визуализации). По внешнему виду оно похоже на окно диалога Browse Images for Output (Просмотр изображений для вывода), с которым вы работали в процессе выполнения шага 3. Введите имя файла в поле File Name (Имя файла) и выберите в раскрывающемся списке List Files of Type (Тип файла) формат .avi. Щелкните на кнопке Save (Сохраните) и затем на кнопке ОК появившегося окна диалога Video Compression (Сжатие видеозаписей). Нажмите кнопку Render (Визуализировать) окна диалога Render Scene (Визуализация сцены).
- Чтобы посмотреть на созданный вами файл, выберите команду View File (Просмотр файла) меню File (Файл). В окне диалога View File (Просмотр файла) выберите созданный вами файл и нажмите кнопку Open(Открыть). В результате произойдет запуск внешней программы просмотра файлов данного типа. В большинстве случаев это будет Explorer или Photoshop для статичных изображений и Windows Media Player для анимации.
Список используемой литературы
- Альтман Р. , Альтман Р. Microsoft Office PowerPoint 2003 для Windows. — СПб.: ПИТЕР, 2004. — 384 с. ISBN: 5940742491
- Вуд Л. Web – графика: справочник. — СПб.: ПИТЕР, 1998. — 224 с. ISBN: 5887824239
- Гончаров А. Самоучитель HTML. — СПб.: ПИТЕР, 2003. — 240 с. ISBN: 5272000722
- Кириленко А. П. Самоучитель HTML. — СПб.: ПИТЕР, 2005. — 272 с. ISBN: 5469008037
- Ли Ким. 3D Studio MAX для дизайнера. Искусство трехмерной анимации. Второе издание переработанное и дополненное: Пер. с англ./Ким Ли и др. - К.: ООО «ТИД «ДС», 2003. - 864 с. ISBN 966-7992-26-8
- Соловьев М. М. 3DS Мах 6. Мир трехмерной графики. — М.: СОЛОН-Пресс, 2004. — 504 с.: ил. — (Серия «Библиотека профессионала»). ISBN 5-98003-142-1
- Шафран Э. Web – графика: самоучитель. — СПб.: ПИТЕР, 1999. — 320 с. ISBN: 5314000725
Содержание
Цель и задачи курсовой работе 3
Темы курсовых работ 3
Требования к курсовой работе 3
Пример создания сложной презентации 4
Пример создания Web – страницы 6
Создание анимации в 3D Studio MAX 12
Список используемой литературы 22
