Методичний бюлетень: Програмний комплекс NetOp School
| Вид материала | Документы |
- Мурованокуриловецька райдержадміністрація Відділ освіти Районний методичний кабінет, 968.26kb.
- Мурованокуриловецька райдержадміністрація Відділ освіти Районний методичний кабінет, 180.27kb.
- Відділ освіти Богуславської райдержадміністрації Районний методичний кабінет Методичний, 223.55kb.
- Програмний комплекс міста (на виконання стратегії розвитку м. Чернігів 2007-2015рр.), 4213.56kb.
- Відділ освіти Богуславської райдержадміністрації Районний методичний кабінет Методичний, 212.98kb.
- Апаратно-програмний субмодуль це комплекс апаратних та програмних засобів, які забезпечюють, 139.03kb.
- Програмний комплекс авк-3, 1926.84kb.
- Навчально-методичний комплекс дисципліни „ маркетингові дослідження зарубіжних ринків", 346.95kb.
- Методичний центр інформаційний бюлетень, 336.27kb.
- Методичний комплекс, 312.63kb.
Методичний бюлетень:
Програмний комплекс NetOp School
Навчання учнів в комп’ютерному класі з використанням традиційних інструментів може виявитися важким завданням. За допомогою сенсорної дошки і проектора викладач не завжди може ефективно провести практичне заняття. В цьому випадку можна використати NetOp School – економне і ефективне рішення. Використовуючи NetOp School можна транслювати екрани вчительського (або будь-якого учнівського) комп’ютера одночасно на всі комп’ютери класу.
NetOp School також можна використовувати і для віртуальних класів, в яких викладач і учні знаходяться в різних приміщеннях, але їх комп’ютери підєднані до мережі. Крім того, програма містить інтуїтивно-зрозумілий інтерфейс, і нею легко користуватися.

Рис. 1
NetOp School розроблений за участю професійних інструкторів і не вимагає попередніх навичок роботи з подібним програмним забезпеченням. Архітектура NetOp School дозволяє активно використовувати програму в організації віддаленого навчання.
Основні функції NetOp School:
1. Проведення демонстрацій/презентацій (Demonstrate). За допомогою функції Demonstrate викладач маже проводити навчання з одним, кількома або зі всіма учнями одночасно. За допомогою NetOp School викладач може проводити демонстрації в повноекранному режимі або у одному з допоміжних вікон на комп’ютерах учнів, що дозволить їм одночасно з переглядом теоретичного матеріалу виконувати практичні завдання. Також можна транслювати зображення екрану комп’ютера одного із учнів на весь клас.
Використовуючи дану програму, можна демонструвати не весь робочий стіл, а лише його частину; крім того, можна транслювати відеоролики на комп’ютери учнів. Ця функція включає в себе такі команди:
- Повний робочий стіл (*Entire Desktop*),
- Відібрана настільна область (Selected Desktop Area),
- Медіа-файл (Media file),
- Медіа-файл на Веб-сервері (Media file on the Web)),
- Запис (Recording),
- Специфічний монітор (Specific Monitor),
- Учнівський робочий стіл (Student Desktop),
- Опції (Options).
Викладач може блокувати клавіатуру і мишу комп’ютерів учнів. Для того, щоб розпочати демонстрацію, потрібно вибрати комп’ютери учнів в списку допоміжного вікна програми і після цього «натиснути» на кнопку Demonstrate (Демонстрація) для початку трансляції викладацького екрану на екрани комп’ютерів вибраних учнів. На викладацькому екрані комп’ютера з’явиться елемент управління демонстрацією у вигляді панелі інструментів з кнопками. Для зупинки демонстрації потрібно «натиснути» на панелі інструментів кнопку
 Stop Demo (зупинити демонстрацію).
Stop Demo (зупинити демонстрацію).Примітка: Для того, щоб робити позначки прямо на робочому столі (геометричними фігурами, текстом, стрілками і т.п.), потрібно включити функцію маркер (Marker Utility). Для цього треба натиснути відповідну кнопку
 на панелі інструментів під час демонстрації. Після цього на робочому столі викладача появиться допоміжне вікно (рис. 2) в якому потрібно вибрати тип позначки.
на панелі інструментів під час демонстрації. Після цього на робочому столі викладача появиться допоміжне вікно (рис. 2) в якому потрібно вибрати тип позначки.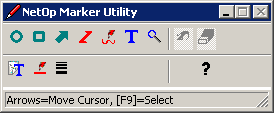
Рис. 2
Щоб продемонстувати робочий стіл одного із учнів, потрібно вибрати його із списку учнівських комп’ютерів і натиснути праву клавішу мишки для виведення контекстного меню. Для початку демонстрації слід вибрати опцію Demonstrate this Student. На екрані комп’ютера викладача також з’являється елемент управління – панель інструментів, за допомогою якої можна управляти процесом демонстрації. Для зупинки демонстрації потрібно натиснути на кнопку Stop Demo (зупинити демонстрацію) на панелі інструментів.
Примітка: У режимі демонстрації екрану учнівського комп’ютера іншим учням викладач може віддалено управляти комп’ютером даного учня.
2. Передавання голосу і тексту (Communication Forum). Використовуючи даний програмний комплекс, можна вести бесіду з одним, кількома або з усіма учнями, користуючись звичайним текстовим складачем (чатом) або звуковою системою комп’ютера для передавання голосу. Викладач управляє обговоренням і може надавати слово (передавати доступ до мікрофону) кожному із учнів.
Учні з іншого боку можуть звертатися з проханням про надання доступу до мікрофону, користуючись однією з функцій NetOp. Всі текстові записи можна зберігати.
3. Запуск програм і розподіл файлів (Run). Викладач може запускати програми на комп’ютерах учнів віддалено, не відриваючись від свого комп’ютера. Це дозволяє використовувати NetOp School в навчанні, що передбачає частий запуск різних програм. Крім того, за допомогою NetOp School можна копіювати необхідні файли з комп’ютера викладача на комп’ютери учнів в задані папки.
Після виконання завдань викладач може також зібрати необхідні файли з конкретних папок, що розташовані на комп’ютерах учнів.
4. План класу і спостереження за роботою учнів (Control). Для зручності ведення навчального процесу клас може бути представлений списком учнів (Details View), умовною картою класу (Classroom View) та ескізом класу (Thumbnail View). Окрім цього, викладач може розділити комп’ютерний клас на групи (Class Setup View) і легко змінювати склад і кількість цих груп. У режимі спостереження (Thumbnail View) на екрані комп’ютера викладача відображаються екрани учнів в мініатюрі. У разі потреби викладач може легко переключитись на роботу з одним із учнів, наприклад, для надання консультації.
5. Контроль за роботою і використанням Інтернет (Policy). Викладач може обмежити запуск тих або інших програм учням на певних комп’ютерах. Для комп’ютерів, з яких є доступ до Інтернет, можна обмежити перегляд учнями певних веб-ресурсів. Для обмеження перегляду потрібно вибрати комп’ютер зі списку і натиснути на кнопку Policy на панелі інструментів, і далі виділити пункт Options. Натиснути на кнопку New. (Нове правило розподілу ресурсів) для виведення відповідного вікна, а також задати ім’я нового правила. Натиснути на кнопку ОК, після чого відкриється вікно Policy (Правило розподілу ресурсів). Ім’я нового правила виводиться в заголовку даного вікна. Відкривши вкладку Internet для додавання Інтернет-адрес, можна змінювати правила доступу, та перш за все потрібно переконатися в тому, що опція Allow All (Дозволити все) вибрана.
Панель Except (Виключення) містить Інтернет-адреси, доступ до яких не дозволений відповідно до даного правила розподілу ресурсів. Спочатку панель Internet Addresses (Інтернет-адреси) не містить жодної адреси.
6. Розповсюдження файлів серед учнів (Files). Документи і інші файли можуть бути легко поширені серед учнів і також легко згодом зібрані. Цими документами можуть, наприклад, бути бланки завдань або виконана робота, яку набагато простіше помістити в певний каталог, ніж передавати дискети або посилати електронні листи.
Для розповсюдження файлів потрібно вибрати за викладацьким комп’ютером комп’ютери певних учнів із списку, яким представлений клас, і натиснути на кнопку на панелі інструментів Files (Файли)/Distribute Files (Розповсюдити файли) (Рис. 3).
У розділі Source (Джерело) слід «натиснути» кнопку Add Files (Додати файли) для того, щоб вивести стандартне вікно Windows Open (Відкрити), вибрати файли і розповсюдити їх серед учнів. Необхідно перевірити, що дані передаються тим, кому потрібно.
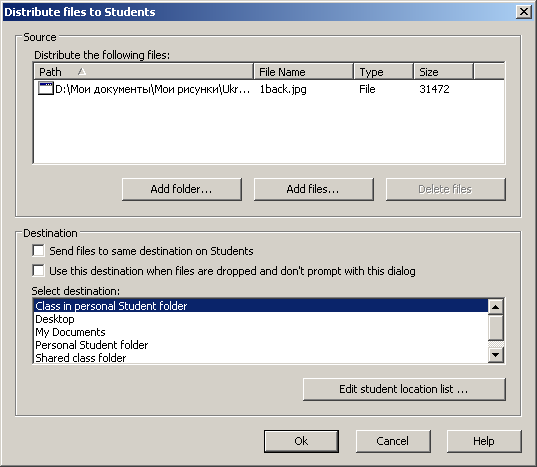
Рис. 3
Модуль викладача (Teacher)
Головне вікно модуля Teacher – це центр управління класом для викладача. Це вікно містить такі панелі: заголовок вікна, рядок меню, панель інструментів, панель управління класом, рядок стану (Рис. 4).
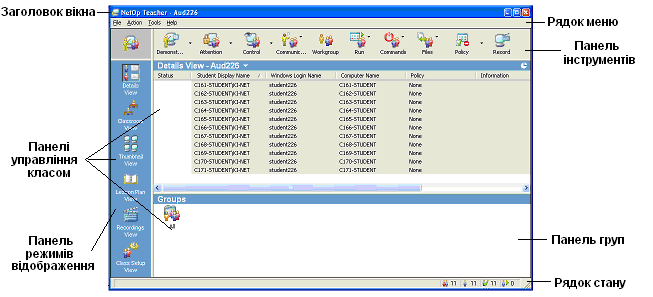
Рис. 4
Рядок меню містить такі пункти: файл, дія, інструмент, допомога.
Панель груп за замовчуванням відображає теку ALL (Все), в яку входять всі записи про учнів. Для створення окремих груп краще використовувати режим відображення «Налаштування класу» (Class Setup). Папки, які створюються в цьому режимі, відображатимуться на панелі груп. Прізвища учнів, які вже завантажили модуль Student на комп’ютерах (або цей модуль був завантажений автоматично) і мають однакову назву класу, будуть додані до списку прізвищ під’єднаних учнів в головному вікні модуля Teacher викладача.
Панель інструментів містить піктограми, за допомогою яких можна виконувати дії на комп’ютерах учнів, прізвища яких вибрані в панелі управління класом. Майже всі ці піктограми містять варіанти дій (дія, що виконується за замовчуванням при «натисненні» на цю кнопку, виділена зірочкою і може бути змінена в розділі Options). Також ці операції можна виконати за допомогою пункту меню Action (Дія).
За замовчуванням панель інструментів містить повний діапазон кнопок:
| Демонстрація | 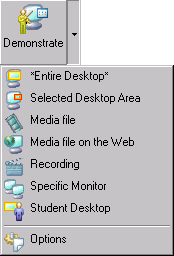 | Запуск |  |
| Увага | 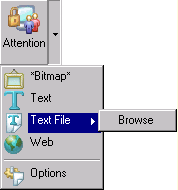 | Команди | 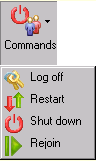 |
| Елемент управління | 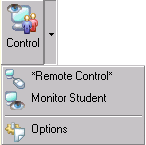 | Файли | 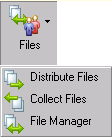 |
| Зв’язок | 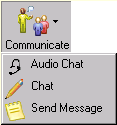 | Правила розподілу ресурсів | 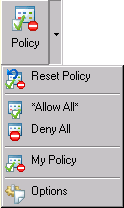 |
| Робоча група |  | Запис |  |
П
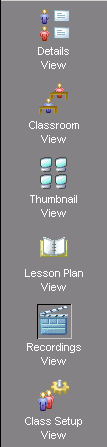 анель режимів відображення містить такі функції:
анель режимів відображення містить такі функції:- Details View – в даному режимі виводиться список учнів, присутніх в класі.
- Classroom View – за допомогою NetOp School можна створити план класу. Також можна довільно задати фон для цього плану.
- Thumbnail View – режим перегляду, при якому комп’ютери учнів представлені у вигляді невеликих зображень. Подвійне «натиснення» лівою кнопкою миші зображення ініціює сесію управління/навчання. У даному режимі забезпечується сортування за абеткою в порядку спадання або зростання.
- Lesson Plan View – режим перегляду плану уроку з ходом уроку і поясненнями до уроку.
- Recordings View – режим перегляду записів робочого столу викладача. Записи можуть бути у файлах.
- Class Group View – комп’ютерний клас можна розділити на групи і виводити в деревовидному списку.
Процес навчання
- Демонстрація зображення екрану монітора одного з комп’ютерів (викладача або учнів) на всі комп’ютери класу;
- Автоматичне приєднання учнів, які запізнилися, до класу і заходів (обговорення, демонстрація і ін.), що проводяться;
- Відстеження роботи учнів шляхом перегляду екранів учнівських комп’ютерів в мініатюрі на викладацькому комп’ютері;
- Спілкування учнів з викладачем за допомогою текстового переговорного модуля (чат);
- Запису розмови у файл;
- Аудіо-чат – режим роботи, в рамках якого здійснюються обговорення голосом з використанням звукової підсистеми комп’ютера;
- Віддалений запуск програм на комп’ютерах учнів;
- Блокування екрану, клавіатури і миші комп’ютера учня викладачем;
- Виконання спеціальних команд на комп’ютерах учнів: завершення сеансу, вимикання або перезапуск комп’ютера;
- Розподіл файлів у вибрані теки на комп’ютерах учнів;
- Певні файли з вказаних папок комп’ютерів учнів можна переписувати і пересилати їх на комп’ютер викладача;
- Повний контроль над комп’ютером учня (включаючи клавіатуру і мишу). Зручно при наданні допомоги в процесі навчання;
- Менеджер файлів програми, за допомогою якого зручно переносити, копіювати, розмножувати і синхронізувати файли;
- Анотування зображення на екрані учня. У цьому режимі викладач може представляти описи зображення на комп’ютерах учнів;
- Створення незалежних робочих груп і передача їм повних повноважень викладача. Дана функція часто застосовується у разі, коли в процесі навчання з викладачем працює асистент;
- Передача управління демонстрацією учневі. Учні також можуть запитувати дозвіл на доступ до даного документа;
- Трансляція будь-яких відео-роликів на весь клас (MPEG, AVI, QuickTime і ін.).
Модуль учня (Student)
Вікно модуля Student (Рис. 5) має наступні елементи:
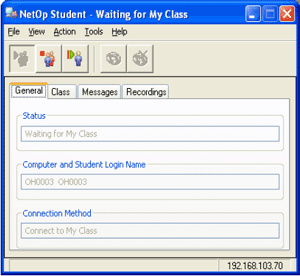
Рис. 5
Панель інструментів, яка містить кнопки для під’єднання до класу і від’єднання від нього (Joining/Leaving Class), а також кнопку за допомогою якої можна відправити запит про допомогу і його відміни (Requesting/Cancelling Help).
Закладки модуля Student, на яких відображається поточний стан модуля Student, і список повідомлень/записів, отриманих від викладача. За замовчуванням модуль Student завантажується автоматично при завантаженні комп’ютера. Якщо модуль Teacher вже працює з тим же ім’ям класу, модуль Student відразу ж підключиться до класу.
Примітка: Вікно модуля Student може бути повністю приховано для запобігання несанкціонованій зміні налаштувань. Цей режим роботи називається «прихованим» або Stealth-режимом.
Процес навчання
• Автоматичне під’єднання до вибраного класу при завантаженні модуля;
• Проглядання списку локальних класів або завантаження списоку із загальнодоступного сервера;
• Можливе використання імені користувача Windows або запиту на введення іншого імені;
• Запит на отримання допомоги;
• Переналаштовування комп’ютера учня «на льоту». У віддаленому режимі налаштування модуля учня можуть бути змінені без перезавантаження з негайним ефектом.
Спеціальні модулі NetOp
Крім традиційних для продукту NetOp School модулів Teacher і Student є ще додаткові компоненти, що розширюють функціональність NetOp School, що не входять в стандартну комплектацію. Це модулі:
• NetOp School Class Server,
• NetOp School Reactor.
NetOp School Class Server – це додатковий компонент для NetOp School, за допомогою якого можна здійснювати централізоване управління класами NetOp, розкладом занять. Компонент може бути корисний у великих навчальних закладах.
Викладачі і ті, хто вчаться, працюють в великих навчальних закладах, зазвичай під’єднуються до кількох класів протягом дня, що відображає їх розклад учбового процесу. Вони можуть під’єднуватися з різних місць в мережі (наприклад, з різних комп’ютерних класів або з портативних комп’ютерів), використовуючи різні види під’єднань – в локальній мережі, через комутований доступ або бездротові мережі.
Щоб автоматично під’єднуватися до потрібних класів в кожен момент часу, ведеться центральна база даних, що містить відомості про всі курси, заняття і учасників навчального процесу.
Продукт NetOp Class Server складається з двох компонентів: власне Class Server і Class Manager.
За допомогою Class Server можна автоматично під’єднуватися до потрібного класу відповідно до розкладу і відомостей в базі даних. База даних по суті містить відомості про те, до якого саме класу повинен під’єднатися даний викладач в даний момент і які саме учні повинні знаходитися в базі. Всі ці відомості вводяться в базу даних за допомогою компоненту Class Manager (Рис. 6).
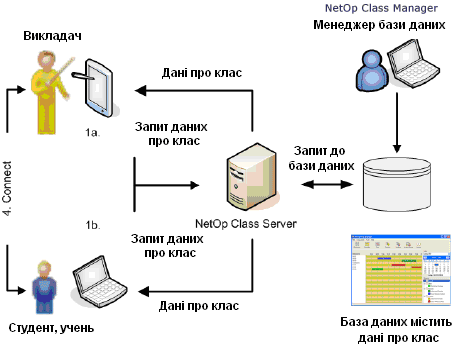
Рис. 6
Якщо користувач включить опцію Use Class Server в налаштуваннях програми NetOp School, то він автоматично під’єднається до поточного за розкладом класу, або отримає список класів, до яких можна під’єднатися найближчим часом.
NetOp School Reactor – це модуль створення мультимедійних навчальних курсів «з нуля». До теперішнього часу NetOp School був лише інструментом для представлення освітніх відомостей на комп’ютерах в мережі і Інтернет. З появою NetOp Reactor програмний пакет NetOp School впевнено можна називати повноцінною освітньою платформою, оскільки за її допомогою можна створювати навчальні курси, реалізовувати їх в навчальних планах і розкладах (за допомогою NetOp Class Server), вести заняття, а потім перевіряти рівень знань за допомогою тестування.
Отже, NetOp School є програмним комплексом, призначеним для організації навчання в комп’ютерних класах. Завдяки патентованій технології віддаленого управління NetOp School можна вести процес навчання із застосуванням комп’ютерів так природно, як і в традиційному класі, підвищуючи одночасно якість навчання за рахунок більшої наочності і індивідуального підходу до кожного слухача.
Користуючись NetOp School, викладач отримує можливість навчати, демонструвати і допомагати учням, не відриваючись від свого комп’ютера. Учні дістають можливість стежити за діями викладача. Програма добре зарекомендувала себе в різних учбових центрах, навчальних закладах і на сьогоднішній день використовується в більш ніж в 50 країнах світу.
Література
- NetOp School help.
- cybercontrol.ru/products/nsch.
- softkey.ru/catalog/program.php?ID=17043&progdesc=long.
- cybercontrol.ru/products/nsch/teaching/index.php.
- www.netop.com/netop-8.htm.
