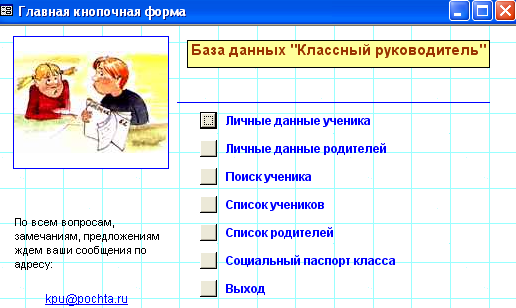Создание базы данных “Классный
| Вид материала | Документы |
Содержание2. Создание таблиц базы данных. Создание запросов и форм базы данных. Ввод данных. Создание отчетов. Создание главной кнопочной формы. |
- Практическая работа № «Создание базы данных», 21.96kb.
- Лекция 2 10. Полнотекстовые базы данных, 133.46kb.
- Ms access Создание базы данных, 34.31kb.
- 11. 09. 2008 Практическая работа №1 ms access. Основные приемы работы с данным Задание, 795.97kb.
- Курс лекций "Базы данных и субд" Ульянов В. С. Лекция Язык sql. Создание таблиц и ограничений, 146.46kb.
- Методические указания к лабораторной работе по курсу "Базы данных", 114.06kb.
- 1 научиться создавать таблицу базы данных в режиме таблицы, 54.71kb.
- Создание базы данных, 58.57kb.
- Методические рекомендации по созданию информационной базы и работы с ней. Создание, 10.97kb.
- Информационные системы, использующие базы данных: оборудование, программное обеспечение,, 102.98kb.
Создание базы данных “Классный руководитель”.
Инструмент Microsoft Access.
Вступление.
В ежедневной работе классного руководителя часто приходится обращаться к многочисленным и, как правило, неструктурированным данным учеников класса, родителей. Для того чтобы собрать данные и структурировать воедино, мы используем пользовательскую базу данных Microsoft Access. По ходу выполнения задания нам придется освоить основные управляющие объекты популярной базы данных.
План работы.
- Проектирование структуры данных.
- Создание таблиц базы данных.
- Создание схемы базы данных.
- Создание запросов и форм базы данных.
- Ввод данных.
- Создание отчетов.
- Создание главной кнопочной формы.
- Последний штрих: настройки.
1. Проектирование структуры данных.
Все данные в системе управления базами данных Microsoft Access хранятся в таблицах на основе неких законов реляционной алгебры, поэтому такие базы данных называют еще реляционными, или табличными. В теории баз данных рекомендуют под каждый описательный объект использовать отдельную таблицу, например: личные данные учеников, данные родителей, состояние здоровья ученика, занятость во внеурочное время и т.д.. Примерно такому правилу мы и будем следовать. Хочется предупредить, что этап проектирования базы данных считается самым сложным и ответственным, именно от правильного выбора структуры зависит успех дальнейшей работы. И еще, столбцы в таблицы называют полями, строки – записями. Запись содержит информацию об объекте (ученике), поле (столбец) должен содержать данные одного типа, например: тестовый тип, числовой тип, тип дата и т.д.. Количество, наименование полей, тип данных, как раз и определяет структуру таблицы.
Первую таблицу так и назовем: “Личные данные ученика”.
Итак, что же может войти в базу данных “Классный руководитель”?
- Личные данные ученика.
- Личные данные родителей.
- Информация о состоянии здоровья (ученика).
- Образование родителей (эти данные будут нами использованы в качестве списка).
Кажется все.
2. Создание таблиц базы данных.
- Запустите Microsoft Access -> Новая база данных -> Имя файла: Классный руководитель -> Создать.
- Создание таблицы в режиме конструктора -> Выбрать тип данных (см. Рис. 1.) -> Сохранить таблицу, как “Образование родителей”
Рис. 1.

Образование родителей можно заполнить в табличном режиме как: высшее, средне-специальное, среднее.
- Создание таблицы в режиме конструктора -> Ввести данные согласно Рис. 2.
Примечание. Для поля “Место работы папы” и “Место работы мамы” в опции Общие размер задать 255 (символов) -> Сохранить таблицу, как: “Личные данные родителей”.
Рис. 2.
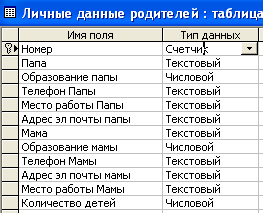
- Создание таблицы в режиме конструктора -> Ввести данные ->
Примечание. Для Дата Рождения формат задать согласно Рис.3. (Маска ввода позволит вводить только последние две цифры года рождения) Для полей: место рождения, место жительства, кружки/секции – задать формат поля в 255 символов. -> Сохранить таблицу “Личные данные ученика”.
Рис. 3.
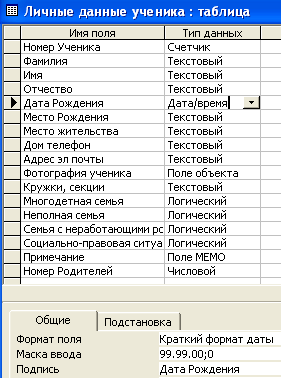
- И, наконец, последняя таблица: “Информация о состоянии здоровья” заполняется аналогично, см. Рис. 4.
Рис. 4.

- Создание схемы данных.
- Выполните команду: Сервис -> Схема данных -> Поочередно выберите таблицы: “Образование родителей”, “Личные данные родителей”, “Личные данные ученика” -> Добавить. Далее, ухватив мышкой за название нужного поля, удерживая левую кнопку мыши, перетащите в нужно поле соседней таблицы. Тип отношений, Microsoft Access предложит сам: один-ко-многим, останется только включить флажок обеспечение целостности данных.
Рис. 5.
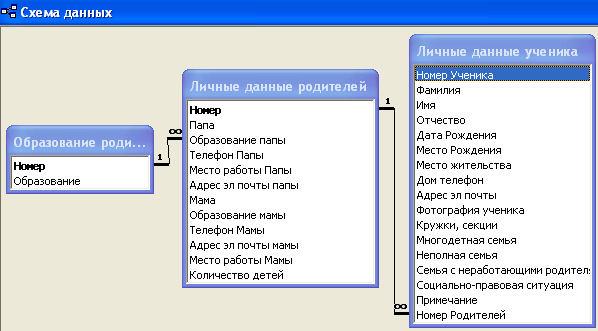
Связывание таблиц необходимо для того, чтобы в последствии, при создании запросов на выборку данных, мы смогли использовать данные из трех таблиц. Причем, таблица “Личные данные родителей” является родительской по отношению к таблице “Личные данные ученика”, это связано с тем, что в одном классе могут учиться несколько детей одних родителей, т.е. одна учетная запись (номер) родителей, связана по схеме один-ко-многим с несколькими учетными записями учеников.
Теперь постараемся облегчить жизнь пользователю тем, что создадим список, по которому возможно осуществить выбор образования родителей.
Установите курсор на таблице “Личные данные родителей” и вызовите Конструктор -> поле: Образование папы, тип данных: числовой -> выберите внизу опцию Подстановка -> настройте согласно рисунка 6.
Рис. 6.
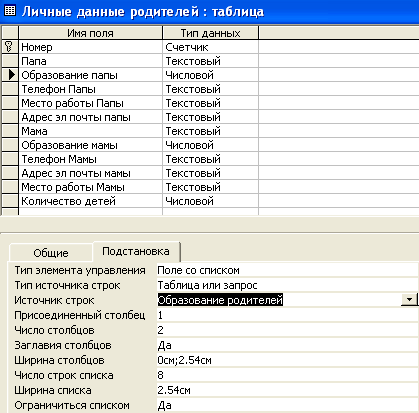
То же самое проделать для поля “Образование мамы”. Теперь, при вводе данных об образовании родителей, достаточно будет выбрать значения из списка указанных в таблице: “Образование родителей”. Закройте и сохраните.
Забегая вперед, создадим Запрос Родители, для чего поясним позже. Итак, перейдите в объект базы данных Запросы -> Создать -> Конструктор -> Таблицы: Личные данные родителей -> Имя таблицы: Личные данные родителей -> Поле: номер, папа, мама (см. рис. 7).
Рис. 7.
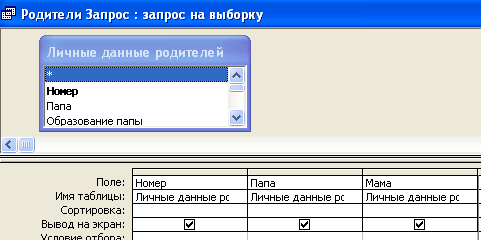
-> Сохранить под именем “Родители”.
Вернемся в объект таблицы -> таблица: Личные данные ученика -> Конструктор -> Номер родителей, тип данных: Числовой -> опция: Постановка -> Выполните настройки выбора данных согласно Рис. 8.
Рис. 8.
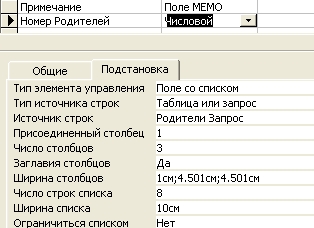
Во время ввода, редактирования данных на ученика, пользователь сможет выбрать номер родителей, причем в списке будет указан не только номер, но и ФИО папы и мамы. С таблицами все. Имеем 4 таблицы и один запрос, т.е. структура базы данных создана!
- Создание запросов и форм базы данных.
Для того чтобы ввести данные в таблицы, как правило, создают формы. Мы так и поступим.
- Создание форм “Личные данные ученика”, “Личные данные родителей” и “Информация о состоянии здоровья”.
Создать -> Мастер форм -> таблица: Личные данные ученика -> двойной стрелкой выбираем все (см. Рис. 9.) -> в один столбец -> Готово.
Рис. 9.

Теперь запустим Конструктор и расставляем объекты: названия полей, сами данные, удобным для восприятия образом, причем, если мы хотим сдвинуть отдельный объект (поле), то “хватаем” мышкой за левый черный квадратик тектового поля, или поля данных.
Аналогично создаем форму “Личные данные родителей” и “Информация о состоянии здоровья”, в каждую из которых помещаем данные соответствующих таблиц.
- Добавление кнопок.
Для того чтобы, например, в форме “Личные данные ученика” была возможность вызова данных на родителей, или информация о состоянии здоровья, достаточно добавить кнопки с соответствующими названиями, которые и вызовут данные формы. Как это сделать? Чрезвычайно просто, в Access предусмотрен режим “Мастера” на панели элементов, который можно вызвать из стандартной панели инструментов, по кнопке:
 .
.Итак, выделяем форму “Личные данные ученика”, запускаем панель элементов. Внимание, режим Мастера должен быть включен! (волшебная палочка) -> выбираем тип внедряемого объекта: Кнопка (см. Рис. 10) -> помещаем на форму, запускается Мастер -> Категории: Работа с формой; Действия: Открыть форму -> Далее -> Личные данные родителей -> Готово.
Рис. 10.
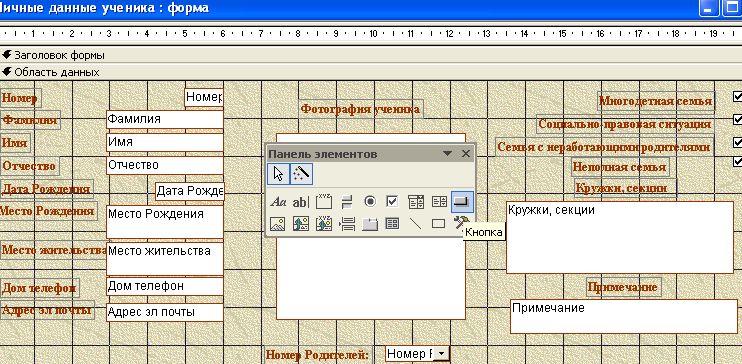
Останется дать соответствующее название кнопке и все. То же самое проделать с внедрением кнопки открывающую форму “Информация о состоянии здоровья”.
Для удобства работы с формой “Личные данные родителей”, можно создать отдельный запрос (далее форму на запрос) на выборочные данные ученика и внедрить кнопку, открывающую данную форму.
Итак, мы имеем, четыре формы: “Выборочные данные ученика”, “Информация о состоянии здоровья”, “Личные данные родителей” и “Личные данные ученика”. Теперь можно приступить и к воду данных.
- Ввод данных.
Ввод данных осуществляется достаточно просто. Единственно могут возникнуть проблемы с вводом фотографии, который можно осуществить, находясь курсором на поле ввода, по правой кнопке мыши вызвать: добавить объект -> Microsoft Photo Editor 3.0 -> внедрить фотографию ученика, например, отсканированную из личного дела.
Фотографии, которые возможно разместить в форме, могут быть формата, либо точечный рисунок, либо фотография Microsoft Photo Editor 3.0 (предпочтительный вариант). Для примера, я использовал фотографии, поставляемые с Microsoft Office, которые можно найти по адресу куда установлен офис: \Program Files\Microsoft Office\Office10\Samples\EMPID*.BMP. Единственно, что мне пришлось сделать, так это открыть данные графические файлы в программе офиса Photo Editor и преобразовать их из точечного представления - *.bmp, в векторный формат - *.jpg.
Примечание. Технология хранения рисунков в векторном формате существенно отличается от точечного, первый способ хранения особо популярен в сети Интернет, так как имеет значительно меньший размер (в десятки раз).
- Создание отчетов.
Прежде чем создавать отчеты, а это конечный формат представления данных для печати, необходимо создать соответствующие запросы, например: Запрос.Неполная семья, Запрос.Неработающие родители, Запрос.Социально-правовая ситуация, Запрос.Многодетная семья. Как создавать запросы мы уже рассматривали.
После того, как создадите необходимые запросы, перейдем к созданию отчетов: Выбираем объект базы данных Отчеты -> Создать -> Мастер отчетов -> Источник данных: Запрос.Многодетная семья, например -> Выбираем все поля запроса -> Готово.
Остановимся на одном интересном запросе, который позволит осуществлять поиск нужного ученика и выводить данные, см. Рис. 11.
Рис. 11.
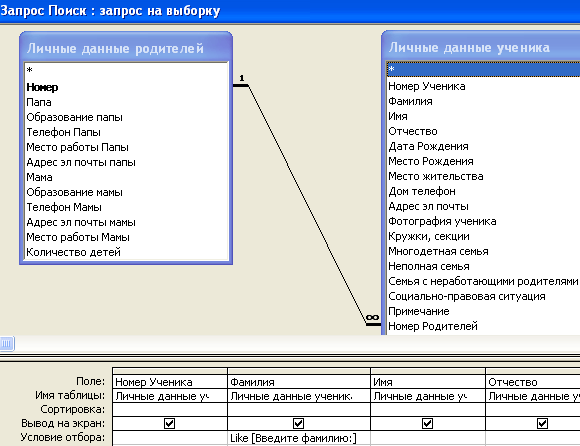
Обратите внимание на операцию Like, которая вызовет стандартное диалоговое окно для поиска данных по значению. В квадратных скобках мы указали поясняющий текст: Введите фамилию. После того, как создадите данный запрос, создайте и форму “Поиск”, она нам пригодится для вставки в главную кнопочную форму.
- Создание главной кнопочной формы.
Выполните команду: Сервис -> Служебные программы -> Диспетчер кнопочных форм -> Изменить->
Создать -> И поочередно создайте кнопки: Личные данные ученика (форма), Личные данные родителей (форма), Поиск ученика (форма), Список класса (отчет), Список родителей (отчет), Многодетная семья (отчет) и т.д. (см. Рис. 12). В принципе, можно создать отдельную форму: Социальный паспорт класса, и в нее внести отчеты: многодетная семья, социально-правовая ситуация и т.д., и затем внести ее в главную кнопочную форму. Как создавать формы и внедрять объект- кнопка мы упоминали выше.
Рис. 12

- Последний штрих: настройки.
Для того чтобы при запуске нашей базы данных запускалась главная кнопочная форма, необходимо выполнить: Сервис -> Параметры запуска -> Вывод формы/страницы: Кнопочная форма -> Ок!
Пример выполненной работы можно загрузить по адресу: ссылка скрыта