Тема: Основні поняття та визначення операційної системи Windows 95
| Вид материала | Документы |
- Дайте визначення операційної системи. Класифікація І основні властивості операційних, 352.89kb.
- Операційна система windows лабораторний практикум, 372.05kb.
- 1. Інформація та інформаційні процеси (2 год), 202.5kb.
- Бази даних I. Вступ. Основні поняття, 142.32kb.
- Програма фахового вступного випробування освітньо-професійний рівень „спеціаліст, 127.32kb.
- Уроку, 57.92kb.
- Тема світова валютна система, 784.3kb.
- Програма вступного іспиту з фаху на напрям 100101"Енергетика та електротехнічні системи, 43.34kb.
- Програма комплексного вступного іспиту на окр «Спеціаліст» за спеціальністю «Правознавство», 84.74kb.
- Тема. Поняття про бази даних. Системи управління базами даних (субд) Мета, 35.04kb.
D:\PUPILS\CLASS\SURNAME\test_1.doc
- чи може документ Word мати яке-небудь інше розширення крім .doc?
- яким чином можуть бути створені папки PUPILS, CLASS, SURNAME?
- Як зробити активним рядок введення імені файлу в вікні "Збереження документа".
______________________________________________________________________
______________________________________________________________________
______________________________________________________________________
______________________________________________________________________
Лабораторно-практична робота №2.2.
Тема: Редагування та форматування документів Word.
Навчальна мета:
- Навчитись відкривати існуючий файл;
- Отримати навички форматування та редагування тексту.
Матеріально-технічне забезпечення:
- комп'ютер Pentium;
- кодопроектор;
- кодограми.
Теоретичні відомості.
Відкриття існуючого файла.
Головна мета збереження документа – забезпечення можливості його подальшого використання (наприклад, редагування або виведення на друк).
Для відкриття існуючого файла слід виконати такі дії:
Вибрати пункт меню “Файл”;
- Підпункт “Открыть». При цьому на екрані з’явиться вікно.(Малюнок)
- Якщо файл знаходиться в списку, то виконати п.4, а якщо він – на іншому диску, розкрийте випадаючий список та виберіть потрібний диск. Якщо файл зберігається в іншій папці, відкрийте її подвійним клацанням миші.
- Клацніть двічі по піктограмі потрібного файлу.
- К
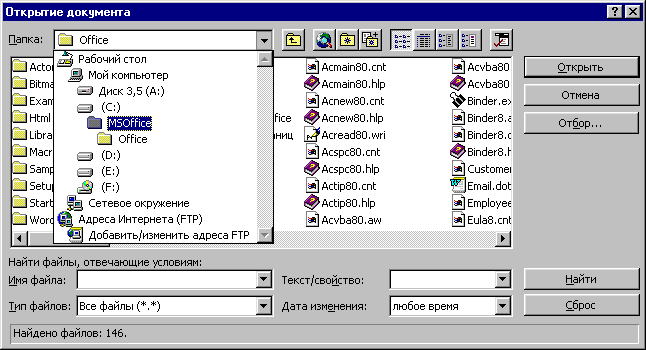
лацніть двічі по піктограмі потрібного файлу.
Редагування тексту.
Для того, щоб відредагувати текст, потрібно навчитись виділяти його фрагменти. Виконання більшості задач починається саме з цієї операції.
- Виділити фрагмент можна за допомогою:
- миші;
- клавіатури.
- Коли вказівник миші має вигляд , можна виділити рядок або абзац.
- На клавіатурі використовується клавіша "shift" і клавіши управління.
- Після виділення фрагмент тексту можна змінити: знищити, cкопіювати, змінити шрифт, колір і т.д.
Як скопіювати фрагмент тексту?
Копіювання складається з двох процесів:
- Копіювання в буфер обміну;
- В
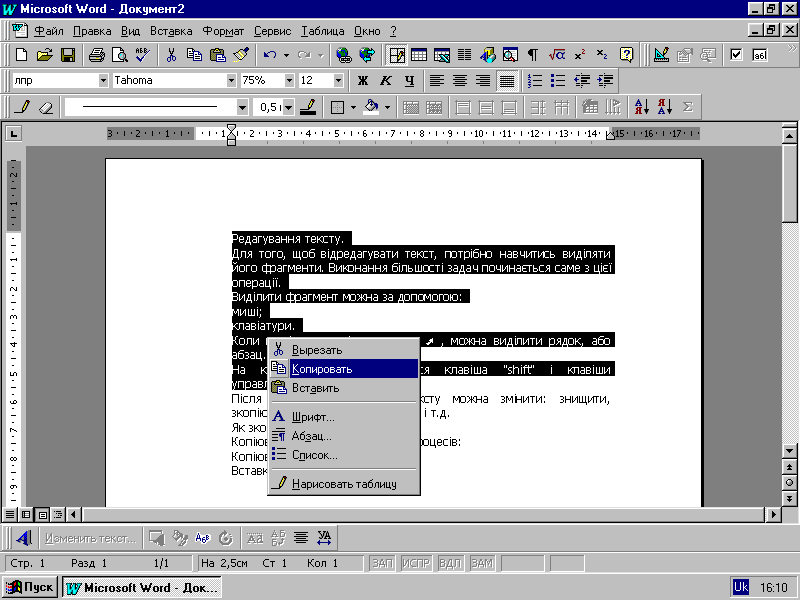
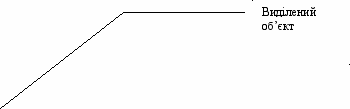 ставки тексту з буфера.
ставки тексту з буфера.
- .
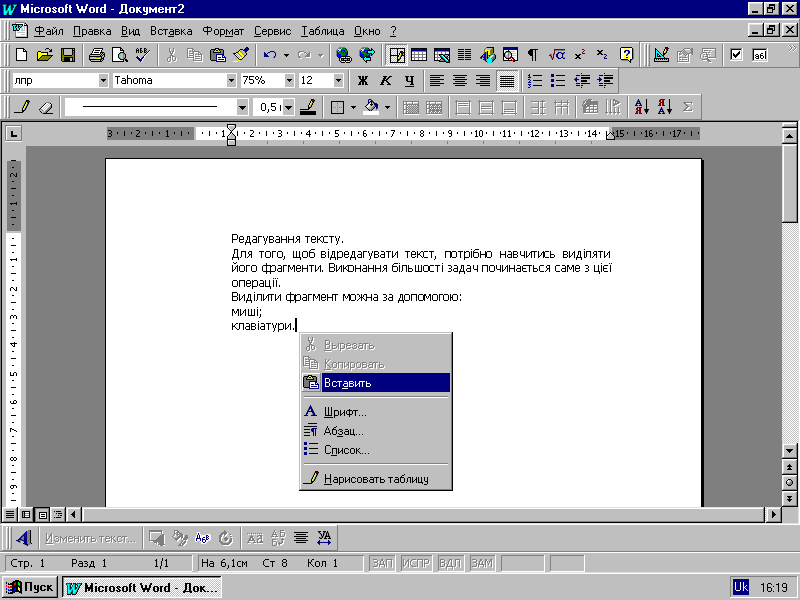
Клацніть правою кнопкою миші по виділеному об'єкту. З'являється контекстне меню, з якого слід вибрати команду "Копировать".
- . Клацніть правою кнопкою миші в тому місці, куди потрібно скопіювати текст.
Форматування тексту.
- Абзац, який підлягає форматуванню, має бути виділеним.
Форматування можна виконати за допомогою:
Панелі форматування;
- Діалогового вікна, яке з'являється після вибору підпункта "абзац" в пункті меню "формат";(малюнок 6)
- К
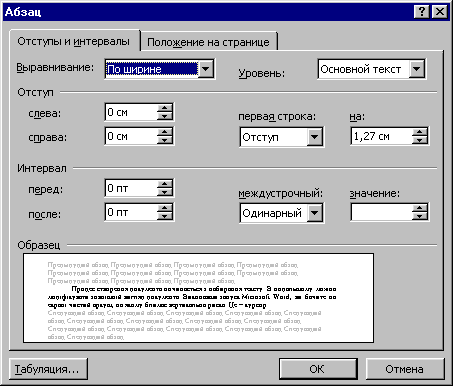
онтекстного меню, яке (як і завжди) викликається клацанням правою кнопкою миші по виділеному об'єкту форматування.
- . Діалогове вікно "абзац".
На малюнку 11 показані різні види форматування тексту.

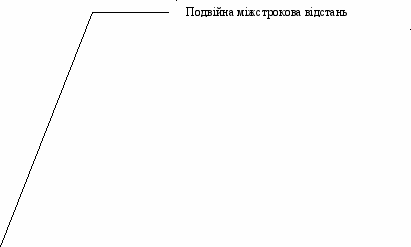
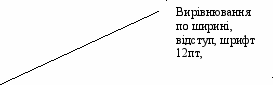
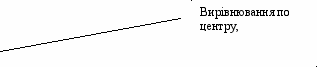
-

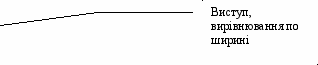 Різні види форматування.
Різні види форматування.
Завдання для виконання роботи з коментарями.
Відкрити файл, який був збережений з іменем
D:\PUPILS\CLASS\SURNAME\test_1.doc
під час проведення лабораторно-практичної роботи №2.1.
- Відформатувати текст за зразком:
Ознаки моральних основ культури поведінки.
З’явилась необхідність включити у зміст моральних основ культури поведінки підлітків такі вічні високі ідеали, істини, які задовольняють потребам окремої особистості, суспільства в цілому. Адже в людини життєвою необхідністю є не перехідні, а стійкі, сталі норми, принципи, в які можна постійно вірити, надіятись, не порушувати їх.
Моральні основи культури поведінки характеризуються такими ознаками:
- Людяність: любов до людини, повага її гідності, прояви турботи про інших, допомога у скрутних ситуаціях, чуйність, щирість.
- Справедливість: чесність, правдивість, доброчесність, чистосердечність, щира відвертість, сумлінність.
- Почуття людської гідності: шана до людини, прихильне ставлення до їх заслуг, ввічливість, тактовність, делікатність, коректність, уважність та люб’язність, самоповага, самокритичність, об’єктивна оцінка своїх досягнень, турбота про розвиток своєї духовної та фізичної культури.
- Порядність: великодушність, благородство, душевність, відсутність підлості, чистосердечність та щирість у взаєминах.
- Доброта, милосердя: лагідність, доброчинність, благородство, душевність, щиросердечність, співпереживання, співчуття, готовність прийти на допомогу і самопожертва.
Можна поекспериментувати із зміною маркера. Для цього в пункті меню "формат" вибрати підпункт "список" і змінити маркер.
- Виконати автоматичний пошук слова "благородство" і замінити його на слово "толерантність".
З цією метою:
- В
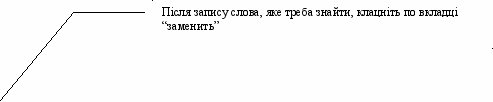 пункті меню "Правка" вибрати команду "Найти". На екрані з'явиться діалогове вікно пошука та заміни.
пункті меню "Правка" вибрати команду "Найти". На екрані з'явиться діалогове вікно пошука та заміни.
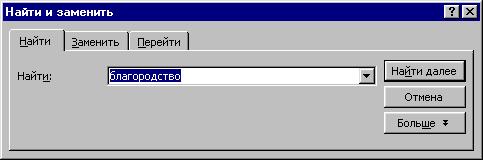
- Вікно пошуку та заміни символів.
- В рядок введення "Найти" введіть слово "благородство".
- Клацніть по вкладці "Заменить" та введіть слово "толерантність".
- Клацніть по кнопці "Заменить" або "Заменить все".
- Закрийте вікно, клацнувши по кнопці "отмена".
Питання до захисту лабораторно-практичної роботи.
Що таке абзац з точки зору текстового редактора MS Word?
____________________________________________________________________________________________________________________________________________________________________________________________________________________________________________________________________________________________________________________________________________________________________________________________________________________________________
- Як можна побачити в тексті знак абзацу? Для чого це потрібно - бачити недруковані символи?
____________________________________________________________________________________________________________________________________________________________________________________________________________________________________________________________________________________________________________________________________________________________________________________________________________________________________
- Який вигляд має бути у вказівника миші при виділенні фрагмента тексту? Яка дія відбувається, якщо стрілка націлена в протилежну сторону?
____________________________________________________________________________________________________________________________________________________________________________________________________________________________________________________________________________________________________________________________________________________________________________________________________________________________________
- Як можна виділити текст за допомогою клавіатури?
____________________________________________________________________________________________________________________________________________________________________________________________________________________________________________________________________________________________________________________________________________________________________________________________________________________________________
- Чим відрізняється команда "вырезать" від команди "копировать"?
____________________________________________________________________________________________________________________________________________________________________________________________________________________________________________________________________________________________________________________________________________________________________________________________________________________________________
- Що таке контекстне меню і як воно може бути викликане? Які команди містить в собі контекстне меню, чи завжди вони однакові і від чого залежить склад команд контекстного меню?
____________________________________________________________________________________________________________________________________________________________________________________________________________________________________________________________________________________________________________________________________________________________________________________________________________________________________
Лабораторна робота № 2.3
Тема: Створення iлюстрованих документiв в текстовому редакторi Microsoft Word.
Навчальна мета:
- Навчитись доповнювати текстовi документи рiзноманiтними символами, графiчними зображеннями, зробленими власноручно або вибраними з колекцii малюнкiв.
Матеріально-технічне забезпечення:
- Комп’ютери Pentium;
- Кодопроектор;
- Кодограми.
Теоретичні відомості.
Всiм вiдомо, що вдало використана графiка помiтно полiпшує якiсть документа.
Вставка символа:
- В пунктi меню < Вставка> вибрати пiдпункт< Символ>.
- З'являється вiкно"Cимволи", в якому можна вибрати необхідний символ.
- П
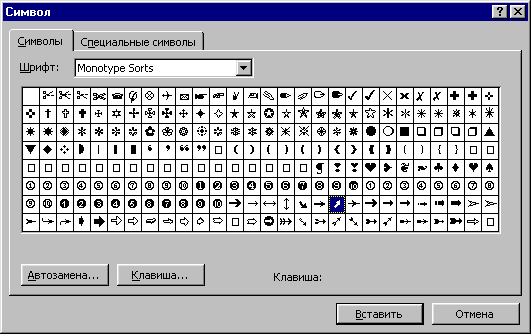
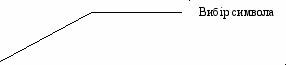
iсля вибору клацніть по кнопцi "Вставка" вiкна "Cимволи".
- Рисунок 1Вставка символів.
Вставка малюнків з колекції Microsoft Clipgalery.
- Помістити курсор в тому місці документа, куди необхідно вставити графічне зображення.
- В
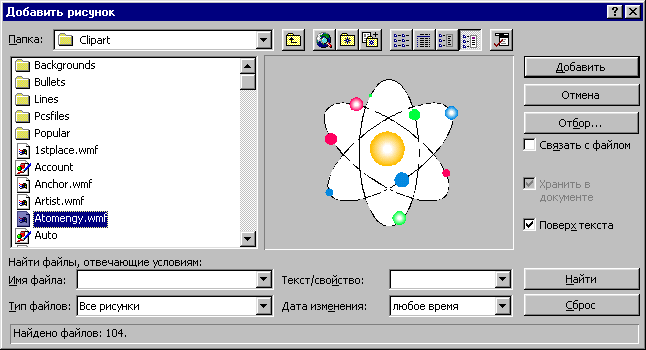
пункті меню <вставка> вибрати підпункт <рисунок>. З'являється меню, в якому треба вибрати команду < из файла>. На екрані з'являється діалогове вікно <добавить рисунок>. Виберіть необхідний малюнок, клацніть по ньому та по кнопці "добавить".
Вставка малюнків зроблених власноруч.
Власноручно можна зробити малюнок із автофігур.
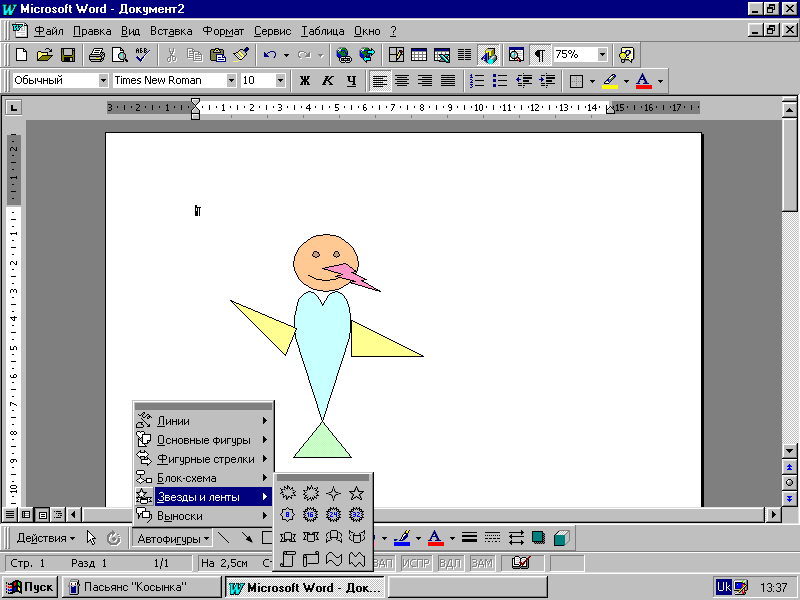
- Виберіть необхідну фігуру.
В більшості випадків елементи малюнка є комбінацією простих контурів. Тому для форматування та переміщення малюнка потрібно виконати групування простих контурів в єдине ціле.
Для цього:
Клацніть по першому об'єкту.
- При натиснутій клавіші
послідовно клацніть по кожному із об'єктів групування.
- Клацніть по кнопці <действия>. З'явилося меню, з якого вибрати команду <Группировать>.
- Клацніть по кнопці <действия>. З'явилося меню, з якого вибрати команду <Группировать>.
Власноручно можна зробити малюнок і за допомогою будь-якого графічного редактора,наприклад PAINT.
А потім імпортувати графіку з однієї програми (PAINT) в іншу(WORD).
Для цього потрібно:
Виконати запуск графічного редактора через кнопку “Пуск”.
-
- Пам'ятати,що тільки одне вікно може бути активним. Відкриті - обидва, але активне - тільки одне. Можна розташувати вікна зліва направо на екрані або каскадом. А можна мінімізувати одне із них.
- Пам'ятати,що тільки одне вікно може бути активним. Відкриті - обидва, але активне - тільки одне. Можна розташувати вікна зліва направо на екрані або каскадом. А можна мінімізувати одне із них.
- На панелі інструментів вибрати кнопку “Выделение” і обвести малюнок пунктиром.
- Викликати контекстне меню (клацанням правої кнопки миші по об'єкту) і вибрати з нього команду <копировать> або <вырезать>.
- Зробити активним вікно Word і клацнути правою кнопкою миші в тому місці, куди потрібно вставити малюнок. З контекстного меню вибрати команду <вставить>.
Переміщення графіки
Незалежно від способу вставки малюнка в текст, можна змінити розмір графічного зображення та виконати його переміщення.
Для цього:
- В
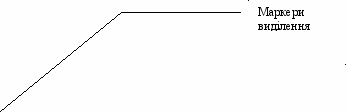 иділити об'єкт. Клацнути по об'єкту. Дивись малюнок 15
иділити об'єкт. Клацнути по об'єкту. Дивись малюнок 15
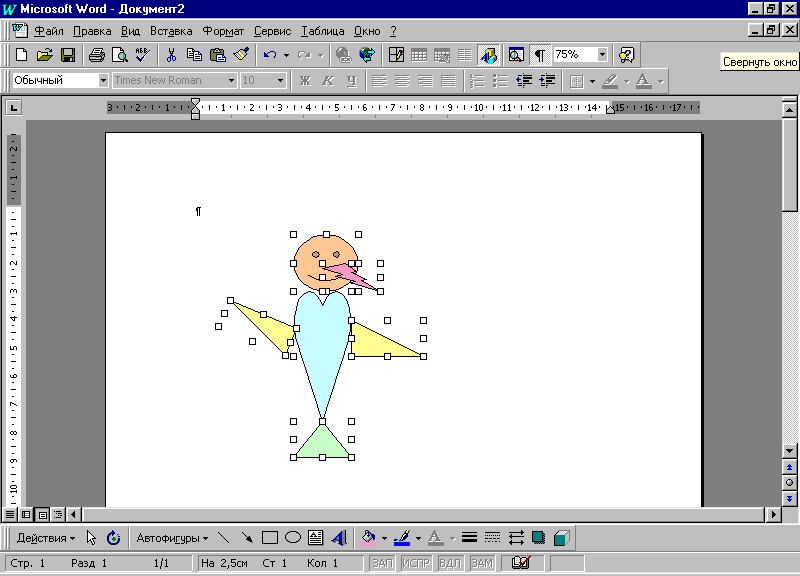
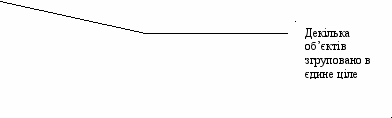
- Використовуйте маркери виділення для зміни розмірів малюнка
- Вказівник миші перетворюється із стрілки на , коли ви маєте змогу переміщувати графічний об'єкт і на , коли ви маєте змогу змінити його розміри.
Завдання для самостійного виконання.
Перша частина
Відкрити файл:
D:\Pupils\Class\Surname\test 1.doc.
- Виконати запуск графічного редактора PAINT. Створити малюнок.
(Назва малюнка може бути, наприклад, такою:“Всі ми мешканці планети Земля”)
- Імпортувати малюнок з програми PAINT в програму Word.
- Р
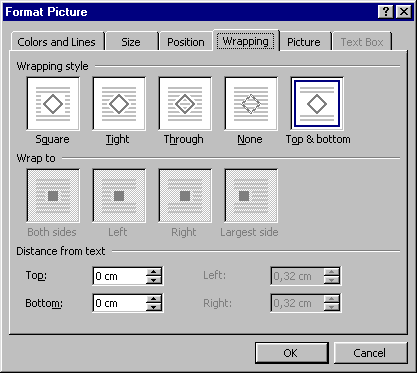
озташувати імпортований малюнок таким чином, щоб документ Word мав естетичний вигляд.
Якщо викликати контекстне меню для графічного об'єкта і вибрати з нього команду <формат>, то можна вибрати також спосіб розміщення текста навколо графічного зображення.(малюнок 13).
Друга частина.
Створити новий файл.
- Ввести текст.
Шановний Петре Кириловичу!
Поздоровляємо Вас із святом – Днем Вчителя!
Щиро зичимо Вам міцного здоров’я, успіхів в роботі, натхнення, доброго настрою.
З пошаною, ваші учні.
- Зберегти файл з іменем
D:\Pupils\Class\Surname\privitannya.doc
- Вибрати пункт меню <Вставка>, підпункт <объект>. З’являється вікно “Вставка объекта”, в якому виберіть із списка програму Microsoft ClipGalery.
- Виконайте вставку малюнка (наприклад, троянди) в документ Word і розташуйте малюнок таким чином, щоб привітання мало естетичний вигляд. Можна знову використати можливості вибору способу розміщення текста навколо малюнка.
- Доповнити привітання художньою рамкою.
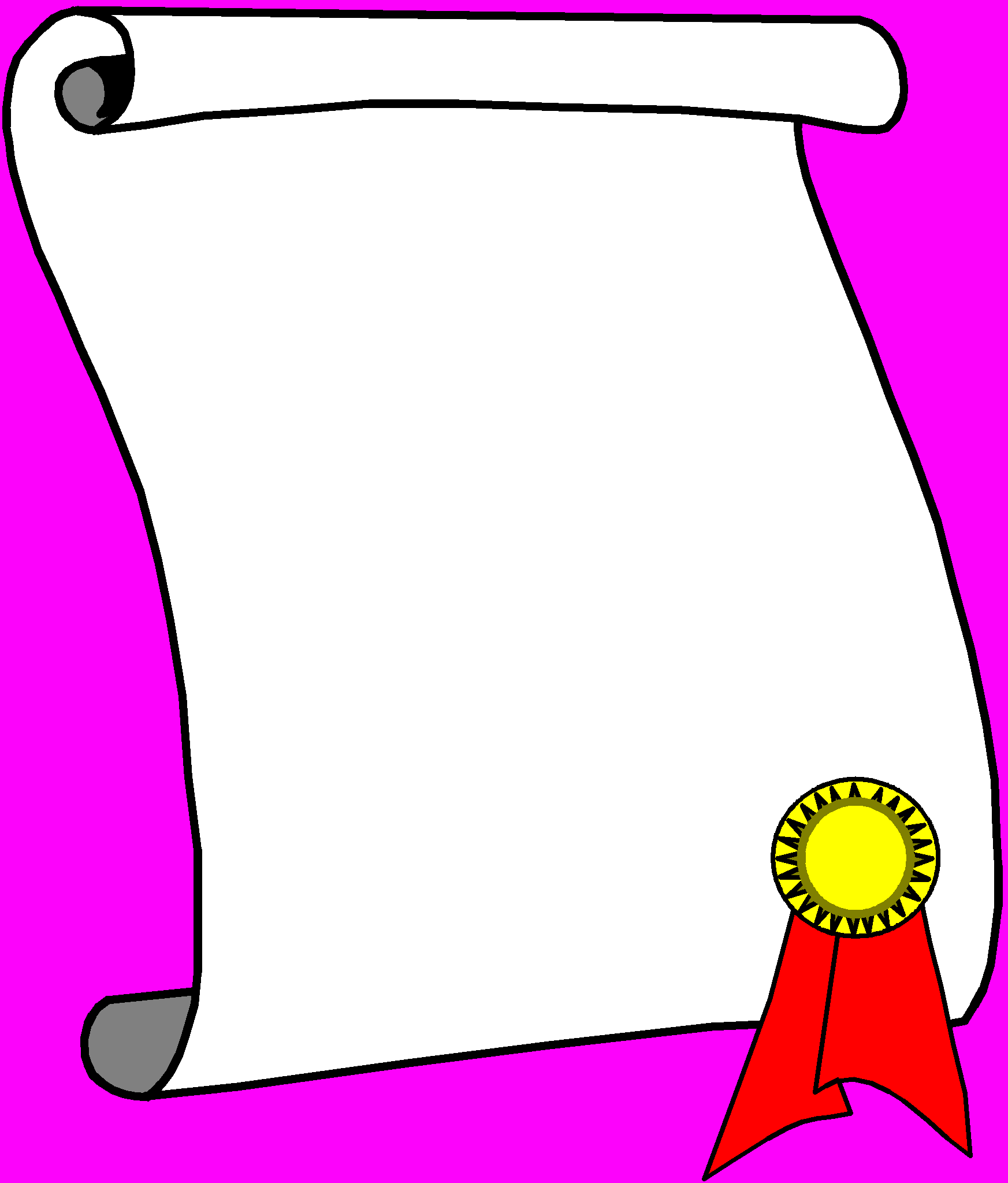
Шановний Петре Кириловичу!
Поздоровляємо Вас із святом – Днем Вчителя!
Щиро зичимо Вам міцного здоров’я, успіхів в роботі, натхнення, доброго настрою.
З пошаною, ваші учні.
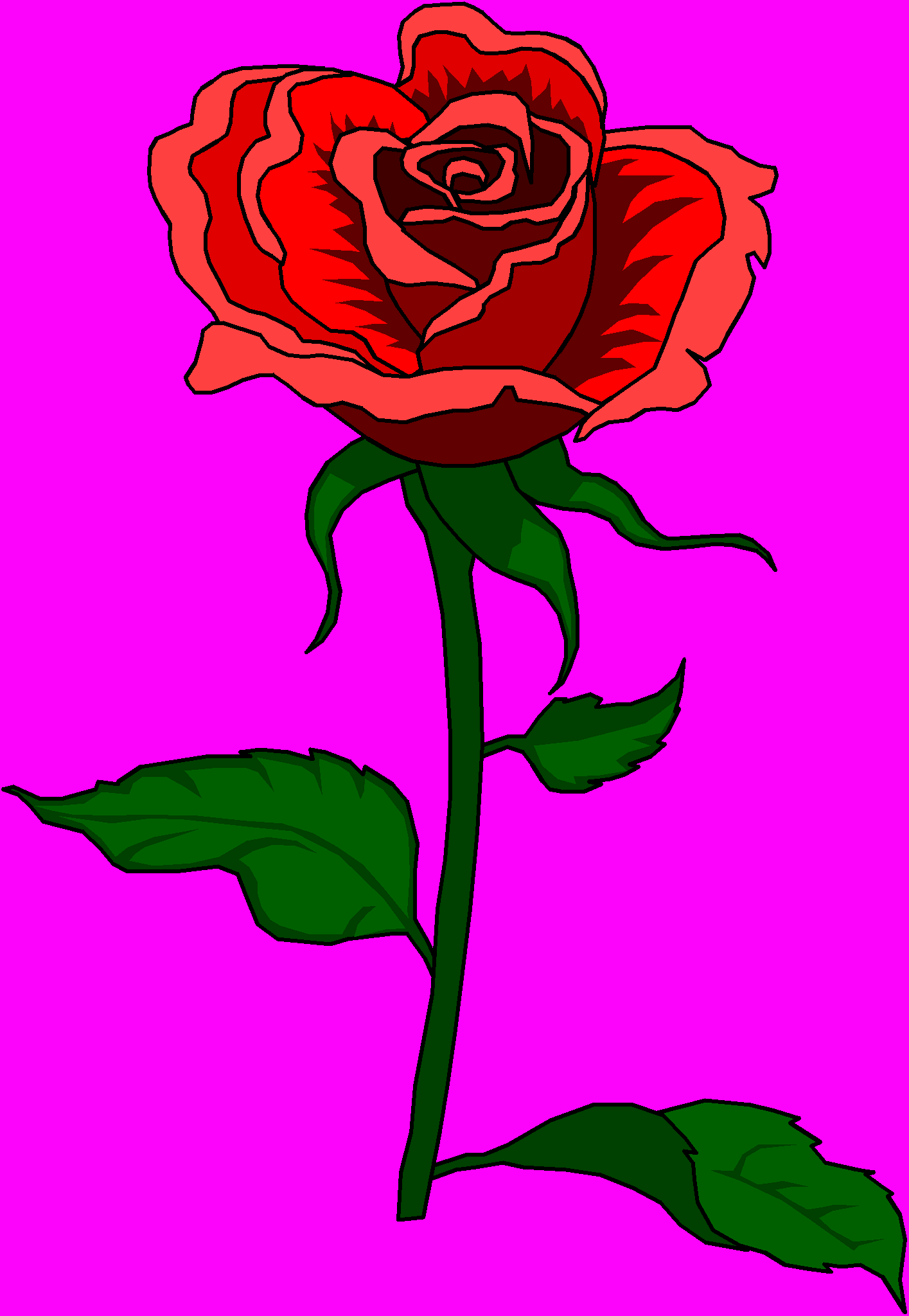
Питання для захисту лабораторно-практичної роботи.
Які вам відомі способи створення ілюстрованих документів?
____________________________________________________________________________________________________________________________________________________________________________________________________________________________________________________________________________________________________________________________________________________________________________________________________________________________________
- Що треба зробити, щоб перемістити як об’єкт в цілому малюнок, створений інструментами малювання текстового редактора Word?
____________________________________________________________________________________________________________________________________________________________________________________________________________________________________________________________________________________________________________________________________________________________________________________________________________________________________
- Які ви знаєте способи розміщення текста навколо графічного зображення і яким чином їх можна вибрати?
____________________________________________________________________________________________________________________________________________________________________________________________________________________________________________________________________________________________________________________________________________________________________________________________________________________________________
- Панель малювання відсутня у вікні Word. Що треба зробити, щоб вона з’явилась?
____________________________________________________________________________________________________________________________________________________________________________________________________________________________________________________________________________________________________________________________________________________________________________________________________________________________________
- Як можна змінити розмір графічного зображення?
____________________________________________________________________________________________________________________________________________________________________________________________________________________________________________________________________________________________________________________________________________________________________________________________________________________________________
Лабораторно-практична робота №2.4.
Тема: Використання стилів.
Навчальна мета:
- навчитись створювати,змінювати та застосовувати стилі.
Mатеріально-технічне забезпечення
- комп’ютери Pentium;
- кодопроектор;
- кодограми;
- невідформатований файл, попередньо записаний на диск
Теоретичні відомості
Якщо вам потрібно підготувати декілька однотипово оформлених документів, або один великий документ, де для різних його частин застосовуються однакові параметри форматування, то для таких випадків WORD пропонуе використовувати стилі.
- Стиль - це набір установок форматування символів(шрифт, розмір, колір і т.ін.) і абзаца (вирівнювання, відступи, межі і т. ін.).
Можна використовувати стилі із бібліотеки стилів, а можна створити свій власний стиль.
Для вибору стиля з бібліотеки стилів потрібно:
Вибрати команду "Формат"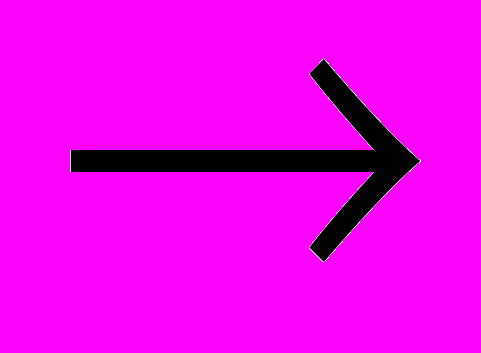 "Бібліотека стилів". На екрані з'являеться діалогове вікно "Бібліотека стилей"
"Бібліотека стилів". На екрані з'являеться діалогове вікно "Бібліотека стилей"
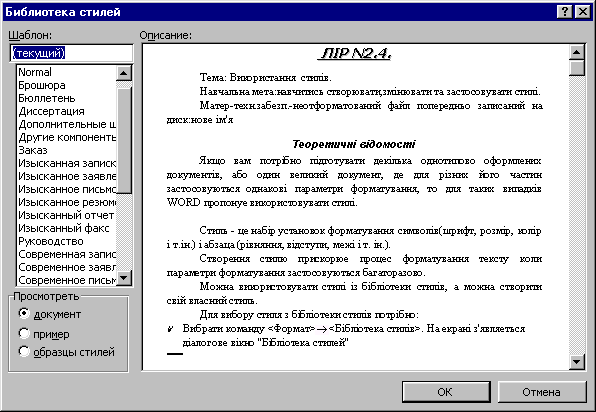
- Виберіть шаблон.
- В списку "Шаблон" клацнути на необхідному шаблоні.
Щоб скопіювати ці стилі і зробити їх доступними для використання у відкритому документі, клацніть по "ОК".Для закриття діалогового вікна без копіювання стилів клацніть по кнопці “отмена.”.
Стиль можна створити самому за допомогою діалогового вікна - ввести ім'я стилю, а потім вказати параметри форматування.
- Виберіть підпункт "Стиль" в пункті меню "Формат". На екрані з'явиться діалогове вікно "Стиль".
- К

лацніть по кнопці "Создать". З'являється вікно "Создание стиля", (мал. 15)
- Діалогове вікно "Создать стиль"
- В текстовому полі "Ім'я" введіть ім'я нового стилю.
- Клацніть по кнопці "Формат" і виберіть необхідну команду форматування: “Шрифт”, “Абзац”, “Табуляция”, “Граница”, “Ярлык”, “Нумерация” или “Рамка”.
- Задайте параметри форматування.
- Після вибору параметрів клацніть по ОК. Щоб застосувати новий стиль до абзацу, клацніть по кнопці "Применить". А для закриття вікна без застосування стилю клацніть по кнопці "отмена".
Завдання для самостійного виконання.
Відкрийте файл з неотформатованим документом Word.
(Див. додаток до лабораторної роботи)
(Цей файл лаборант має заздалегідь записати на диск)
D:\PUPILS\CLASS\SURNAME\test 2.doc.
- Створіть стилі:
№ п/п
ім'я
шрифт
начерт.
міжряд.
відстань
вирівнювання
Марк. Список
нум. список
1
назва
14
Напівжир.
півтора рядка
по центру
_____
______
2
1нум
12
звичайний
одинарна
по ширині
_____
1.1
3
2нум.
12
курсив
одинарна
по ширині
_____
1)
2)
- Застосуйте стилі до відкритого текстового файлу.
Питання для захисту лабораторно практичної роботи.
З якою метою створюються стилі?
________________________________________________________________________________________________________________________________________________________________________________________________________________________________________________________________________________________
- Як застосувати стиль до фрагмента тексту?
________________________________________________________________________________________________________________________________________________________________________________________________________________________________________________________________________________________
- Як додати створені стилі до списку стилів?
________________________________________________________________________________________________________________________________________________________________________________________________________________________________________________________________________________________
- Припустимо, що користувач хотів використати деякі стилі з бібліотеки стилів, але ці стилі так і не стали доступними для використання у відкритому документі. Як ви вважаєте, що він зробив не вірно?
________________________________________________________________________________________________________________________________________________________________________________________________________________________________________________________________________________________
- Припустимо, що застосовується стиль типу “Нумерованный список” і прикожному його застосуванні порушується нумерація пунктів – не починається заново, а продовжується. Як виправити ситуацію?
______________________________________________________________________________________________________________________________________________________________________________________________________________________________________________________________________________________________________________________________________________________________
- В пункті меню “Вид”, підпункті “Панель инструментов” відмічені такі панелі інструментів: стандартна, форматування, малювання, обрамлення. Але у вікні Word панель форматування відсутня. Куди вона поділась і як її знайти?
____________________________________________________________________________________________________________________________________________________________________________________________________________________________________________________________________________________________________________________________________________________________________________________________________________________________________________________________________________________________________________________________________________________________________________________________________________________________________________________________________________________________________________________________
Лабораторна робота № 2.5.
Тема: Робота з таблицями в текстовому редакторі Microsoft Word.
Навчальна мета:
- Навчитися створювати таблиці, додавати та знищувати рядки та стовпці, перетворювати таблицю в текст і текст в таблицю.
Матеріально-технічне забезпечення:
- комп’ютери Pentium;
- кодопроектор;
- кодограми.
Теоретичні відомості.
Створення таблиць.
Існує декілька способів створення таблиці. Найпростійший з них – це натиснути на кнопку “Добавить таблицу” стандартної панелі інструментів. З’являється діалогове вікно, в якому користувач має задати кількість рядків і стовпців майбутньої таблиці (мал. 1). Після цього з’являється пустографка, яку можна заповнювати.
- Таблиця вважається активною, коли в її межах блимає курсор.
- Активна комірка таблиці – це та комірка, в якій можна в даний момент зробити запис.
- Щоб зробити активною таблицю, необхідно клацнути лівою кнопкою в будь-якому місці таблиці.
- Щоб зробити активним рядок, стовпчик або комірку, необхідно клацнути відповідно в межах рядка, стовпчика або комірки.
- .
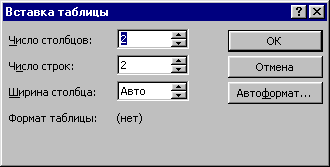
Діалогове вікно «Вставка таблиці», в якому користувач може задати кількість рядків та стовпчиків майбутньої таблиці.
Перехід від комірки до комірки здійснюється по клавіші <ТАВ> або за допомогою клавіатури.
Інший спосіб – це намалювати таблицю, накресливши спочатку зовнішні границі, а далі кожен стовпчик і рядок.
Додавання рядків і стовпців у таблицю.
- додавання рядків:
Для того, щоб додати рядок в кінці таблиці, необхідно натиснути “ТАВ”, коли курсор знаходиться в правій нижній комірці таблиці.
Можна вставити рядок і серед уже існуючих рядків. Для цього:
Зробіть активним той рядок, над яким ви хочете вставити новий.
- Відкрийте меню “Таблица” і виберіть команду “Добавить строки”.
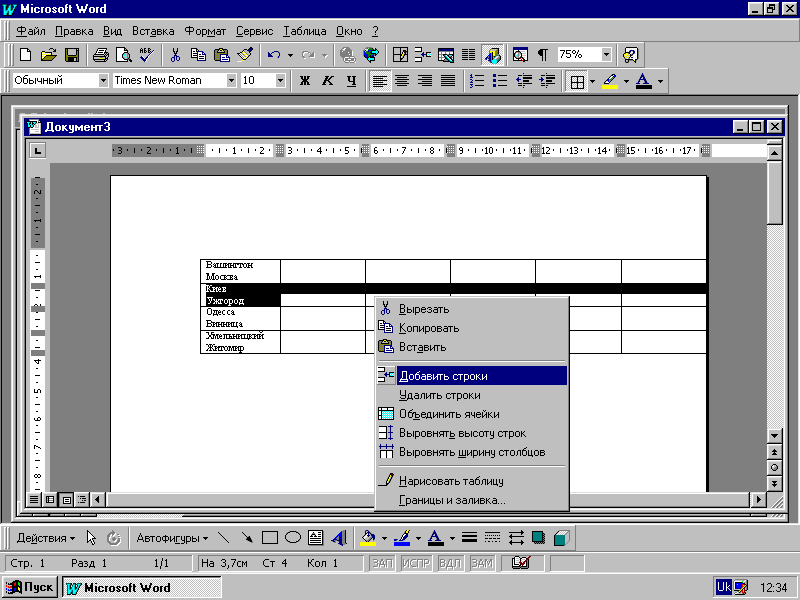
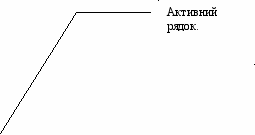
- Додавання рядків.
- додавання стовпчиків:
Для того, додати стовпчик необхідно:
Виділити стовпчик, скориставшись командою “Выделить столбец” меню “Таблица”. Новий стовпчик буде вставлений зліва від виділеного. Переконайтесь, що ви виділили стовпчик. Необхідно використати команду для виділення стовпчика.
-
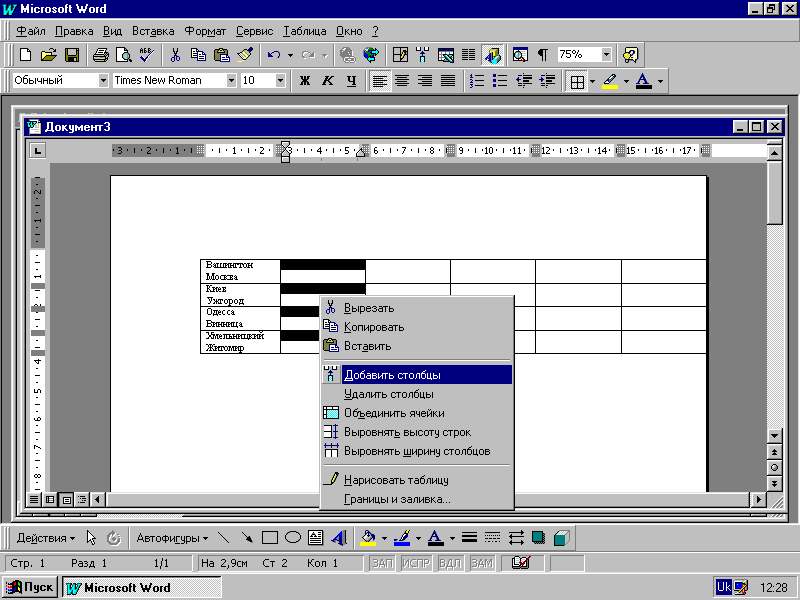
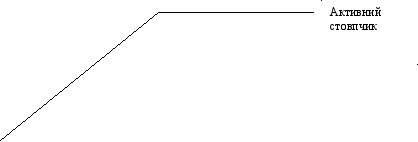 Відкрийте меню “Таблица” і виберіть команду “Добавить столбцы” (якщо ця команда недоступна, то це значить, що ви не виділили весь стовпчик).
Відкрийте меню “Таблица” і виберіть команду “Добавить столбцы” (якщо ця команда недоступна, то це значить, що ви не виділили весь стовпчик).
- Додавання стовпчиків.
Знищення стовпців і рядків відбувається так: виділяється рядок або стовпчик, а потім вибирається команда “удалить”.
Іноді виникає необхідність перетворення таблиці в текст, або текста в таблицю.
В
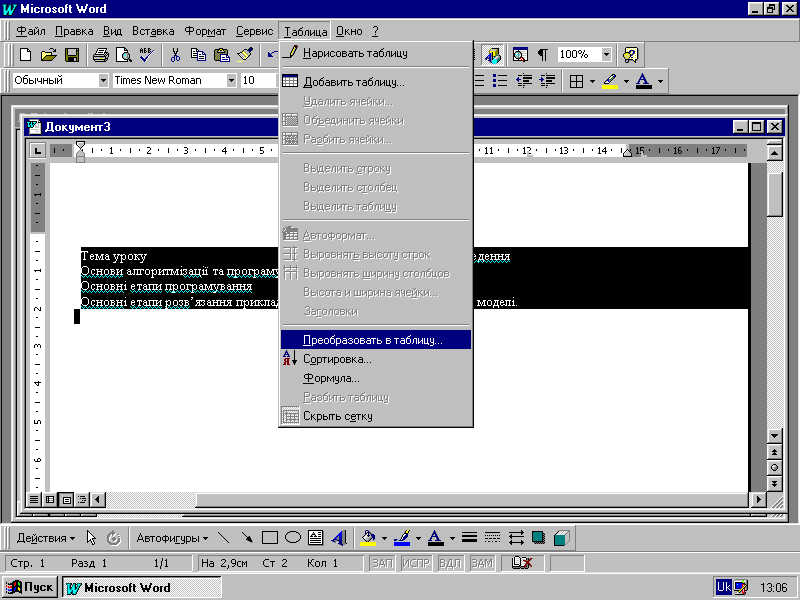
цих випадках треба виділити об’єкт перетворення, а потім вибрати комнаду “Преобразовать текст в таблицу” або” Преобразовать таблицу в текст”. (Мал.21)
- Перетворення таблиці в текст і текста в таблицю.
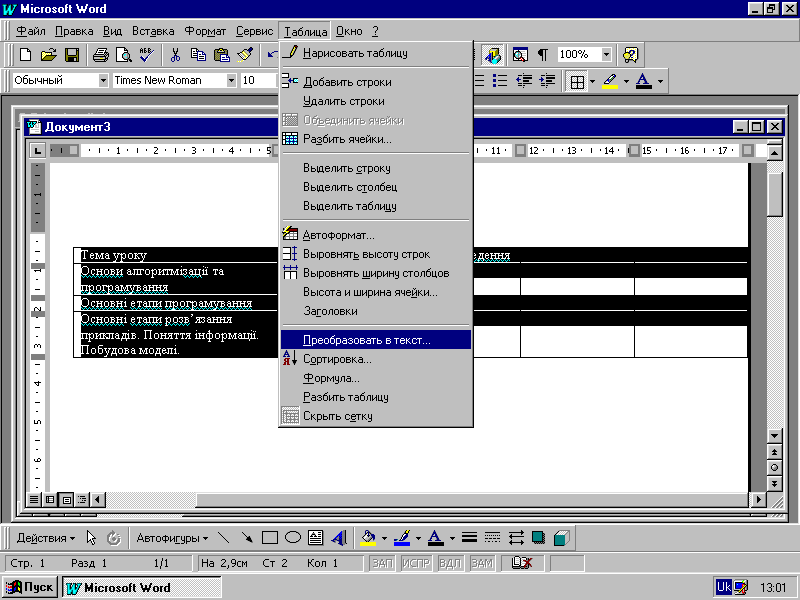
П
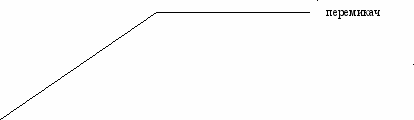 ри перетворенні текста в таблицю необхідно перемикач установити на позицію “символ табуляції”, інакше виникнуть проблеми з перетворенням тексту.
ри перетворенні текста в таблицю необхідно перемикач установити на позицію “символ табуляції”, інакше виникнуть проблеми з перетворенням тексту.- Необхідно встановити кількість стовпиків в таблиці.
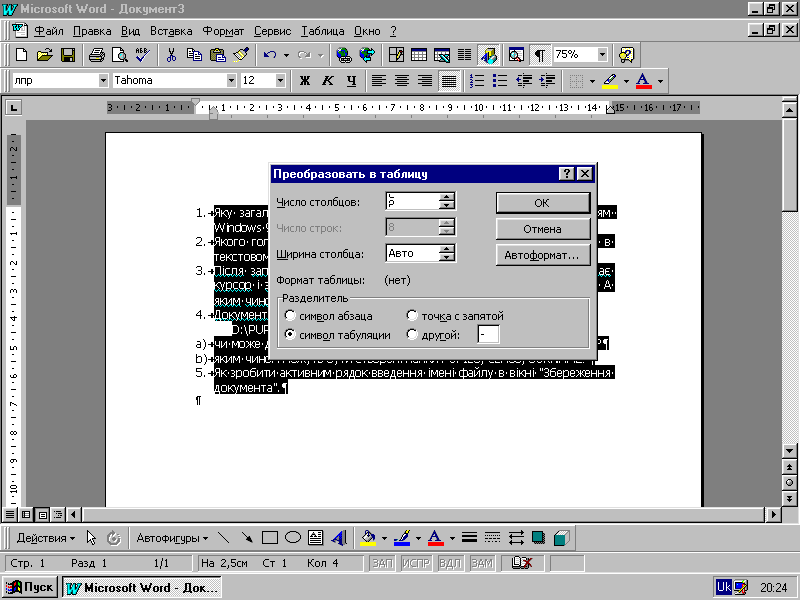
Слідкуйте за тим, що під час зміни символа абзаца на символ табуляції може відбутися автоматична зміна кількості стовпців. Краще спочатку установити перемикач на “символ табуляції”, а потім вже встановлювати кількість стовпців.
Завдання для самостійного виконання.
Ввести текст:
Запитання до заліку
з “ Основ інформатики та обчислювальної техніки”
За 2 семестр 1998 року.
1 і 2 курси
Загальні відомості про операційну систему Windows 95.
Робочій стіл Windows 95.
Структура типового вікна.
Діалогові вікна.
Головне меню.
Робота з об’єктами: створення об’єктів, копіювання, перейменування об’єктів, пошук, знищення і відновлення об’єктів.
Загальні відомості про текстовий редактор Microsoft Word.
Вікно редактора Microsoft Word.
Вікна документів.
Адаптація до вимог користувача.
Введення і редагування тексту.
Форматування тексту.
- Перетворити текст в таблицю з 2-ма стовпцями.
- Додати третій стовпчик.
- Додати рядок.
- В новому рядку записати назву рядків:
- Номер по порядку
- Т
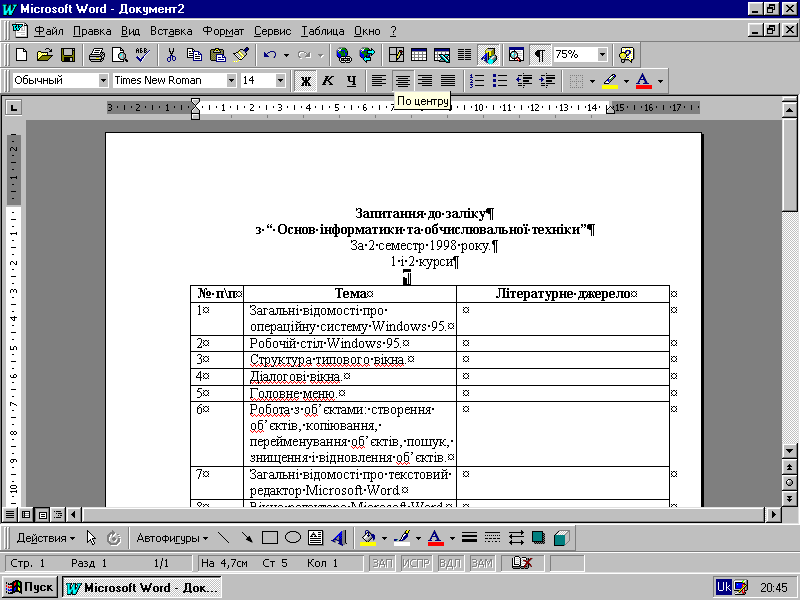
ема
- Літературне джерело.
На малюнку 23 показаний кінцевий результат виконання завдання.
- . Заданий текст після перетворення в таблицю.
Питання для захисту лабораторно-практичної роботи.
Які способи створення таблиць вам відомі?
____________________________________________________________________________________________________________________________________________
____________________________________________________________________________________________________________________________________________
- Коли рядок вважається активним?
____________________________________________________________________________________________________________________________________________
- Коли таблиця вважається активною?
____________________________________________________________________________________________________________________________________________
- Яке місце в таблиці займає новий рядок?
____________________________________________________________________________________________________________________________________________
- Яке місце в таблиці займає новий стовпчик?
____________________________________________________________________________________________________________________________________________
- Де має бути перемикач символів при перетворенні текста в таблицю?
____________________________________________________________________________________________________________________________________________
- Як можна виконати автоматичне форматування таблиці?
____________________________________________________________________________________________________________________________________________
____________________________________________________________________________________________________________________________________________
- Як можна зробити швидко корекцію ширини стовпця?
____________________________________________________________________________________________________________________________________________
____________________________________________________________________________________________________________________________________________
- Як поділити окрему комірку таблиці на декілька вертикальних частин?
________________________________________________________________________________________________________________________________________________________________________________________________________________________________________________________________________________________
- Як побудувати діаграму по даним таблиці?
____________________________________________________________________________________________________________________________________________
Лабораторно-практична робота №
Тема: Основні поняття та визначення табличного процесора Microsoft Excel.
Навчальна мета роботи:
- Навчитися виконувати запуск програми Microsoft Excel;
- ознайомитися з панелями інструментів;
- ознайомитися з вікнами Книг.
Матеріально-технічне забезпечення:
- комп’ютери Pentium;
- кодопроектор;
- кодограми.
Теоретичні відомості.
Для запуску програми Microsoft Excel слід виконати команду Пуск\Программы\ Microsoft Excel, після чого на екрані з’явиться стандартне вікно табличного процесора Microsoft Excel. Стандартне вікно Microsoft Excel має слідуючий вигляд (мал.1):

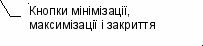
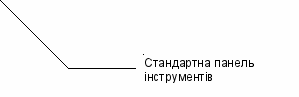
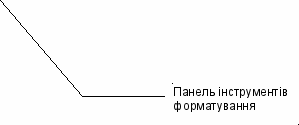
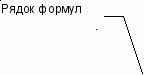
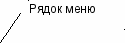
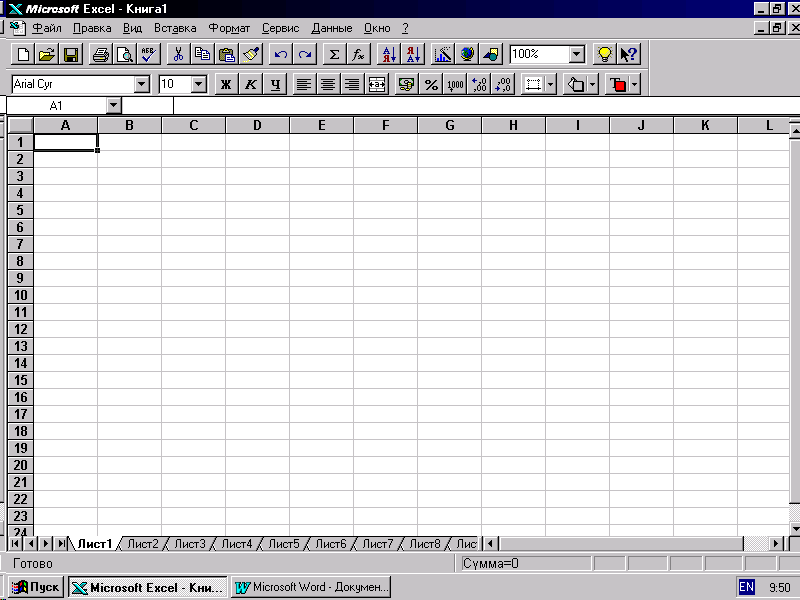
Малюнок 2.Основні елементи стандартного вікна Microsoft Excel.
Д
 ля виконання деяких команд необхідно вводити додаткову інформацію.Для введення такої інформації використовуються діалогові вікна (мал.2).
ля виконання деяких команд необхідно вводити додаткову інформацію.Для введення такої інформації використовуються діалогові вікна (мал.2). 
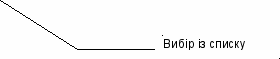


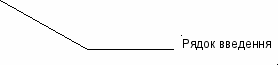
Малюнок 3. Приклад діалогового вікна.
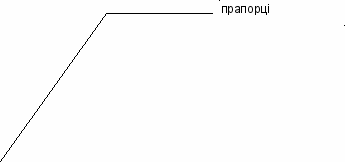
Вікно діалогу містить ряд элементів: кнопки, списки, прапорці, перемикачі, рядки введення інформації. При введенні додаткової інформації в діалоговому вікні виконується встановленння прапорців та перемикачів, вибір елементів із списку, введення та редагування текста в рядках введення інформації.
Документи, які створюються в Microsoft Excel, називаються Книгами. Кожна Книга може складатися з аркушів слідуючих типів:
- робочий аркуш (або просто аркуш);
- аркуш діаграм;
- аркуш макросів;
- аркуш модулів;
- аркуш діалога.
Ми розглянемо тільки аркуші перших двох типів.
Робочий аркуш - це електронна таблиця, яка складається з стовпців та рядків. Максимальна кількість стовпців таблиці - 255, рядків - 16384. Стовпці позначаються зліва направо літерами: перші 26-літерами A...Z , слідуючі 26 - літерами AA-AZ и так далі до останнього, 255 стовпця, який позначається літерами IV.
Рядки позначаються зверху донизу цифрами від 1 до 16384. На перетині стовпця і рядка розташовані комірки. Адреса комірки складається з позначення стовпця і рядка.
В Excel можуть існувати одночасно декілька вікон книг. Для маніпуляцій з вікнами використовується пункт рядка меню Окно. Активне вікно виводиться на передній план і може закривати інші вікна. Основні елементи вікна Книги показані на мал.3.
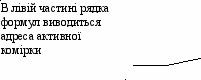
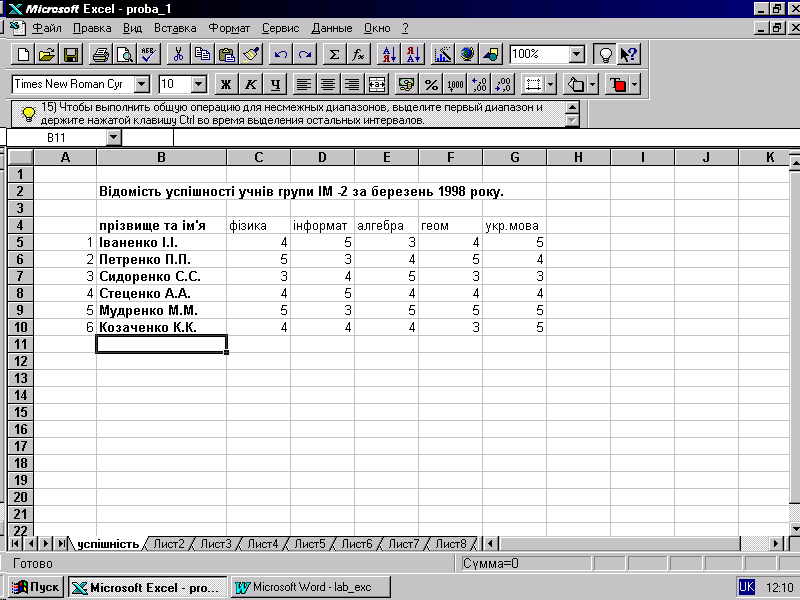
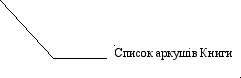
Малюнок 4. Елементи вікна Книги.
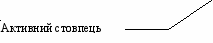
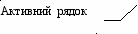
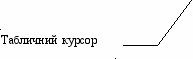
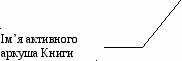
Завдання для виконання з коментарями.
Створемо електронну таблицю «Розподіл щоденного виторгу по магазинах» і виконаємо розрахунок виторгу по днях і за тиждень в цілому
| | Понеділок | Вівторок | Середа | Четвер | П’ятниця |
| Магазин №1 | 1452,67 | 567,8 | 1006,44 | 1890,5 | 1675,77 |
| Магазин №2 | 1278,66 | 345,8 | 800,88 | 1500,77 | 1450,44 |
| Магазин №3 | 1067,77 | 278,9 | 677,99 | 1480,66 | 1355,77 |
| Магазин №4 | 788,7 | 1089,5 | 1077,88 | 1300,44 | 1200,55 |
Таблиця1«Розподіл щоденного виторгу по магазинах».
Порядок виконання роботи.
- Зробити активною ту комірку ЕТ, в яку вводиться інформація. Для цього клацнути мишею по цій комірці, або використати групу клавіш з зображенням стрілок на клавіатурі. Перш за все необхідно ввести позначення стовпців і рядків. При цьому ширину стовпця можна відрегулювати мишею, виконуючи перетягування межі при натиснутій лівій кнопці миші, в той час, коли вказівник миші набуває вигляду . Можна виконати і автоматичне форматування ширини стовпця: наприклад при введенні слова «понеділок» можна встановити вказівник миші на межу двох стовпців і в той момент, коли вказівник миші перетвориться на двоголову стрілку, двічі клацнути лівою кнопкою миші. Ширина стовпця буде відформатованою згідно з довжиною слова.
- Д
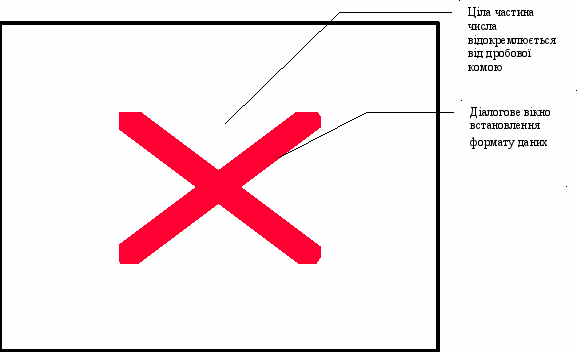 ані таблиці 1 являють собою відомості про щоденні результати продажу товарів для кожного із магазинів. Тому для такого типу даних слід встановити грошевий формат а потім вводити дані.
ані таблиці 1 являють собою відомості про щоденні результати продажу товарів для кожного із магазинів. Тому для такого типу даних слід встановити грошевий формат а потім вводити дані.
Малюнок 4 Для такого типу даних слід встановити грошевий формат а потім вводити дані.
- Доповнити таблицю рядком «Всього за день» (комірка А6), а також стовпцем «Всього за тиждень» (комірка G1).
- Зробити активною відповідну комірку ЕТ та клацнути по кнопці автоматичного підсумовування даних (клавіша з позначкою ). Після визначення суми по рядках та стовпцях виконати розрахунок загальної суми виторгу за тиждень по всіх магазинах (в комірці G6)
- Якщо необхідно змінити дані в якій-небудь комірці, то після редагування відбудеться автоматичний перерахунок суми.
Питання для захисту лабораторно-практичної роботи.
Які функції виконує електронна таблиця Microsoft Excel?
______________________________________________________________________
______________________________________________________________________
- Яку структуру має електронна таблиця Microsoft Excel?
______________________________________________________________________
______________________________________________________________________
- Який рядок, стовпець, або комірка називаються активними?
______________________________________________________________________
______________________________________________________________________
- Як зробити запис в комірці електронної таблиці Microsoft Excel?
______________________________________________________________________
______________________________________________________________________
- Скільки стовпців і рядків ЕТ Microsoft Excel користувач бачить на екрані комп’ютера і як можна побачити всі інші?
______________________________________________________________________
______________________________________________________________________
- Як можна відформатувати ширину стовпця?
______________________________________________________________________
______________________________________________________________________
- Як можна обчислити суму значень по стовпцях та по рядках?
- Який знак відокремлює цілу частину числа від дробової в ЕТ?
______________________________________________________________________
______________________________________________________________________
- Як можна встановити формат даних?
______________________________________________________________________
______________________________________________________________________
- Що може означати поява символів при виконанні розрахунків?
______________________________________________________________________
______________________________________________________________________
______________________________________________________________________
______________________________________________________________________
Лабораторно-практична робота №3.2.
