Патрушева Алена Александровна Гончаров Владимир Борисович курсовая
| Вид материала | Курсовая |
- Патрушева Алена Александровна Гончаров Владимир Борисович курсовая, 486.54kb.
- Антопольский Александр Борисович директор Некоммерческого партнерства "Электронные, 114.03kb.
- Серегин Сергей Борисович и о. директора по персоналу ООО «ук «Группа «газ» и Свешников, 31.12kb.
- Козлова Алена Сергеевна История государства и права зарубежных стран- зачет; Теория, 183.59kb.
- Рождественский Владимир Борисович урок, 261.71kb.
- И. А. Гончарова «Обломов» 10 класс в каком городе родился И. А. Гончаров: 1 Петербург, 178.33kb.
- Владимир Борисович Исаков, 2010 пояснительная записка, 792.37kb.
- Владимир Борисович Авдеев преодоление христианства, 3894.19kb.
- Исаков Владимир Борисович, 2009. Рекомендации по учебной и научной работе азы науки:, 4951.91kb.
- Наумова Ольга Александровна диплом, 87.14kb.
1 2
| АГЕНТСТВО ОБРАЗОВАНИЯ АДМИНИСТРАЦИИ КРАСНОЯРСКОГО КРАЯ Краевое государственное образовательное учреждение среднего профессионального образования Минусинский педагогический колледж им. А.С.Пушкина | |
| Использование табличного процессора MS Excel на уроках в основной школе. Курсовая работа | |
| | Исполнитель: студентка 261 группы специальности 050202 Патрушева Алена Александровна Руководитель: Гончаров Владимир Борисович Курсовая работа защищена «___» __________ 2011г. на оценку ____________ |
| Минусинск 2011 | |
СОДЕРЖАНИЕ
Введение……………………………………………………………………….…….2
Глава 1.EXCEL как инструмент в образовательном процессе…………………...3
1.1 Возможности использования Excel…………………………………………...3
1.2 Инструментарий Excel…………………………………………………………4
Глава 2. Особенности использования табличного процессора MS Excel учащимися на уроках основной школы …………………………………………..10
2.1 Использование табличного процессора MS Excel учащимися на уроках физики……………………………………………………………………………….10
2.2 Использование табличного процессора MS Excel учащимися на уроках математики……………………………………………………………………….....15
Глава 3. Особенности использования табличного процессора MS Excel учителем основной школы …………………………………………………………………...21
3.1 Основные подходы к рейтинговой системе оценивания……………..…….21
3.2Использование «Электронного журнала» учителем на базе MS Excel ……26
Заключение……………………………………………………………………….....28
Список литературы…………………………………………………………………29
ВВЕДЕНИЕ
Наверное, трудно сейчас представить современного человека, не владеющего компьютером. Безусловно, компьютер занимает важное место в жизни человека. Данную работу я посвящу табличному процессору Excel – одному из компонентов пакета Microsoft Office. Табличный процессор Excel – самый популярный на сегодняшний день табличный редактор. Он позволяет легко оперировать с цифрами, обладает удобным интерфейсом – это как компьютер "общается" с пользователем, позволяет строить различные графики, множество диаграмм, которые способствуют более полному способу представления информации и усвоения материала.
При написании этой курсовой работы я использовала текстовый редактор Word 7.0 из пакета Microsoft Office.
Цель: Проанализировать использование табличного процессора MS Excel на уроках в основной школе.
Задачи:
1. Исследовать возможности табличного процессора EXCEL.
2. Изучить использование табличного процессора MS Excel учащимися на уроках:
- математики
- физики
- Изучить использование табличного процессора MS Excel учителем для:
- подсчета качества знаний, степени
- уровня успеваемости.
- рейтинговой оценки знаний учащихся
- Изучить как используется «Электронный журнал» на базе MS Excel как элемент информационного пространства образовательного учреждения.
Глава 1.EXCEL как инструмент в образовательном процессе
1.1 Возможности использования Excel
Excel - это не просто одна отдельная программа. Неправильно, когда говорят, что Excel - это программа! Это комплекс программ! Он входит в состав пакета задач Microsoft Office и предназначен для решения любой математической, экономической, физической и т.п. задачи, при условии, что исходная информация и результаты могут быть представлены в виде таблицы.
На практике встречающиеся нам задачи имеет конечное число исходных элементов, например:
- это может быть одно данное. Это тоже таблица, состоящая из одного элемента;
- либо несколько данных, которые можно расположить в одной строке. Это опять же таблица, которую называют линейной;
- либо прямоугольная таблица или матрица данных, как принято ее называть.
Отсюда следует, что программный комплекс Excel имеет универсальное применение для решения огромного множества задач практически из любой области знаний. Единственное требование - это, чтобы исходная информация и результаты могли быть представлены в виде таблицы.
В состав MicroSoft Office входят следующие задачи:
- WORD - текстовой процессор;
- EXCEL - табличный процессор;
- POWER POINT - презентации, реклама;
- ACCESS - создание и работа с базами данных;
- OUTLOOK - программный комплекс, позволяющий связаться с внешним миром;
1.2 Инструментарий Excel
Первая строка окна ниже на рисунке окрашена, синим цветом. Она должна содержать наименование задачи.
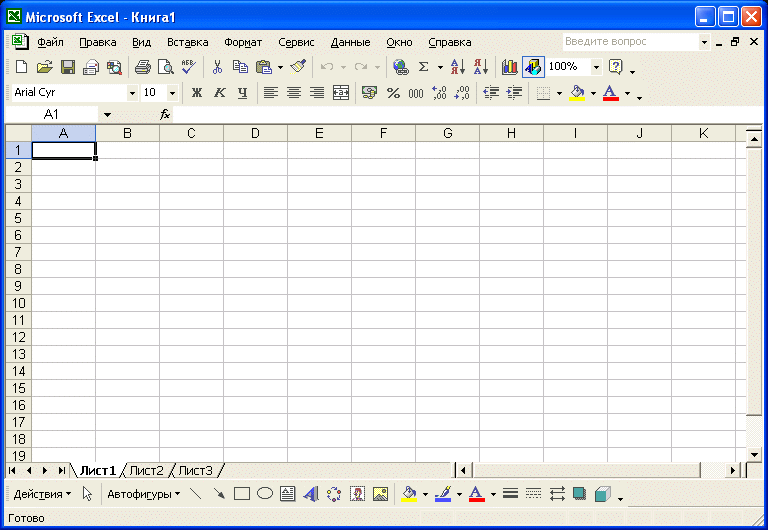
Приступая к работе с Excel, прежде всего следует дать название уникальное имя Вашей задаче, хотя поле документа еще совсем пустое и не заполнено. Зачем это нужно? Ведь по сути дела перед Вами еще находится пустой документ. Но, чтобы исключить возможные неоправданные потери информации, например, при внезапном отключении электрического тока, сбое в работе компьютера и так далее, в Excel предусматривается в дальнейшем через определенные промежутки времени без вмешательства человека автоматически осуществлять сохранение создаваемого проекта.
Слева в первой строке окна EXCEL расположена пиктограмма
 Это маленький рисунок, через который можно обратиться к системному меню. Достаточно щелкнуть по нему "мышкой", и раскроется окно системного меню.
Это маленький рисунок, через который можно обратиться к системному меню. Достаточно щелкнуть по нему "мышкой", и раскроется окно системного меню. Системное меню содержит следующие 6 команд:
- восстановить
- переместить
- размер
- свернуть
- развернуть
- закрыть
Справа в верхней строке окна Excel находятся три небольшие кнопки
 , которые изображают следующие четыре команды системного меню:
, которые изображают следующие четыре команды системного меню: - свернуть,
- развернуть,
- восстановить,
- закрыть.
Первая кнопка
 соответствует команде "свернуть" и позволяет сделать задачу неактивной или, как говорят, свернуть (то есть спрятать) окно на панель задач. После этого пользователь уже не сможет, как прежде, работать с окном задачи, ибо задача становится неактивной и ее окно убирается с экрана. Как известно, задача называется активной, если пользователь может работать с ее окном в данный момент. Для того, чтобы активизировать задачу, нужно щелкнуть по кнопке неактивной задачи на панеле задач. Окно раскроется - задача станет активной.
соответствует команде "свернуть" и позволяет сделать задачу неактивной или, как говорят, свернуть (то есть спрятать) окно на панель задач. После этого пользователь уже не сможет, как прежде, работать с окном задачи, ибо задача становится неактивной и ее окно убирается с экрана. Как известно, задача называется активной, если пользователь может работать с ее окном в данный момент. Для того, чтобы активизировать задачу, нужно щелкнуть по кнопке неактивной задачи на панеле задач. Окно раскроется - задача станет активной.- развернуть окно во весь экран;
- восстановить прежний минимальный размер окна;
- закрыть окно, задача снимается из списка задач;
Вторая строка окна Excel называется строкой меню команд.
 Она содержит такие обязательные для MicroSoft Office разделы, как: файл, правка, вид, окно и раздел справка в конце строки. Между ними находятся специфичные для Excel разделы: вставка, формат, сервис, данные, окно.
Она содержит такие обязательные для MicroSoft Office разделы, как: файл, правка, вид, окно и раздел справка в конце строки. Между ними находятся специфичные для Excel разделы: вставка, формат, сервис, данные, окно.Третья строка окна Excel называется стандартной панелью инструментов.
 Она содержит пиктограммы наиболее часто используемых команд. Если щелкнуть по названию вышеперечисленных разделов левой кнопкой "мыши", то откроется ниспадающее меню соответствующего раздела и в нем некоторые команды тоже помечены такими же рисунками. Эти помеченный строки ниспадающего меню соответствуют наиболее часто используемым командам. Они перенесены на стандартную панель инструментов.
Она содержит пиктограммы наиболее часто используемых команд. Если щелкнуть по названию вышеперечисленных разделов левой кнопкой "мыши", то откроется ниспадающее меню соответствующего раздела и в нем некоторые команды тоже помечены такими же рисунками. Эти помеченный строки ниспадающего меню соответствуют наиболее часто используемым командам. Они перенесены на стандартную панель инструментов.Четвертая строка Excel - панель формирования.
 Что такое форматирование? Это улучшение внешнего вида документа. Данная строка предназначена для оформления документов. Здесь можно выбрать начертание, размер шрифта, его наклон и выделить символы более жирным шрифтом. Кроме того, можно выделить списки маркерами и числами, выровнять текст документы по центру, левому или правому краю листа или по его ширине. Все эти возможности и называют форматированием документа. Форматирование = это создание внешнего вида документа.
Что такое форматирование? Это улучшение внешнего вида документа. Данная строка предназначена для оформления документов. Здесь можно выбрать начертание, размер шрифта, его наклон и выделить символы более жирным шрифтом. Кроме того, можно выделить списки маркерами и числами, выровнять текст документы по центру, левому или правому краю листа или по его ширине. Все эти возможности и называют форматированием документа. Форматирование = это создание внешнего вида документа. Пятая строка - строка формул.

Содержит адрес выделенной ячейки и ее содержимое.
Рабочее поле Excel расположено ниже пятой строки. Оно представляет собой сетку из строк и столбцов, на пересечении которых находятся клеточки, называемые ячейками Excel. Ниже на рисунке показан фрагмент рабочего поля Excel.
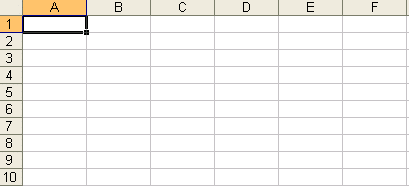
Завершает рабочее поле строка доступа к листам книги Excel. Книга создается для каждой задачи и может содержать несколько листов.

В строке доступа находятся номера или названия листов. Щелчок "мышью" по соответствующему номеру или названию обеспечивает переход к выбранному листу. Можно добавлять, удалять, переименовывать, копировать листы. Ниже на рисунке показаны необходимые для этого команды. Пример переименования "Лист1" на "Январь", "Лист2" на "Февраль" показан рядом на рисунке.
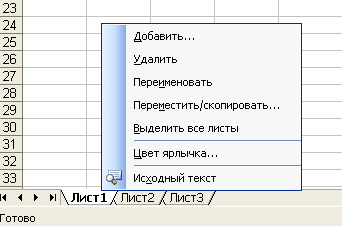
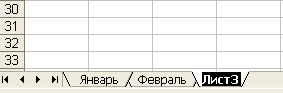
Если нажать на команду "Переименовать", то номер "Лист3" окажется выделенным, и останется сбросить клавишей "пробел" старый номер и дать новое наименование листа.
Еще ниже может находиться строка для рисования.

Далее следует строка состояния Excel.

Понятие адреса ячейки.
Каждая клеточка (ячейка) рабочего поля Excel имеет обозначение, называемое адресом или координатами ячейки. В обозначение входят название столбца - первая координата и номер строки - вторая координата. Например, А5, В10, С15 и так далее. Столбцы обозначаются 26 заглавными буквами латинского алфавита от А до Z одиночными или двойными (от АА .. до IV). Последний столбец можно увидеть, нажав вместе две клавиши: CTRL + --> стрелка вправо. Ниже на рисунке показано обозначение последнего столбца.

Вернуться назад, к первому столбцу позволяет одновременное нажатие двух клавиш: CTRL + <-- стрелка влево.
Строки нумеруются натуральными числами от 1 до 65536. Перейти к последней строке можно, одновременно нажав две клавиши: CTRL + стрелка вниз. Ниже на рисунке показан номер последний строки.
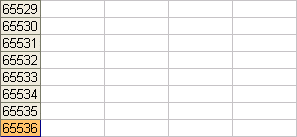
Вернуться назад можно при одновременном нажатии клавиш: CTRL + стрелка вверх.
В каждую ячейку можно записать число, текст или формулу. Чтобы записать число или текст в ячейку, нужно прежде всего выделить ее, а затем поместить в нее то, что Вам нужно, не забывая нажать в конце клавишу "Enter". При этом число будет выровнено по правому краю ячейки, а текст - будет выровнен по левому краю ячейки. На рисунке ниже показан пример записи текста или числа в ячейку Excel.
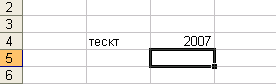
Занесение формулы в ячейку Excel начинается со знака "=", затем после знака "равно" следует нужная формула. Причем в формулах в большинстве своем вместо чисел указываются адреса ячеек, в которых записаны числа. Как это делается показано ниже на рисунке на примере вычисления дискриминанта квадратного уравнения d=b2 - 4ac.
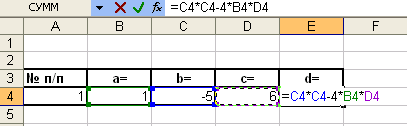
Отметим, что при записи формулы в ячейку E4 эта формула одновременно отображается в строке формул. Строка формул, как известно, находится непосредственно над рабочим полем Excel. Это видно на приведенном выше рисунке.
Понятие об абсолютном и относительном адресах.
Практическое использование Excel невозможно без знания понятий абсолютного и относительного адреса. Это важнейшие основополагающие понятия такого мощного инструмента расчетов и массовых вычислений как Excel.
Относительные адреса - это адреса, которые могут меняться при выполнении программы или алгоритма. В них записывается переменная информация (например, адреса А5, В10, С15); Относительные адреса предназначены для хранения непостоянной информации.
Абсолютные адреса, наоборот, позволяют хранить постоянную информацию, то есть информацию, которая в данной задаче не меняется, и обращаться к ней. Для обозначения абсолютных, то есть неизменных адресов, используется знак доллара - $.
Абсолютные адреса бывают трех видов:
1. С помощью знака $ можно зафиксировать столбец, например, $А10; в этом случае столбец остается неизменным, а строка может изменяться.
2. С помощью знака $ можно зафиксировать строку, например, А$10: тогда информация берется из разных столбцов, но всегда из одной и той же строки;
3. С помощью знака $ можно зафиксировать и столбец и строку, например, $А$10. В этом случае информация берется из одной и той же клеточки рабочего поля, то есть из одной и той же ячейки таблицы.
Изучив пункты 1, 2, 3, 4, 5 данного урока, можно приступать к решению задач в Excel. Это тот необходимый минимум, который позволяет начать практические занятия в Excel.
Глава 2. Особенности использования табличного процессора MS Excel учащимися на уроках основной школы
2.1 Использование табличного процессора MS Excel учащимися на уроках физики
Табличный процессор или электронные таблицы Excel –очень мощное средство для автоматического вычисления, различных данных записанных в табличной форме. Excel на уроках физики можно использовать при проведении и проверки лабораторных работ, во время решения задач и для создания диаграмм, которые в свою очередь, могут быть использованы в других документах: текстах, презентациях.
Покажем использование Excel на примере решения задачи № 394 ПРГ из задачника по физике А. П. Рымкевича 1994 года издания.
Автомобиль массой m при трогании с места проходит путь s за время t. Коэффициент сопротивления движению равен . Найти:1) скорость vв конце разгона: 2)приобретенную кинетическую энергию Ek. 3)работу Атр.; 4) среднюю полезную мощность N.
| № | S, м | T,с | ,т | |
| 1 | 75 | 10 | 1,4 | 0,05 |
| 2 | 75 | 11,3 | 1,4 | 0,06 |
| 3 | 75 | 7,8 | 1,4 | 0,06 |
| 4 | 63 | 8,2 | 7,12 | 0,06 |
| 5 | 97 | 14,2 | 7,12 | 0,06 |
Решение.
Пройденный путь при равноускоренном движении
 , т.к.
, т.к.  то
то  - ускорение автомобиля, тогда
- ускорение автомобиля, тогда  - конечная скорость движения.
- конечная скорость движения.  - значение кинетической энергии. Полезная мощность двигателя идет на создание кинетической энергии и совершению работы против сил трения.
- значение кинетической энергии. Полезная мощность двигателя идет на создание кинетической энергии и совершению работы против сил трения. Следовательно
Следовательно  .Найдя формулы для расчетов можно в них подставить исходные данные, и получить ответ.
.Найдя формулы для расчетов можно в них подставить исходные данные, и получить ответ.Расчеты можно выполнить в электронной таблице. Для этого предварительно создаем файл с помощью MS Excel в который запишем исходные данные и формулы для окончательных расчетов, следующим образом:
1. Запуск Excel.
Пуск – Программы – MS Excel.
2. В появившемся листе Excel вводим данные.
а) На нескольких первых строчках рекомендуется записать комментарии:
| 1. | Задача 394 |
| 2. | S,м – пройденный путь |
| 3. | t, с – время движения |
| 4. | m, кг – масса автомобиля |
| 5. | – коэффициент трения |
| 6. | а, м/с2 – ускорение |
| 7. | V, м/с – конечная скорость |
| 8. | Ек, Дж – кинетическая энергия |
| 9. | Атр, Дж – работа сил трения |
| 10. | N, Вт – полезная мощность |
Замечание. Поскольку данные записи являются длинными и не умещаются в ячейки, рекомендуется несколько ячеек выделить и объединить их в одну.
3. На нескольких следующих строчках вводим таблицу как в книге, и добавляем к ней пять столбцов для результатов вычисления: а, V, Ек, Атр, N.
| 12. | N | S | t | m | M | a | V | Ек | Атр | N |
| 13. | | | | | | | | | | |
| 14. | | | | | | | | | | |
| 15. | | | | | | | | | | |
| 16. | | | | | | | | | | |
| 17. | | | | | | | | | | |
| 18. | | | | | | | | | | |
| 19. | | | | | | | | | | |
| 20. | | | | | | | | | | |
| 21. | | | | | | | | | | |
В ячейках для результатов в первой строке этой таблице вводим формулы («Формулы начинаются со знака «=»). Например: если ячейки ускорения а, соответствует номер F12 то вводим: =2*В12/С122.
Для скорости: = F12*С12.
Для кинетической энергии: = Д12*G122/12.
Для работы против сил трения Атр: =Е12*Д12*9,8*В12
Для мощности N: =(Н12+I12)/С12.
Замечания: а) номера ячеек следует вводить на английском языке; б) по завершению ввода в данной ячейке вводится число, являющееся результатом вычисления по формуле.
4. Чтобы не набирать формулы в следующих стоках таблицы можно перетянуть формулы на строки ниже следующим образом:
а) Выделить ячейку;
б) Захватив точку в нижнем правом углу ячейки протянуть ее в нужное направление;
в) Отпустить кнопку мыши;
г) В новых ячейках появятся значения, вычисленные при таком перетягивании, номера строк или столбцов в формулах меняются.
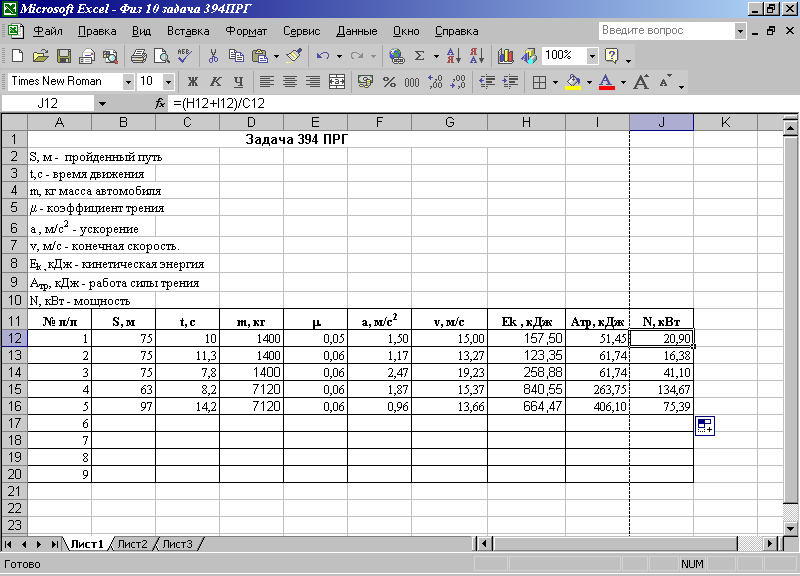
5. При использовании ПРГ – задач полезно не только решить задачу и сделать вычисления с помощью электронной таблицы, но и выполнить эксперимент по исследовании одних величин от других. Например, исследуем изменение расчетных величин от времени. Для этого другие входные данные установить неизменными, а в ячейку C13 запишем формулу «=C12+5», где 5 это шаг изменения времени. Перетянув эту ячейку вниз на несколько строк, получим в этих ячейках новые значения. При этом в расчетных ячейках произойдет перерасчет формул.
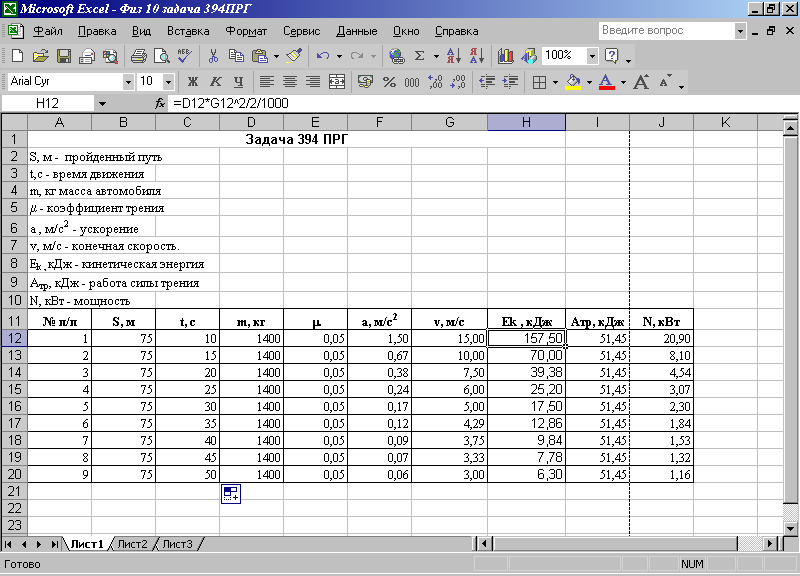
6. Удобно изменения величин представлять в виде диаграммы. Для этого необходимо ее построить: а) Выделить область с числовыми данными;
б) Вставка – Диаграмма;
в) Выбирая нужные способы построения диаграммы, построить диаграмму;
г) Выбрав режим отображения на полном экране можно видеть и таблицу и диаграмму.
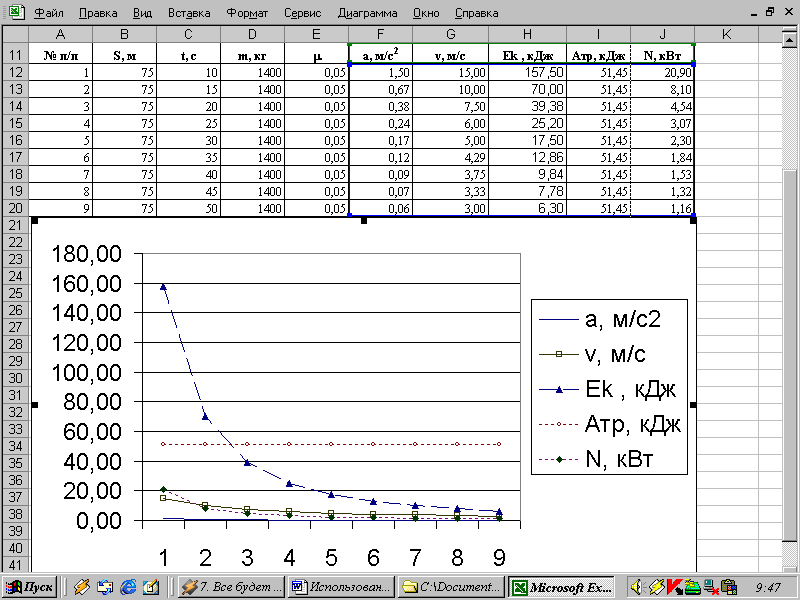
7. Если теперь в диаграмме вводить какие либо изменения, то эти изменения одновременно будут отображаться на диаграмме. Например, можно исследовать зависимость расчетных величин от пройденного пути.
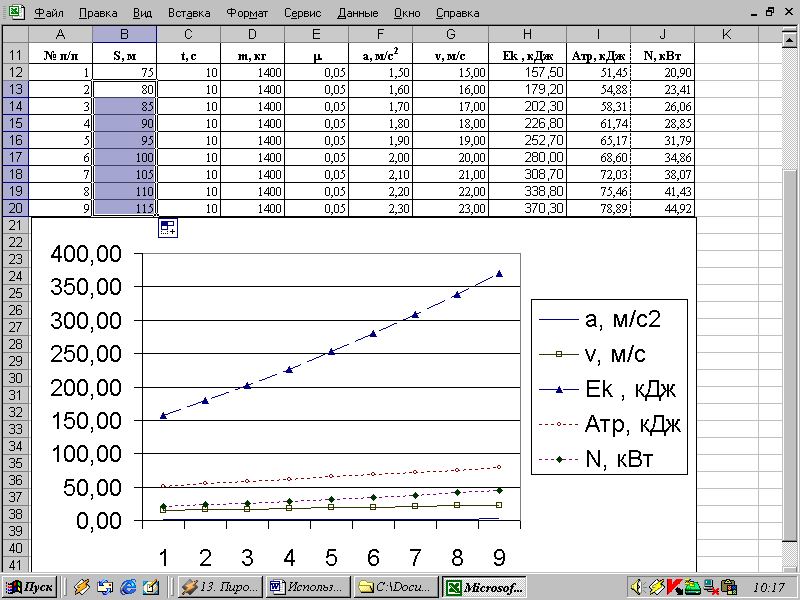
Применить Excel в физике можно при проверки лабораторных работ. Особенно это актуально, если в классе много учащихся. Выполняя лабораторную работу ученики делают вычисления по одним и тем же формулам, но с разными исходными данными. Учителя порой трудно, даже с использованием микрокалькулятора, быстро проверить лабораторную работу. В помощь учителю можно порекомендовать составить и лабораторной работе электронную таблицу, так что в неё нужно будет вводить только исходные данные, а результаты вычислений ЭВМ найдёт сама по заранее введенным формулам.
2.2 Использование табличного процессора MS Excel учащимися на уроках математики
I. Организационная часть.
Вы на математике уже научились решать системы уравнений. Попробуйте решить вот такую систему уравнений:
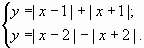
Оказывается, что это не так просто сделать. Сегодня на уроке мы научимся решать графически системы уравнений, используя возможности электронных таблиц.
II. Повторение пройденного материала.
Мы уже научились записывать арифметические выражения и различные формулы в среде Microsoft Excel. Давайте вспомним как это делается.
Записать следующие выражения:
а)
 .
.Ответ: а) (1 + х)/4 . у; б) (х – 2)/(5 + 2 . х/(у 2 + 3)); в) – 2 . х + х 3/(3 . у 2 + 4);
г) ABS(х/(х 2 + 1)) + ABS(х)/(х 4 + 1).
А теперь вспомним алгоритм построения диаграмм.
- Составить таблицу;
- Выделить таблицу.
- С помощью Мастера построения диаграмм построить диаграмму.
III. Обобщение и систематизация понятий для выполнения практической работы.
Давайте построим график функции у = х2.
1. Составим таблицу значений функции на промежутке [–5; 5] с шагом 0,5.
| х | –5 | –4,5 | –4 | –3,5 | –3 | –2,5 | –2 | –1,5 | –1 | –0,5 | 0 | 0,5 | 1 | 1,5 | 2 | 2,5 | 3 | 3,5 | 4 | 4,5 | 5 |
| у | 25 | 20,25 | 16 | 12,25 | 9 | 6,25 | 4 | 2,25 | 1 | 0,25 | 0 | 0,25 | 1 | 2,25 | 4 | 6,25 | 9 | 12,25 | 16 | 20,25 | 25 |
2. Построим точечную диаграмму.
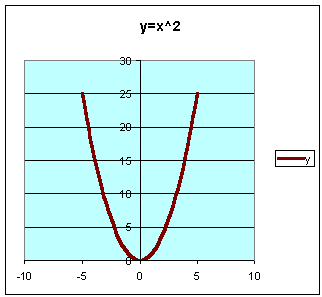
А теперь построим график функции у = 3х2 – 4х + 1
1.
| х | –5 | –4,5 | –4 | –3,5 | –3 | –2,5 | –2 | –1,5 | –1 | –0,5 | 0 | 0,5 | 1 | 1,5 | 2 | 2,5 | 3 | 3,5 | 4 | 4,5 | 5 |
| у | 96 | 79,75 | 65 | 51,75 | 40 | 29,8 | 21 | 13,8 | 8 | 3,75 | 1 | –0,3 | 0 | 1,75 | 5 | 9,75 | 16 | 23,75 | 33 | 43,75 | 56 |
2.
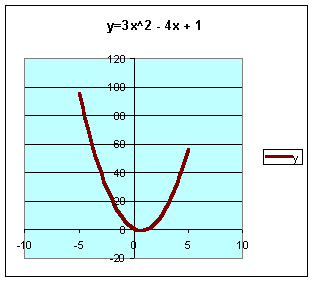
IV. Практическая работа.
А теперь давайте попробуем решить нашу систему уравнений.
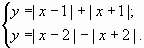
– Что мы понимаем под понятием: “Решить систему уравнений”? (Найти такие значения х и у, которые будут удовлетворять и первое уравнения и второе)
– Что мы понимаем под понятием: “Решить графически систему уравнений”? (В одной координатной плоскости построить графики первого и второго уравнения системы и найти координаты точек их пересечения)
Итак, построим в одной координатной плоскости графики уравнений: у = |x – 1| + |x + 1| и у = |x – 2| – |x + 2|.
1. Составим таблицы значений:
| х | –5 | –4,5 | –4 | –3,5 | –3 | –2,5 | –2 | –1,5 | –1 | –0,5 | 0 | 0,5 | 1 | 1,5 | 2 | 2,5 | 3 | 3,5 | 4 | 4,5 | 5 |
| у | 10 | 9 | 8 | 7 | 6 | 5 | 4 | 3 | 2 | 2 | 2 | 2 | 2 | 3 | 4 | 5 | 6 | 7 | 8 | 9 | 10 |
| y1 | 4 | 4 | 4 | 4 | 4 | 4 | 4 | 3 | 2 | 1 | 0 | –1 | –2 | –3 | –4 | –4 | –4 | –4 | –4 | –4 | –4 |
2. Построим точечную диаграмму.
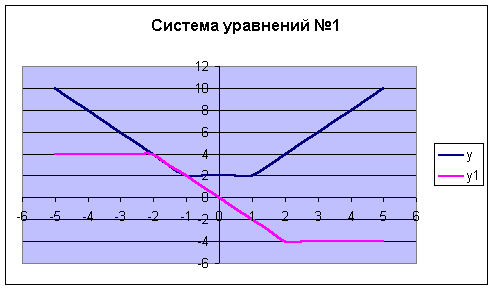
Решением системы является промежуток [–2; –1].
Ответ: x ? [–2; –1].
V. Закрепление пройденного материала.
Решить графически следующие системы уравнений:
1)
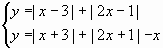
| х | –5 | –4,5 | –4 | –3,5 | –3 | –2,5 | –2 | –1,5 | –1 | –0,5 | 0 | 0,5 | 1 | 1,5 | 2 | 2,5 | 3 | 3,5 | 4 | 4,5 | 5 |
| у | 19 | 17,5 | 16 | 14,5 | 13 | 11,5 | 10 | 8,5 | 7 | 5,5 | 4 | 2,5 | 3 | 3,5 | 4 | 4,5 | 5 | 6,5 | 8 | 9,5 | 11 |
| у1 | 16 | 14 | 12 | 10 | 8 | 7 | 6 | 5 | 4 | 3 | 4 | 5 | 6 | 7 | 8 | 9 | 10 | 11 | 12 | 13 | 14 |
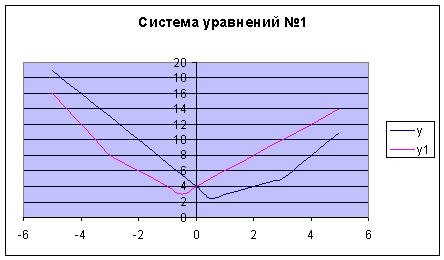
2)
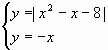
| х | –5 | –4,5 | –4 | –3,5 | –3 | –2,5 | –2 | –1,5 | –1 | –0,5 | 0 | 0,5 | 1 | 1,5 | 2 | 2,5 | 3 | 3,5 | 4 | 4,5 | 5 |
| у | 22 | 16,75 | 12 | 7,75 | 4 | 0,75 | 2 | 4,25 | 6 | 7,25 | 8 | 8,25 | 8 | 7,25 | 6 | 4,25 | 2 | 0,75 | 4 | 7,75 | 12 |
| y1 | 5 | 4,5 | 4 | 3,5 | 3 | 2,5 | 2 | 1,5 | 1 | 0,5 | 0 | –0,5 | –1 | –1,5 | –2 | –2,5 | –3 | –3,5 | –4 | –4,5 | –5 |
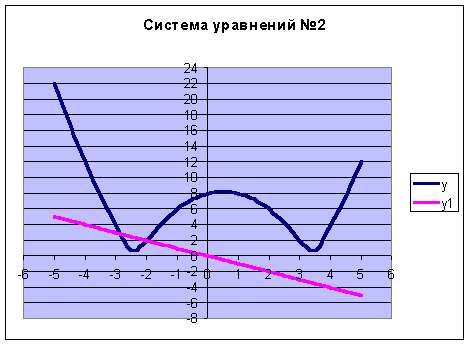
Ответ: (–2,8; 2,8); (–2; 2)
3)
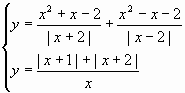
| х | –5 | –4,5 | –4 | –3,5 | –3 | –2,8 | –2,5 | –2 | –1,5 | –1 | –0,5 | 0 | 0,5 | 1 | 1,5 | 2 | 2,5 | 3 | 3,5 | 4 | 4,5 | 5 |
| у | 10 | 9 | 8 | 7 | 6 | 5,6 | 5 | – | –2 | –2 | –2 | –2 | –2 | –2 | –2 | – | 5 | 6 | 7 | 8 | 9 | 10 |
| y1 | –1 | –1,33 | –1 | –1,14 | –1 | –0,9 | –0,8 | –1 | –0,7 | –1 | –4 | – | 8 | 5 | 4 | 4 | 3,2 | 3 | 2,857 | 3 | 2,667 | 3 |
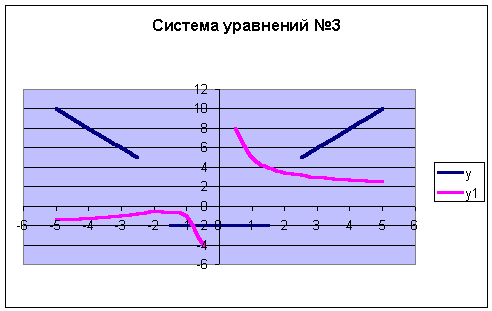
Ответ: (–0,75; –2)
VI. Подведение итогов.
VII. Домашнее задание.
Решить графически систему уравнений
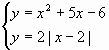 .
.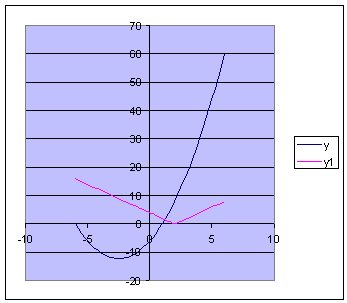
Ответ: (1,2; 1,5)
