Методичні рекомендації 2008р. Кишкан Л. Б. Гудак Е. П. Інформатика. Лабораторно практичні роботи
| Вид материала | Методичні рекомендації |
- Методичні рекомендації та практичні завдання Чернівці чну 2008 ббк 32. 973. 2я73, 1647.69kb.
- Методичні рекомендації та практичні завдання для студентів гуманітарних та економічних, 476.21kb.
- Методичні рекомендації щодо викладання предмету "Інформатика", 506.78kb.
- Методичні рекомендації щодо викладання предмету "Інформатика", 426.12kb.
- Методичні рекомендації до виконання магістерської роботи, 748.43kb.
- Методичні рекомендації діагностування в системі внутрішкільної методичної роботи, 1641.87kb.
- Методичні рекомендації для студентів спеціальності 03050901 «Бухгалтерський облік», 1826.99kb.
- Методичні рекомендації щодо вивчення інформатики у 2009/10 навчальному році, 469.43kb.
- Методичні рекомендації для самостійної роботи студентів затверджена, 674.29kb.
- Навчальна програма плани І методичні рекомендації до семінарських занять методичні, 1297.92kb.
Мета: навчитися створювати базу даних та знаходити необхідну інформацію за заданими умовами
Обладнання: комп’ютер, опорний конспект
Терміни та поняття до ЛПР №13: база даних, сортування, дані, область таблиці, фільтр, автофільтр, умова.
Хід роботи
1. Запустіть табличний редактор MS Excel.
2. Відкрийте лабораторну роботу №12.
3. Відкрийте Лист 2 та перейменуйте його на Список співробітників.
4. Створіть Базу даних з іменами стовпців:
| № з/п | ПІБ працівника | Адреса | Номер телефону | Дата народження |
5. Уведіть у таблицю дані десятьох своїх друзів.
6. Задайте червоний колір шрифту в першому стовпці (Виберіть діапазон A2:А11 Формат Комірка Шрифт: колір - червоний).
7. Відцентруйте імена стовпців та виділіть їх напівжирним шрифтом.
8. Задайте межі таблиці.
9. Посортуйте прізвища за алфавітом (Виберіть діапазон В2:Е11 Дані Сортування: сортувати – по прізвищу працівника; по зростанню).
10. Закріпіть області таблиці (Виберіть комірку С2 Вікно Закріпити області). Перегляньте зміни.
11. Знайдіть прізвища, які починають на букву «В*» або іншу (Виберіть діапазон A1:Е1 Дані Фільтр Автофільтр. Розгорніть стовпець ПІБ працівника Умова ОК)
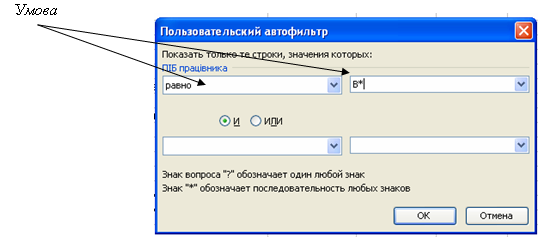
12. Відновіть на екрані всю таблицю (Дані Фільтр Ввідобразити все).
13. Збережіть дану лабораторну роботу під назвою ЛПР Excel.
Лабораторно-практична робота № 14
Тема: Опрацювання табличної інформації за допомогою вбудованих функцій
Мета: навчитися розв’язувати задачі використовуючи вбудовані функції та масиви
Обладнання: комп’ютер, опорний конспект
Терміни та поняття до ЛПР №14: ВПР, масив, вбудовані функції, МАКС, МИН, Умовне форматування
Хід роботи
1. Запустіть табличний редактор MS Excel.
2. Відкрийте лабораторну роботу ЛПР Excel.
3. Перейдіть на лист Вартість проїзду.
4. В першому стовпці задайте колір шрифту – синій.
5. В комірки В14 та В15 внесіть Мінімальна відстань, Максимальна відстань – відповідно.
5. В комірку С14 внесіть формулу =МИН(C3:C12), а в комірку С15 - =МАКС(C3:C12), для визначення максимальної та мінімальної відстані.
6. Для виділення кольором відстань більше 1000 км, застосуйте Умовне форматування до стовпця С (Виберіть діапазон С3:С12 Формат Умовне форматування: Умова 1 – значення; більше рівне; 1000 Формат Вигляд Колір – оранжевий ОК ОК )
Задача. Працівники фірми «Лайнер» здійснюють поїздки по містах України. Зробіть реєстр відряджень, скориставшись раніше побудованими таблицями та вбудованою функцією ВПР.
7. Перейдіть на Лист 3 та дайте йому назву Реєстрація відряджень.
8. Створіть таблицю згідно зразка:
| Порядковий номер працівника | ПІБ працівника | Порядковий номер маршруту | Напрямок | Вартість квитка |
9. У клітинку В2 внесіть формулу

10. Скопіюйте формулу з комірки В2 у діапазон В3:В11.
11. У комірку D2 внесіть формулу =ВПР(C2;'Вартість проїзду'!$A$3:$G$12;2).
12. Аналогічно п.10 заповніть відповідний діапазон.
13. У комірку Е2 внесіть формулу =ВПР(C2;'Вартість проїзду'!$A$3:$G$12;7) і скопіюйте її у діапазон Е3:Е11.
14. Задайте колір шрифту стовпця А - червоний, стовпця С – синій.
15. Поекспериментуйте з набраною таблицею, вносячи у стовпець А порядковий номер працівника, а в стовпець С – порядковий номер маршруту. Заповніть всю таблицю, задайте їй межі.
16. Збережіть дану лабораторну роботу.
Лабораторно-практична робота № 15
Тема: Побудова діаграм та графіків під час роботи з електронними таблицями
Мета: навчитися створювати діаграми, використовуючи раніше введені задачі
Обладнання: комп’ютер, опорний конспект
Терміни та поняття до ЛПР №15: діаграма, гістограма, графік, легенда, Майстер діаграм, діапазон даних, ряд.
Хід роботи
1. Запустіть табличний редактор MS Excel.
2. Відкрийте лабораторну роботу ЛПР Excel.
3. Побудувати гістограму до задачі Вартість проїзду, яка ілюструє по осі ОХ назву маршруту, а по осі ОУ – відстань у кілометрах (Вставка Діаграма чітко виконуйте вказівки Майстра діаграм). Гістограму розмістіть на окремому листі.
4. Побудувати графік згідно зразка, за допомогою Майстра діаграм.
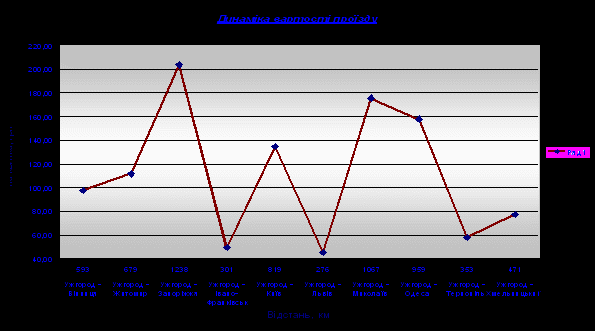
5. Збережіть дану лабораторну роботу.
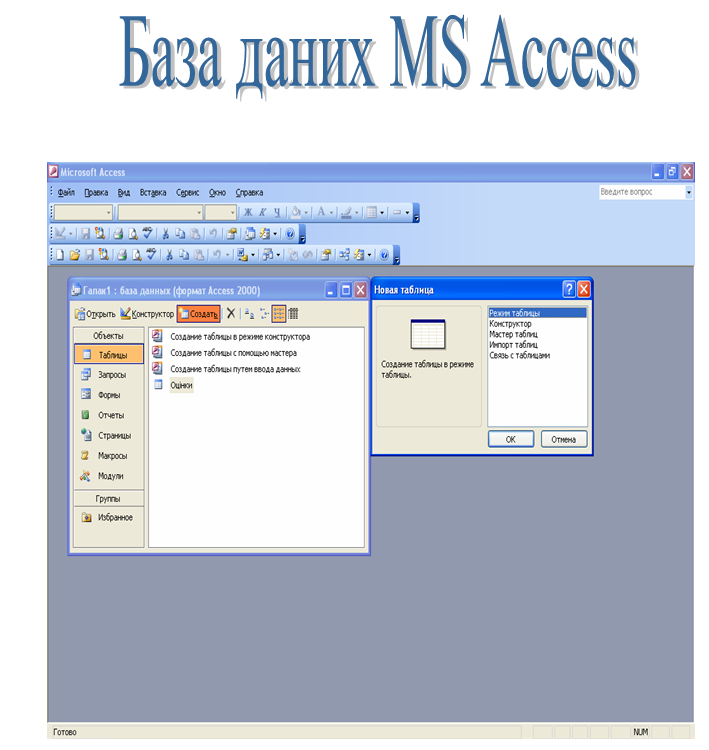
Вікно Системи керування базами даних MS Access
Лабораторно-практична робота № 16
Тема: Створення структури Бази даних, введення, редагування та сортування даних
Мета: навчитися створювати структуру Бази даних, вводити, редагувати та сортувати дані
Обладнання: комп’ютер, опорний конспект
Терміни та поняття до ЛПР №16: Бази даних, Конструктор, закладка, структура БД, поле, тип даних, ключове поле, сортування.
Хід роботи
1. Запустіть програму для створення Бази даних MS Access.
2. Створіть нову БД з іменем файлу Гордість України (Access Нова база даних Виберіть свою папку, дайте назву файлу - Гордість України Створити)
3. Активізуйте закладку Таблиці (Таблиці Створити Конструктор)
4. Утворіть структуру БД з назви полів та типом даних:
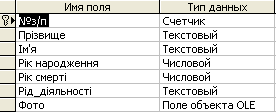
5. Закрийте вікно конструктора таблиці. Дайте назву таблиці – Видатні діячі України (Закрити Так Введіть ім’я таблиці Створіть ключове поле)
6. Відкрийте створену таблицю та заповніть її згідно зразка (див. Додаток 1)
7. Змініть розміри полів методом перетягування меж.
8. Межі таблиці задайте кольором (Формат Режим таблиці Колір ліній сітки)
9. Посортуйте таблицю за полем Прізвище (Записи Сортування Сортування по зростанню)
10. Перегляньте створену таблицю за допомогою команди Попередній перегляд.
11. Збережіть дану лабораторну роботу.
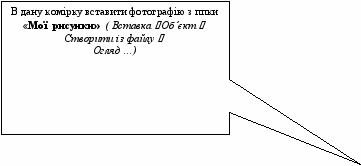
Додаток 1
| №з/п | Прізвище | Ім'я | Рік народження | Рік смерті | Рід_діяльності | Фото |
| 1 | Мазепа | Іван | 1640 | 1709 | Державний та громадський діяч | |
| 2 | Грушевський | Михайло | 1866 | 1934 | Державний та громадський діяч | |
| 3 | Бандера | Степан | 1909 | 1959 | Державний та громадський діяч | |
| 4 | Довженко | Олександр | 1894 | 1956 | Діяч культури та мистецтва | |
| 5 | Куліш | Пантелеймон | 1819 | 1897 | Письменник та поет | |
| 6 | Лобановський | Валерій | 1939 | 2002 | Спортсмен | |
| 7 | Вернадський | Володимир | 1863 | 1945 | Діяч науки і техніки | |
| 8 | Шептицький | Андрій | 1865 | 1944 | Діяч церкви | |
| 9 | Крушельницька | Соломія | 1872 | 1952 | Діяч культури та мистецтва | |
| 10 | Марко | Вовчок | 1833 | 1907 | Письменник та поет | |
| 11 | Федоров | Іван | 1525 | 1583 | Діяч науки і техніки | |
| 12 | Леся | Українка | 1871 | 1913 | Письменник та поет | |
| 13 | Патон | Євген | 1870 | 1953 | Діяч науки і техніки | |
| 14 | Могила | Петро | 1595 | 1647 | Діяч церкви | |
| 15 | Бубка | Сергій | 1963 | - | Спортсмен | |
| 16 | Феофан | Прокопович | 1681 | 1736 | Діяч церкви | |
| 17 | Івасюк | Володимир | 1949 | 1979 | Діяч культури та мистецтва | |
| 18 | Піддубний | Іван | 1871 | 1949 | Спортсмен | |
Лабораторно-практична робота № 17
Тема: Пошук та фільтрування даних. Робота із запитами
Мета: навчитися шукати інформацію за деякими умовами, створювати запити різних типів
Обладнання: комп’ютер, опорний конспект
Терміни та поняття до ЛПР №17: фільтр, фільтр за виділеним, розширений фільтр, вилучити фільтр, записи, поле, запит, макет запит, умова відбору, запит з параметром, запит на створення нової таблиці, запит на вибирання.
Хід роботи
1. Запустіть Ассеss і відкрийте БД, що містить таблицю Видатні діячі України.
2. Виведіть на екран (відфільтруйте) записи про діячів України, які народилися після 1900 року (Виділити число 1900 Записи Фільтр Фільтр за виділеним). Перепишіть номери отриманих записів у зошит.
3. Відмініть фільтр ( Записи Вилучити фільтр).
4. Виведіть на екран записи про діячів культури та мистецтва, які народилися після 1890 року та посортуйте їх за алфавітом (Записи Фільтр Розширений фільтр Задаєте умову Фільтр Застосувати фільтр або піктограму
 )
)

5. Перепишіть номери отриманих записів у зошит. Відновіть вигляд таблиці.
6. Створіть і виконайте Запит1 на вибирання діячів церкви (Запити Створення запитів за допомогою Майстра виберіть поля: № з/п, Прізвище, Ім’я, Рід діяльності Далі задайте ім’я Запиту «Діячі церкви»; змінити макет запиту Готово Умова відбору: у поле Рід діяльності введіть «діяч церкви» Запит Запуск або
 ). Закрийте вікно Запиту та збережіть макет.
). Закрийте вікно Запиту та збережіть макет.7. Створіть і виконайте Запит2 , щоб вибрати діячів України, прізвища яких починаються з літер Ф, К та Л, але які народилися в 1600-1900-х роках. (Запити Створення запитів за допомогою Майстра виберіть поля: № з/п, Прізвище, Ім’я, Рік народження Далі задайте ім’я Запиту2 «Дата народження»; змінити макет запиту Готово Умова відбору: у поле Прізвище введіть вираз Ф* Or К* Or Л*; у поле Рік народження – вираз >=1600 And <=1900
 ). Закрийте вікно запиту.
). Закрийте вікно запиту.8.Створіть Запит 3 на створення нової таблиці «Спортсмени» ( Запити Створення запитів за допомогою Майстра виберіть поля: № з/п, Прізвище, Ім’я, Рід діяльності Далі задайте ім’я Запиту «Спорт»; змінити макет запиту Готово Запит Створення таблиці Імя таблиці – «Спортсмени» ОК Умова відбору: у поле Рід діяльності введіть «спортсмен»
 Так). Виконайте Запит 3 «Спорт» і переконайтесь, що на закладці Таблиці є нова таблиця «Спортсмени».
Так). Виконайте Запит 3 «Спорт» і переконайтесь, що на закладці Таблиці є нова таблиця «Спортсмени».9.Створіть Запит 4 із параметром для пошуку даних про діячів за роком народження (Умова відбору: у поле Рік народження введіть вираз: [рік]
 Так). Виконайте Запит 4.
Так). Виконайте Запит 4.10. Закрийте БД і закінчіть роботу.
Лабораторно-практична робота № 18
Тема: Створення форм, вставляння кнопок у форми. Звітів
Мета: навчитися створювати форми, вставляти кнопки у форми та формувати звіти
Обладнання: комп’ютер, опорний конспект
Терміни та поняття до ЛПР №18: Майстер форм, форма, кнопки гортання, панель елементів керування, звіт.
Хід роботи
1. Запустіть Ассеss і відкрийте БД «Гордість України».
2. Створіть форму для таблиці.
3. Активізуйте закладку Форми (Форми Створити Майстер форм Виберіть поля: № з/п, Прізвище, Ім’я, Фото Далі Зовнішній вигляд форми: в один стовпець Далі Стиль: рисунок Суми Далі Задайте ім’я Форми - «Фото» Готово)
4. Перегляньте усі записи. Користуйтеся кнопками гортання у нижній частині форми.
5. Уведіть заголовок форми «Фото діячів України» ( Вигляд Конструктор).Натисніть на кнопку Аа на панелі елементів і клацніть у полі заголовка конструктора форми, введіть текст заголовка, натисніть на клавішу вводу. Оформіть заголовок за власним бажанням (ПКМ Властивості), змініть розмір шрифту, стиль, кольори літер, тла, меж.
6. У полі приміток вставте текст: «Хто не знає свого минулого, той не вартий майбутнього!». Від форматуйте примітку на свій розсуд.
7. Перегляньте створену форму (Вигляд Режим форми).
8. Перейдіть у режим конструктора форми (Вигляд Конструктор).
9. Створіть кнопку для переходу до наступного запису (Виберіть піктограму
 на панелі елементів керування Намалюйте кнопку у полі Область даних Створення кнопок: Категорії – перехід по записах; Дії – наступний запис Далі Рисунок – Стрілка вправо (чорна) Далі Назва кнопки: «Крок вперед» Готово).
на панелі елементів керування Намалюйте кнопку у полі Область даних Створення кнопок: Категорії – перехід по записах; Дії – наступний запис Далі Рисунок – Стрілка вправо (чорна) Далі Назва кнопки: «Крок вперед» Готово).10. Кнопку для переходу до попереднього запису створіть самостійно.
11. Перейдіть у режим форм і погортайте записи форми, користуючись своїми кнопками.
12. На підставі двох таблиці Видатні діячі України створіть звіт за допомогою Майстра звітів та оформіть його якнайкраще.
13. Закрийте БД і закінчіть роботу.

Вікно програми Internet Explorer (броузера) та пошти
Лабораторно-практична робота № 19
