Основы работы с Visual Studio. Net
| Вид материала | Документы |
СодержаниеРежимы дизайна и кода |
- Лекция Visual Studio. Net, Framework. Net, 158.46kb.
- Первая программа на C# и основные приемы работы в системе ms visual Studio 3 Структура, 1180.89kb.
- Visual Basic Основы работы с базами данных, 1336.88kb.
- Лекція Механізми доступу додатків С++ до баз даних. Створення у середовищі Borland, 46.7kb.
- Лекция 23. Отладка и обработка исключительных ситуаций Корректность и устойчивость., 391.81kb.
- Microsoft Visual Studio 2008. Она позволяет оптимизировать области Дирихле для двумерных, 9.71kb.
- Методические указания к выполнению курсового проекта Цель работы, 69.15kb.
- Лекции в формате pdf (9 лекций с вопросами для самопроверки по каждой лекции). Проекты, 18.64kb.
- Цели и задачи учебного курса, 202.31kb.
- Краткий курс по изучению языка программирования Visual Basic, 357.37kb.
Toolbox
О
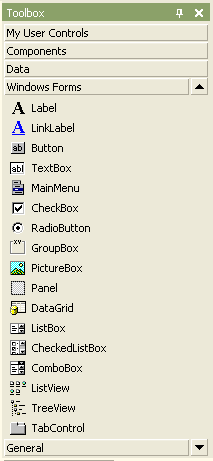
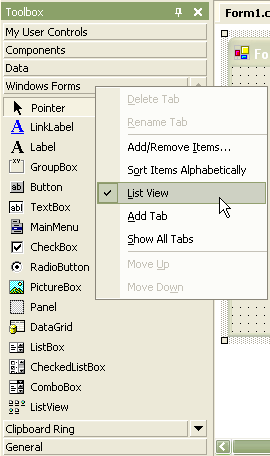 кно Toolbox (панель инструментов, View —> Toolbox, или сочетание клавиш Ctrl+Alt+X) содержит компоненты Windows-форм, называемые также элементами управления, которые размещаются на форме. Оно состоит из нескольких закладок: My User Controls, Components, Data, Windows Forms и General (рис. 1.11):
кно Toolbox (панель инструментов, View —> Toolbox, или сочетание клавиш Ctrl+Alt+X) содержит компоненты Windows-форм, называемые также элементами управления, которые размещаются на форме. Оно состоит из нескольких закладок: My User Controls, Components, Data, Windows Forms и General (рис. 1.11):Наиболее часто употребляемой закладкой является Windows Forms. Для размещения нужного элемента управления достаточно просто щелкнуть на нем в окне Toolbox или, ухватив, перетащить его на форму. Переключение вида значков позволяет разместить их без полосы прокрутки (рис. 1.12 и рис. 1.13).
Рис. 1.12. Представление элементов в виде списка
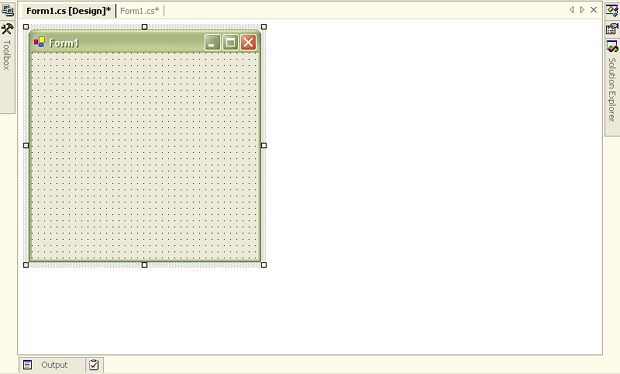
Рис. 1.19. Эргономичное расположение окон, максимально освобождающее рабочую область
Режимы дизайна и кода
При создании нового проекта запускается режим дизайна — форма представляет собой основу для расположения элементов управления. Для работы с программой следует перейти в режим кода. Это можно сделать нескольким способами: щелкнуть правой кнопкой мыши в любой части формы и в появившемся меню выбрать View Code, в окне Solution Explorer сделать то же самое на компоненте Form 1.cs или просто дважды щелкнуть на форме — при этом сгенерируется метод Form1_Load. После хотя бы однократного перехода в режим кода в этом проекте появится вкладка Form1.cs* (см. рис. рис. 1.19), нажимая на которую, тоже можно переходить в режим кода. Для перехода в режим кода также можно использовать клавишу F7, а для возврата в режим дизайна — сочетание Shift+F7.
Переключимся в режим кода и рассмотрим некоторые блоки.
Данный блок определяет, какие пространства имен используются в этом проекте:
using System;
using System.Drawing;
using System.Collections;
using System.ComponentModel;
using System.Windows.Forms;
using System.Data;
Для просмотра информации о содержимом каждого из этих пространств можно воспользоваться окном Object Browser.
Далее определяется собственное пространство имен, имя которого совпадает с названием проекта:
namespace FirstForm
При необходимости это название можно менять.
Класс формы Form1, наследуемый от System.Windows.Forms.Form, содержит в себе почти весь код:
public class Form1 : System.Windows.Forms.Form
{
…}
Внутри этого класса находится конструктор формы:
public Form1()
{
//
// Required for Windows Form Designer support
//
InitializeComponent();
//
// TODO: Add any constructor code after InitializeComponent call
//
}
Событие Initiliaze происходит в момент запуска приложения; код, добавляемый после InitializeComponent, может изменять содержимое формы или элементы управления в момент запуска.
Область Windows Form Designer generated code содержит код графического интерфейса элементов управления и формы, автоматически генерируемый средой. Пустая форма содержит описание размеров и заголовка. Щелкните на знак (+) для просмотра это области:
#region Windows Form Designer generated code
///
/// Required method for Designer support — do not modify
/// the contents of this method with the code editor.
///
private void InitializeComponent()
{
this.components = new System.ComponentModel.Container();
this.Size = new System.Drawing.Size(300,300); // размер формы в пикселях
this.Text = "Form1";// заголовок формы.
}
#endregion
Можно менять значения параметров, создаваемые средой, и тогда изменения немедленно отразятся на графическом интерфейсе. Концепция области Windows Form Designer generated code схожа с концепцией WYSIWYG 1) редакторов HTML-кода, где можно размещать компоненты перетаскиванием, а среда сама генерирует HTML-код.
Метод Main реализует главную точку входа в программу — то есть место, откуда начинается выполнение написанного нами кода:
static void Main()
{
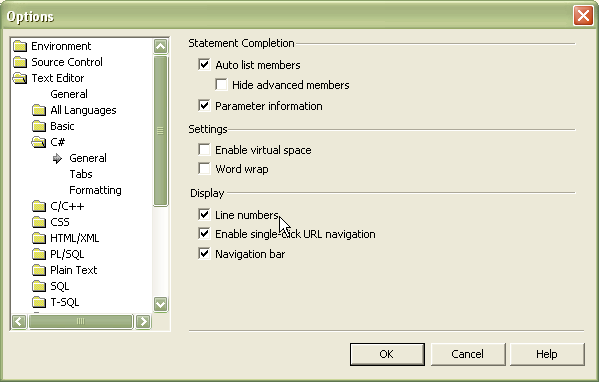
Application.Run(new Form1());
}
При отладке больших программ удобно использовать нумерацию строк, которую можно включить в пункте меню Tools/Options…/Text Editor/C# — на форме Display — галочка Line Numbers (рис. 1.20).
Р
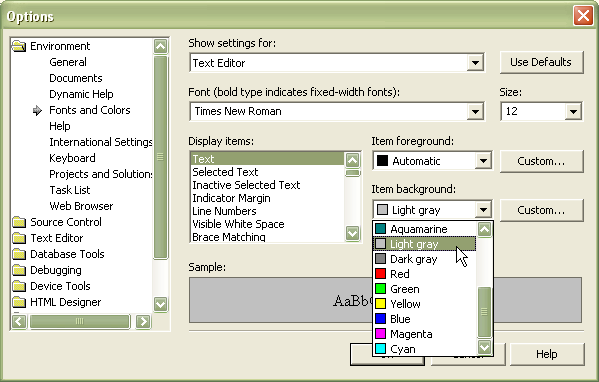
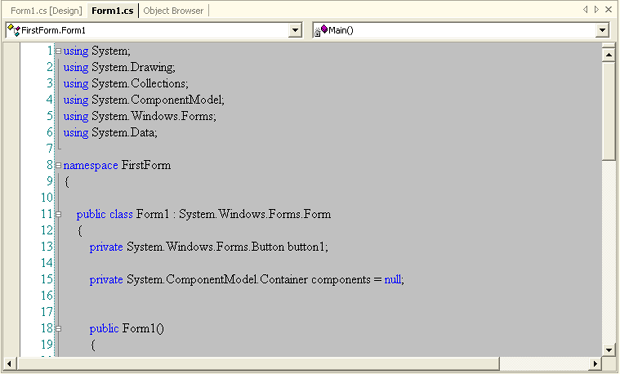 ис. 1.20. Отображение нумерации строк кода
ис. 1.20. Отображение нумерации строк кодаПри долгой работе над кодом контрастные черные буквы на белом фоне вызывают усталость, поэтому желательно в качестве фонового цвета установить другой — например, серый. Это можно сделать в Options на вкладке Environments/Font and Colors (рис. 1.21).
Окно Configuration Properties / Build
- Optimize Code — оптимизация программы, значение этого свойства true может значительно увеличить производительность приложения.
- Allow Unsafe Code Blocks — разрешить использование ключевого слова unsafe в коде проекта.
- Warning Level — уровень предупреждений, отображаемых при компиляции программы.
- Treat Warnings As Errors — воспринимать все предупреждения как ошибки. Если объявить переменную в коде, но нигде не использовать ее, при значении этого свойства False приложение скомпилируется, при значении True — нет.
- Output Path — путь, где формируется выходной файл. Папка bin находится внутри папки проекта.
- Generate Debugging Information — выводить информацию при отладке. Это свойство должно быть включено: именно эти сообщения помогают исправлять код.
