Основы работы с Visual Studio. Net
| Вид материала | Документы |
СодержаниеSolution Explorer Class View Properties Window Значение по умолчанию |
- Лекция Visual Studio. Net, Framework. Net, 158.46kb.
- Первая программа на C# и основные приемы работы в системе ms visual Studio 3 Структура, 1180.89kb.
- Visual Basic Основы работы с базами данных, 1336.88kb.
- Лекція Механізми доступу додатків С++ до баз даних. Створення у середовищі Borland, 46.7kb.
- Лекция 23. Отладка и обработка исключительных ситуаций Корректность и устойчивость., 391.81kb.
- Microsoft Visual Studio 2008. Она позволяет оптимизировать области Дирихле для двумерных, 9.71kb.
- Методические указания к выполнению курсового проекта Цель работы, 69.15kb.
- Лекции в формате pdf (9 лекций с вопросами для самопроверки по каждой лекции). Проекты, 18.64kb.
- Цели и задачи учебного курса, 202.31kb.
- Краткий курс по изучению языка программирования Visual Basic, 357.37kb.
S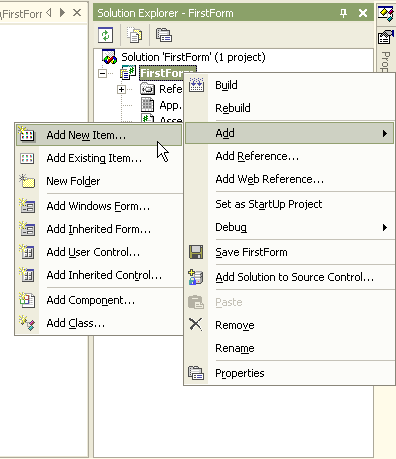 olution Explorer
olution Explorer
О
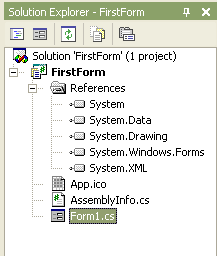 кно Solution Explorer (проводник проекта, View —> Solution Explorer, или сочетание клавиш Ctrl+Alt +L) содержит компоненты, входящие в состав проекта. Пункты контекстного меню этого окна (вызывающегося нажатием правой кнопки мыши) позволяют изменять содержимое проекта, а также добавлять новые компоненты (рис. 1.6)
кно Solution Explorer (проводник проекта, View —> Solution Explorer, или сочетание клавиш Ctrl+Alt +L) содержит компоненты, входящие в состав проекта. Пункты контекстного меню этого окна (вызывающегося нажатием правой кнопки мыши) позволяют изменять содержимое проекта, а также добавлять новые компоненты (рис. 1.6)Рис. 1.6. Контекстное меню окна Solution Explorer
При создании нового проекта Solution Explorer содержит компоненты, созданные шаблоном (рис. 1.7).
П
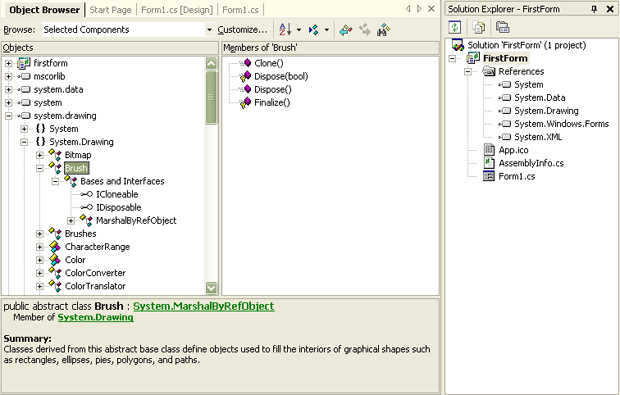 апка References содержит ссылки на классы, используемые в проекте по умолчанию. Двойной щелчок мыши на подпапках References запускает окно Object Browser (проводник объектов, View —> Object Browser, или сочетание клавиш Ctrl+Alt+J). Окно Object Browser, в свою очередь, является исчерпывающим средством получения информации о свойствах объектов, как абстрактный класс brush наследуется от класса System.MarshalByRefObject и содержит методы Clone, Dispose(bool), Dispose и Finalize (рис рис. 1.8).
апка References содержит ссылки на классы, используемые в проекте по умолчанию. Двойной щелчок мыши на подпапках References запускает окно Object Browser (проводник объектов, View —> Object Browser, или сочетание клавиш Ctrl+Alt+J). Окно Object Browser, в свою очередь, является исчерпывающим средством получения информации о свойствах объектов, как абстрактный класс brush наследуется от класса System.MarshalByRefObject и содержит методы Clone, Dispose(bool), Dispose и Finalize (рис рис. 1.8). Рис. 1.8. Окно Object Browser
Можно получать краткое описание любого метода, класса или свойства, просто щелкнув на нем, — на информационной панели немедленно отобразится краткая справка. Для опытного разработчика Object Browser — незаменимый помощник в работе, гораздо более удобный, чем справка.
Файл App.ico содержит изображение иконки, которое на форме расположено в верхнем левом углу. Более подробно о создании и редактировании иконок — в конце этой лекции. Файл AssemblyInfo.cs содержит информацию о вашем приложении. При создании дистрибутива (установочного пакета) в этот файл помещается информация программы, используемая в технических целях, а также цифровой ключ.
Class View
О
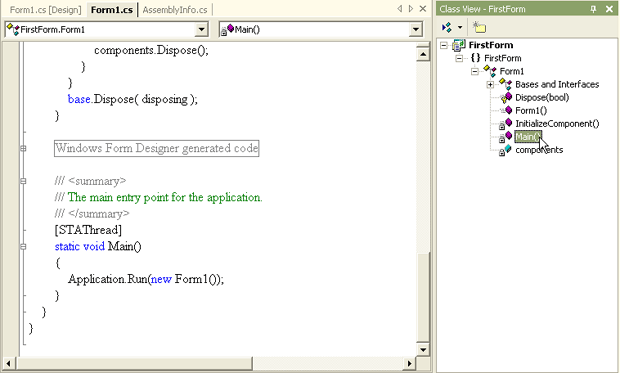 кно Class View — (обзор классов, View —> Class View, или сочетание клавиш Ctrl+Shift+C), позволяет перемещаться в коде по выбранному объекту; содержит методы, классы, данные всего листинга проекта. Для перехода, например, в метод Main щелкаем на соответствующем названии в окне Class View 1.9. Окно Class View. Позволяет быстро перемещаться по коду всего проекта
кно Class View — (обзор классов, View —> Class View, или сочетание клавиш Ctrl+Shift+C), позволяет перемещаться в коде по выбранному объекту; содержит методы, классы, данные всего листинга проекта. Для перехода, например, в метод Main щелкаем на соответствующем названии в окне Class View 1.9. Окно Class View. Позволяет быстро перемещаться по коду всего проектаProperties Window
О
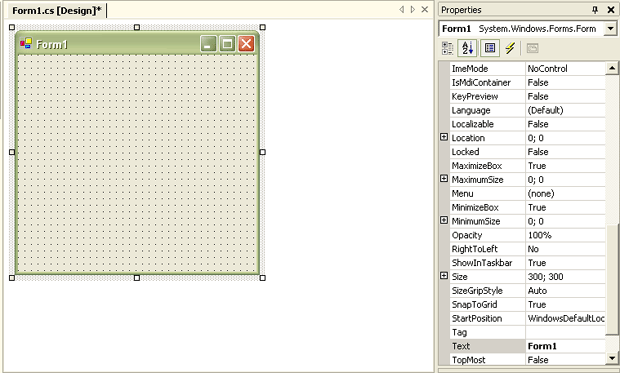 кно свойств Properties — основной инструмент настройки формы и ее компонентов. Содержимое этого окна представляет собой весь список свойств выбранного в данный момент компонента или формы. Вызывается это окно несколькими способами — в меню View выбираем пункт Properties Window (или используем клавишу F4), на выбранном объекте щелкаем правой кнопкой мыши и в контекстном меню пункт Properties выбираем объект и нажимаем F4 или просто выбираем объект и переходим в окно Properties. Когда вы только создали проект, в окне Properties отображаются свойства самой формы (рис. 1.10)
кно свойств Properties — основной инструмент настройки формы и ее компонентов. Содержимое этого окна представляет собой весь список свойств выбранного в данный момент компонента или формы. Вызывается это окно несколькими способами — в меню View выбираем пункт Properties Window (или используем клавишу F4), на выбранном объекте щелкаем правой кнопкой мыши и в контекстном меню пункт Properties выбираем объект и нажимаем F4 или просто выбираем объект и переходим в окно Properties. Когда вы только создали проект, в окне Properties отображаются свойства самой формы (рис. 1.10)В таблице 1.1 приводится описание интерфейса самого окна Properties.
| Таблица 1.1. | ||
| Элемент | Изображение | Описание |
| Object name |  | В поле этого списка выводится название данного выбранного объекта, который является экземпляром какого-либо класса. Здесь Form1 — название формы по умолчанию, которая наследуется от класса System.Windows.Forms.Form |
| Categorized |  | При нажатии на эту кнопку производится сортировка свойств выбранного объекта по категориям. Можно закрывать категорию, уменьшая число видимых элементов. Когда категория скрыта, вы видите знак (+), когда раскрыта — (–) |
| Alphabetic |  | Сортировка свойств и событий объекта в алфавитном порядке |
| Properties |  | При нажатии на эту кнопку отображается перечисление свойств объекта |
| Events |  | При нажатии на эту кнопку отображается перечисление событий объекта |
| Description Pane | 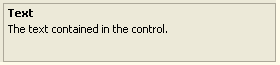 | Панель, на которую выводится информация о выбранном свойстве. В данном случае в списке свойств формы было выбрано свойство Text |
Окно Properties позволяет определять в первую очередь дизайн формы и ее элементов управления. В таблице 1.1 приводится описание некоторых свойств формы, обычно определяемых в режиме дизайна. При выборе значения свойства, отличного от принятого по умолчанию, оно выделяется жирным шрифтом, что облегчает в дальнейшем определение изменений.
| Таблица 1.1. Некоторые свойства формы | ||
| Свойство | Описание | Значение по умолчанию |
| Name | Название формы в проекте. Это не заголовок формы, который вы видите при запуске формы, а название формы внутри проекта, которое вы будете использовать в коде | Form1, Form2 и т.д. |
| AcceptButton | Устанавливается значение кнопки, которая будет срабатывать при нажатии клавиши Enter. Для того чтобы это свойство было активным, необходимо наличие по крайней мере одной кнопки, расположенной на форме | None |
| BackColor | Цвет формы. Для быстрого просмотра различных вариантов просто щелкайте прямо на названии "BackColor" | Control |
| BackgroundImage | Изображение на заднем фоне | None |
| CancelButton | Устанавливается значение кнопки, которая будет срабатывать при нажатии клавиши Esc. Для того чтобы это свойство было активным, необходимо наличие по крайней мере одной кнопки, расположенной на форме | None |
| ControlBox | Устанавливается наличие либо отсутствие трех стандартных кнопок в верхнем правом углу формы: "Свернуть", "Развернуть" и "Закрыть" | |
| Cursor | Определяется вид курсора при его положении на форме | Default |
| DrawGrid | Устанавливается наличие либо отсутствие сетки из точек, которая помогает форматировать элементы управления. В любом случае сетка видна только на стадии создания приложения | True |
| Font | Форматирование шрифта, используемого для отображения текста на форме в элементах управления | Microsoft Sans Serif; 8,25pt |
| FormBorderStyle | Определение вида границ формы. Возможные варианты:
| Sizable |
| Icon | Изображение иконки, располагаемой в заголовке формы. Поддерживаются форматы .ico |  |
| MaximizeBox | Определяется активность стандартной кнопки "Развернуть" в верхнем правом углу формы | True |
| MaximumSize | Максимальный размер ширины и высоты формы, задаваемый в пикселях. Форма будет принимать указанный размер при нажатии на стандартную кнопку "Развернуть" | 0;0 (Во весь экран) |
| MinimizeBox | Определяется активность стандартной кнопки "Свернуть" в верхнем правом углу формы | True |
| MinimumSize | Минимальный размер ширины и высоты формы, задаваемый в пикселях. Форма будет принимать указанный размер при изменении ее границ пользователем (если свойство FormBorderStyle имеет значение по умолчанию Sizable) | 0;0 |
| Size | Ширина и высота формы | 300; 300 |
| StartPosition | Определение расположения формы при запуске приложения. Возможны следующие значения:
| WindowsDefaultLocation |
| Text | Заголовок формы. В отличие от свойства Name, это именно название формы, которое не используется в коде | Form1, Form 2 и т.д. |
| WindowState | Определение положения формы при запуске. Возможны следующие значения: Normal — форма запускается с размерами, указанными в свойстве Size; Minimized — форма запускается с минимальными размерами, указанными в свойстве MinimumSize;Maximized — форма разворачивается на весь экран | Normal |
Кнопка окна свойств Events (События)
 переключает окно Properties в режим управления обработчиками различных событий (например, мыши, клавиатуры) и одновременно выводит список всех событий компонента. Двойной щелчок мыши в поле значения события генерирует обработчик для него и переключает в режим кода.
переключает окно Properties в режим управления обработчиками различных событий (например, мыши, клавиатуры) и одновременно выводит список всех событий компонента. Двойной щелчок мыши в поле значения события генерирует обработчик для него и переключает в режим кода.