Пиксел образовано как сокращение от английского picture element (элемент изображения)
| Вид материала | Решение |
- Компания «Элемент Лизинг» предоставляет финансирование на покупку любых автомобилей, 9.9kb.
- Операции: слушать и слышать коллег, подвергая услышанное анализу, 8.68kb.
- Российской Федерации Калининградской области 20 февраля 2009 года № ru 395041012009001, 644.41kb.
- «Сослагательное наклонение английского языка», 110.56kb.
- Цели: Знать понятия «компьютерная графика», «пиксел», «растр», «разрешающая способность», 153.93kb.
- The Picture of Dorian Gray, 583.19kb.
- I теоретический курс компьютерной графики, 594.14kb.
- Element, 4308.6kb.
- Задачи обработки изображения : Устранение дефектов изображения (напр., устранение снега, 98.28kb.
- Залёткина Настя Ученица 6 класса”В” Гимназия №1517, 27.82kb.
Начальные сведения о растровой графике
Разрешение - количество точек изображения, которые размещаются на отрезке длиной один дюйм
Растр - форма представления изображения в виде элементов (пикселов), упорядоченных в строки и столбцы.
Название пиксел образовано как сокращение от английского picture element (элемент изображения).
Пиксел - наименьший элемент из множества которых создается изображение.
Н
 а увеличенном фрагменте изображения клубники хорошо видны квадраты разного цвета и яркости - это и есть пиксели, из которых состоит эта ягодка.
а увеличенном фрагменте изображения клубники хорошо видны квадраты разного цвета и яркости - это и есть пиксели, из которых состоит эта ягодка. Как создается цифровое изображение? Например, многие программы для обработки изображений, такие как Photoshop, позволяют пользователю выбирать нужные ему электронные кисть, цвет и краску. Когда вы перемещаете курсор мыши по экрану и щелкаете кнопкой в нужном месте — цифровой мазок появляется на электронном "холсте" программы почти так же, как если бы он был сделан на настоящем холсте живописца. Иногда конечный результат неотличим от традиционной живописи.
Эта работа выполнена в программе
Fractal Design Painter v.5 с использованием планшета.
Художник Андрей В. Иванченко.
Начальные сведения о векторной графике
Векторное изображение описывается математически с помощью переменных, плавно изменяющих свои значения. Благодаря этому, создается возможность вырисовывания без скачков любых кривых линий Все эти кривые представляются как отдельные объекты, создающие изображение.
Что такого умеет векторный редактор, из-за чего он предпочтительнее растрового собрата в некоторых областях графики? Ответ кроется в сути векторных объектов, в их откровенно «математической» природе.
Векторный объект может быть уменьшен практически до невидимости на странице графического редактора – и затем увеличен до слоновьих размеров. При этом он ничего не потеряет – ни в детальности, ни в точности, ни в качестве. И не имеет значения, сколько раз вы делали «из мухи слона» и наоборот.
Немало значения имеет и размер файлов векторных рисунков – обычно очень небольшой, от нескольких десятков до нескольких сотен килобайт. Файл с изображением двух букв «Ab», преобразованных в кривые (объекты) и сохраненный в формате Adobe Illustrator v.8, занимает около 60 kb, тогда как файл в формате CMYK TIFF с тем же изображением, с разрешением 300 dpi и того же физического размера, занимает уже 3,2 Mb.
Существенная разница, не так ли? И наконец, еще один важный факт: разрешение векторного рисунка зависит от разрешения выводного устройства и печатается с максимальным качеством, доступным для данного устройства.
Логотипы и фирменные стили, иллюстрации к книге и буклету, визитки и плакаты, шрифтовые композиции и этикетки, схемы, графики, чертежи... практически что угодно, за исключением верстки объемных изданий и ретуши фотоизображений. Поэтому всегда, когда требуется создать четкий и ясный рисунок, содержащий легко редактируемые элементы, запускайте редактор векторной графики.
Цветовые модели
Ц
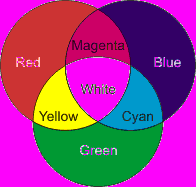 вета, создаваемые компьютером, базируются на основных принципах восприятия нашим глазом и мозгом деления длин световых волн на красный, зеленый и синий цвета.
вета, создаваемые компьютером, базируются на основных принципах восприятия нашим глазом и мозгом деления длин световых волн на красный, зеленый и синий цвета. Цвета, которые вы видите на экране компьютера, получаются из ярко светящихся красных, зеленых и синих точек люминофора.
Комбинируя красные, зеленые и синие люминофоры, ваш монитор способен создавать миллионы цветов.
Цветовая модель RGB
В растровой графике используется несколько моделей описания цвета.
Наиболее распространена из них модель RGB, в которой любой цвет представляется как результат наложения трех основных цветов модели – Красного (Red), Зеленого (Green) и Голубого (Blue).
Каждый цвет меняется ступенчато; число таких «ступенек» равно 256, а их нумерация идет с нуля до 255.
Удобно представлять модель RGB, как куб, по осям которого расположены значения трех цветов, а любая точка внутри куба, определяемая «координатами» RGB, представляет собой один цвет.
Очевидно, внутри куба содержится 256*256*256 = 16 777 216 точек, т.е. всего в модели RGB имеется приблизительно 16,8 миллионов различных цветов.
В начале координат, где содержимое каждого цвета – нулевое, находится результирующий черный цвет. Если двигаться по пространственной диагонали куба, то составляющие всех цветов будут меняться в равной мере, от идеально черного цвета (R=0, G=0, B=0) к идеально белому (R=255, G=255, B=255) цвету, проходя через оттенки серого.
Модель RGB называется аддитивной моделью, поскольку для формирования результирующего, окончательного цвета, надо сложить отдельные цвета.
Легко понять, что в рамках модели RGB для описания каждого составляющего цвета требуется зарезервировать в памяти компьютера 1 байт (8 бит). Всего для описания произвольного цвета требуется 3 байта.
Об этой модели говорят также, что в ней используется глубина цвета в 24 бита, имея в виду, сколько бит нужно зарезервировать, чтобы описать один цвет.
Цветовая модель CMYK
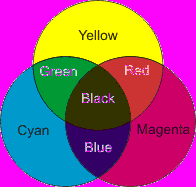 Когда вы наблюдаете цвет, созданный на экране компьютера, он основывается на свете, испускаемом вашим монитором.
Когда вы наблюдаете цвет, созданный на экране компьютера, он основывается на свете, испускаемом вашим монитором. Так как печатная страница не испускает никакого света, цветовая модель RGB не может быть использована при создании цветов для напечатанной страницы.
Вместо этого для описания печатных цветов используется цветовая модель CMYK. В цвета модели CMYK окрашено все, что не светится собственным светом.
Данная модель описывает реальные полиграфические краски и является основной моделью для полиграфии.
Пурпурный, голубой, желтый цвета составляют так называемую полиграфическую триаду, и при печати этими красками большая часть видимого цветового спектра может быть репродуцирована на бумаге.
Однако реальные краски имеют примеси, их цвет не соответствует в точности теоретически рассчитанным голубому, пурпурному и желтому. Особенно "плох" голубой пигмент типографской краски, и смешение трех основных красок, которое должно давать черный цвет, дает вместо этого неопределенный грязно- коричневый. Кроме того, для получения интенсивного черного необходимо положить на бумагу большое количество краски каждого цвета. Это приведет к переувлажнению бумаги, да и неэкономно.
По упомянутым причинам в число основных полиграфических красок (и в модель) внесена черная. Именно она добавила последнюю букву в название модели CMYK, хотя и не совсем обычно: С — это Cyan (Голубой), М — Magenta (Пурпурный), Y — Yellow (Желтый). Черный компонент сокращается до буквы К, поскольку эта краска является главной, ключевой (Key) в процессе цветной печати.
Цветовая модель HSB
Цветовая модель HSB основывается на принципах восприятия цвета человеческим глазом. Название HSB происходит от слов Hue, Saturation, Brightness (цветовой тон, насыщенность, яркость). Цветовой тон соответствует базовому цвету - красному, зеленому, синему и т. п. Насыщенность характеризует степень чистоты цвета, то есть долю чистого цветового тона в результирующем оттенке. Яркость позволяет делать цвет светлее или темнее.
- Ц
 ветовой тон (собственно цвет).
ветовой тон (собственно цвет).
Цветовые тона или спектральные цвета располагаются на цветовом круге. Цветовой тон характеризуется положением на цветовом круге и определяется величиной угла в диапазоне от 0 до 360 градусов. Эти цвета обладают максимальной насыщенностью и максимальной яркостью.
- Насыщенность (процент добавления к цвету белой краски) — это параметр цвета, определяющий его чистоту.
Если по краю цветового круга располагаются максимально насыщенные цвета (100%), то остается только уменьшать их насыщенность до минимума (0%). Цвет с уменьшением насыщенности осветляется, как будто к нему прибавляют белую краску. При значении насыщенности 0% любой цвет становится белым.
- Яркость (процент добавления черной краски) — это параметр цвета, определяющий освещенность или затемненность цвета.
Все цвета рассмотренного выше цветового круга имеют максимальную яркость (100%) и ярче уже быть не могут. Яркость можно уменьшить до минимума (0%). Уменьшение яркости цвета означает его зачернение. Работу с яркостью можно характеризовать как добавление в спектральный цвет определенного процента черной краски.
Форматы графических файлов
Проблема сохранения изображений для последующей их обработки чрезвычайно важна. С ней сталкиваются пользователи любых графических систем. Изображение может быть обработано несколькими программами прежде, чем примет свой окончательный вид. Например, исходная фотография сначала сканируется, затем улучшается ее четкость и производится коррекция цветов в программе Adobe Photoshop. После этого изображение может быть экспортировано в программу рисования, такую как CorelDRAW или Adobe Illustrator, для добавления рисованных картинок. Если изображение создается для статьи в журнале или книги, то оно должно быть импортировано в издательскую систему, например QuarkXPress или Adobe PageMaker. Если же изображение должно появиться в мультимедиа презентации, то оно, вероятнее всего, будет использовано в Microsoft PowerPoint, Macromedia Director или размещено на Web-странице.
Формат графического файла — способ представления графических данных на внешнем носителе.
Ранее в условиях отсутствия стандартов каждый разработчик изобретал новый формат для собственных приложений. Поэтому возникали большие проблемы обмена данными между различными программами (текстовыми процессорами, издательскими системами, пакетами иллюстративной графики, программами САПР и др.). Но с начала 80-х гг. официальные группы по стандартам начали создавать общие форматы для различных приложений. Единого формата, пригодного для всех приложений, нет и быть не может, но всё же некоторые форматы стали стандартными для целого ряда предметных областей.
Пользователю графического редактора не требуется знать, как именно в том или ином формате хранится информация о графических данных. Однако умение разбираться в особенностях форматов имеет большое значение для эффективного хранения изображений и организации обмена данными между различными приложениями.
Важно различать векторные и растровые форматы.
Форматы изображений растровой графики
Рассчитаем, какой размер должно иметь цветное изображение, полученное методами растровой графики.
Пусть размер изображения составляет 800х600 пикселей. Всего – 480 тысяч пикселей. Каждый требует для своего описания 24 бита. Итого – 11,52 миллиона бит. Переводя в мегабайты, получаем – 1,37 Мегабайт.
Чтобы сохранить изображение именно в таком виде, используется формат Bit Map Picture – изображение в виде побитовой карты – сокращенно *.bmp. Это изображение хранится в том самом виде, в котором оно отображается на экране монитора. Поэтому очень быстро считывается в оперативную память с диска. Но, конечно, оно является очень неэкономичным для Интернета, поскольку будет передаваться очень долго.
Как уменьшить «вес» изображения?
Можно уменьшить его геометрические размеры. Скажем, если высоту и ширину уменьшить в 2 раза, т.е. сделать изображение размером 400х300 пикселей, то файл уменьшится в 4 раза и будет весить приблизительно 350 килобайт. Можно уменьшать и дальше, но что удастся рассмотреть в таком изображении?
Другим способом является уменьшение количества возможных цветов. Так, если мы согласимся иметь 1 байт на все цвета изображения, а не на каждую составляющую, то получим выигрыш в 3 раза по размеру файла. Практика показывает, что при этом удается достигать вполне приличных по качеству изображений, хотя максимальное число цветов при таком подходе будет составлять 256.
Для реализации такого подхода был разработан формат GIF – graphic interchange format, в котором количество цветов изображения может быть переменным – от 0 до 255. Кроме того, при записи в такой формат осуществляется некоторое дополнительное сжатие без потери качества изображения. Это дает экономию приблизительно в 5 – 8 раз. Однако, неконтролируемое уменьшение количества цветов может привести к сильным искажениям цвета. Поэтому автор не рекомендовал бы сохранять полно цветные фотоизображения в формате GIF без тщательного анализа последствий. Другое дело, если сохраняется изображение, заранее сделанное в небольшом числе цветов, например, рисунок. В этом случае формат GIF может быть очень хорош.
И, наконец, существует промежуточное решение. А именно – сохранить полноцветность изображения, но передавать ее приближенно.
Используется следующий алгоритм, предложенный Joint Photographic Expert Group (сокращенно, JPEG).
Программа, грубо говоря, проходит по изображению, рассматривая микро области заданного размера, и в каждой такой области определяет среднее значение каждого опорного цвета и степень его изменения к границам этой области. В результате, для описания всего изображения требуется существенно меньше информации. Конечно, качество изображения от этого страдает, но при просмотре на экране компьютера изменения в подавляющем большинстве случаев абсолютно незаметны.
Существенно, что размерами получающегося файла можно управлять, задавая требуемое качество изображения (фактически, меняя размеры сканируемых областей).
Файлы, сохраненные в формате JPEG, имеют расширение *.jpg (реже, *.jpeg).
Существует еще множество форматов хранения изображения. В Интернет используются форматы *.gif и *.jpg, в силу того, что вопросы компактности файлов не менее важны, чем вопросы качества изображения. Формат *.bmp используется на компакт-дисках, в Windows – там, где вопросы передачи изображения не существенны, но важнее качество изображения и скорость появления на экране (не надо тратить время на восстановление JPEG-изображения).
При работе с программой Adobe Photoshop часто используется формат PSD (PhotoShop Document), в котором изображение хранится без всякого архивирования, но, кроме того, можно хранить дополнительные слои изображения, позволяющие модифицировать исходное. Формат PSD в Интернет не используется.
Следует предупредить, что в силу самого алгоритма JPEG ясно, что многократное чтение JPEG-файла (сопровождающееся восстановлением картинки) и его последующая запись (с JPEG-преобразованием) неизбежно ухудшают качество изображения. Поэтому надо при обработке хранить изображение в неискажающих форматах BMP или PSD и только в самом конце работы, перед размещением на сайте или в презентации дополнительно обработать изображение, сохранив его в нужном формате.
Форматы изображений векторной графики
Файлы векторных форматов содержат описания рисунков в виде набора команд для построения простейших графических объектов (линий, окружностей, прямоугольников, дуг и т. д.). Кроме того, в этих файлах хранится некоторая дополнительная информация. Различные векторные форматы отличаются набором команд и способом их кодирования.
В качестве примера рассмотрим описание простого рисунка в виде последовательности векторных команд. Пусть в вашем распоряжении имеются следующие векторные команды:
Установить X, У — установить в качестве текущей позицию с координатами (X, У).
Линия к XI, У1 — нарисовать линию от текущей позиции до позиции с координатами (XI, У1), при этом позиция с координатами (XI, У1) становится текущей.
Линия XI, У1, Х2, У2 — нарисовать линию с координатами ее начала (XI, У1) и координатами конца (Х2, У2), при этом текущая позиция не устанавливается.
Окружность X, Y, <радиус> — нарисовать окружность, где (X, Y) — координаты центра, <радиус> — радиус в пикселях.
Эллипс XI, Yl, X2, Y2 — нарисовать эллипс, ограниченный прямоугольником, где (XI, У1) — координаты левого верхнего угла этого прямоугольника, а (Х2, У2) — правого нижнего угла.
Прямоугольник XI, Yl, X2, Y2 — нарисовать прямоугольник, где (XI, У1) — координаты левого верхнего угла этого прямоугольника, а (Х2, Y2) — правого нижнего угла.
Цвет рисования <цвет> — установить текущий цвет рисования <цвет>.
Цвет закраски <цвет> — установить текущий цвет закраски <цвет>.
Закрасить X, Y, <цвет границы> — закрасить произвольную замкнутую фигуру, где (X, Y) — координаты любой точки внутри замкнутой фигуры, <цвет границы> — цвет граничной линии.
Требуется описать с помощью векторных команд изображение кораблика.
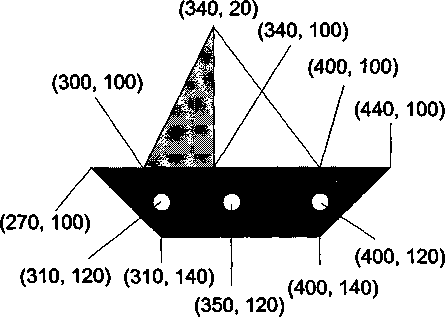
Координаты рисунка кораблика
Координаты рисунка задаются в прямоугольной декартовой системе координат, начало которой находится в верхнем левом углу экрана.
Решение:
Цвет рисования голубой Установить 270, 100 Линия к 440, 100 Линия к 400, 140 Линия к 310, 140 Линия к 270, 100 Цвет закраски голубой Закрасить 320, 130, голубой Цвет рисования белый Цвет закраски белый Окружность 310, 120, 5 Закрасить 310, 120, белый Окружность 350, 120, 5 Закрасить 350, 120, белый Окружность 400, 120, 5 Закрасить 400, 120, белый Цвет рисования синий Цвет закраски красный Установить 300, 100 Линия к 340, 20 Линия к 340, 100 Линия к 300, 100 Закрасить 320, 90, синий Цвет рисования коричневый Установить 340, 20 Линия к 340, 100 Линия к 400, 100 Линия к 340, 20 Цвет закраски белый Закрасить 390, 90, коричневый
Особенности некоторых векторных форматов приведены в таблице.
Векторные форматы графических файлов:
| Название формата | Программы, которые могут открывать файлы |
| WMF Windows MetaFile | Большинство приложений Windows |
| EPS Encapsulated PostScript | Большинство настольных издательских систем и редакторов векторной графики, некоторые редакторы растровой графики |
| DXF Drawing Interchange Format | Все программы САПР, многие редакторы векторной графики, некоторые настольные издательские системы |
| CGM Computer Graphics Metafile | Большинство редакторов векторной графики, САПР, издательские системы |
Сканер
Сканер — это устройство ввода в ЭВМ информации непосредственно с бумажного документа. Можно вводить тексты, схемы, рисунки, графики, фотографии и другую графическую информацию.
Сканеры являются важнейшим звеном электронных систем обработки документов и необходимым элементом любого "электронного стола". Записывая результаты своей деятельности в файлы и вводя информацию с бумажных документов в ПК с помощью сканера с системой автоматического распознавания образов, можно сделать реальный шаг к созданию систем безбумажного делопроизводства.
Сканеры весьма разнообразны, и их можно классифицировать по целому ряду признаков. Сканеры бывают черно-белые и цветные.
Черно-белые сканеры могут считывать штриховые изображения и полутоновые. Штриховые изображения не передают полутонов или, иначе, уровней серого. Полутоновые позволяют распознать и передать 16, 64 или 256 уровней серого.
Цветные сканеры работают и с черно-белыми, и с цветными оригиналами. В первом случае они могут использоваться для считывания и штриховых, и полутоновых изображений.
В цветных сканерах используется цветовая модель RGB: сканируемое изображение освещается через вращающийся RGB-светофильтр или от последовательно зажигаемых трех цветных ламп; сигнал, соответствующий каждому основному цвету, обрабатывается отдельно. Число передаваемых цветов колеблется от 256 до 65536 (стандарт High Color) и даже до 16,7 млн. (стандарт True Color).
Разрешающая способность сканеров составляет от 75 до 1600 dpi (dot per inch).
Конструктивно сканеры бывают ручные и настольные. Настольные, в свою очередь, делятся на планшетные, роликовые и проекционные.
Ручные сканеры конструктивно самые простые: они вручную перемещаются по изображению. С их помощью за один проход вводится лишь небольшое количество строчек изображения (их захват обычно не превышает 105 мм). У ручных сканеров имеется индикатор, предупреждающий оператора о превышении допустимой скорости сканирования. Эти сканеры имеют малые габариты и низкую стоимость. Скорость сканирования 5-50 мм/с (зависит от разрешающей способности).
Планшетные сканеры самые распространенные; в них сканирующая головка перемещается относительно оригинала автоматически; они позволяют сканировать и листовые, и сброшюрованные (книги) документы. Скорость сканирования 2-10 с на страницу (формат А4).
Роликовые сканеры наиболее автоматизированы; в них оригинал автоматически перемещается относительно сканирующей головки, часто имеется автоматическая подача документов, но сканируемые документы только листовые.
Проекционные сканеры внешне напоминают фотоувеличитель, но внизу лежит сканируемый документ, а наверху находится сканирующая головка. Сканер оптическим образом сканирует информационный документ и вводит полученную информацию в виде файла в память компьютера.
Файл, создаваемый сканером в памяти машины, называется битовой картой.
Существуют два формата представления графической информации в файлах компьютера: растровый формат и векторный.
В растровом формате графическое изображение запоминается в файле в виде мозаичного набора множества точек (нулей и единиц), соответствующих пикселям отображения этого изображения на экране дисплея. Редактировать этот файл средствами стандартных текстовых и графических процессоров не представляется возможным, ибо эти процессоры не работают с мозаичным представлением информации. В текстовом формате информация идентифицируется характеристиками шрифтов, кодами символов, абзацев и т.п. Стандартные текстовые процессоры предназначены для работы именно с таким представлением информации.
Следует также иметь в виду, что битовая карта требует большого объема памяти для своего хранения. Так, битовая карта с 1 листа документа формата А4 (204x297 мм) с разрешением 10 точек/мм и без передачи полутонов (штриховое изображение) занимает около 1 Мбайта памяти, она же при воспроизведении 16 оттенков серого — 4 Мбайта, при воспроизведении цветного качественного изображения (стандарт High Color — 65536 цветов) — 16 Мбайт. Иными словами, при использовании стандарта True Color и разрешающей способности 50 точек/мм для хранения даже одной битовой карты может не хватить емкости НЖМД. Сокращение объема памяти, необходимой для хранения битовых карт, осуществляется различными способами сжатия информации, например TIFF (Tag Image File Format), CTIFF (Compressed TIFF), JPEG, PCX, GIF (Graphics Interchange Format — формат графического обмена) и др. (файлы с битовыми картами имеют соответствующие указанным аббревиатурам расширения).
Наиболее предпочтительным является использование сканера совместно с программами систем распознавания образов, например типа OCR (Optical Character Recognition). Система OCR распознает считанные сканером с документа битовые (мозаичные) контуры символов (букв и цифр) и кодирует их ASCII-кодами, переводя в удобный для текстовых редакторов векторный формат.
Некоторые системы OCR предварительно нужно обучить распознаванию — ввести в память сканера шаблоны и прототипы распознаваемых символов и соответствующие им коды. Сложности возникают при распознавании букв, совпадающих по начертанию в разных алфавитах (например, в латинском (английском) и в русском — кириллица), и разных гарнитур (способов начертания) шрифтов. Но большинство систем не требуют обучения: в их памяти уже заранее помещены распознаваемые символы. Так, одна из лучших OCR — программный пакет TIGER 2.0 содержит прототипы 30 различных гарнитур, а для распознавания английских и русских букв использует встроенные электронные словари.
В последние годы появились интеллектуальные программы распознавания образов типа Omnifont, которые опознают символы не по точкам, а по характерной для каждого из них индивидуальной топологии. При наличии системы распознавания образов текст записывается в память ПК уже не в виде битовой карты, а в виде кодов, и его можно редактировать обычными текстовыми редакторами.
Сканер подключается к параллельному порту ПК. Для работы со сканером ПК должен иметь специальный драйвер, желательно драйвер, соответствующий стандарту TWAIN. В последнем случае возможна работа с большим числом TWAIN-совместимых сканеров и обработка файлов поддерживающими стандарт TWAIN программами, например распространенными графическими редакторами Corel Draw, Max Mate, Picture Publisher, Adobe Photo Shop, Photo Finish. Большинство драйверов ориентированы на работу с локальным компьютерным интерфейсом SCSI.
Сканирование
Программное обеспечение сканера состоит из двух частей: программного интерфейса и пакета прикладных графических программ. Программный интерфейс обеспечивает управление сканером, а также его связь с графическими программами сторонних производителей. Это так называемый TWAIN-модуль или драйвер сканера. Говорят, что TWAIN — аббревиатура Toolkit Without An Interesting Name (Инструменты без интересного имени). По существу, спецификация TWAIN является стандартом прикладного программного интерфейса периферийных устройств, в том числе и сканеров. С TWAIN должны быть совместимы все выпускаемые сканеры, цифровые фотокамеры и другие периферийные устройства ввода данных. Стандарт TWAIN поддерживают практически все графические программы. В состав Windows 98 и более поздних версий включен TWAIN-модуль. Однако все же рекомендуется устанавливать TWAIN-модуль, поставляемый вместе со сканером (также, как лучше устанавливать драйвер производителя устройства).
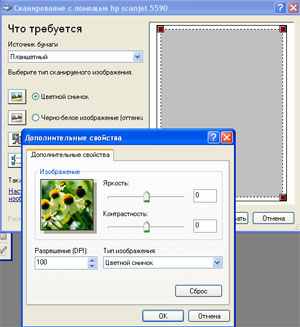
Подключив сканер к компьютеру и установив TWAIN-модуль, вы получаете возможность вызывать процедуру сканирования из графической программы Photoshop. В различных программах команды сканирования называются по-разному: Import>TWAIN, Acquire, Сканировать и т. п. В графическом редакторе Photoshop команда сканирования выбирается в меню File>Import (Файл>Импорт).
TWAIN-модуль имеет пользовательский интерфейс (диалоговое окно), с помощью которого можно настроить параметры сканирования. Внешний вид и состав параметров этого модуля могут быть различными, поскольку производители программного обеспечения сканера ограничены только собственно стандартом TWAIN, а совершенствовать пользовательский интерфейс им никто не мешает. Вместе с тем, существует стандартный набор параметров, которые присутствуют во всех интерфейсах: выбор режима и области сканирования, разрешения, контрастности, яркости и т. д.
Кроме TWAIN-модуля в программное обеспечение сканера обычно входит какой-нибудь, обычно весьма скромный по возможностям, графический редактор и, возможно, программа оптического распознавания символов (OCR). Если у вас на компьютере уже установлены солидные программы, например, графический редактор Photoshop, то дополнительные программные средства, поставляемые вместе со сканером, вам не нужны.
Заметим, что есть сканеры с собственным программным интерфейсом, отличным от TWAIN. В этом случае результат сканирования сохраняется в файле графического формата (например, TIFF), который затем можно открыть для просмотра и правки в графическом редакторе.
Общие рекомендации
Сканер является симбиозом оптики, механики и электроники. Оптика и механика — наиболее слабые звенья, требующие особенно осторожного и внимательного отношения. Даже самый лучший сканер не гарантирует, что у вас сразу все получится блестяще, как профессиональная фотокамера в руках новичка не cделает снимки лучше, чем фотоаппарат-«мыльница» в руках профессионала. Но высококачественный фотоаппарат может то, чего бытовая камера для широкого потребителя никогда не достигнет. Нужно лишь правильно использовать имеющиеся возможности. Сканер может быть очень мощным и дорогим, либо пригодным для простых целей и, следовательно, дешевым. Каким бы сканером вы ни обладали, важно правильно с ним работать.
Чтобы сканер прослужил долго, а результаты сканирования при правильном выборе настраиваемых параметров были хорошими, необходимо выполнять ряд простых требований. Они совсем не обременительны, но пренебрегать ими не стоит. Кроме того, есть набор элементарных правил и знаний, которые относятся к общей культуре обращения со сканерами. Конечно, мы представляем, что новоиспеченным обладателям сканера хочется как можно скорее получить сногсшибательный результат, а все премудрости оставить на случай разочарований и отчаяния. В таком случае вы можете пропустить до поры этот раздел. Однако заметим: кто предупрежден, тот почти защищен.
Планшетный сканер должен быть установлен на горизонтальной устойчивой поверхности так, чтобы свести возможную вибрацию к минимуму. Вибрация как сказывается на результате сканирования, так и ускоряет износ сканера. К сожалению, ничто не вечно под Луной, но к своему концу никто не опоздает.
Стеклянная поверхность рабочего поля сканера должна быть чистой и сухой. Пыль, пятна и царапины на стекле будут заметны в результате сканирования. Рабочее поле следует протирать чистой мягкой тканью, смоченной спиртом или, на худой конец, водой. При этом нужно следить, чтобы влага не просочилась внутрь корпуса, где расположены лампа, зеркала и матрица светочувствительных элементов. Сканер должен быть установлен в сухом месте и подальше от сквозняков. Сквозняки хорошо заносят пыль в щели, а также, говорят, вызывают простуду. Другими словами, нужно позаботиться о предотвращении конденсации влаги и накоплении пыли внутри корпуса сканера.
Обычно планшетные сканеры снабжены так называемым замком каретки (carriage lock), который запирается на время транспортировки сканера и отпирается перед работой. В любом случае справьтесь по этому вопросу в технической документации. Обычно замок выглядит просто как переключатель. Если при перемещении сканера возможны его встряхивания и сильная вибрация, то следует обязательно использовать замок. Иначе может пострадать самое уязвимое место сканера — его электромеханическая часть. Однако нельзя включать сканер, если его каретка на замке.
Со временем характеристики сканера могут ухудшаться. Прежде всего это связано с изменением параметров лампы: интенсивность, стабильность и спектральный состав света изменяются (так бывает и с обычными люминесцентными лампами). Иногда это обусловлено просто загрязнением поверхности лампы, но может быть вызвано и другими причинами (в частности, естественным старением). Кроме того, засоряется оптика (линзы, зеркала) и ПЗС. Именно поэтому нельзя допускать попадания пыли и влаги внутрь корпуса. Если же это случилось, то в большинстве случаев дело можно поправить самостоятельно, сняв стеклянную панель рабочего поля и осторожно очистив от грязи и влаги внутренние части корпуса, лампы и зеркал. Однако касаться электронных элементов, особенно светочувствительных элементов, мы вам не советуем. Пусть это сделают специалисты ремонтной мастерской.
При неправильной эксплуатации, а также со временем может ухудшиться так называемое сведение. Эта проблема похожа на проблему сведения лучей в цветных телевизорах и мониторах. Чтобы понять, о чем идет речь, выполните следующий эксперимент. Создайте с помощью высококачественного (например, лазерного) черно-белого принтера тестовый оригинал, содержащий несколько слов различного размера на белом фоне. Затем отсканируйте его в цветном режиме с оптическим разрешением сканера. Ожидается, что в лучшем случае черные буквы будут черными и ничего кроме этих букв не будет видно. Плохое сведение сканера выражается в виде цветных ореолов около черных букв тестового оригинала. Эти ореолы могут быть заметны в различной степени. Вообще говоря, даже новые сканеры допускают этот эффект в некоторых пределах, но в техническом паспорте об этом обычно ничего не пишется. В магазине такие эксперименты также не проводятся, но ничто не мешает вам спросить об этом у продавца. Если вы приобрели новый сканер, то советуем вам сразу же провести эксперимент по сведению, чтобы потом сравнить, не ухудшилось ли оно в процессе эксплуатации сканера. Если результат эксперимента вас совсем не устраивает, то, возможно, вам придется сменить модель на более дорогую.
Если результат сканирования при различных значениях параметров содержит «ужасные» блики, пятна, полосы и даже зеркальные повторения изображения, похожие на оригинал, то, возможно, вы столкнулись с явлением, называемым Ghosting (Появление призраков). Этот эффект связан с серьезными нарушениями в конструкции и функционировании сканера. Сканеры с эффектом Ghosting считаются негодными. Однако паразитные изображения (всякого рода узоры) могут быть обусловлены и другими причинами. Это так называемый муар (moire), обычно возникающий при сканировании оригиналов, созданных типографским способом, а также кольца Ньютона, возникающие при сканировании прозрачных материалов. Эти эффекты не связаны с дефектами сканера и во многих случаях устраняются настройкой параметров сканирования. Об этом более подробно рассказано ниже. Чтобы отсечь гипотезу муара (или колец Ньютона) в пользу гипотезы Ghosting, выполните следующий простой эксперимент. Возьмите фотографию со светлыми и темными участками, не очень контрастную, но и не вялую. Это может быть любительская фотография, снятая обычным фотоаппаратом типа «мыльница» и отпечатанная на фотобумаге (ни в коем случае не картинка из типографского издания). Снимок не должен быть покоробленным. Плотно прижмите его к стеклу рабочего поля сканера. Если результат сканирования все же содержит какие-то посторонние изображения типа регулярных узоров, то измените немного разрешение сканирования. Если паразитные включения в результат сканирования остались, то, скорее всего, вы имеете дело с Ghosting.
Лампа сканера после его включения выходит на требуемый режим постепенно. Поэтому необходимо подождать несколько минут, прежде чем начать сканирование. Если сканируемое изображение меньше рабочего поля сканера, то лучше его расположить посередине, а не на краю, около линеек. Именно в средней части рабочего поля оптико-электронные характеристики сканера наиболее близки к заявленным в паспорте. Это несколько затрудняет выравнивание оригинала, но во многих графических редакторах имеется возможность повернуть изображение на нужный угол. Программы распознавания символов (OCR) обычно это делают автоматически.
Перед сканированием обычно производят настройку параметров, чтобы получить результат с нужным качеством.
При настройке параметров чаще всего пытаются найти компромисс между качеством результирующего изображения (скана), его объемом и временем сканирования. Обычно улучшение качества сопряжено с увеличением объема занимаемой памяти и времени. Затраты времени становятся весьма заметными, если требуется отсканировать подряд много оригиналов, например, несколько десятков фотографий или страниц журнала. Сканирование с большим запасом разрешения приводит к большим затратам памяти и дискового пространства. Например, цветная фотография размером 4x6 дюймов (примерно 10x15 см) при сканировании с разрешением 600 dpi потребует более 25 Мбайт. Такие большие изображения медленно обрабатываются.
Можно выделить два основных подхода к выбору параметров сканирования. Первый состоит в том, что качество результата должно определяться в первую очередь характеристиками устройств и материалов вывода (монитор, принтеры различного типа, полиграфическая техника, печать на газетной или мелованной бумаге и т. п.). Согласно этому подходу, не стоит создавать изображение очень высокого качества, если его вывод будет производиться устройствами с низкими характеристиками («не в коня корм»). Однако при смене типа устройства вывода часто оказывается, что нужно заново сканировать изображение, но уже при других значениях параметров. Данный подход характерен для офисных работ, но нередко применяется и дизайнерами. Согласно второму подходу, при сканировании следует получить максимально возможную графическую информацию об оригинале, а только затем обработать ее в редакторе применительно к типу устройства вывода. Девиз этого подхода: «от того, что мы имеем, всегда можно отказаться». Этот подход применяют, когда заранее не известно, где и как будет использовано изображение. Он типичен, прежде всего, для дизайнеров.
Сканирование фотографий
На практике чаще всего сканируются фотографии. Здесь речь пойдет о сканировании фотоснимков, полученных с помощью обычных фотокамер и отпечатанных на фотобумаге. Обычный пользователь компьютера приобретает сканер в основном именно для этой цели. Цветные фотографии, полученные где-то в 70-х и 80-х годах прошлого века, быстро выцветают. Они не выдерживают никакого сравнения с фотоснимками начала XX века. У нас, например, есть великолепные экземпляры отпечатков образца 1905 года. Со временем они испытали лишь некоторые механические повреждения (царапины, перегибы бумаги), но оставшиеся фрагменты восхищают своей четкостью. Современные фотоотпечатки, возможно, сохранят графическую информацию 20—25 лет. Поэтому лучший способ надежно и надолго сохранить свой домашний фотоархив — отсканировать снимки и записать их на магнитных носителях или лазерных дисках.
При сканировании фотоснимков, полученных с помощью обычных фотокамер и отпечатанных на фотобумаге, проблем с муаром, как правило, не возникает. Выбор разрешения определяется только требуемой четкостью (резкостью), а также размерами изображения. Если вы собираетесь его увеличивать при выводе на экран или печать, то разрешение сканирования следует выбрать с некоторым запасом. Мы уже неоднократно говорили об этом.
Обычные любительские фотографии сканируются, как правило, при разрешении 75-150 dpi, если предполагается выводить их на экран монитора. Для вывода на печать разрешение следует устанавливать примерно равным разрешению принтера. Результат сканирования приходится немного обработать в графическом редакторе (отрегулировать яркость, контрастность, цветовой баланс и т. п.). Если мы собираемся отправить отсканированные фотоснимки по электронной почте тому, кто умеет работать с графикой, то чаше всего мы не делаем обработку, рассчитывая на то, что получатель это сделает, как ему надо. Таким образом, мы пересылаем ему исходную графическую информацию. В Web-дизайне, наоборот, требуется обработать результат сканирования так, чтобы он и выглядел надлежащим образом, и места на диске занимал как можно меньше (загружался в браузер быстрее).
Одна из основных проблем сканирования отпечатков на фотобумаге заключается в так называемых «провалах в тенях». Иначе говоря, сканер не в состоянии зафиксировать детали в темных участках изображения. Эта проблема возникает из-за недостаточного динамического диапазона оптической плотности недорогих офисных сканеров. Попробуйте отпечатать фотографии в более мягком проявителе или на менее контрастной бумаге. Если при этом снимок не потерял насыщенности черного цвета, а проработка деталей в тенях улучшилась, то вы на верном пути. Особую сложность представляет собой сканирование снимков, выполненных в так называемом низком ключе, когда основные полутоновые переходы сконцентрированы в области теней (темных участков). Именно такие фотографии, снятые ночью в свете вспышки или днем при неярком освещении, очень часто создаются как художественные произведения, а не как фотодокументы. Таким фото обычно отдается предпочтение в Web-дизайне. Возможно, в этом случае вам придётся выбирать одно из двух возможных решений:
- печатать фотографии обычным образом, а затем повышать контрастность темных участков в графическом редакторе (инструменты Curves (Кривые) и Levels (Уровни) в Photoshop);
- печатать фотографии светлей и мягче, чем обычно (этим мы переносим теневые участки в более благоприятный для сканера диапазон), а затем повысить общую контрастность снимка в графическом редакторе (инструменты Levels (Уровни) и Brightness/Contrast (Яркость/Контрастность) в Photoshop).
На какой бумаге, глянцевой или матовой, лучше печатать фотоснимки для сканирования? Глянцевая бумага лучше отражает свет. Это способствует хорошему качеству (четкости) результатов сканирования, но одновременно повышает риск появления паразитных бликов и пятен при короблении и неплотном прилегании фотобумаги к стеклу рабочего поля сканера. Снимок на глянцевой бумаге должен быть хорошо высушенным, ровным и без пятен, оставленных, например, пальцами. Для матовой бумаги все перечисленное выше не столь критично, но результат сканирования может быть недостаточно четким, поскольку матовая бумага больше, чем глянцевая, поглощает и рассеивает свет.
