Методические указания по выполнению контрольной работы для студентов II
| Вид материала | Методические указания |
- Методические указания по выполнению контрольной работы для самостоятельной работы студентов,, 601.04kb.
- Методические указания к изучению дисциплины и выполнению контрольной работы для студентов, 196.81kb.
- Методические указания по выполнению контрольной работы по курсу, 260.49kb.
- Методические указания по выполнению контрольной работы Для самостоятельной работы, 395.07kb.
- Методические указания и задания к выполнению контрольной работы по дисциплине, 246.08kb.
- Методические указания по выполнению контрольной работы, варианты контрольной работы, 238.53kb.
- Методические указания по выполнению контрольной работы Для студентов Iкурса, обучающихся, 344.05kb.
- Методические указания по изучению дисциплины и выполнению контрольной работы Для студентов, 403.35kb.
- Методические указания по изучению дисциплины и выполнению контрольной работы Для студентов, 469.05kb.
- Методические указания по изучению дисциплины и выполнению контрольной работы Специальность, 128.89kb.
Министерство экономического развития и торговли
Российской Федерации
Российский государственный торгово-экономический университет
Кафедра Информационных технологий
«утверждено»
протокол УМС ЭФ № ____
от «___»__________2002г.
председатель УМС ЭФ
доц. Балихина Н.В.___________
Программные средства офисного назначения
методические указания по выполнению контрольной работы для студентов II курса заочной формы обучения для всех специальностей
«согласовано»
учебно-методический
отдел РГТЭУ
«___»__________2002г.
_______________
«рекомендовано»
кафедра Информационных
технологий
зав. каф. проф.
Макаров В.Ф._________
Москва 2002
Составитель: ст. преп. кафедры ИТ Романова Е.В.
© Российский государственный торгово-экономический университет, 2002
Содержание
Введение ________________________________________ 2
Требования к содержанию и оформлению
контрольной работы ______________________________ 3
Рекомендации по выполнению:
Использование Microsoft Word ___________________ 4
Использование Microsoft Excel __________________ 12
Вычисления в таблице __________________________ 13
Пример выполнения контрольной работы ___________ 15
Оформление таблицы ____________________________ 17
Создание и редактирование диаграмм _____________ 18
2.3. Подготовка рисунков в
графическом редакторе «Paint» __________________ 20
3. Создание итогового файла ___________________ 25
Приложение 1 (пример оформления) _______________ 27
Приложение 2 (темы контрольных работ) __________ 35
Список литературы _____________________________ 41
Введение
Данные методические указания предназначены для студентов II курса заочной формы обучения, выполняющих контрольную работу по курсу Программные средства офисного назначения. Цель настоящего пособия – помочь студентам заочной формы обучения в выполнении контрольной работы. Показать на конкретном примере ход выполнения задания, обучить навыкам практической работы с такими пакетами прикладных программ как текстовый редактор Word, электронная таблица Excel, СУБД Access, пакет для презентаций Power Point. Дать детальные рекомендации по выполнению основных действий, используемых при работе с вышеперечисленными прикладными программами. Следует отметить, что изучение теоретического материала осуществляется студентами самостоятельно. Данное пособие предназначено лишь для того, чтобы направить действия студентов. Список учебной литературы приводится в конце данной разработки.
Принят следующий порядок выполнения контрольной работы:
- Студент получает задание на контрольную работу у преподавателя.
- Изучает необходимый материал и выполняет самостоятельно контрольную работу на компьютере. Получает выходной результат в печатном виде. (Пример оформления контрольной работы приводится в приложении 1)
- Сдает выполненную контрольную работу в деканат. Деканат регистрирует работу и пересылает преподавателю, который проверяет и рецензирует работу, затем возвращает в деканат. В случае отрицательной рецензии работа должна быть доделана с учетом замечаний преподавателя.
- После получения положительной рецензии назначается дата защиты контрольной работы, на которой преподаватель задает вопросы о ходе выполнения студентом работы и на основании ответов студента выставляет оценку.
Требования к содержанию и оформлению
Данная контрольная работа выполняется в печатном виде на листах формата А4, размер шрифта 12-14 пт. Общий объем контрольной работы – не менее 16 страниц, из них:
- 1 страница - титульный лист,
- 1 страница – список литературы,
- 1 страница – оглавление,
- не менее 4 страниц – текстовый документ, содержащий различные средства Microsoft Word для привлечения внимания к тексту, а также рисунки,
- не менее 2 страниц – таблицы Microsoft Excel, содержащие не менее 15 записей, а также 1 страницы – диаграммы,
- не менее 4 страниц – СУБД Access: таблица, запрос, форма, отчет,
- не менее 2 страниц – слайды презентации Power Point.
Пример оформления контрольной работы приводится в приложении 1.
Также необходимо прилагать электронный вариант контрольной работы – дискету, содержащую файлы, созданные с помощью изучаемых пакетов: Microsoft Word, Microsoft Excel, СУБД Access, Power Point, а также итоговый файл контрольной работы.
Содержание контрольной работы должно соответствовать выбранной тематике. (См. приложение 2).
Создание текстовой части с использованием Microsoft Word
Основные сведения о работе с Microsoft Word описаны в учебном пособии Варфоломеева В.И. «Программные средства офисного назначения. Практикум», а также см. «Методические указания по выполнению контрольной работы для студентов I курса заочной формы обучения для специальностей 060500, 060400, 061100, 351300, 351100, 061500, 350700, 060800».
Пример оформления контрольной работы представлен в приложении 1 настоящего пособия.
Создание титульного листа подробно описано в «Методических указаниях по выполнению контрольной работы для студентов I курса заочной формы обучения для специальностей 060500, 060400, 061100, 351300, 351100, 061500, 350700, 060800». Выполнение текстовой части страниц 1 – 6 примера оформления контрольной работы осуществляется следующим образом.
- Набрать текст заголовка: «Берлин», выделить его, затем раскрыть на панели инструментов «форматирование» список «стилей», выбрать стиль «Заголовок1» щелчком мыши по соответствующей строке, нажать клавишу Enter для перестановки курсора на следующую строку.
- Установить величину абзацного отступа 2 см, передвинув маркер «отступ первой строки» на горизонтальной координатной линейке, установить тип выравнивания текста – «по ширине» нажав одноименную кнопку на панели инструментов «форматирование», установить тип шрифта «Times new roman» и размер – 14 пт. Набрать основной текст абзаца.
- Повторить действия пп. 1 – 2 для абзацев: «Гамбург», «Мюнхен», «Франкфурт», «Кельн» устанавливая иные способы форматирования текста, например: виды выравнивания – «по левому» или «правому краю» или «по центру» одноименными кнопками на панели инструментов «форматирование». Иные типы шрифтов, а также различные способы начертаний: жирный, курсивный или подчеркнутый одноименными кнопками на панели инструментов «форматирование».
- Для вставки рисунков в текст установить курсор на предполагаемом месте вставки рисунка, выбрать команду «рисунок / из файла» из меню «вставка». В диалоговом окне «добавление рисунка» маркировать значок необходимого рисунка и нажать кнопку вставить. Рисунки должны быть предварительно сохранены на жестком диске или дискете. Также можно воспользоваться готовыми рисунками галереи ClipArt (команда «рисунок / картинки» из меню «вставка»). Или создать рисунок самостоятельно с помощью графического редактора Paint, работа с которым описана в «Методических указаниях по выполнению контрольной работы для студентов I курса заочной формы обучения для студентов специальностей060500, 060400, 061100, 351300, 351100, 061500, 350700, 060800».
- Установить параметры обтекания рисунков текстом. Для этого вызвать панель инструментов «настройка изображения» одноименной командой из меню «вид / панели инструментов». Маркировать рисунок, нажать на панели инструментов «настройка изображения» кнопку «обтекание текстом» и выбрать необходимый тип обтекания.
- Для того чтобы задать подписи к рисункам, необходимо выделить рисунок, затем выбрать команду «название» из меню «вставка». См. рис. 1. В
 диалоговом окне команды «название» выбрать тип подписи и положение относительно объекта, затем нажать кнопку ОК. Появившуюся надпись можно перетащить с помощью мыши в любое место относительно рисунка, а также изменить содержание надписи.
диалоговом окне команды «название» выбрать тип подписи и положение относительно объекта, затем нажать кнопку ОК. Появившуюся надпись можно перетащить с помощью мыши в любое место относительно рисунка, а также изменить содержание надписи.
Выполнение текстовой части страниц 7 – 10 примера оформления контрольной работы осуществляется следующим образом.
- Надпись «Лорелея» выполнена с использованием средств WordArt. Панель WordArt можно вызвать одноименной кнопкой на панели инструментов «рисование» (в меню «вид» команда «панели инструментов») или командой «рисунок / объект WordArt» из меню «вставка». На панели «Коллекция WordArt» выбрать желаемый тип надписи и нажать кнопку ОК, затем в диалоговом окне «Изменение объекта WordArt» ввести текст надписи и нажать кнопку ОК. Появившуюся надпись можно изменить в геометрических размерах, а также перетащить мышью в любое места экрана.
- Заголовок «Немецкая легенда» оформлен стилем заголовка из списка «стилей». См. п. 1 стр. 6.
- Основной текст набран шрифтом «Monotype Corsiva». Для установки рисунков в качестве фона листа см. пп. 4 и 5 стр. 7. Для оформления страницы 10 установить белый цвет шрифта кнопкой «цвет шрифта» на панели инструментов «форматирование» и размер 20 пт.
Для установки рамки листов на страницах 1 – 10 примера оформления необходимо воспользоваться командой «границы и заливка» из меню «формат». В диалоговом окне команды «граница и заливка» выбрать вкладку «страница» см. рис. 2, установить тип, цвет и толщину линии, или выбрать художественную линию из списка «рисунок». В поле «образец» установить «сверху» и «слева». В списке «применить к» выбрать «ко всему документу» и нажать кнопку ОК.
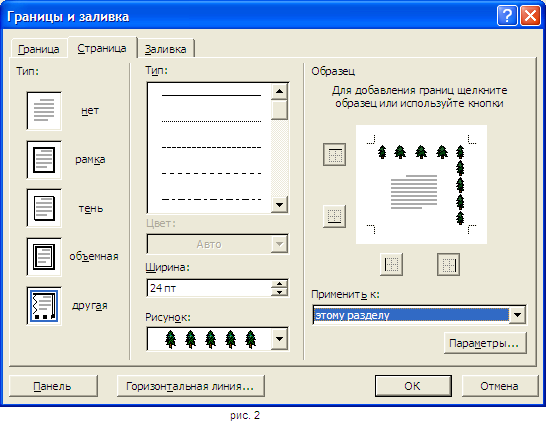 Оформление страниц 11 - 12 примера оформления.
Оформление страниц 11 - 12 примера оформления.- Подать команду «разрыв» из меню «вставка», установить позицию «новый раздел со следующей страницы» и нажать кнопку ОК.
- В
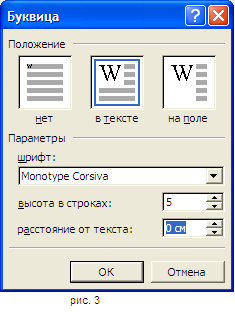 вести с клавиатуры букву V и подать команду «буквица» из меню «формат». Установить параметры форматирования см. рис. 3.
вести с клавиатуры букву V и подать команду «буквица» из меню «формат». Установить параметры форматирования см. рис. 3.
- Ввести текст, содержащий данные о сертификации фирмы и контактную информацию, затем выделить текст и нажать кнопку «колонки» на панели инструментов «стандартная», установить 2 колонки. В правой колонке установить выравнивание «по правому краю» с помощью одноименной кнопки на панели инструментов «форматирование».
- Введите заголовки, причем заголовок «Германия» оформите стилем заголовка см. п. 1 стр. 6. Для остальных заголовков установите цвет шрифта синий или зеленый кнопкой «цвет шрифта» и начертание «подчеркнутый» одноименной кнопкой на панели инструментов «форматирование», а также размер шрифта 20 пт.
- П
 одайте команду «список» из меню «формат». Выберите вкладку «нумерованный», нажмите кнопку изменить, в окне «изменение нумерованного списка» установите формат номера «#день», установите параметры форматирование абзацев см. рис. 4. Затем нажмите кнопку шрифт, установите шрифт Comic Sans MS, красный, полужирный курсив, двойное подчеркивание, цвет подчеркивания – желтый. Затем нажмите кнопку ОК, в предыдущем окне также нажмите кнопку ОК. Наберите содержимое списка. Географические названия в списке оформлены шрифтом Monotype Corsiva. После ввода последней позиции списка дважды нажмите клавишу Enter.
одайте команду «список» из меню «формат». Выберите вкладку «нумерованный», нажмите кнопку изменить, в окне «изменение нумерованного списка» установите формат номера «#день», установите параметры форматирование абзацев см. рис. 4. Затем нажмите кнопку шрифт, установите шрифт Comic Sans MS, красный, полужирный курсив, двойное подчеркивание, цвет подчеркивания – желтый. Затем нажмите кнопку ОК, в предыдущем окне также нажмите кнопку ОК. Наберите содержимое списка. Географические названия в списке оформлены шрифтом Monotype Corsiva. После ввода последней позиции списка дважды нажмите клавишу Enter.
- Для создания маркированного списка снова подайте команду «список» из меню «формат», выберите вкладку «маркированный», нажмите кнопку изменить. В окне «изменение маркированного списка» (см. рис. 5) нажмите кнопку рисунок, выберите желаемый рисунок маркера из галереи рисунков, нажмите кнопку ОК. В предыдущем окне установите параметры форматирования списка, снова нажмите кнопку ОК, в п
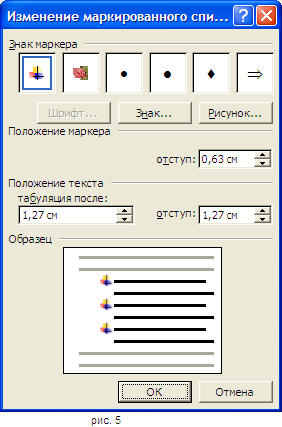 редыдущем окне также нажмите кнопку ОК.
редыдущем окне также нажмите кнопку ОК.
- Выделите полностью текст, который должен содержаться в колонках, затем подайте команду «колонки» из меню «формат». Установите форматирование колонок: 2 колонки разной ширины с разделителем. Нажмите кнопку ОК. См. рис. 6.
- Введите фразу «Стоимость тура в USD», затем подайте команду «сноска» из меню «вставка», установите параметры ввода сноски (см. рис. 7) и нажмите кнопку вставить. Курсор автоматически будет установлен на месте ввода содержания сноски, введите соответствующую фразу, затем установите курсор на месте ввода таблицы.
- Нажмите на панели инструментов «стандартная» кнопку «добавить таблицу», выберите таблицу 2х3. Заполните таблицу по образцу. Затем наберите содержимое абзаца.
- Введите название авиакомпании, затем оформите ссылку известным способом см. п. 8 стр. 10. Введите информацию о
 расписании рейсов, выделите, затем нажмите на панели инструментов «стандартная» кнопку «колонки», выберите 4 колонки. Текст разместится в 4-х колонках.
расписании рейсов, выделите, затем нажмите на панели инструментов «стандартная» кнопку «колонки», выберите 4 колонки. Текст разместится в 4-х колонках.
- Вставьте рисунок командой «рисунок / картинки» из меню «вставка».
- Переведите курсор на следующую страницу. Введите фразу «Список литературы», оформите ее стилем заголовка см. п., затем сам список. После этого введите фразу «Оглавление», которую также оформите стилем заголовка, подайте команду «оглавление и указатели» из меню «вставка». Выберите необходимый стиль оглавления см. рис. 8. Нажмите кнопку ОК.
- Вставьте номера страниц одноименной командой из меню «вставка». См. рис. 9.


- Вставьте нижний колонтитул с помощью команды «колонтитулы» из меню «вид». На панели инструментов «колонтитулы» нажмите кнопку «верхний/нижний колонтитулы», для установки курсора внизу страницы, введите содержание колонтитула, затем нажмите кнопку «закрыть».
На этом оформление текстовой части закончено. Для создания итогового документа и вставки в него таблиц Microsoft Excel, СУБД Access и слайдов Power Point необходимо начинать каждый раз новый раздел командой «разрыв» из меню «вставка», например, в тех случаях, когда требуется изменить ориентацию страниц. Некоторые сведения о создании итогового документа, а также об импорте данных Microsoft Excel в Microsoft Word изложены «Методических указаниях по выполнению контрольной работы для студентов I курса заочной формы обучения для всех специальностей 060500, 060400, 061100, 351300, 351100, 061500, 350700, 060800».
Создание таблиц с использованием Microsoft Excel.
Основные сведения о работе с Microsoft Excel описаны в учебном пособии Варфоломеева В.И. «Программные средства офисного назначения. Практикум», а также см. «Методические указания по выполнению контрольной работы для студентов I курса заочной формы обучения для специальностей 060500, 060400, 061100, 351300, 351100, 061500, 350700, 060800».
Пример оформления контрольной работы представлен в приложении 1 настоящего пособия.
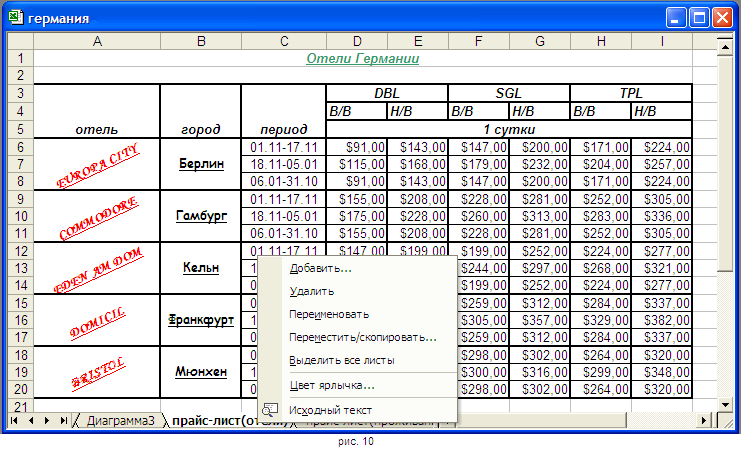
- Создать на листе 1 в новой книге таблицу, содержащую данные о стоимости проживания в отелях. (См. рис. 10, а также стр. 15 примера оформления.) Для создания наклонных надписей в ячейках необходимо воспользоваться командой «ячейки» вкладка «выравнивание» из меню «формат», а также необходимо использовать эту команду вкладка «число» для установки денежного формата. Следует иметь в виду, что установка формата данных должна производиться после выполнения всех необходимых вычислений в таблицах. (См. «Методические указания по выполнению контрольной работы для студентов I курса заочной формы обучения для специальностей 060500, 060400, 061100, 351300, 351100, 061500, 350700, 060800».) Для переименования листов книги Excel следует воспользоваться одноименной командой контекстного меню, вызванного на ярлыке листа. (См. рис. 10) Присвоить этому листу имя «прайс-лист(отели)».
- Для построения диаграмм (см. стр. 17 примера оформления) нужно воспользоваться кнопкой «мастер диаграмм» на панели инструментов «стандартная» или выбрать команду «диаграмма» из меню «вставка». Предварительно следует выделить диапазон данных для построения диаграммы. Для первой диаграммы: ячейки А6 : А20, D6, F6, H6, D9, F9, H9, D12, F12, H12, D15, F15, H15, D18, F18, H18; для второй: ячейки А6 : А20, D7, F7, H7, D10, F10, H10, D13, F13, H13, D16, F16, H16, D19, F19, H19; для третьей ячейки А6 : А20, D8, F8, H8, D11, F11, H11, D14, F14, H14, D17, F17, H17, D20, F20, H20. В окне «Мастер диаграмм» выбрать желаемый тип диаграммы, задать подписи по осям и заголовки, задать размещение диаграммы на отдельном листе. Для форматирования области построения диаграммы, например, для задания фона, можно воспользоваться одноименной командой контекстного меню, вызванного на диаграмме.
- Создать на листе 2 таблицу, содержащую сведения о стоимости проживания в зависимости от кол-ва суток и общую стоимость проживания. (См. рис. 11, а также пример оформления стр. 16) Присвоить этому листу имя «прайс-лист(проживание)». При этом следует иметь в виду, что ячейки Е5 : J25 рассчитываются автоматически по формулам. Для расчета ячейки Е5 следует установить на ней курсор и ввести в «строку формул» формулу, содержащую ссылку на лист «Прайс-лист (отели)»: {=C5*'прайс-лист(отели)'!D6} . Остальные ячейки в строке 5, а также ячейки Е6 : J7 рассчитываются аналогично.
- Для расчета ячеек Е8 : J10 следует вводить ниже указанную формулу (для ячейки Е8): {=C8*'прайс-лист(отели)'!D9}. Аналогично рассчитываются остальные ячейки диапазона см. п. 2 стр.15. В ячейках Е20 : J22 выполняется лишь суммирование в пределах листа.
- Для расчета ячеек Е20 : J35 следует воспользоваться встроенной функцией нахождения минимума заданного диапазона значений.
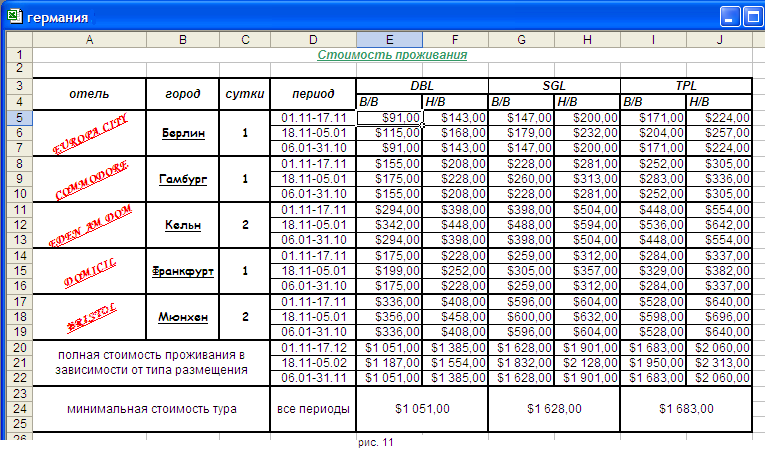
Для этого установить курсор в ячейку Е23, затем подать команду «функция» из меню «вставка». В окне «Мастер функций» выбрать категорию «статистические», функцию «МИН» и нажать кнопку ОК. (См. рис. 12) В окне «Аргументы функции» ввести в поле «число1» диапазон Е20 : F22 и нажать кнопку ОК. (См. рис. 13)
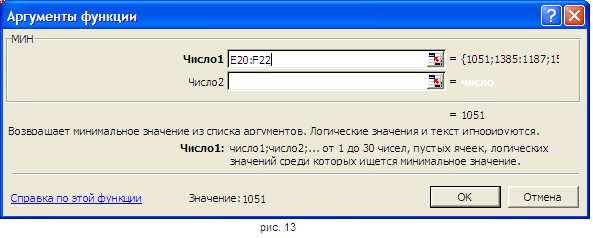
Аналогично рассчитать остальные значения минимальной стоимости.
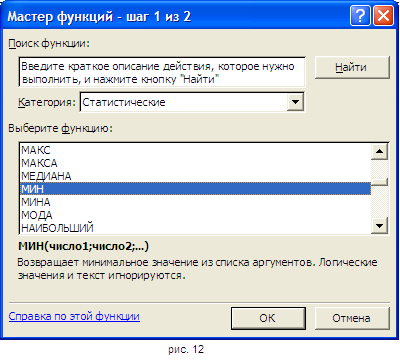
- Раскрыть меню «файл», выбрать команду «параметры страницы», вкладку «колонтитулы», с помощью одноименной кнопки создать нижний колонтитул, содержащий имена файла и листа. (См. рис. 14)
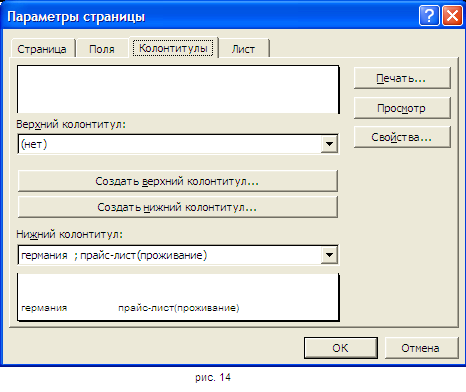
Создание базы данных с использованием СУБД Access.
Основные сведения о работе с СУБД Access описаны в учебном пособии Варфоломеева В.И. «Программные средства офисного назначения. Практикум».
Для запуска СУБД Access подать команду «программы / Microsoft Access» из меню «пуск». В окне «файл новой базы данных» ввести в поле «имя файла» название будущей базы данных, например, «германия», затем нажать кнопку создать. Появится окно будущей базы данных в сеансе СУБД Access . См. рис. 15.
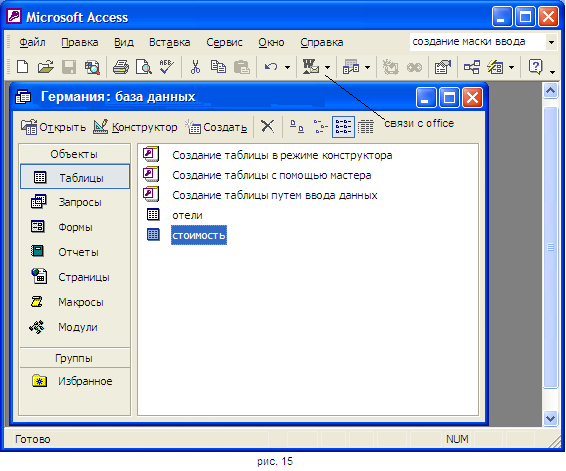
- В списке «объекты» щелкнуть строку «таблицы», затем нажать кнопку «конструктор» на панели инструментов окна «германия: база данных». Появится окно конструктора для создания таблицы базы данных. См. рис. 16. В окне конструктора необходимо заполнить графы: «имя поля» и «тип данных», а также задать ключевое поле одноименной кнопкой на панели инструментов «конструктор таблиц».
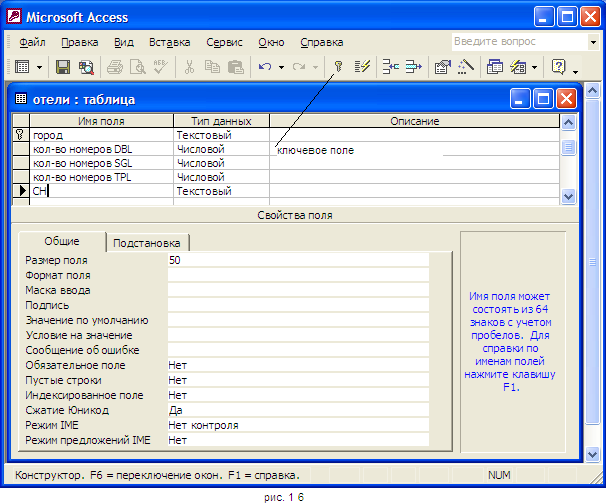
Типы данных СУБД Access:
- Текстовый – заключает в себе все типы символов, буквы или числа. Число символов может быть от 0 до 255.
- Поле МЕМО – подобно текстовому, но заключает в себе до 64000 символов.
- Дата/время – заключает в себе числовые величины, которые можно использовать для математических вычислений или сравнений.
- Денежный – заключает денежные величины для финансовых вычислений.
- Счетчик – заключает уникальный номер, который Access присваивает при добавлении каждой новой записи.
- Да/нет – логический, заключает в себе значение: истина или ложь.
- Объект OLE – заключает в себе объект типа документа Microsoft Office.
- Гиперссылка – заключает местоположение объекта другой базы данных, документа Microsoft Office, страницы Web.
В базе данных «Германия» содержится 2 таблицы: «отели» и «стоимость» (см. рис. 17). Для создания таблицы «отели» следует проделать следующие действия:
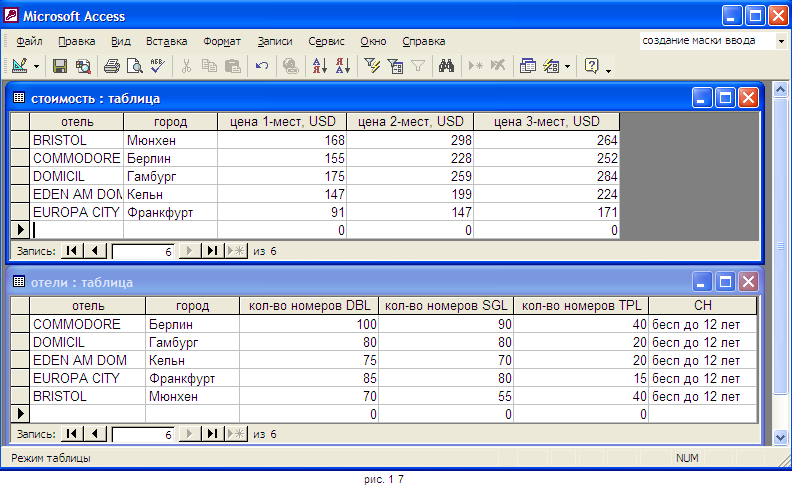
- Заполните таблицу конструктора следующими данными:
имя поля
отель
город
кол-во номеров DBL
кол-во номеров SGL
кол-во номеров TPL
CH
тип данных
текстовый
текстовый
числовой
числовой
числовой
текстовый
Для добавления строк в таблицу конструктора можно воспользоваться одноименной командой из меню «вставка». Для удаления строки необходимо ее выделить, а затем нажать клавишу Delete. Для задания ключевого поля нужно выделить строку «отель», а затем нажать кнопку «ключевое поле» на панели инструментов «конструктор таблиц» см. рис. 16.
- Закройте окно конструктора кнопкой Х. В появившемся окне «Сохранение» задайте имя таблицы «отели» и нажмите кнопку ОК. В окне «германия: база данных» маркируйте значок таблицы отели и нажмите кнопку «открыть». Заполните таблицу необходимыми данными. Затем закройте окно таблицы. Для удаления записи из таблицы базы данных необходимо выделить соответствующую строку, нажать клавишу Delete, затем подтвердить удаление.
- Аналогичным образом создайте таблицу «стоимость» см. рис. 17, для этого заполните таблицу конструктора следующими данными:
имя поля
отель
город
цена 1-мест. USD
цена 2-мест. USD
цена 3-мест. USD
тип данных
текстовый
текстовый
денежный
денежный
денежный
Сохраните, затем заполните таблицу необходимыми данными, затем закройте.
- В списке «объекты» щелкнуть строку «запросы», затем нажать кнопку «конструктор» на панели инструментов окна «германия: база данных». Появится окно конструктора для создания запроса см. рис. 18. В окне «добавление таблицы» щелкнуть вкладку «таблицы», маркировать «отели», нажать кнопку добавить, затем маркировать «стоимость», нажать кнопку добавить, затем кнопку закрыть. Заполнить таблицу конструктора данными по образцу, установить условие отбора: стоимость «< 200» и кол-во номеров «> 80». Нажать на панели инструментов «конструктор запросов» кнопку «построить», в окне «построитель выражений» щелкнуть строку «+таблицы», затем нажать кнопку ОК. В окне конструктора нажать кнопку запуск на панели инструментов «конструктор запросов», убедиться, что отобранные данные соответствуют условиям отбора. Закрыть окно запроса нажатием на кнопку Х, задать имя запроса «2-х_мест_номера» и нажать кнопку ОК.
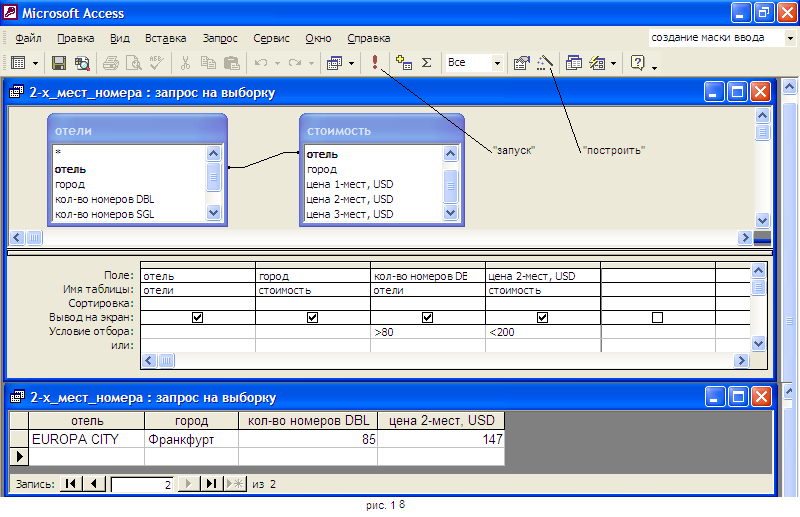
- В списке «объекты» щелкнуть строку «формы», затем маркировать строку «создание формы с помощью мастера» в окне «германия: база данных». В окне «создание форм» выбрать таблицу «отели» из списка «таблицы и запросы», выбрать желаемые поля базы данных из списка доступных кнопкой >> все сразу или по одному кнопкой >, затем нажать кнопку далее. В следующем окне выбрать внешний вид формы, например, ленточный, нажать кнопку далее. В следующем окне выбрать стиль, например, международный, нажать кнопку далее. В следующем окне задать имя формы, например, отели, и нажать кнопку готово. См. рис. 19. Просмотреть полученную форму, затем закрыть окно формы кнопкой Х. Следует иметь в виду, что форма может использоваться не только для просмотра данных, но и для добавления их в базу данных.
- В списке «объекты» щелкнуть строку «отчеты», затем маркировать строку «создание отчета с помощью мастера» в окне «германия: база данных».
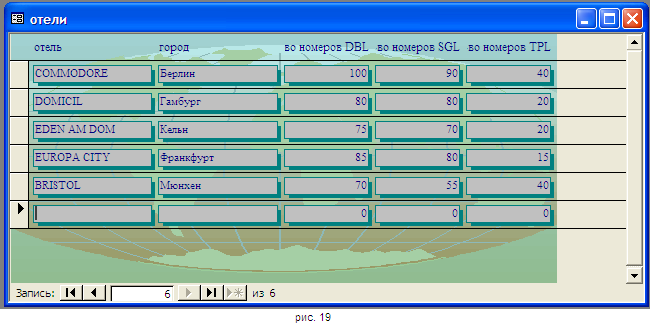
В окне «создание отчетов» выбрать таблицу стоимость в списке «таблицы и запросы», затем выбрать нужные поля кнопками > или >>, затем нажать кнопку далее. В следующем окне добавить «уровни группировки», выбирая необходимые поля кнопкой >, затем нажать кнопку группировка. В окне «интервалы группировки» установить группировку для стоимостей – 50, затем нажать кнопку ОК, а затем в предыдущем окне нажать кнопку далее. В следующем окне выбрать порядок сортировки, например, для стоимостей – по возрастанию, затем нажать кнопку итоги . В окне итоги можно установить вычисление минимума для стоимостей всех категорий номеров и нажать кнопку ОК. Затем нажать кнопку далее. В следующем окне выбрать макет отчета, например, блок, установить альбомную ориентацию, а затем нажать кнопку далее. В следующем окне выбрать стиль, например, деловой, затем нажать кнопку далее. В последнем окне задать имя отчета, например, «стоимость», затем нажать кнопку готово. См. пример оформления стр. 20.
Создание презентации с использованием пакета Power Point.
Основные сведения о работе с Microsoft Рower Рoint описаны в учебном пособии Варфоломеева В.И. «Программные средства офисного назначения. Практикум». А также следует воспользоваться пособием Попковой Е.Б. «Система подготовки презентаций Рower Рoint».
Для запуска Microsoft Рower Рoint подать команду «программы / Microsoft Рower Рoint» из меню «пуск». Общий вид рабочей среды Microsoft Рower Рoint представлен на рис. 20.
- В появившемся окне щелкнуть строку «новая презентация». Автоматически появится первый слайд, содержащий заголовок и подзаголовок. Щелчком мыши по заголовку установите курсор на месте вода теста заголовка и введите фразу «Вся Германия», затем подзаголовок «Тур-оператор Voentour». Следует иметь в виду, что к тексту слайдов презентаций Microsoft Рower Рoint можно применять известные способы форматирования. Для этого можно воспользоваться панелью инструментов «форматирование», или командой «формат» из контекстного меню, вызванного на текстовом объекте слайда.
- Подайте команду «создать слайд» из меню «вставка». В появившемся окне выберите желаемый вариант разметки слайда, например, «текст и объект». Нажмите кнопку ОК. Введите заголовок слайда и текст, затем двойным щелчком мыши по полю объекта рисунок вставьте рисунок из коллекции ClipArt. См. рис. 21.
- Снова подайте команду «создать слайд» из меню «вставка». Оформите следующий слайд известным способом.
- Подайте команду «оформление слайда» из меню «формат», выберите желаемый вариант оформления, например, облака, и нажмите кнопку применить. Оформить слайд можно также командой «формат» из контекстного меню слайда.
- Установите эффекты анимации для объектов слайдов. Для этого подайте команду «настройка анимации» из меню «показ слайдов». Для установки того или иного эффекта анимации необходимо предварительно выделить объект, к которому нужно применить эффект, а затем нажать кнопку этого эффекта на панели инструментов настройка анимации. Эффекты анимации можно установить для каждого объекта или некоторых по желанию.
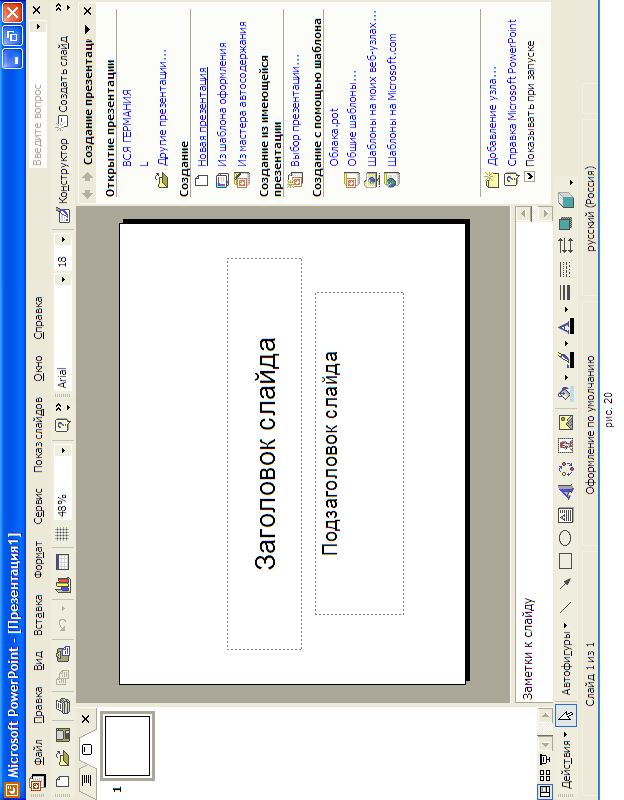
- Настройте автоматическую смену слайдов через 2 минуты командой «переход слайда» из меню «показ слайдов». Сохраните полученную презентацию командой «сохранить как» из меню «файл», а затем просмотрите ее с помощью команды «начать показ» из меню «показ слайдов».
- Подайте команду «предварительный просмотр» из меню «файл». В окне просмотра раскройте список «печатать следующее» и выберите вариант «выдачи: 3 слайда на стр.», затем нажмите на панели инструментов кнопку «альбомная ориентация». Распечатайте презентацию нажав кнопку «печать» в окне просмотра.
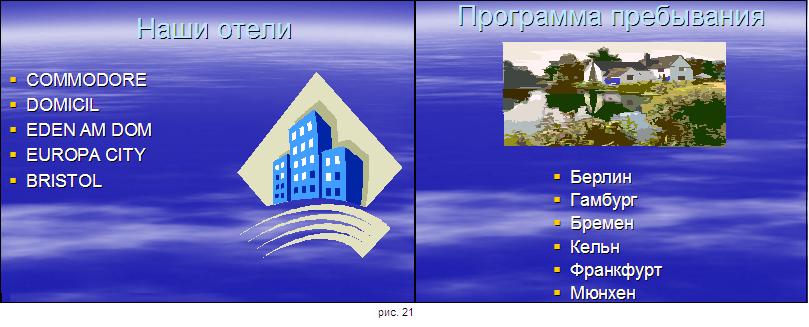
Создание итогового файла.
- Импорт данных Microsoft Excel в Microsoft Word.
- Импортирование данных как текста: в среде Microsoft Excel маркировать нужные данные, подать команду «копировать» из меню «правка»; в среде Microsoft Word подать команду «специальная вставка» из меню «правка», установить флажок «вставить», выбрать «неформатированный текст» и нажать кнопку ОК.
- Импортирование данных с возможностью редактирования в Microsoft Excel: в среде Microsoft Excel маркировать нужные данные, подать команду «копировать» из меню «правка», в среде Microsoft Word подать команду «специальная вставка» из меню «правка», установить флажок «вставить», выбрать в списке «лист Мicrosoft Еxcel (объект)» и нажать кнопку ОК.
- Импортирование данных как таблицы: в среде Microsoft Excel маркировать нужные данные, подать команду «копировать» из меню «правка», в среде Microsoft Word подать команду «вставить» из меню «правка».
- Импорт данных СУБД Access в Microsoft Word.
- Подать команду «связи с Office / слияние с MS Word» из меню «сервис». В окне «слияние с документами Microsoft Word» выбрать флажок «установка связи с готовым документом» или «создание нового документа и установка связи с ним». При выборе флажка «создание нового документа и установка связи с ним» после нажатия кнопки ОК загружается редактор Microsoft Word (в противном случае необходимо выбрать готовый документ в окне «выбор документа Microsoft Word» и нажать кнопку открыть). Если в набираемом тексте необходимо вставить содержимое поля базы данных, то это поле можно выбрать из списка при нажатии кнопки добавить поле слияния на панели инструментов «слияние». Для просмотра содержимого полей нажать кнопку поля/данные на панели инструментов «слияние». Для просмотра всех записей использовать кнопки запись на панели инструментов «слияние».
- Для вставки документа или таблицы в документ Microsoft Word использовать команду «связи с Office / публикация в MS Word» из меню «сервис».
- Для анализа данных в таблице Microsoft Excel использовать команду «связи с Office / анализ в MS Excel» из меню «сервис».
- Подать команду «связи с Office / слияние с MS Word» из меню «сервис». В окне «слияние с документами Microsoft Word» выбрать флажок «установка связи с готовым документом» или «создание нового документа и установка связи с ним». При выборе флажка «создание нового документа и установка связи с ним» после нажатия кнопки ОК загружается редактор Microsoft Word (в противном случае необходимо выбрать готовый документ в окне «выбор документа Microsoft Word» и нажать кнопку открыть). Если в набираемом тексте необходимо вставить содержимое поля базы данных, то это поле можно выбрать из списка при нажатии кнопки добавить поле слияния на панели инструментов «слияние». Для просмотра содержимого полей нажать кнопку поля/данные на панели инструментов «слияние». Для просмотра всех записей использовать кнопки запись на панели инструментов «слияние».
Министерство экономического развития и торговли
Российской Федерации

Российский Государственный торгово-экономический университет
Кафедра «Информационных технологий»
Контрольная работа по курсу:
«Программные средства офисного назначения»
Выполнил:
Студент Фамилия И.О.
Группа ХХХ-00-заоч
Преподаватель:
Доц. Фамилия И.О.
Москва 2002
