В сети интернет
| Вид материала | Учебно-методическое пособие |
- К определению сети Интернет, 79.37kb.
- Правила использования сети интернет в школе общие положения > Использование сети Интернет, 83.48kb.
- Инструкция по настройки/созданию vpn подключения к сети Интернет под ос windows Vista, 27.07kb.
- Математический и естественнонаучный (Б кв., 50.02kb.
- Методика проведения урока с применением ресурсов сети Интернет Методика применения, 48.98kb.
- Методика проведения урока с применением ресурсов сети Интернет Методика применения, 142.07kb.
- Положение об использовании сети Интернет в моу газимуро-Заводская сош, 87.89kb.
- Методика проведения урока с применением ресурсов сети Интернет методика организации, 125.94kb.
- Тарифный план «Интернет-Узел-Оптовый» Единовременные платежи Подключение к сети Интернет, 572.66kb.
- Положение о работе с локальной сетью и сетью Интернет в образовательном учреждении, 180.3kb.
4.19. Получение входящей почты
Получение входящей почты – это, наверное, самое простое действие из всего спектра работ с Outlook Express, вся функциональность которого состоит в том, что надо установить соединение с почтовым сервером провайдера. Поэтому достаточно запустить программу Outlook Expess, которая «по умолчанию» сразу предложит вам соединиться с сервером провайдера. Если соединение с провайдером уже настроено, то достаточно, выбрав название соединения, нажать кнопку ОК. Иначе появится дополнительное окно, где надо будет ввести ваше имя пользователя и пароль. В любом случае итог будет один – компьютер начнёт устанавливать соединение с почтовым сервером провайдера.
После того как ваш модем осуществит соединение, появится окно, в котором Outlook Express будет проверять наличие пришедших писем и осуществлять их загрузку на ваш компьютер. После завершения этого действия почтовая программа проверит, нет ли у вас в папке Исходящие готовых писем для отправки, и если есть, то в свою очередь, перешлет их на почтовый сервер провайдера, откуда они уже уйдут адресатам.
4.20. Чтение почты
Как мы уже говорили, «по умолчанию» вся пришедшая почта помещается в папку Входящие и сортируется там по дате поступления. Письма, которые вы ещё не читали, помечаются жирным шрифтом и значком закрытого конверта. Если рядом с письмом есть значок с изображением скрепки, то это говорит о том, что в письмо вложен отдельный файл (например, документ в формате Word, графический файл и т. д.). Кроме того, слева от заголовка письма может стоять значок в виде восклицательного знака, который говорит, что адресат пометил данное письмо как сообщение повышенной важности. Если же стоит значок в виде направленной вниз синей стрелки, то наоборот, содержимое письма отправитель пометил как второстепенной важности.
Познакомиться с содержимым письма просто – нужно выделить его, сделав однократный левый щелчок мышью по заголовку письма. Тогда в нижней части окна просмотра Outlook Express появится содержимое письма. Письмо можно посмотреть и в отдельном окне, которое откроется, если сделать двойной щелчок по заголовку выбранного письма.
Спам – нежелательная электронная почта, рассылаемая массово, и, как правило, в рекламных целях. Первое средство борьбы – контроль за тем, кому Вы сообщаете свой адрес.
Если спам получен, не отвечайте на письмо и блокируйте сообщения отправителя спама (Сервис/Правила для сообщений).
Ответить отправителю открывает окно для формирования ответного письма. Текст исходного письма может быть автоматически помещен в это окно. Знаки, отмечающие начало строк цитируемого текста, определяются там же, на закладке Отправка.
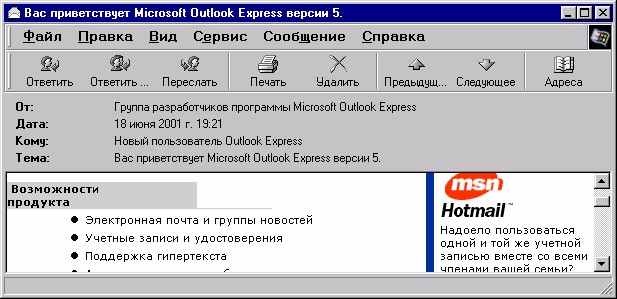
Рис. 32. Окно чтения полученного сообщения
Кнопка панели инструментов Ответить всем действует совершенно аналогично предыдущей кнопке. Исключение состоит в том, что ваше ответное письмо рассылается не только первоначальному автору, но и всем иным адресатам, которым этим автором было послано аналогичное письмо.
Кнопка Переслать позволяет перенаправить (переадресовать) полученное письмо другому пользователю, если вы считаете, что ему (ей) оно будет более интересно, чем вам.
Нажатие на кнопку Удалить удаляет сообщение из текущей папки и помещает его в папку Удалённые.
Кнопка с изображением принтера Печать посылает текст письма на принтер.
Если в письмо были вложены отдельные файлы, то двойной щелчок по ярлыку каждого вложенного файла позволит просмотреть его содержимое с помощью соответствующей программы. При попытке открыть вложенный файл система безопасности Outlook Express выдаст на экран стандартное предупреждение, и если вы не уверены в том, что пришедший файл абсолютно безопасен для компьютера, то лучше его вначале сохранить на дискету, затем проверить антивирусной программой, и уже затем только открыть для просмотра.
4.21. Подготовка и отправка писем электронной почты
Подготовка и отправка сообщения по электронной почте с помощью Outlook Express в целом совершенно аналогична для случаев, когда вы подготавливаете собственное сообщение и отправляете его «с нуля», или же отвечаете на пришедшее письмо (или третий вариант – пересылаете письмо далее другому человеку). Во всех этих случаях на экране появится одно и то же окно (окно с одним и тем же интерфейсом). Конечно, при ответе на чужое письмо или его переадресации другому пользователю отличие будет состоять в том, что Outlook Express автоматически помещает в ответное письмо тот текст, который поступил к вам от адресата. При этом в начале каждой строки исходного письма ставится знак угловой скобки «>», чтобы отличить ее, таким образом, от текста вашего ответа. Если текст «пропутешествовал» несколько раз между вами и вашим адресатом, то количество угловых скобок в начале каждой строки будет соответствовать количеству «ходок» вашего письма туда и обратно.
Для создания нового сообщения нажмите на кнопку Создать сообщение на панели инструментов Outlook Express, что вызовет отдельное окно (рис. 33). Работу с новым письмом следует начать с заполнения заголовка письма, который содержит поля: Кому:, Копия:, Скрытая:, Тема:. Заметим, что обязательным является заполнение только поля Кому: – иначе письмо просто не найдет своего адресата. Рассмотрим подробнее элементы заголовка.

Рис. 33. Окно создания нового сообщения
Кому: – так же, как и на обычном конверте, в этом поле вы должны ввести адрес – в данном случае адрес электронной почты вашего адресата. Вы можете не вводить адрес вручную, а выбрать его из адресной книги, если занесли его туда заранее (см. далее раздел «Адресная книга»).
Копия: – если вы хотите, чтобы аналогичное письмо пришло и другим адресатам, введите нужные адреса в данном поле, разделяя их с помощью знака «;» (точка с запятой).
Скрытая: – если вы хотите, чтобы аналогичное письмо пришло и другим адресатам, но они не знали, кому еще вы отослали данное письмо, то введите нужные адреса в данном поле, разделяя их с помощью знака «;» (точка с запятой).
Тема: – здесь следует вписать несколько слов, характеризующих тему сообщения.
Далее уже можно приступать к самому письму, для чего щелкните курсором мыши в поле письма и введите нужный текст. При необходимости вы можете «вложить» в письмо файл любого формата (см. далее раздел о пересылке файлов по E-mail). По традиции, завершает письмо вставка подписи, для чего следует нажать кнопку с изображением авторучки на панели инструментов (оригинальная и остроумная подпись – одна из традиций Интернета). Если у вас еще не создана подпись, то создать ее можно, выбрав в меню Сервис пункт Бланк сообщений и далее, нажав на кнопку Подпись. Созданную таким образом подпись можно потом многократно использовать.
Теперь осталось лишь нажать на кнопку Отправить и ваше письмо – на пути к адресату. Если установлен флажок Отправлять сообщения немедленно, то Outlook Express сразу же произведёт соединение с провайдером и отправит письмо. Если же флажок снят, ваши письма будут временно помещаться в папку Исходящие, где они будут накапливаться перед отправкой. В последнем случае на экран будет выведено сообщение о помещении письма в папку Исходящие. Когда вы завершите составление всех писем, нажмите на кнопку Доставить почту на панели инструментов основного окна Outlook Express, и далее процесс соединения с провайдером пойдет совершенно аналогично тому, как мы рассмотрели в предыдущем разделе.
Если для выражения эмоций в электронном сообщении Вам не хватает слов, включите в текст специальные значки – смайлики (от англ. smile – улыбка):
- :-) радость;
- :-( огорчение;
- ;-) подмигивание;
- :-о удивление.
Коллекции смайликов легко найти в Интернете.
