В сети интернет
| Вид материала | Учебно-методическое пособие |
- К определению сети Интернет, 79.37kb.
- Правила использования сети интернет в школе общие положения > Использование сети Интернет, 83.48kb.
- Инструкция по настройки/созданию vpn подключения к сети Интернет под ос windows Vista, 27.07kb.
- Математический и естественнонаучный (Б кв., 50.02kb.
- Методика проведения урока с применением ресурсов сети Интернет Методика применения, 48.98kb.
- Методика проведения урока с применением ресурсов сети Интернет Методика применения, 142.07kb.
- Положение об использовании сети Интернет в моу газимуро-Заводская сош, 87.89kb.
- Методика проведения урока с применением ресурсов сети Интернет методика организации, 125.94kb.
- Тарифный план «Интернет-Узел-Оптовый» Единовременные платежи Подключение к сети Интернет, 572.66kb.
- Положение о работе с локальной сетью и сетью Интернет в образовательном учреждении, 180.3kb.
4.17. Пользовательский интерфейс Outlook Express
Для запуска Outlook Express достаточно щёлкнуть по значку Outlook Express на панели задач Windows или Рабочем столе, или вызвать её с помощью меню Пуск_Все программы}Outlook Express.
При первом вызове программы Outlook Express ещё раз запускается Мастер подключения к Интернету, который запросит у вас необходимые данные о почтовых серверах и адресе электронной почты, которые вы должны были получить от провайдера.
Пользовательский интерфейс программы Outlook Express выглядит следующим образом.
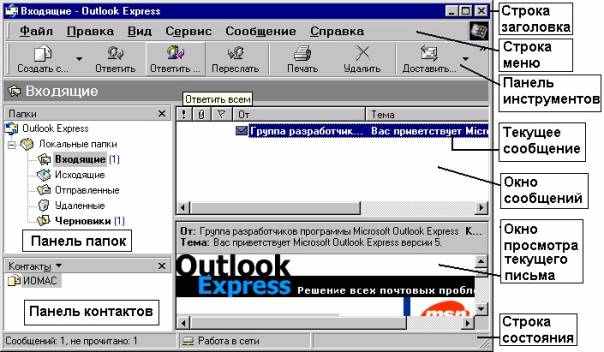
Рис. 31. Окно программы Outlook Express
Строка заголовка содержит стандартные элементы окна Windows-приложения.
Строка меню содержит заголовки меню, предоставляющие доступ ко всем функциям, необходимым для работы с Outlook Express. С помощью меню вы можете формировать новые сообщения, отправлять и получать почту, пересылать письма другим пользователям, настраивать интерфейс Outlook Express и т.д.
Панель инструментов предназначена для быстрого доступа к некоторым наиболее часто используемым командам Outlook Express. В зависимости от того, в каком режиме работает Outlook Express (почта или новости), число кнопок и их назначение автоматически изменяются. Кроме того, в начальный момент после загрузки Outlook Express устанавливается в общий режим (когда еще не выбран нужный режим – почта или новости). В таком общем режиме кнопки панели инструментов выполняют следующие функции.
Создать сообщение открывает окно для формирования нового письма.
С помощью кнопки Доставить почту вы можете быстро и легко подключиться к провайдеру, чтобы проверить и доставить входящую почту, а также отправить вашу собственную.
Адресная книга открывает доступ к адресной книге, куда вы записываете для хранения адреса e-mail ваших друзей, коллег по работе и т.д.
Нажатие на кнопку Соединить вызывает (активизирует) процесс соединения с провайдером.
Разорвать соединение разрывает соединение с провайдером Интернета.
Панель «Папки» позволяет вывести на экран списки писем и их содержимое, хранящихся в одной из четырёх стандартных папок Outlook Express: Входящие, Исходящие, Отправленные, Удалённые и Черновики. Outlook Express позволяет завести новые дополнительные папки пользователя, и они так же будут доступны из этой панели. После того, как вы настроите доступ к серверам новостей, то в этой панели появятся и имена соответствующих серверов новостей.
Область просмотра Outlook Express при работе с электронной почтой или новостями разделена на две части: Окно сообщений – список сообщений электронной почты из текущей папки; Окно просмотра текущего сообщения показывает содержимое отмеченного письма. Содержимое письма можно посмотреть и в отдельном окне, если сделать двойной щелчок по строке с выбранным письмом. Область просмотра может быть разделена или по горизонтали, или по вертикали. Что касается порядка показа писем, то «по умолчанию» все письма в папках располагаются в соответствии с алфавитным порядком имен отправителей, но их можно отсортировать и иначе, например, по дате поступления письма.
В Outlook Express значки с различными изображениями конверта в области просмотра интерпретируются по-разному. Так, например,
- открытый конверт отмечает уже прочитанное вами письмо;
- закрытый конверт плюс жирный шрифт отмечает письмо, которое вы еще не читали;
- скрепка у письма говорит о том, что в письмо вложен отдельный файл (например, документ в формате Word, графический файл и т.д.). Если выделить такое письмо и щелкнуть по изображению скрепки в правом углу нижней части окна, то будет показано имя файла. Двойной щелчок по имени вложенного файла позволит просмотреть его содержимое с помощью соответствующей программы.
Строка состояния используется для двух целей. Обычно в ней Outlook Express указывает общее число сообщений в данной папке и отдельно – число непрочитанных сообщений. В правой части строки состояния при проверке поступления новой почты появляется надпись, информирующая о приходе или наоборот, отсутствии новых писем. Кроме того, при работе Outlook Express там появляются значки, характеризующие режим работы этого приложения в данный момент времени (например, зачеркнутый значок сетевого диска означает, что в этот момент нет соединения с Интернетом).
4.18. Почтовые папки Outlook Express
Входящие. Сюда «по умолчанию» поступает вся новая почта, и здесь хранятся все пришедшие ранее сообщения. Впоследствии вы можете создать дополнительные папки (например, посвящённые разным проектам или письмам от постоянных адресатов) и настроить Outlook Express таким образом, чтобы при поступлении новых писем вся почта автоматически разбиралась и складывалась в отдельные папки.
Исходящие. Это папка предназначена для временного хранения отправляемых писем. Это нужно для того, чтобы не соединяться каждый раз с интернетом для отправки очередного письма, письма временно накапливаются в этой папке. Затем при нажатии на кнопку Доставить почту они разом уходят на почтовый сервер провайдера и далее – к своим адресатам.
Отправленные. Здесь «по умолчанию» хранятся копии отправленных сообщений, и вы всегда сможете посмотреть, что, кому и когда вы отсылали.
Удалённые. Если вы решите удалить ненужные сообщения, то они временно помещаются на хранение в эту папку. Если вы решите насовсем удалить сообщения из этой папки, сделайте правый щелчок по значку папки и из выпавшего меню выберите пункт Очистить папку.
Черновики. Если вы готовите новое письмо, но в процессе работы над ним решите дописать письмо позже, то выберите в меню Файл пункт Сохранить. Такое «недописанное» письмо временно сохраняется в папке Черновики. Чтобы продолжить впоследствии работу над письмом из этой папки, просто откройте эту папку и дважды щелкните по черновику письма. Затем, если письмо готово, то его можно отправить.
