
|

|

|
Окно решения
В окне решения (Solution
Explorer), показанном на рис. 2.14,
выводится список файлов, входящих в
решение. По умолчанию имя решения
совпадает с именем первого
созданного в нем проекта. На
рисунке изображено решение vb_ide_01 с
проектом vb_ide_01, содержащим файл с
именем Modulel.vb.
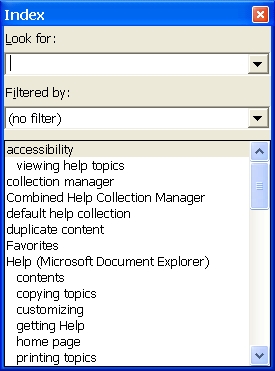
Рис. 2.13. Список
задач

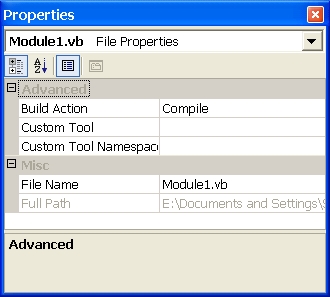
Рис. 2.14. Окно
решения и окно свойств для файла
Module1.vb
В VB .NET всем файлам
с кодом Visual Basic независимо от их
типа присваивается расширение .vb —
расширения .frm, .bas и .cls не
используются. Впрочем, одна важная
особенность осталась неизменной:
файлы с расширением .vb, как и в VB6,
содержат обычный текст (причем в
бесплатно распространяемый пакет .NET
SDK входит автономный компилятор VB
для компиляции программ,
написанных во внешнем текстовом
редакторе).
 Позже вы
узнаёте, как в IDE конструируются
формы и как среда определяет, какие
части файла имеют визуальное
представление, а какие не имеют. А
пока достаточно запомнить, что все
файлы VB .NET имеют расширение .vb.
Позже вы
узнаёте, как в IDE конструируются
формы и как среда определяет, какие
части файла имеют визуальное
представление, а какие не имеют. А
пока достаточно запомнить, что все
файлы VB .NET имеют расширение .vb.
 В начале
работы можно создать пустое
решение без создания проекта — для
этого следует выбрать опцию Visual Studio
Solutions4Blank Solution в диалоговом окне New
Project. Обычно это делается в тех
случаях, когда вы не хотите, чтобы
имя решения совпадало с именем
одного из проектов.
В начале
работы можно создать пустое
решение без создания проекта — для
этого следует выбрать опцию Visual Studio
Solutions4Blank Solution в диалоговом окне New
Project. Обычно это делается в тех
случаях, когда вы не хотите, чтобы
имя решения совпадало с именем
одного из проектов.
Функции окна
свойств в VS .NET (также показанного на
рис. 2.14) уже не ограничиваются
простым заданием свойств элементов
управления. Содержимое окна
зависит от того, что в настоящий
момент выделено в IDE. Имя и тип
выделенного элемента указаны в
списке, находящемся в верхней части
окна. Чтобы изменить значение
свойства, щелкните в правой ячейке
и начинайте вводить символы. В окне
свойств действуют стандартные
комбинации клавиш, используемые
при редактировании в системе Windows.
На рис. 2.14 в окне
свойств задаются свойства файла
Modulel.vb. При помощи этого окна можно
задать свойства дизайнера (например,
используемого при построении web-приложений
или серверных приложений).
| Кнопка | Описание |
 |
Отображает страницу свойств, если она существует (как и в VB6, страницы свойств упрощают ввод сложных значений) |
 |
Выводит алфавитный список всех свойств и их значений с разбивкой по категориям |
 |
Сортирует свойства и события |
 |
Выводит список свойств объекта. Если с объектом связаны события, они также включаются в список |
Иерархический
список файлов в окне решения
содержит ветвь References с информацией
обо всех сборках (assemblies),
используемых в проекте (пока можно
считать, что термин «сборка»
является аналогом DLL; сборки
подробно описаны в главе 13).
Диалоговое окно внешних ссылок в
решениях VB .NET напоминает похожее
окно, которое использовалось для
импортирования библиотек СОМ в
проектах VB6. Некоторые базовые
сборки .NET используются в каждом
проекте. Разверните ветвь дерева,
щелкнув назначке «+»; примерный
результат показан на рис. 2.15.
Обратите внимание — имена всех
базовых сборок начинаются с
префикса System.
Теперь щелкните
правой кнопкой мыши в строке References
окна решения и выберите в
контекстном меню команду Add Reference (также
можно воспользоваться командой
Project > Add Reference главного меню). На
экране появляется диалоговое окно,
изображенное на рис. 2.16. В нем можно
добавлять внешние ссылки трех
типов: .NET, COM и другие проекты (Projects).

Рис. 2.15. Перечень
внешних ссылок в окне решения
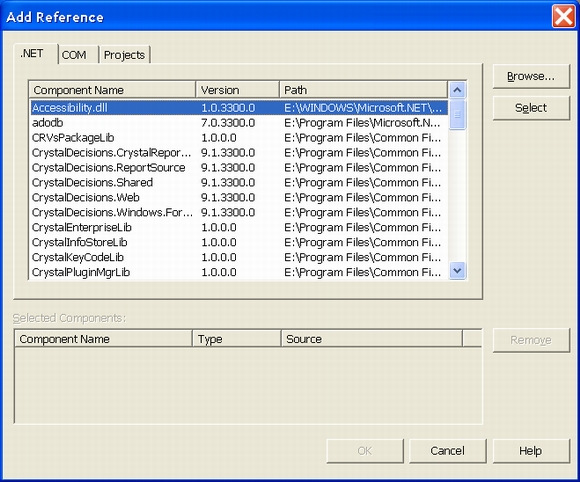
Рис. 2.16. Диалоговое
окно Add Reference
 В
приложениях .NET можно использовать
традиционные компоненты СОМ, а
следовательно, и компоненты ActiveX (в
том числе и написанные вами).
Взаимодействие технологий .NET/COM
основано на механизме COM Interop (см.
главу 13). Впрочем, потенциальная
возможность еще не означает, что
это бледует делать. Использование
компонентов СОМ в приложениях .NET
сопряжено с основательными
затратами ресурсов.
В
приложениях .NET можно использовать
традиционные компоненты СОМ, а
следовательно, и компоненты ActiveX (в
том числе и написанные вами).
Взаимодействие технологий .NET/COM
основано на механизме COM Interop (см.
главу 13). Впрочем, потенциальная
возможность еще не означает, что
это бледует делать. Использование
компонентов СОМ в приложениях .NET
сопряжено с основательными
затратами ресурсов.
В окне вывода (вызываемом
командой View > Other Windows или
комбинацией клавиш Ctrl+Alt+О)
отображается текущая информация
состояния. При построении решения (см.
раздел «Компиляция» данной главы) в
этом окне компилятор выводит
сообщения как об успешном
завершении, так и о возникших
ошибках.
Окно команд (вызывается
командой View > Other Windows или
комбинацией клавиш Ctrl+Alt+A)
напоминает окно отладки (Immediate window)
VB6 и применяется в процессе отладки,
о котором будет рассказано ниже. К
сожалению, пользы от него
существенно меньше, чем от окна
отладки VB6, — окно команд не
поддерживает IntelliSense и не работает в
режиме конструирования (а точнее,
окно команд обладает крайне
ограниченной поддержкой IntelliSense для
меню и макросов, но не для объектов
и не в процессе отладки).
С другой
стороны, окно команд позволяет
взаимодействовать со средой IDE.
Например, в нем можно ввести
команду:
File.AddNewProject
На экране
появляется диалоговое окно New Project.
Выглядит эффектно, но на практике
удобнее работать с меню.
Окно команд
работает в двух режимах: в режиме
команд (Command) и в режиме
непосредственного ввода (Immediate). Для
переключения между режимами в окне
вводятся строки >cmd или immed (без
префикса <<>»!). Ниже
перечислены комбинации клавиш,
используемые при перемещении в
окне команд.
| Операция |
Клавиши |
| Перебор ранее введенных команд | вверх, вниз |
| Прокрутка окна вверх | Ctrl + вверх |
| Прокрутка окна вниз | Ctrl + вниз |
 Чтобы
скопировать ранее введенную
команду (полностью или частично) в
строку текущей команды, перейдите к
нужной команде, выделите ее и
нажмите Enter.
Чтобы
скопировать ранее введенную
команду (полностью или частично) в
строку текущей команды, перейдите к
нужной команде, выделите ее и
нажмите Enter.

|

|

|
