
|

|

|
Редактор
Редактор
обладает полным набором
стандартных возможностей,
поддерживаемых в редакторах такого
рода (вырезание, вставка, поиск/замена
и т. д.). Для работы с ними можно
использовать стандартные
комбинации клавиш Windows (Ctrl+X —
вырезать, Ctrl+V — вставить и т. д.).
Если вы предпочитаете работать с
командами меню, к вашим услугам
меню Edit и контекстное меню окна
программы. Полный список сочетаний
клавиш вызывается из меню Edit; кроме
того, он приведен в разделе «Editing,
shortcut keys» справочной системы.
Например, комбинация Ctrl+I включает
режим поиска с приращением.
 Некоторые
команды — такие как Option Explicit—
используются по умолчанию и не
отображаются в окне программы, как
в VB6 (хотя мы все равно включаем их в
программу по привычке!). Подробнее
об этих командах будет рассказано в
следующей главе.
Некоторые
команды — такие как Option Explicit—
используются по умолчанию и не
отображаются в окне программы, как
в VB6 (хотя мы все равно включаем их в
программу по привычке!). Подробнее
об этих командах будет рассказано в
следующей главе.
В вашем
распоряжении и очень удобное
средство IntelliSense, выдающее
информацию о методах заданного
объекта или параметрах,
передаваемых при вызове функции (рис.
2.9). Обычно IntelliSense автоматически
вызывается при вводе символа «.».
Настройка
большинства глобальных параметров
редактора выполняется в диалоговом
окне — выполните команду Tools > Options
и выберите в списке строку Text Editor,
как показано на рис. 2.10. По
сравнению с VB6 диалоговое окно Options
основательно изменилось, поэтому
мы рекомендуем внимательно изучить
его содержимое. Например, чтобы
выбрать размер позиций табуляции,
щелкните в строке Text Editor (см. рис. 2.10)
и выберите нужное значение для всех
языков или только для VB. Здесь же
выбирается режим создания отступов:
None (отступы отсутствуют), Block (курсор
выравнивается по началу предыдущей
строки) или Smart (автоматическое
создание отступов в теле цикла, как
того требует хороший стиль
программирования). Кстати говоря,
устанавливать размер позиций
табуляции и форматировать отступы
можно в готовом тексте, для чего
используются комбинации клавиш Ctrl+K,
Ctrl+F или- команда Edit > Advanced >
Format Selection. Если в режиме Smart выделить
фрагмент программы и нажать
клавиши Shift+Tab, этот фрагмент будет
переформатирован.
Module Modulel
Sub Main()
System.Console.
End Sub

Рис. 2.9. Подсказка
IntelliSense
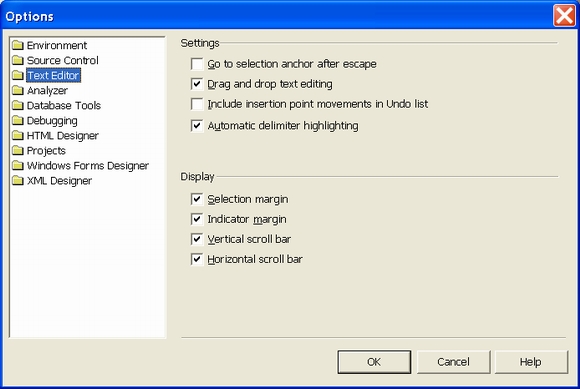
Рис. 2.10. Диалоговое
окно Options
Новый редактор
поддерживает и такую удобную
возможность, как свертка
фрагментов программы и отображение
на их месте заголовков. Обратите
внимание на значки «+» рядом с
некоторыми строками на рис. 2.11. Если
щелкнуть на таком значке, в
листинге открывается
соответствующая область (region).
Если задержать указатель мыши над
многоточием (...), на экране будет
показан свернутый код. Для
управления сверткой используется
подменю Edit > Outlining.
 Вы можете
определять в программе собственные
области; для этого достаточно
имитировать синтаксис, показанный
на рис. 2.11. Сворачиваемый блок (регион)
начинается с команды «Region "имя_региона"
и завершается командой #End Region.
Вы можете
определять в программе собственные
области; для этого достаточно
имитировать синтаксис, показанный
на рис. 2.11. Сворачиваемый блок (регион)
начинается с команды «Region "имя_региона"
и завершается командой #End Region.

Рис. 2.11. Свернутые
области в редакторе
Редактор VS .NET
обладает и другими интересными
возможностями, незнакомыми даже
опытным программистам VB. Мы
познакомимся с ними в следующем
разделе.
 При
изучении редактора IDE особенно
полезная информация находится в
разделе справки «Editing Code and Text». В
частности, здесь описано несколько
очень удобных средств перемещения
по тексту.
При
изучении редактора IDE особенно
полезная информация находится в
разделе справки «Editing Code and Text». В
частности, здесь описано несколько
очень удобных средств перемещения
по тексту.
Буфер обмена
рассчитан не на один элемент, а на
несколько сразу (аналогичные
возможности существуют в Office 2000 и
Office XP). Весь вырезанный или
скопированный текст передается в
многоэлементный буфер обмена, к
которому можно обратиться с панели
элементов. Чтобы просмотреть
текущее содержимое буфера,
щелкните на корешке Clipboard Ring на
панели элементов. В буфере хранятся
15 последних скопированных или
вырезанных фрагментов текста.
Комбинация
клавиш Ctrl+Shift+V вставляет очередной
элемент буфера в текущий документ.
Многократно
нажимая клавиши Ctrl+Shift+V, вы
перебираете содержимое буфера. При
каждом нажатии Ctrl+Shift+V предыдущий
вставленный фрагмент заменяется
текущим элементом буфера.
Любой фрагмент
программного кода можно сохранить
для последующего использования на
панели элементов (многие
программисты используют для этой
цели вкладку General, но вы можете
создать новую вкладку — щелкните
на панели правой кнопкой мыши и
выберите команду Add Tab из
контекстного меню). Данная
возможность очень удобна,
поскольку в программах часто
встречаются повторяющиеся
фрагаенты, а вводить их каждый раз
заново слишком долго. Чтобы
сохранить фрагмент программы,
выделитеего и перетащите мышью на
панель элементов (рис. 2.12).
Фрагменты остаются на панели до тех
пор, пока не будут удалены при
помощи контекстного меню. Чтобы
воспользоваться сохраненным
фрагментом, перетащите его мышью в
нужную позицию окна программы.
Существует и другой способ —
выделите позицию вставки и дважды
щелкните на сохраненном фрагменте.
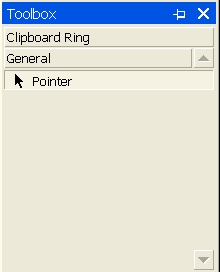
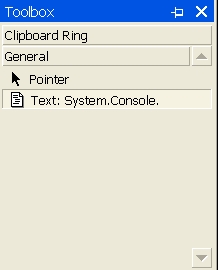
Рис. 2.12. Фрагменты
программы на панели элементов
Список задач и комментарии TODO, HACK и UNDONE
В Visual Studio теперь
поддерживается список задач (task list),
унаследованный из Visual InterDev и Visual J++.
Идея состоит в том, что в программу
включаются комментарии с описанием
действий, которые предполагается
выполнить в будущем; тип задачи
определяется специальным ключевым
словом, следующим после знака
комментария. В настоящее время
определены три встроенные
категории задач — TODO, HACK и UNDONE.
Комментарии с задачами выводятся в
окне, вызываемом командой View > Other
Windows > Task List (или комбинацией
клавиш Ctrl+Alt+K). Пример показан на рис.
2.13.
Для списка
задач можно определять
пользовательские ключевые слова.
Предположим, вы хотите помечать
ключевым словом FOR_KEN те фрагменты
кода, которыми должен заняться ваш
коллега Кен. Определение
пользовательских ключевых слов для
списка задач происходит следующим
образом:
- Выполните
команду Tools > Options > Environment >
Task List.
- Введите
текст FOR_KEN (при этом становится
доступной кнопка Add).
- Выберите
приоритет.
- Нажмите
кнопку Add и кнопку ОК.

|

|

|
