Есте) пользователя (кассира, технолога, оператора) и позволяющая взаимодействовать с системами бронирования «Сирена Трэвел»/ «Сирена-2000» в режиме запрос/ответ
| Вид материала | Программа |
- Программа тура: 1 день Вылет из Киева. Прибытие в Варшаву. Встреча в аэропорту и трансфер, 230.79kb.
- Ответы на билеты по мхк в 2010/2011 учебном году. Билет, 2359.54kb.
- Ответ оператора проекта «Сахалин-2» компании «Сахалин Энерджи Инвестмент Компани Лтд, 867.79kb.
- Перевод с английского Е. Симоновой, В. Симонова, 1510.63kb.
- Инструкция пользователя системы онлайн-бронирования travelsystem, 172.19kb.
- Презентация, консультирование, 94.58kb.
- Ii. Внедрение компьютерных систем бронирования., 765.54kb.
- Положение об отделе главного технолога I. Общие положения, 98.71kb.
- Должностная инструкция главного технолога. (название учреждения, организации), 71.07kb.
- Служба размещения отдыхающих «кмв-кисловодск», 1468.84kb.
ОПИСАНИЕ ЭМУЛЯТОРА ТЕРМИНАЛА СИСТЕМ БРОНИРОВАНИЯ
«СИРЕНА ТРЭВЕЛ» и «СИРЕНА-2000»
I. ОБЩИЕ СВЕДЕНИЯ
Эмулятор терминала «Сирена Трэвел»/«Сирена-2000» - программа, установленная на персональном компьютере (на рабочем месте) пользователя (кассира, технолога, оператора) и позволяющая взаимодействовать с системами бронирования «Сирена Трэвел»/ «Сирена-2000» в режиме запрос/ответ.
В результате взаимодействия пользователь имеет возможность доступа к справочной информации и архивным данным систем бронирования, создания и изменения записей о пассажирах (PNR), продажи/обмена/возврата билетов на авиаперевозки и связанные с ними услуги.
В случае стандартных настроек после запуска эмулятора терминала отображается экран следующего вида (рис.1):
Р
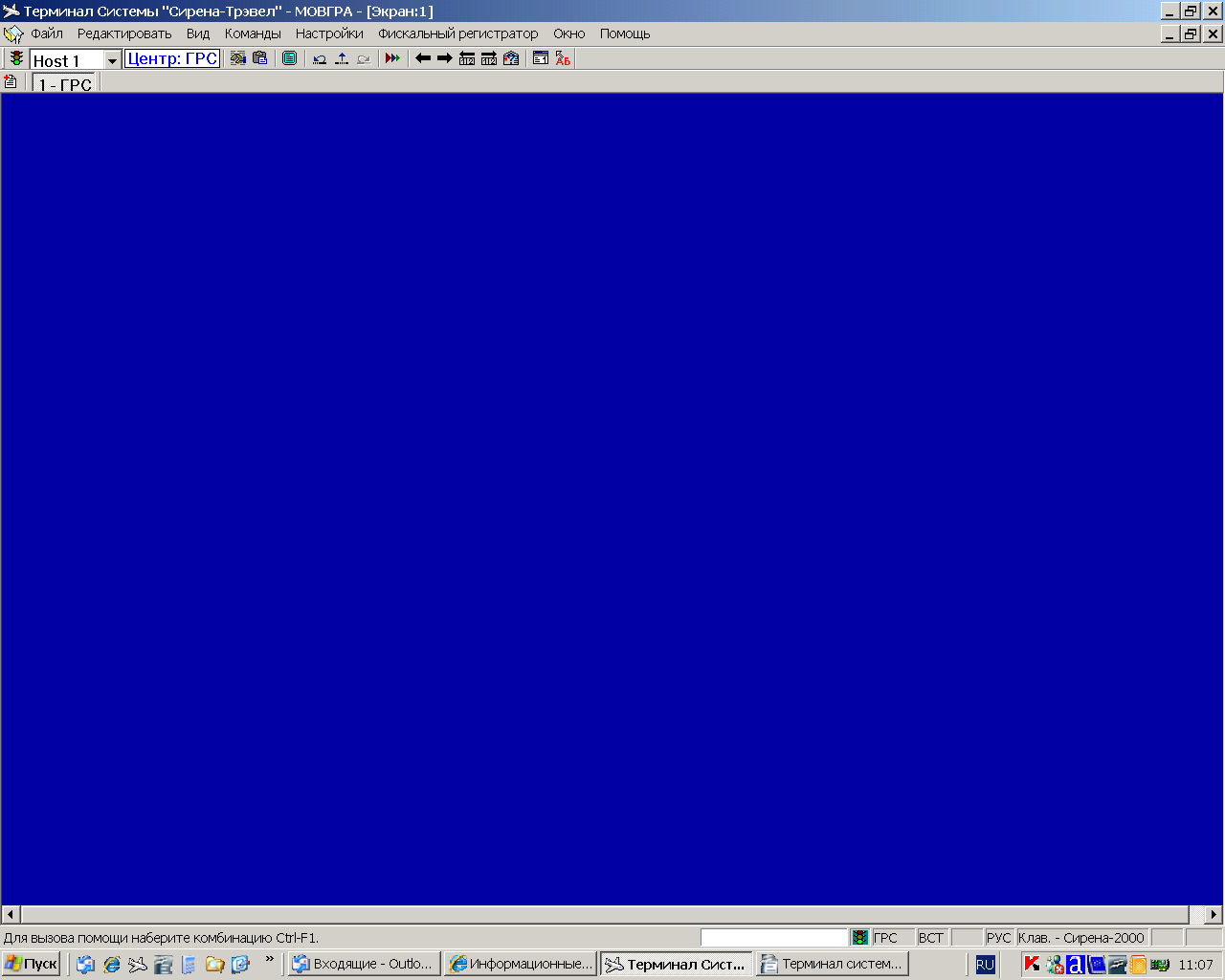
ис.1 Экран терминала после запуска
При запуске эмулятора терминала создается одно терминальное окна, подключенное к системе бронирования, указанной в настройках терминала (см. ''Настройки'', ''Сеть'', ''Город по умолчанию'').
Экран состоит из следующих областей:
1. Заголовок программы - Терминал Системы ''Сирена-Трэвел''.
Здесь же отображается технологический адрес пульта (например, МОВГРА) и текущий номер терминального окна.
При работе с несколькими приложениями эмулятор терминала может перейти в неактивное состояние. При этом фон области заголовка становится бледным. Для активизации терминала достаточно щелкнуть ''мышкой'' в любом месте терминального окна.
2. Меню терминала.
Меню терминала позволяет управлять терминальными окнами (сворачивать/восстанав-ливать/закрывать), копировать данные из окна в буфер обмена, вставлять данные в окно из буфера обмена, управлять содержимым экрана, выполнять ряд команд с помощью нажатия комбинаций клавиш, делать общие настройки эмулятора терминала и подключенного устройства печати кассовых чеков (см. «Фискальный регистратор»), управлять расположением терминальных окон, получать справочную информацию о терминале.
3. Панель инструментов.
Панель инструментов позволяет выполнять ряд кассирских запросов (например, работать с бланками, просматривать тарифы/льготы и условия их применения, получать справки о наличии мест, вводить данные о пассажире, задавать формы оплаты билетов, печатать билеты) путем выбора нужной функции из набора пиктограмм. Используя панель инструментов, можно выполнить некоторые функции, доступные через меню терминала.
Панель инструментов содержит признак состояния подключения конечного пользователя к системе бронирования (пиктограмма ''светофор''), текущий канал связи с системой бронирования (Host 1 — основной канал; Host 2 — резервный канал), код подключенного центра (системы бронирования), клавиши отображения на экран ранее выполненных команд.
4. Терминальные окна.
Имеется возможность создания неограниченного числа терминальных окон, каждое из которых может быть подключено как к центру ''Сирена Трэвел'' (ГРС), так и к любому центру ''Сирена-2000''.
Текущее терминальное окно подсвечено.
5. Рабочая зона терминала (терминальное окно).
Область, в которой вводятся запросы, и куда поступает ответная информация из системы бронирования (в приведенном примере — голубой фон).
6. Панель состояния.
В данной области отображается тип последнего взаимодействия оператора и системы в виде текстов «Получено сообщение из Сирены» или «Запрос послан в систему». Может присутствовать сообщение о наличии почты, пришедшей на данный технологический адрес - «Для Вас также есть почта».
Имеется зона, показывающая продолжительность обработки запроса в системе (в данном примере белая зона), по заполняемости которой можно оценить время, оставшееся на обработку запроса.
Здесь же находится дополнительный признак состояния подключения конечного пользователя к системе бронирования - ''светофор'', а также: код подключенной к данному терминальному окну системы бронирования; признак состояния клавиатуры (режимы «Вставка»/«Замена», см. ''Настройки'', ''Общие'', ''Устанавливать режим ''Вставка'' при запуске программы''); признак языка ввода (режимы «РУС»/«LAT», см. ''Настройки'', ''Общие'', ''Устанавливать режим ввода кириллицы при старте программы''); вид клавиатуры — Сирена-2000/Стандартная (см. ''Вид'', ''Стандартная клавиатура'').
II. ФУНКЦИОНАЛЬНОСТЬ МЕНЮ ТЕРМИНАЛА
1. Опция «Работа с терминальными окнами» (рис.2).
Р
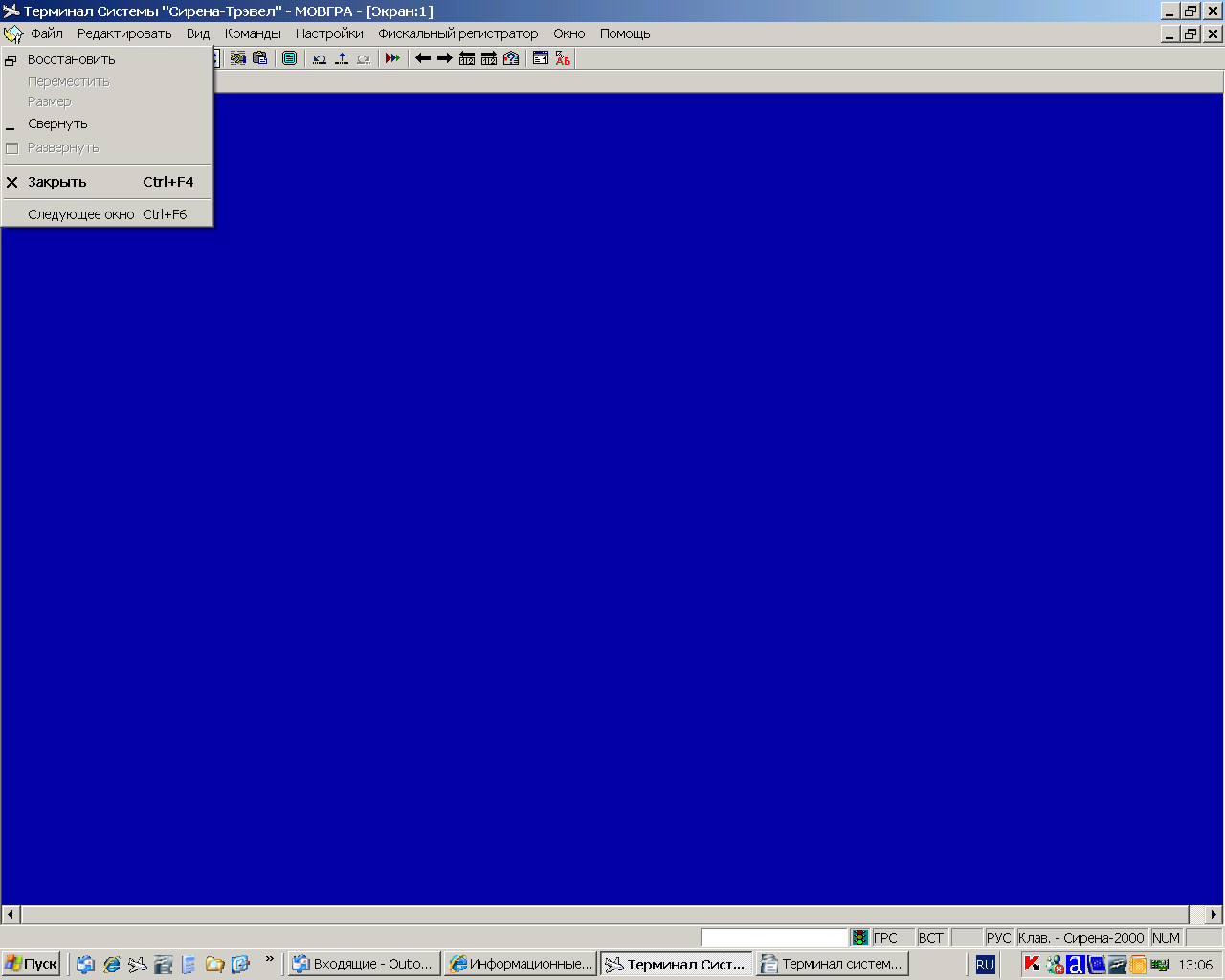
ис.2. Опция «Работа с терминальными окнами»
Данная опция позволяет закрывать терминальные окна, свертывать и восстанавливать их, а также переходить (делать активным) в следующее терминальное окно. Возможные действия выделены жирным шрифтом.
Создание нового терминального окна осуществляется с помощью опции «Окно» либо из области «Терминальные окна».
2. Опция «Файл» (рис.3).
Данная опция позволяет выполнить единственную операцию «Выход из программы» (завершение работы эмулятора терминала). Данную операцию можно также выполнить как операцию стандартного закрытия WINDOWS-приложения (''крестик'' в области «Заголовок программы»).
3. Опция «Редактировать» (рис.4).
Данная опция позволяет копировать всю отображаемую информацию из текущего терминального окна либо ее часть (после выделения нужной части) в буфер обмена.
Также можно вставить содержимое буфера обмена в область терминального окна с позиции, в которой установлен курсор.
Р
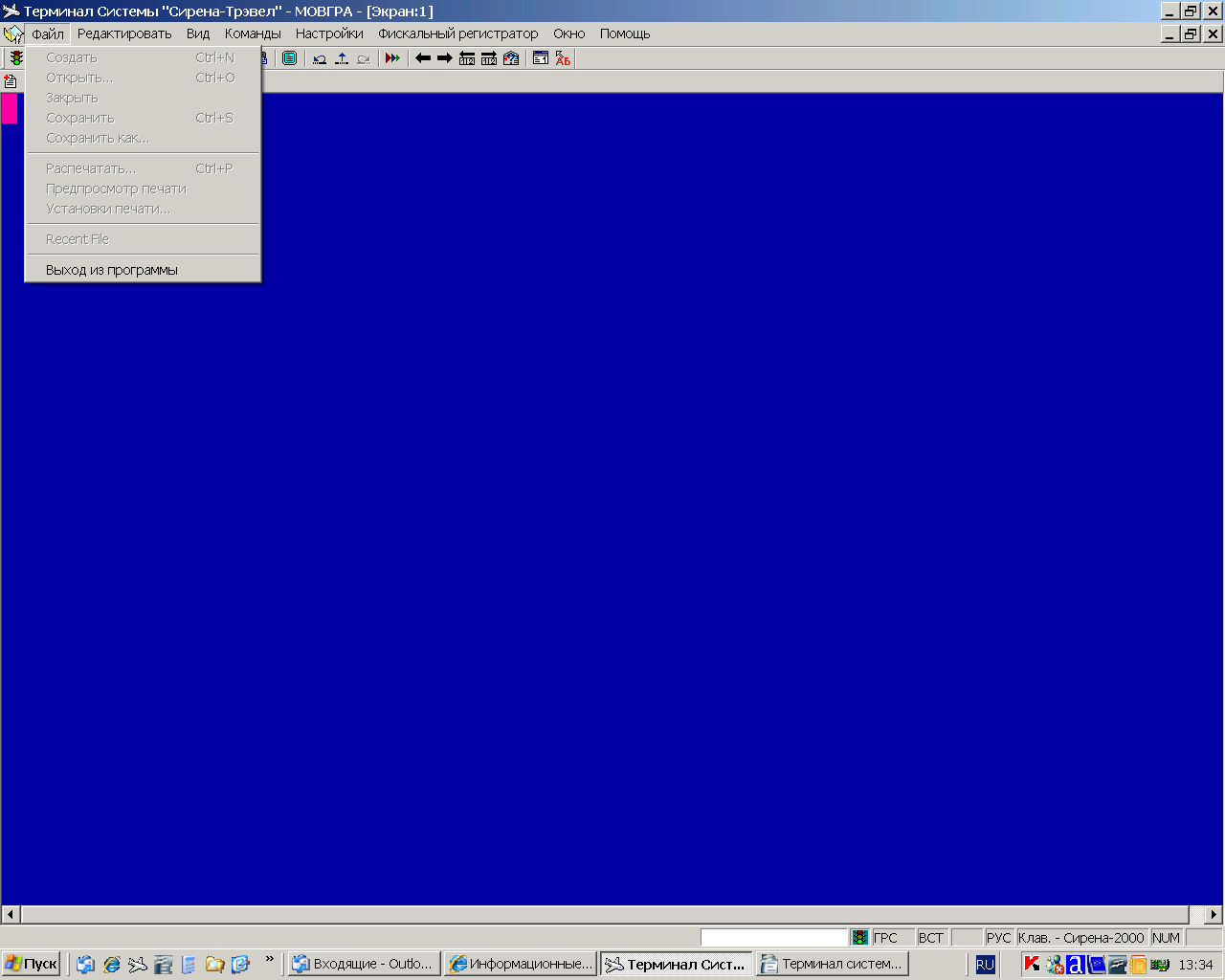
ис.3. Опция «Файл»
Р
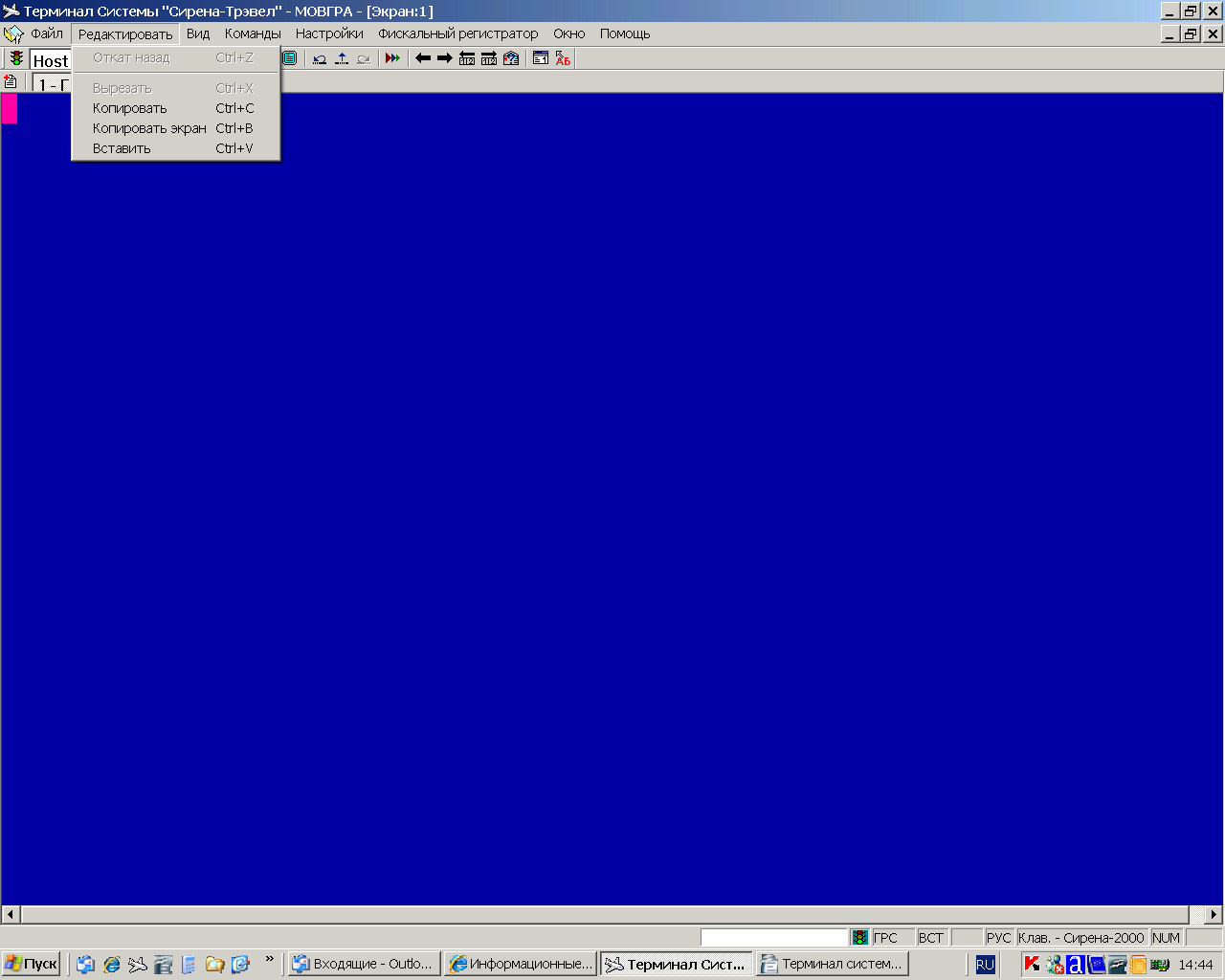
ис. 4. Опция «Редактировать»
4. Опция «Вид» (рис.5).
Р
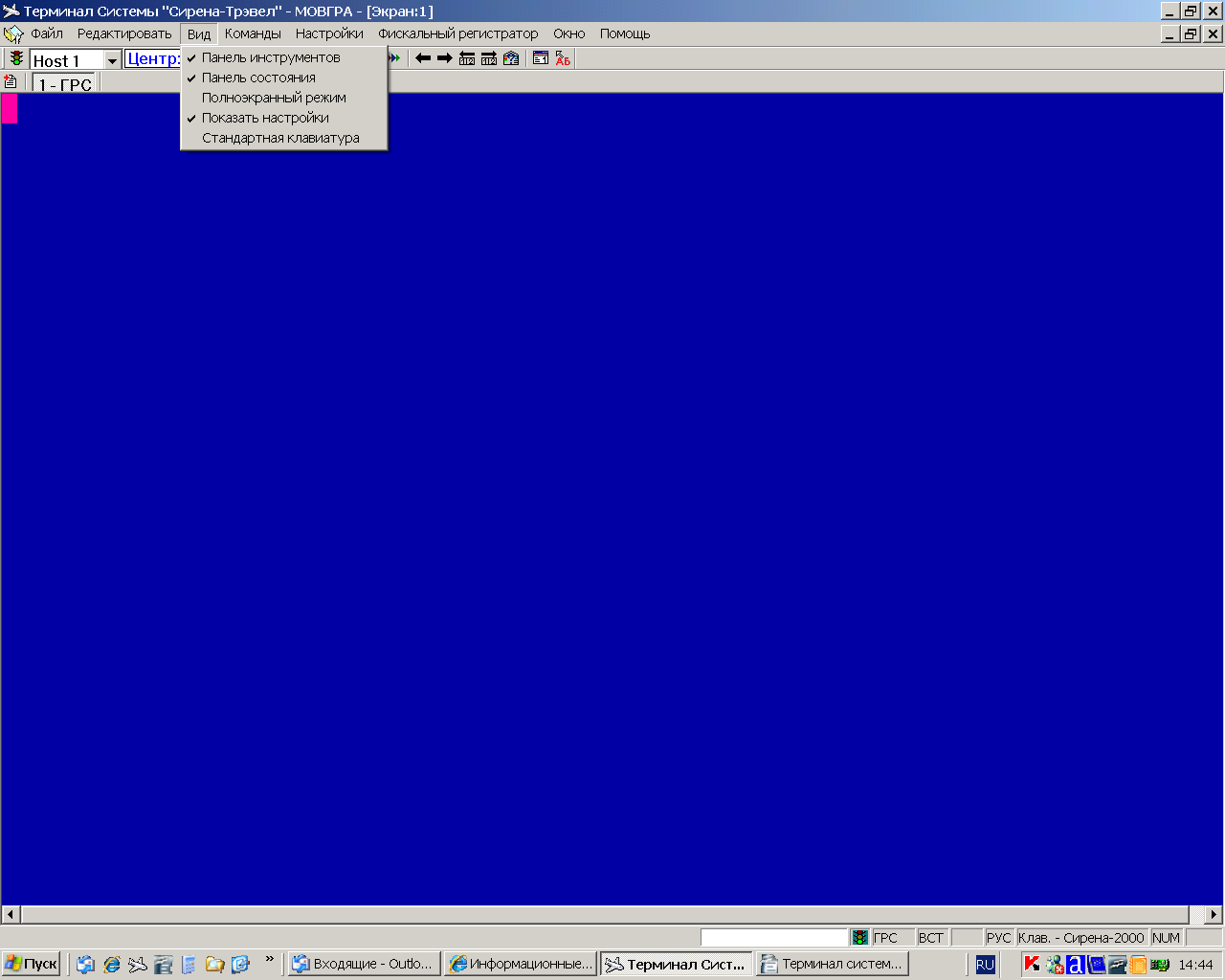
ис. 5. Опция «Вид»
Данная опция позволяет:
- отображать либо скрывать панель инструментов;
- отображать либо скрывать панель состояния;
- переходить в режим полного экрана; для возврата в стандартный экран требуется нажать клавишу Alt, далее с помощью ''стрелки вверх'' или ''стрелки вниз'' отобразить опцию «Работа с терминальными окнами», далее с помощью ''стрелки вправо'' отобразить опцию «Вид» и снять признак полноэкранного режима;
- активизировать опцию меню «Настройки»; если признак ''Показать настройки'' не установлен, опция меню «Настройки» недоступна;
- устанавливать (переключать) тип клавиатуры ''Сирена-2000'' или ''Стандартная''
5. Опция «Команды» (рис.6).
Данная опция позволяет:
- записать содержимое текущего терминального окна в файл screen.txt, который создается в папке, из которой запускается программа эмулятора терминала; если данный файл уже существует, информация добавляется в конец файла;
- листать информацию в текущем терминальном окне ''назад по тексту'';
- листать информацию в текущем терминальном окне ''вперед по тексту'';
- листать информацию в текущем терминальном окне ''назад по дате'';
- листать информацию в текущем терминальном окне ''вперед по дате'';
- читать почту, пришедшую на данный пульт (запрос ''?'');
- настраивать работу принтеров билетопечати (функции ''Чтение текстового бланка'' и ''Листание до конца и печать'');
- менять директорию для создания файла ''S2000_Дата.1C'', в котором сохраняются данные по продажам/обменам/возвратам билетов для дальнейшей их обработки программой «1С Бухгалтерия»; по умолчанию файл ''S2000_Дата.1C'' создается в папке, из которой запускается программа эмулятора терминала;
- создавать и сохранять файл, содержащий последовательность часто выполняемых команд для их пакетной обработки; с помощью этой же опции осуществляется запуск созданного пакета команд на обработку;
- печать условий договора перевозки (используется как информация для пассажира) в случае оформления электронного билета
Р
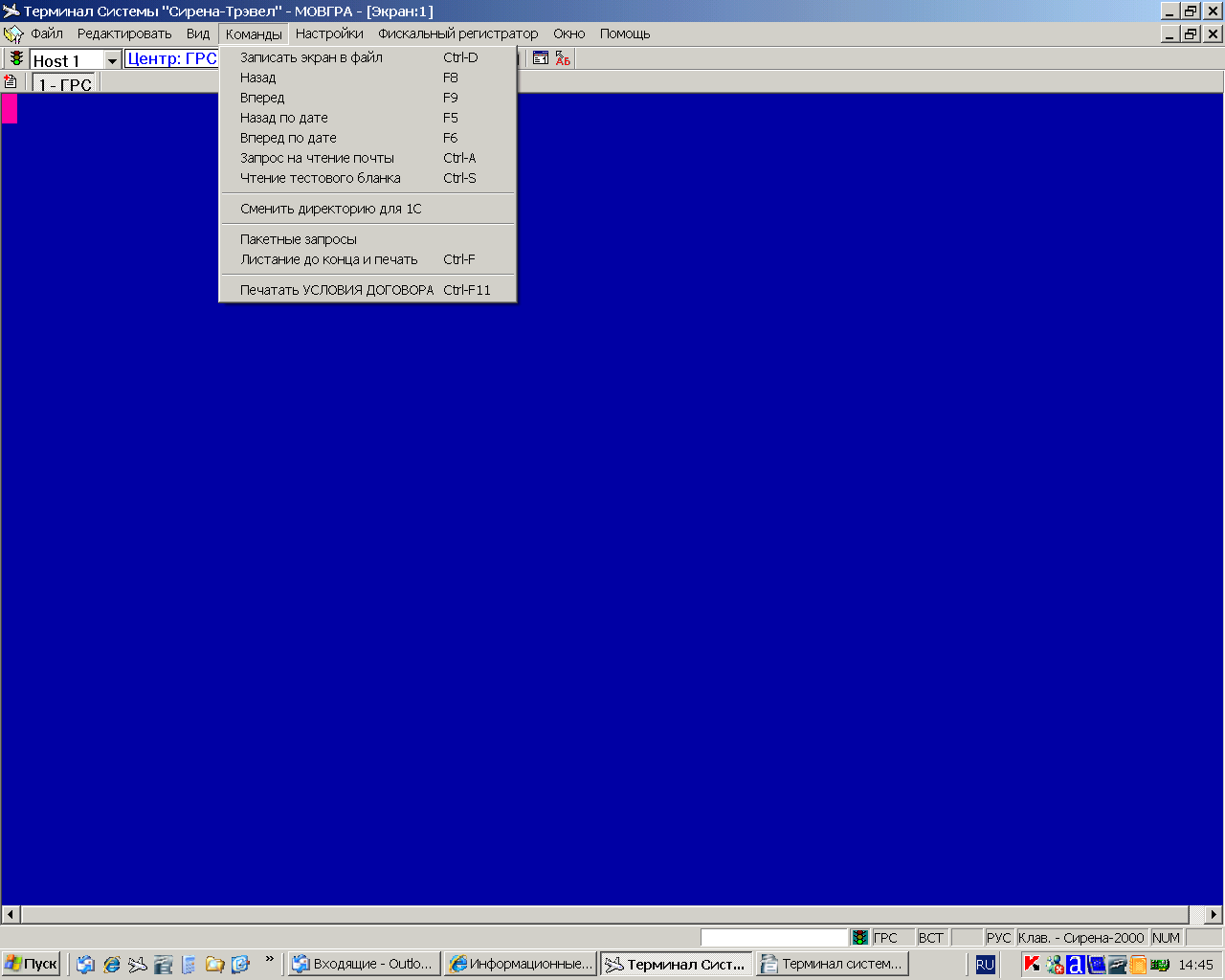
ис. 6. Опция «Команды»
6. Опция «Настройки» (рис.7).
Данная опция позволяет:
- произвести настройки сетевого соединения, установив IP-адреса и IP-порты основного и вспомогательного каналов; установить код системы бронирования, с которой устанавливается соединение по умолчанию; установить технологический адрес пульта;
- выбрать принтеры для печати билета, содержимого экрана (терминального окна), маршрут-квитанции, прилагаемой к электронному билету;
- выбрать шрифт, его начертание и размер, используемый в терминальном окне;
- выбрать цвет символов и фона терминального окна;
- установить общие настройки терминала и принтера билетопечати
Установленные настройки применяются ко всем терминальным окнам.
Р
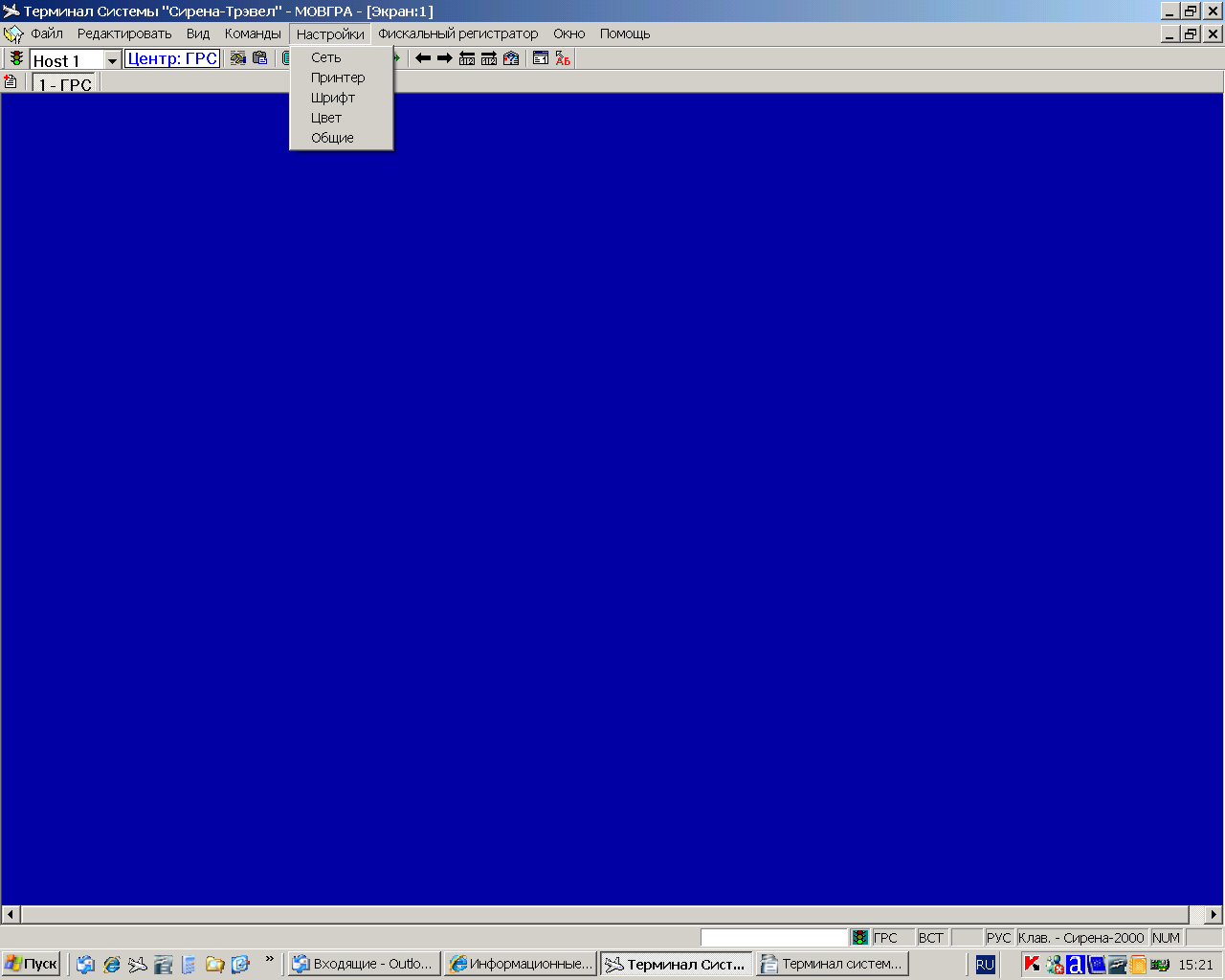
ис. 7. Опция «Настройки»
7. Опция «Фискальный регистратор» (рис.8).
Данная опция предназначена для настройки фискального регистратора (кассовый аппарат для печати чеков) и работы с ним.
Подробное описание данного пункта меню приведено в «Инструкция по работе с контрольно-кассовой машиной».
8. Опция «Окно» (рис.9).
Данная опция позволяет создавать дополнительные окна, устанавливать порядок их расположения на экране, показывает количество созданных окон и текущее активное окно.
Р
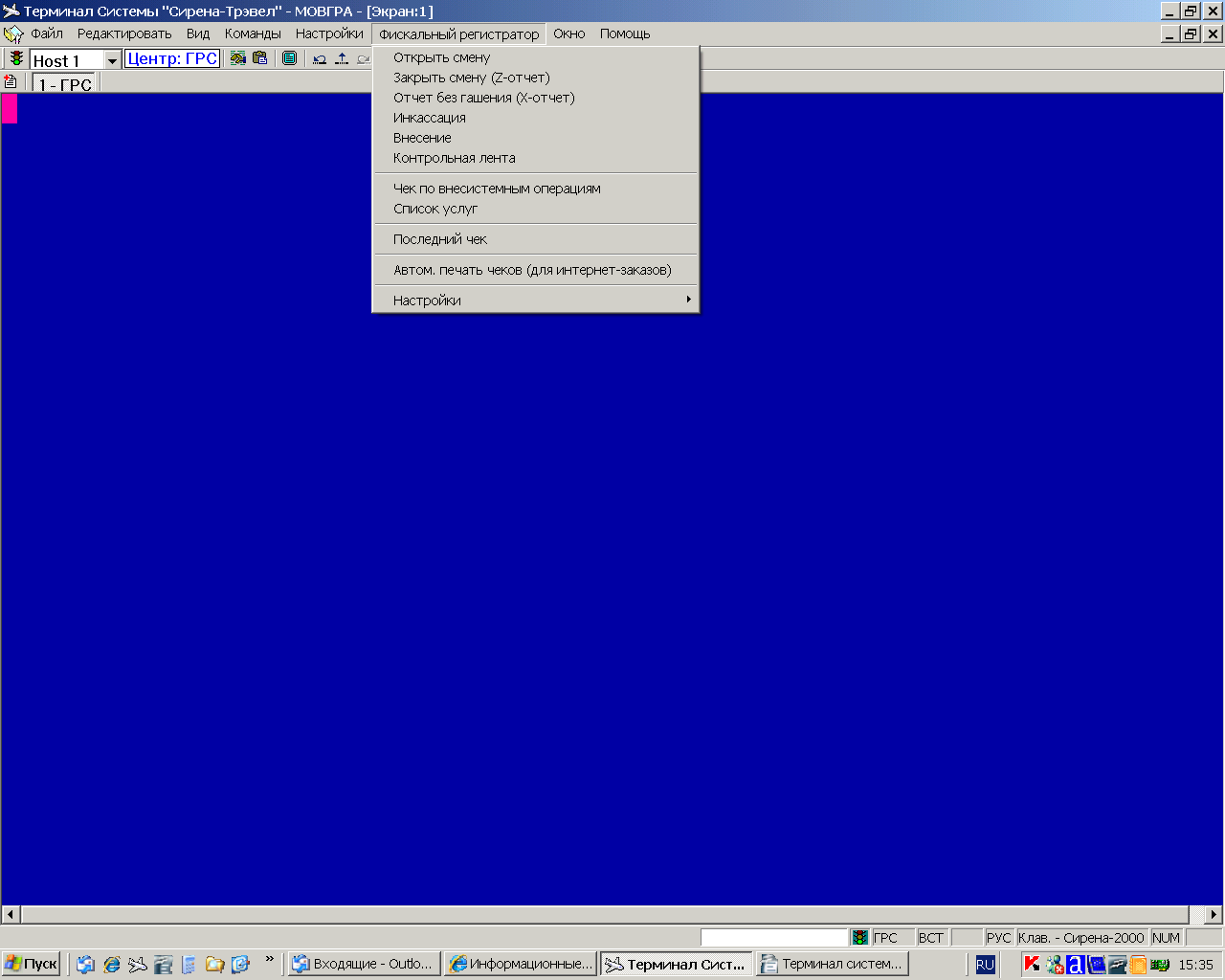
ис. 8. Опция «Фискальный регистратор»
Р
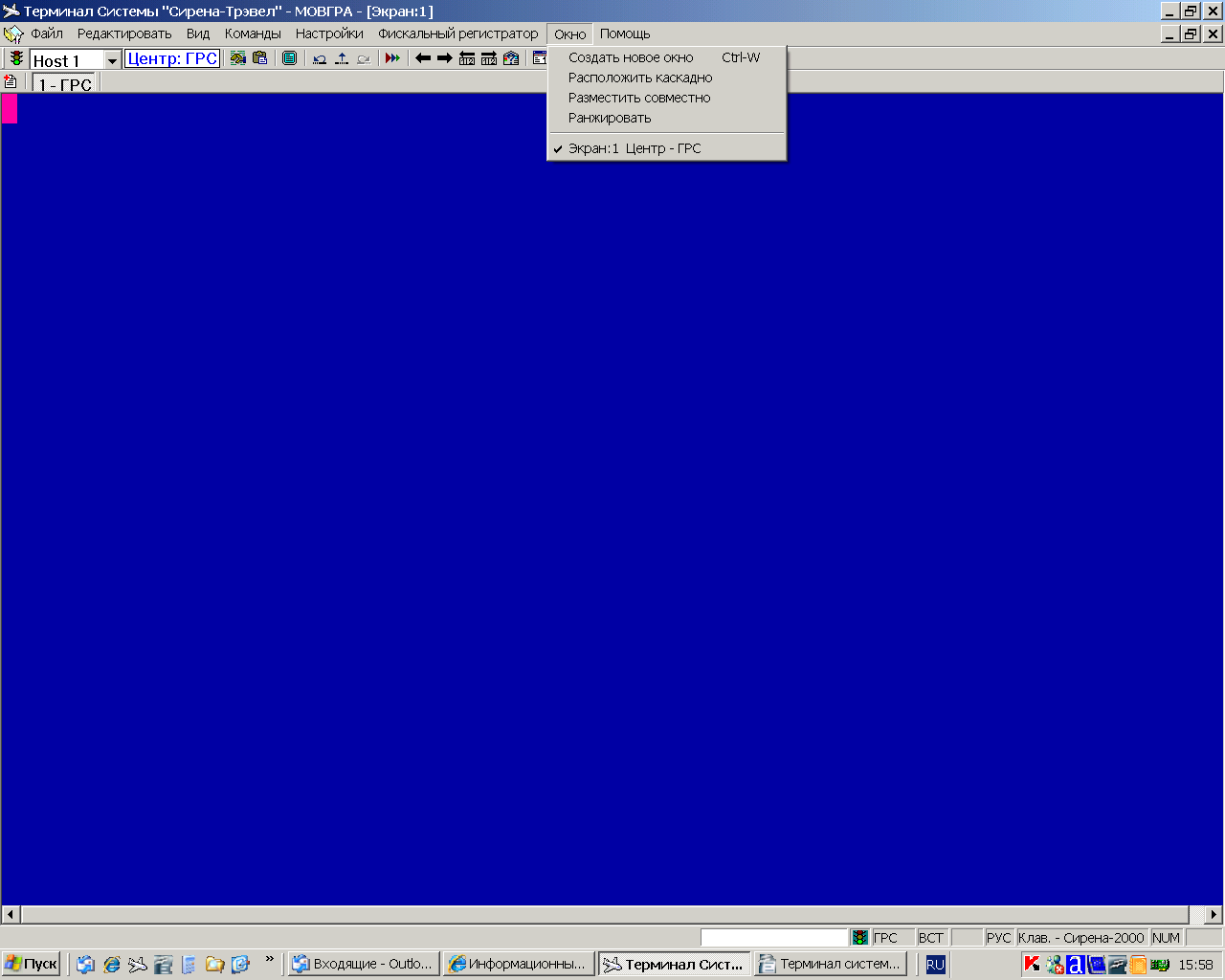
ис. 9. Опция «Окно»
9. Опция «Помощь» (рис.10).
Данная опция позволяет получить справочную информацию об эмуляторе терминала, выяснить номер установленной версии эмулятора, автоматически обновить версию терминала.
Порядок обновления версии терминала приводится в разделе VI данной инструкции.
Р
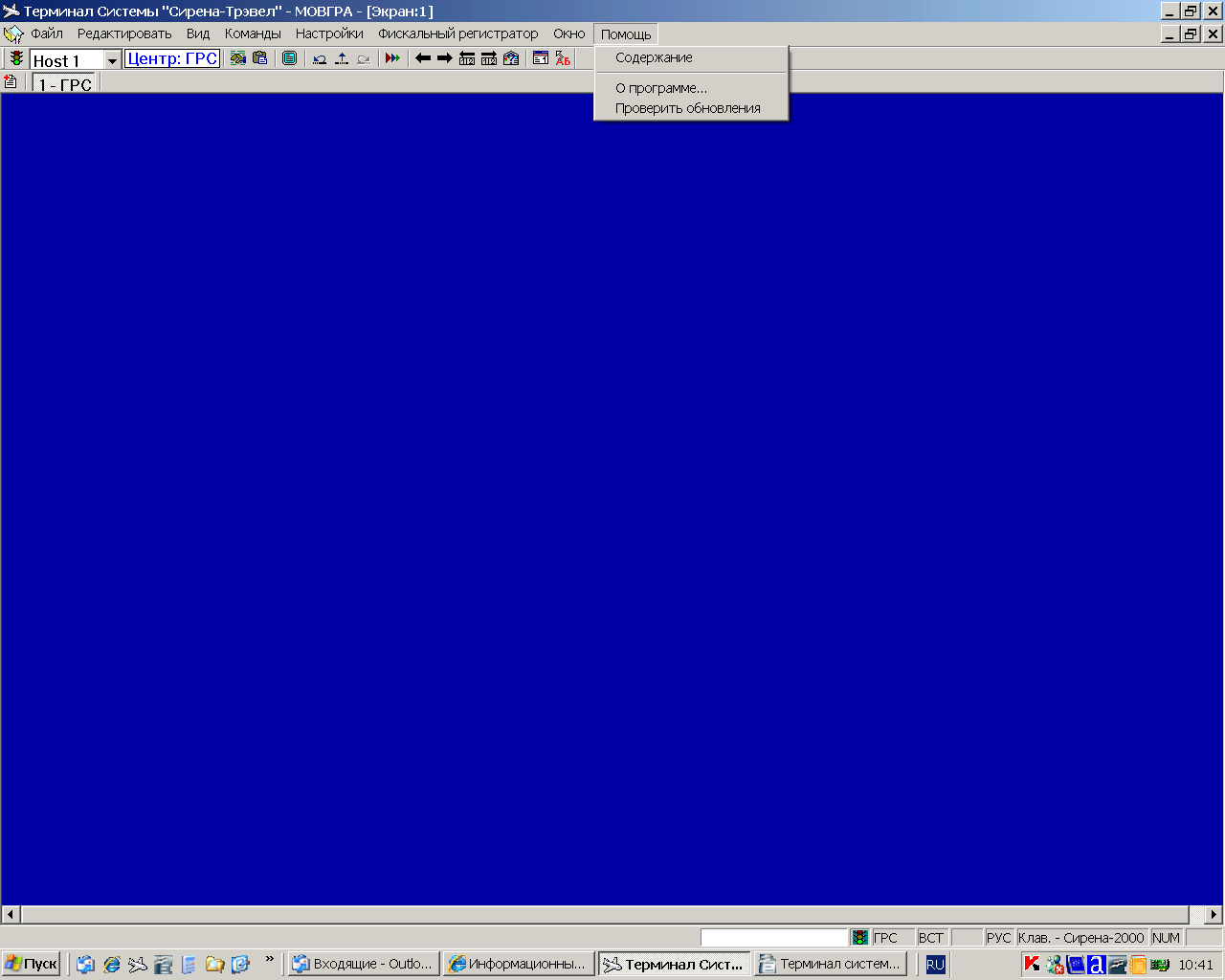
ис. 10. Опция «Помощь»
Для более эффективной работы желательно иметь несколько открытых окон. Например, при оформлении билетов в первом окне можно отображать тарифную информацию, во втором — наличие мест в прямом направлении, в третьем — наличие мест в обратном направлении (рис.11).
Р
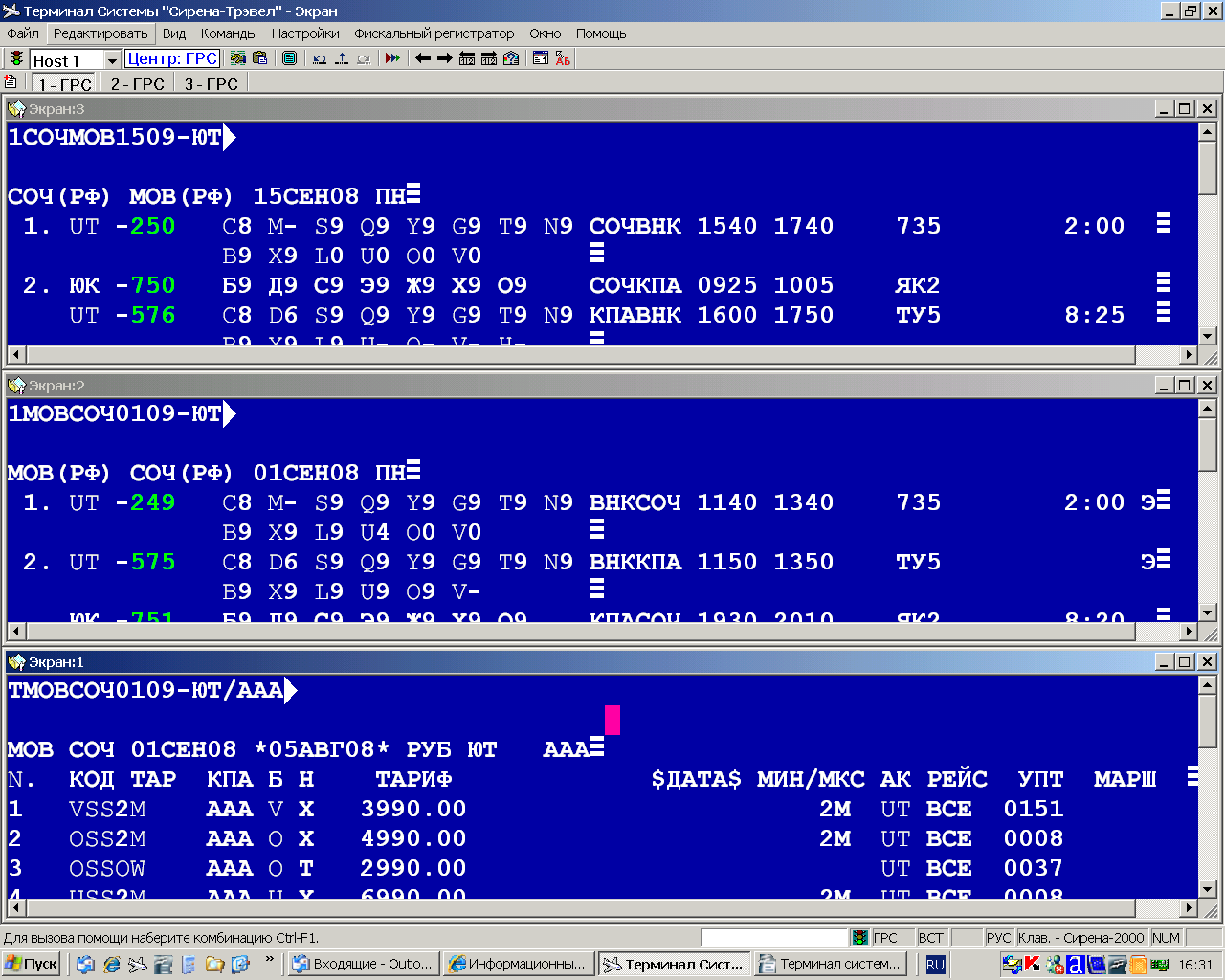
ис. 11. Пример работы с несколькими терминальными окнами
III. ФУНКЦИОНАЛЬНОСТЬ ПАНЕЛИ ИНСТРУМЕНТОВ
При помещении курсора на любую клавишу панели инструментов в течение нескольких секунд отображается назначение этой клавиши.
Клавиша «Светофор» служит для получения признака наличия/отсутствия связи пульта оператора с системой бронирования.
Клавиши «Копировать весь экран», «Вставить», «Полноэкранный режим» по функциональности повторяют опцию меню «Редактировать» из области «Меню терминала».
Клавиша «История команд - назад» (листание назад) используется для вывода на экран последней выполненной команды (следующее нажатие клавиши отображает предпоследнюю выполненную команду и т.д.), как правило, с целью поиска нужной, ранее выполненной команды, для повторного ее выполнения.
Клавиша «История команд - вперед» активизируется только, если предварительно использовалась клавиша «История команд - назад» и предназначена для вывода на экран последующей выполненной команды (листание в обратном направлении).
Клавиша «История команд - список» используется для получения списка команд (см. рис.12), выпоненных с момента запуска эмулятора терминала с целью поиска нужной команды, отображения ее на экране и последующего выполнения.
Р
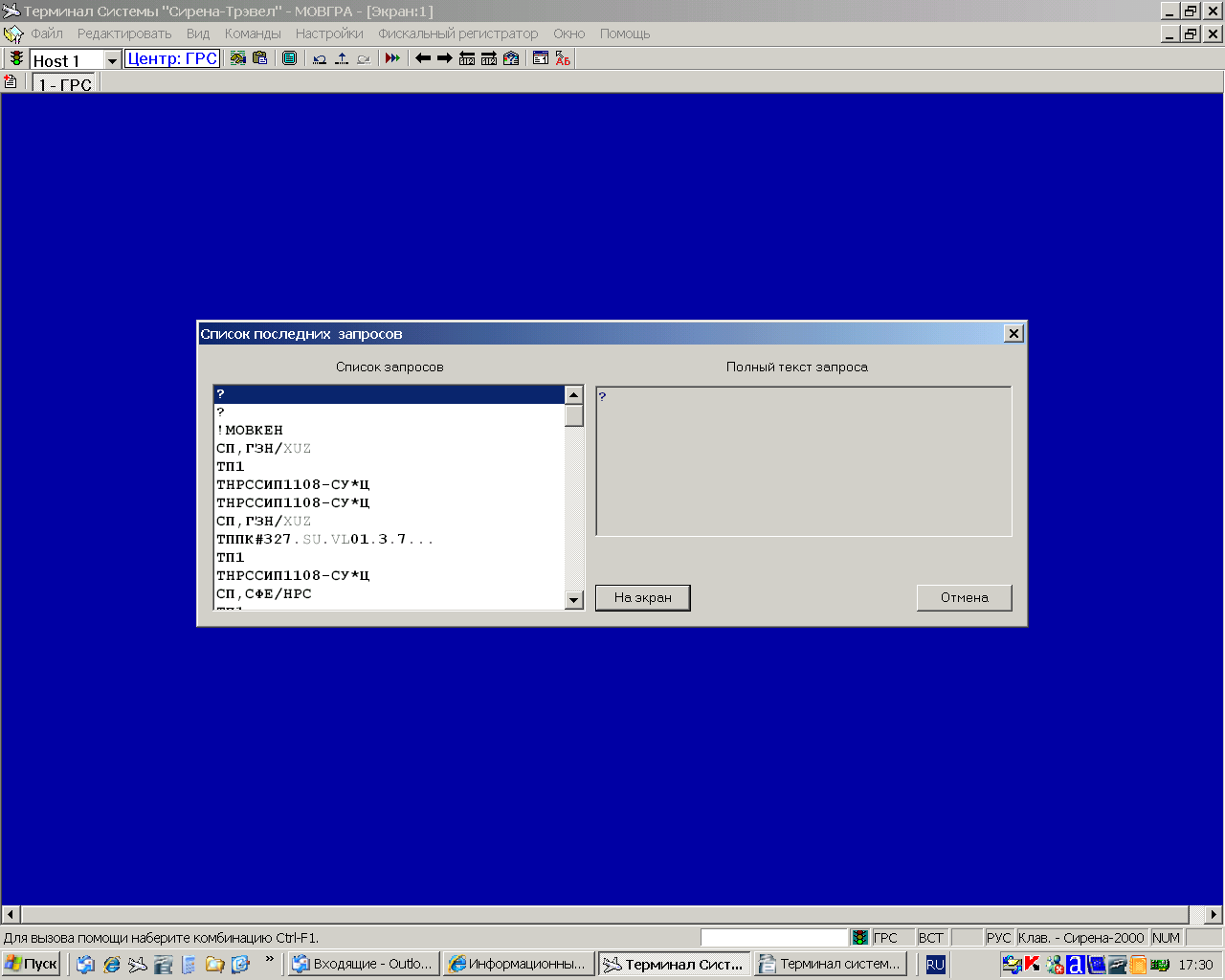
ис. 12. Пример списка выполненных команд
Клавиша «Передать запрос» передает отображенный в терминальном окне запрос на исполнение в систему бронирования (является аналогом нажатия клавиши Enter на цифровой части клавиатуры, или комбинации Ctrl-Enter на основной клавиатуре).
Клавиша «Технологический запрос ''Назад'' (F8)» отображает в текущем терминальном окне предыдущую часть выводимой информации (запрос выполняется, если предварительно было выполнено листание ''Вперед''; используется в случае большого объема данных, поступивших из системы в качестве ответа на запрос).
Клавиша «Технологический запрос ''Вперед'' (F9)» отображает в текущем терминальном окне следующую часть выводимой информации (запрос используется в случае большого объема данных, поступивших из системы в качестве ответа на запрос).
Клавиша «Технологический запрос ''Назад по дате'' (F5)» отображает в текущем терминальном окне вариант ответа на поданный предварительно запрос, соответствующий более ранней (предшествующей) дате.
Клавиша «Технологический запрос ''Вперед по дате'' (F6)» отображает в текущем терминальном окне вариант ответа на поданный предварительно запрос, соответствующий более поздней (следующей) дате.
Клавиша «Чтение почты» отображает в текущем терминальном окне результат чтения почты, пришедшей на данный технологический адрес пульта (повторяет функцию чтения почты с использованием опции меню «Команды» или терминального запроса ''?'').
Клавиша «Технологическая панель» дополнительно открывает набор функций (технологическую панель), предназначенных для выполнения основных справочных запросов, используемых при продажах билетов, а также запросов для работы с бланками билетов, МСО, квитанций разных сборов и запросов начального, промежуточного, конечного итогов (рис.13).
Повторное нажатие клавиши «Технологическая панель» удаляет технологическую панель с экрана.
Обработка выбора любой функции (клавиши) технологической панели инициирует соответствующий диалог с системой, который реализуется в отображаемом окне.
ОБРАБОТКА ФУНКЦИИ «ИТОГИ»
При нажатии клавиши «ИТОГИ» инициируется диалог ''Сеанс'' (рис.14). В рамках данного диалога можно выполнить следующие операции:
- взятие нулевого итога/вписывание в систему (клавиша ''Нулевой итог''); при этом должны быть заполнены поля «Сеанс», «Валидатор», «Пароль» (данные не отображаются);
- смена сеанса (клавиша ''Смена сеанса''); при этом должно быть заполнено только поле «Сеанс», остальные поля ввода блокируются;
- взятие промежуточного итога (клавиша ''Промеж. итог''); все поля ввода блокируются;
- взятие конечного итога (клавиша ''Конечный итог''); все поля ввода блокируются
Выполнение выбранного запроса происходит после нажатия клавиши ''Передача''. Для отмены диалога используется клавиша ''Отмена''.
Р
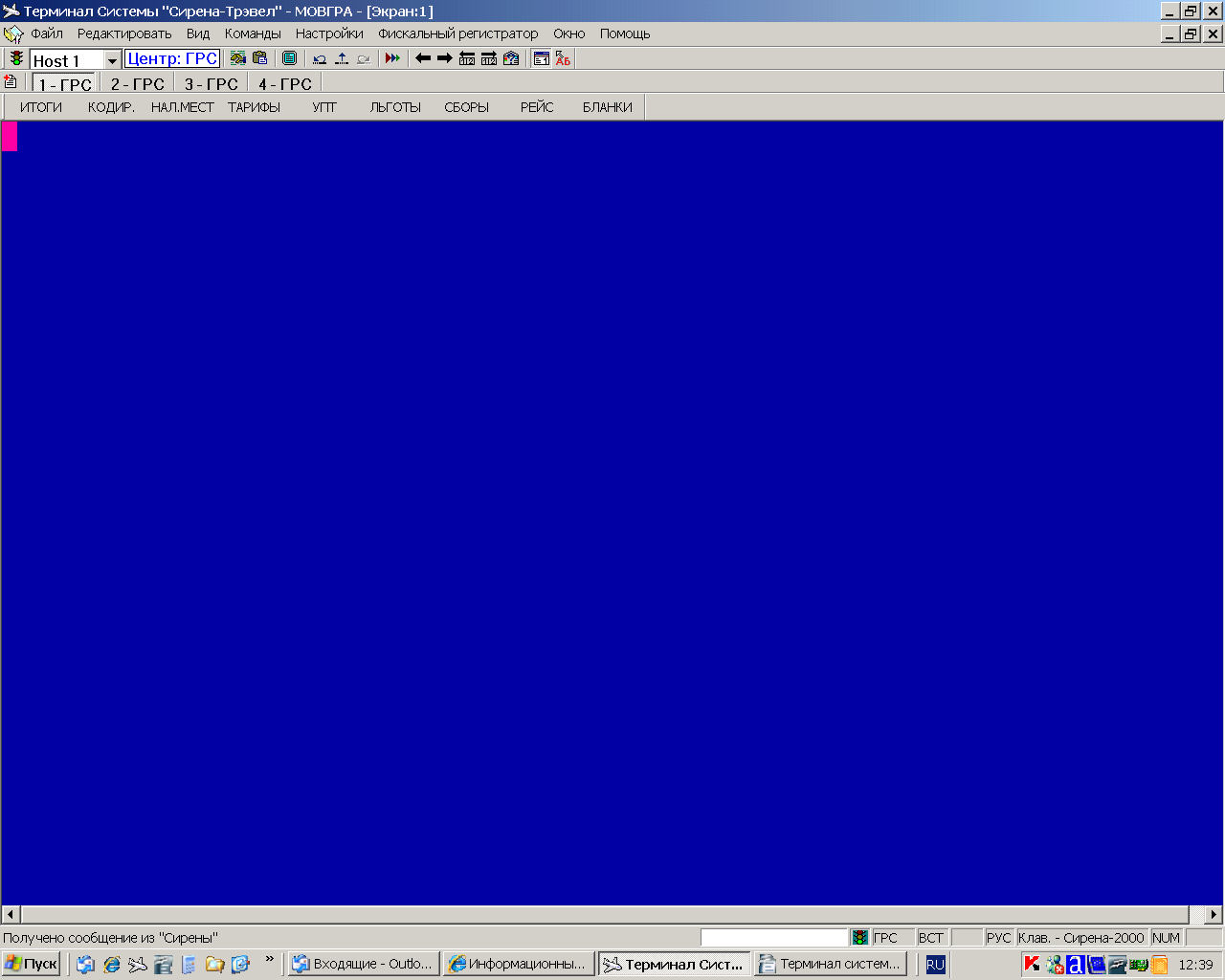
ис. 13. Технологическая панель
Р
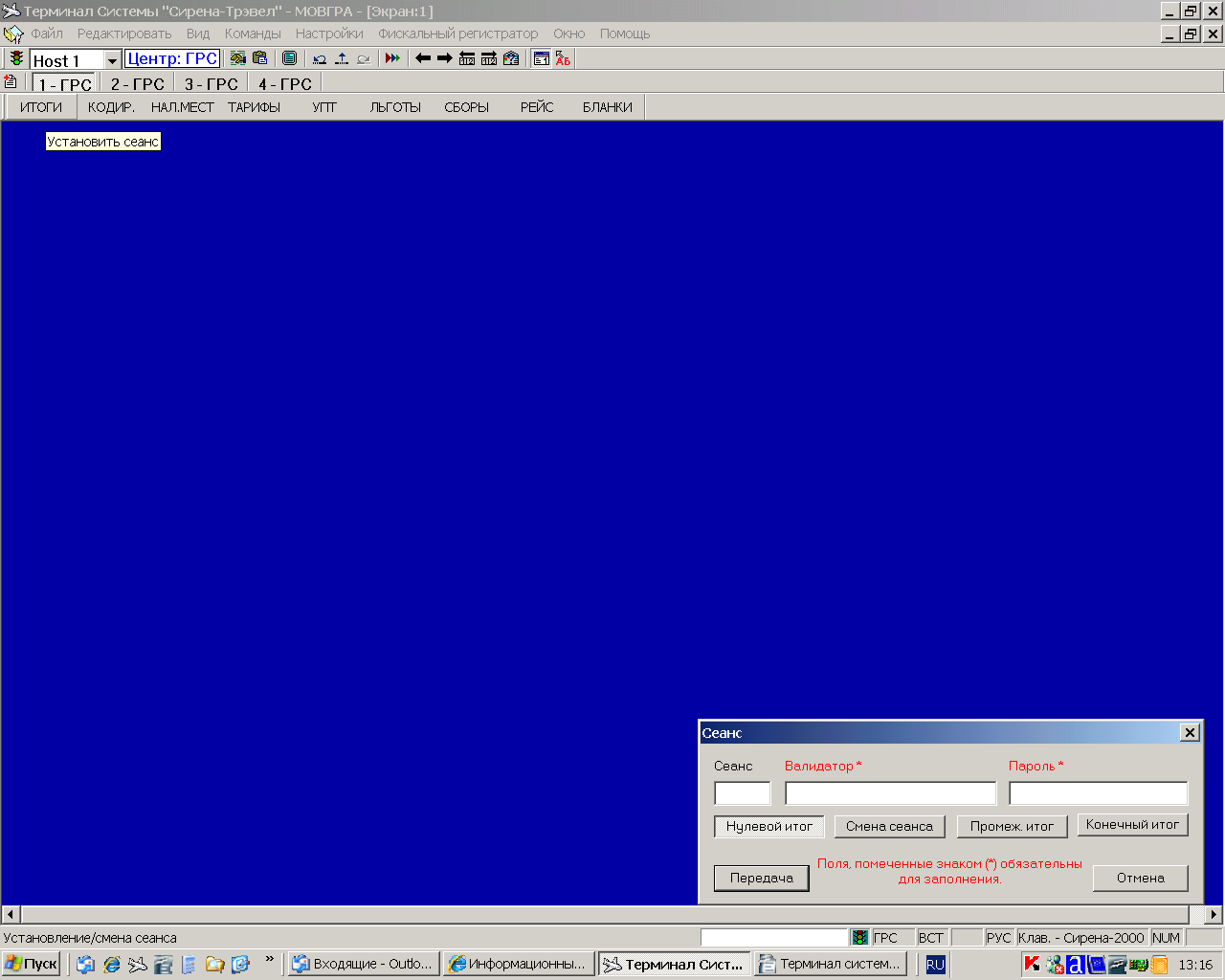
ис. 14. Диалог «Сеанс»
ОБРАБОТКА ФУНКЦИИ «КОДИРОВАНИЕ»
При нажатии клавиши «КОДИР.» инициируется диалог ''Кодирование/ Раскодирование'' (рис.15). В рамках данного диалога можно кодировать/раскодировать следующие объекты: города, аэропорты, регионы, государства, авиакомпании, маршруты, категории пассажиров, агентства.
Перед выполнением запроса необходимо ввести информацию в поле «Код/Название».
Выполнение выбранного запроса происходит после нажатия клавиши ''Передача''. Для отмены диалога используется клавиша ''Отмена''.
Р
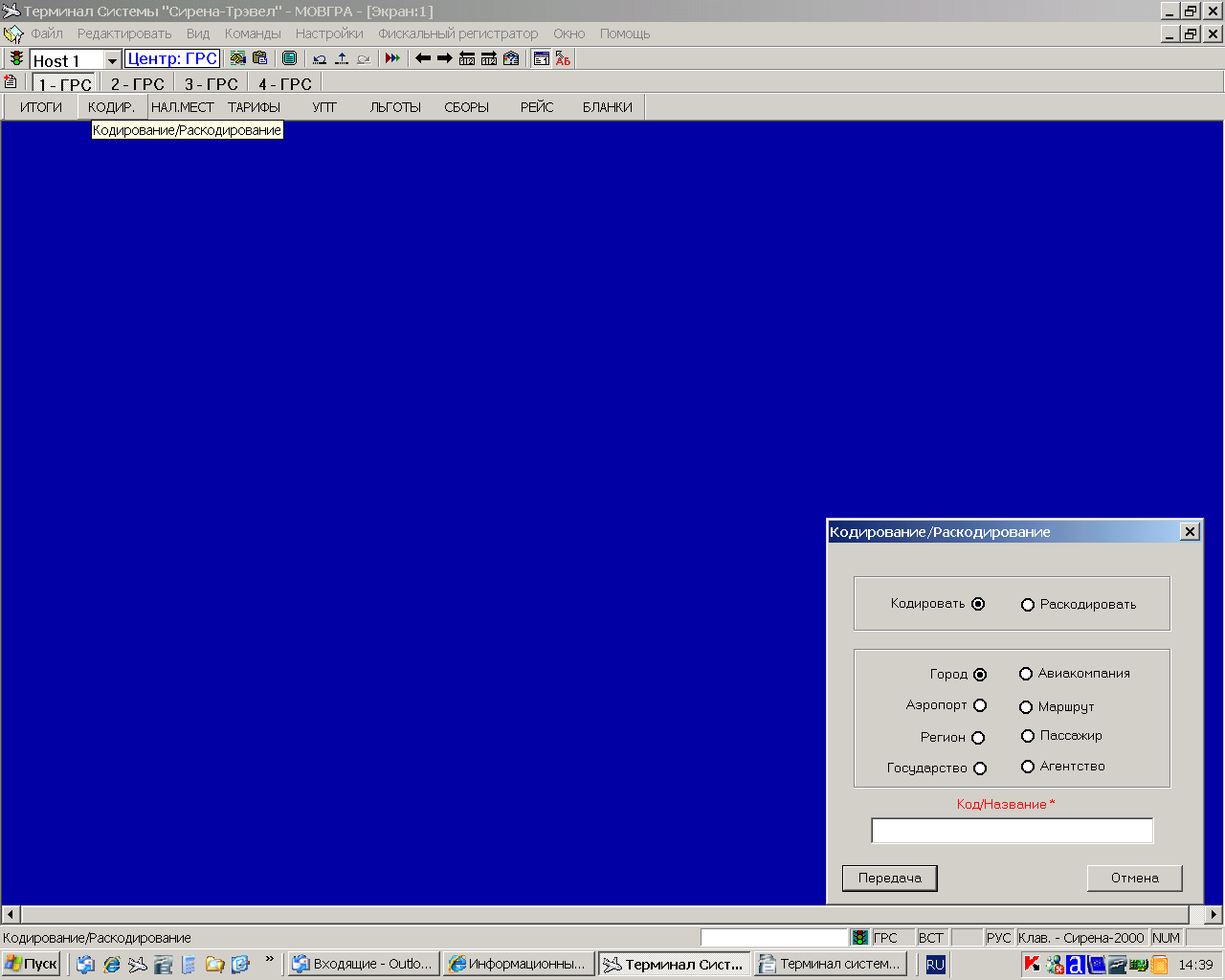
ис. 15. Диалог «Кодирование/Раскодирование»
ОБРАБОТКА ФУНКЦИИ «НАЛИЧИЕ МЕСТ»
При нажатии клавиши «НАЛ.МЕСТ» инициируется диалог ''Справки'' (рис.16). В рамках данного диалога можно получать справки расписания и наличия мест на прямое и обратное направление.
Перед выполнением запроса необходимо ввести информацию в обязательные поля «Пункт вылета», «Пункт назначен.» и выбрать тип справки (поля выбора «Наличие мест»/ «Расписание»). Поля «Авиакомпания», «Дата (ДДММГГ)», «Время (ЧЧММ)», «Класс» заполняются в случае необходимости.
Выполнение выбранного запроса происходит после нажатия клавиши ''Передача''. Для отмены диалога используется клавиша ''Отмена''.
Пример: Требуется получить справку наличия мест на направлении Самара-Сочи на 02 сентября, авиакомпания Е5. Диалог с заполненными полями приведен на рис.17, результат выполнения запроса — на рис.18.
Р
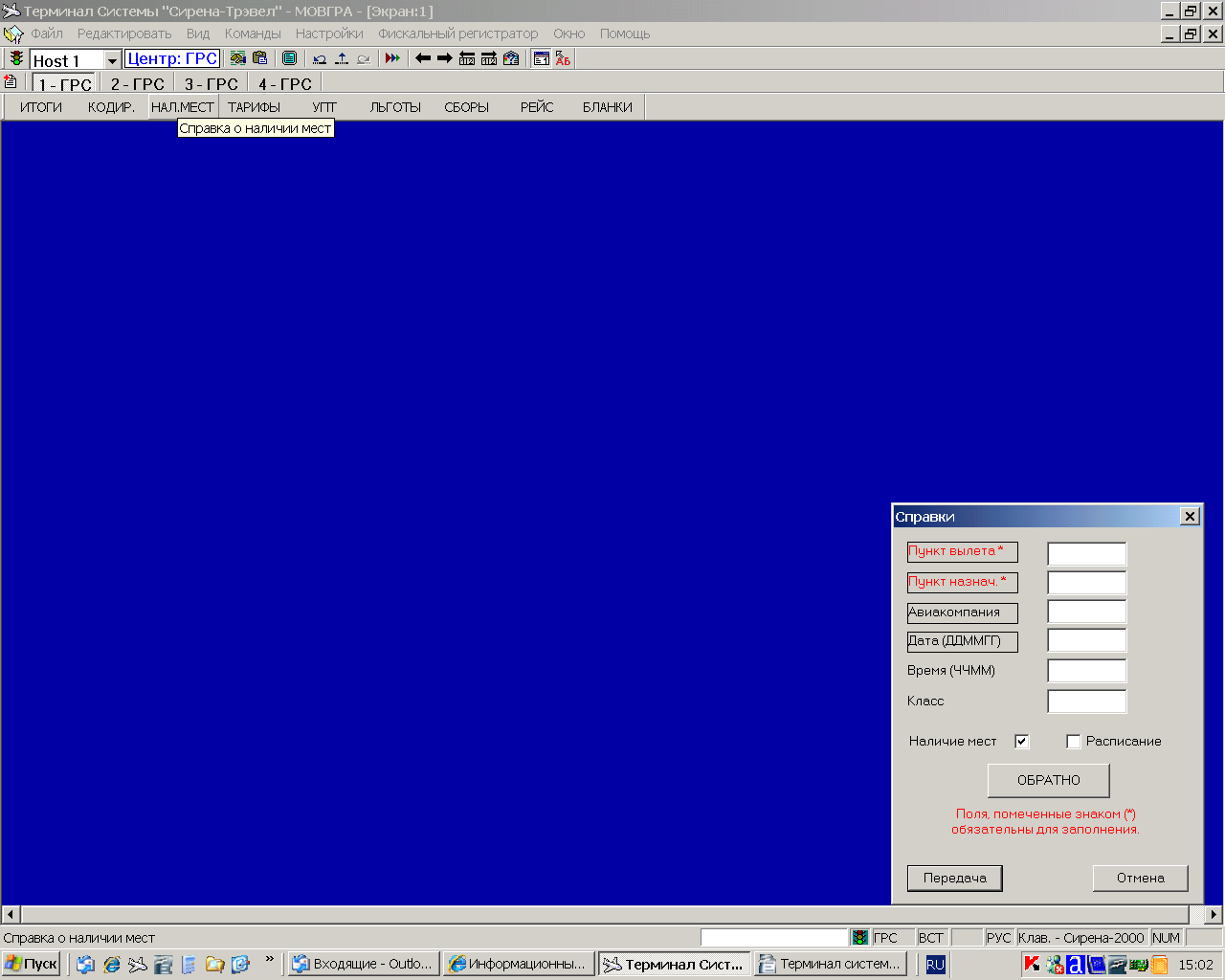
ис. 16. Диалог «Справки»
Р
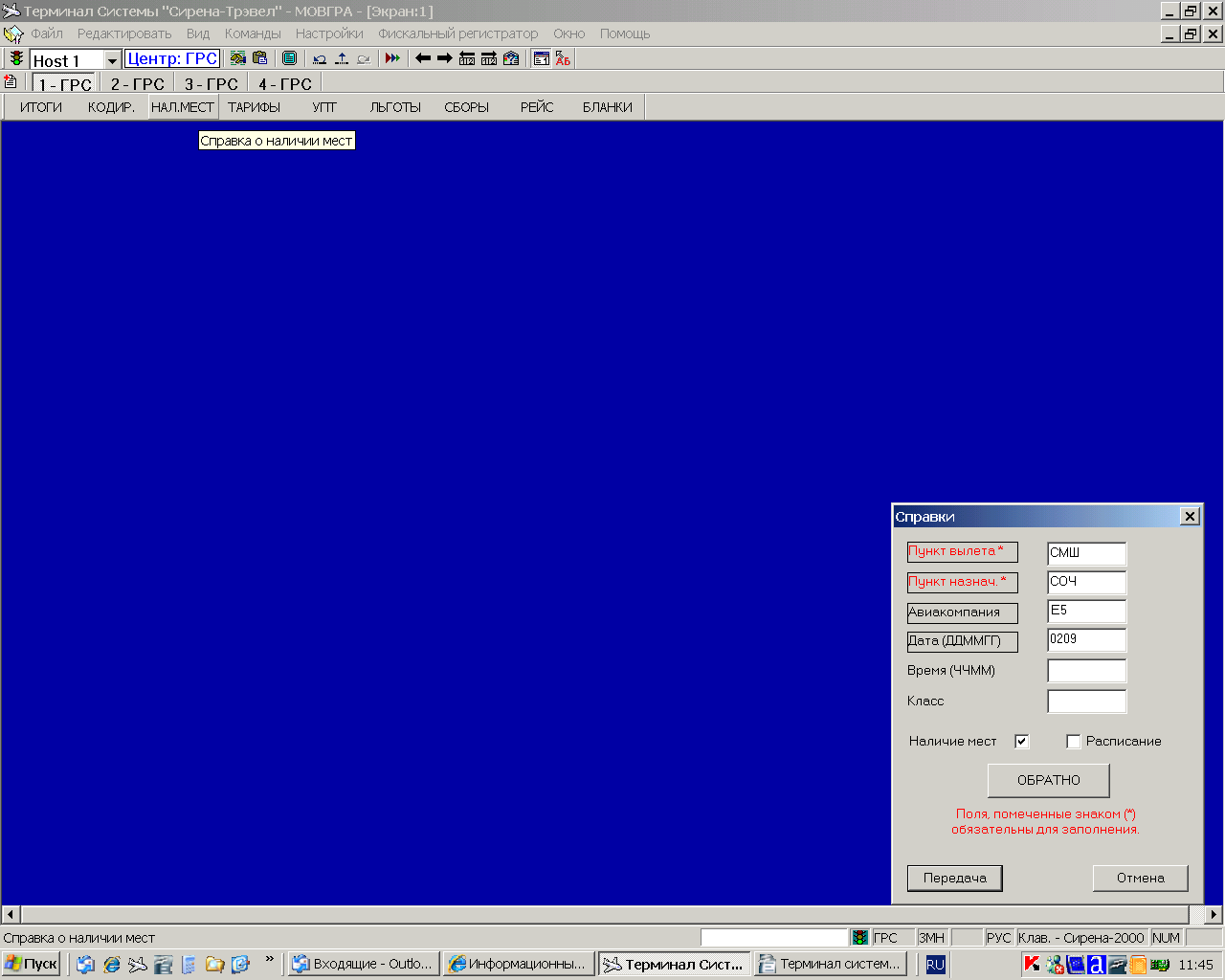
ис. 17. Диалог «Справки» с заполненными полями
Р
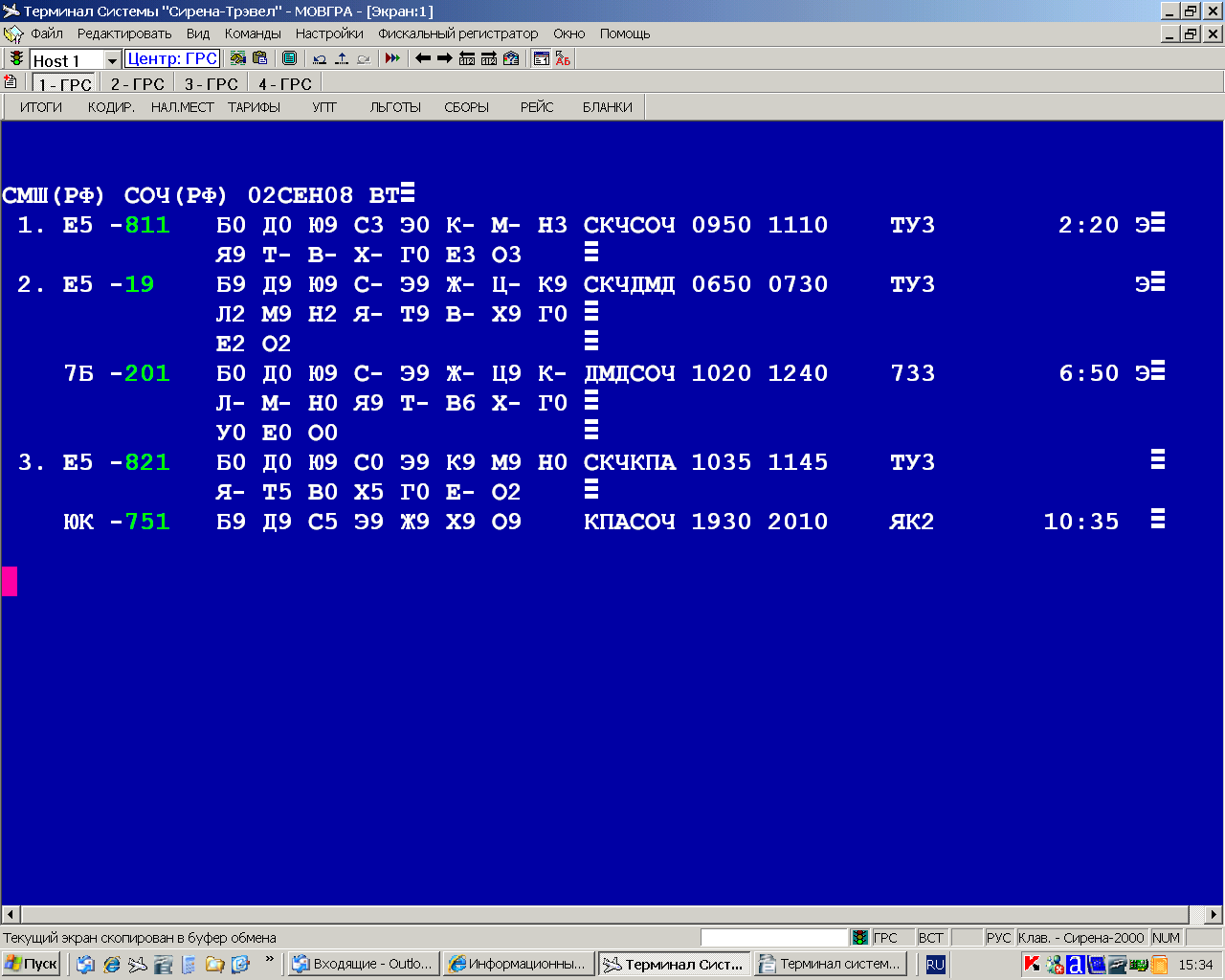
ис. 18. Справка наличия мест, полученная из диалога «Справки»
При наведении курсора ''мышки'' на код бронирования (или на количество мест) он приобретает вид указательного пальца, и двойное нажатие левой клавиши ''мышки'' приводит к отображению окна, из которого можно делать бронирование мест (рис.19).
В окне «Выбранные параметры» автоматически появляются данные о направлении участка перевозки, дате вылета, авиакомпании, номере рейса, коде бронирования, номере варианта из справки наличия мест.
В поле «Количество мест» указывается значение ''1'', которое может быть заменено на нужное количество мест. Поле «Номер строки в PNR» используется, если данное бронирование нужно поставить на определенное (не последнее) место среди сегментных строк в PNR (например, при бронировании для последующей операции обмена).
Бронирование производится при нажатии клавиши «Бронирование». Для отмены данного диалога используется клавиша ''Отмена''.
Также из этого диалога может быть получена тарифная справка (клавиша «Тарифная справка»).
Р
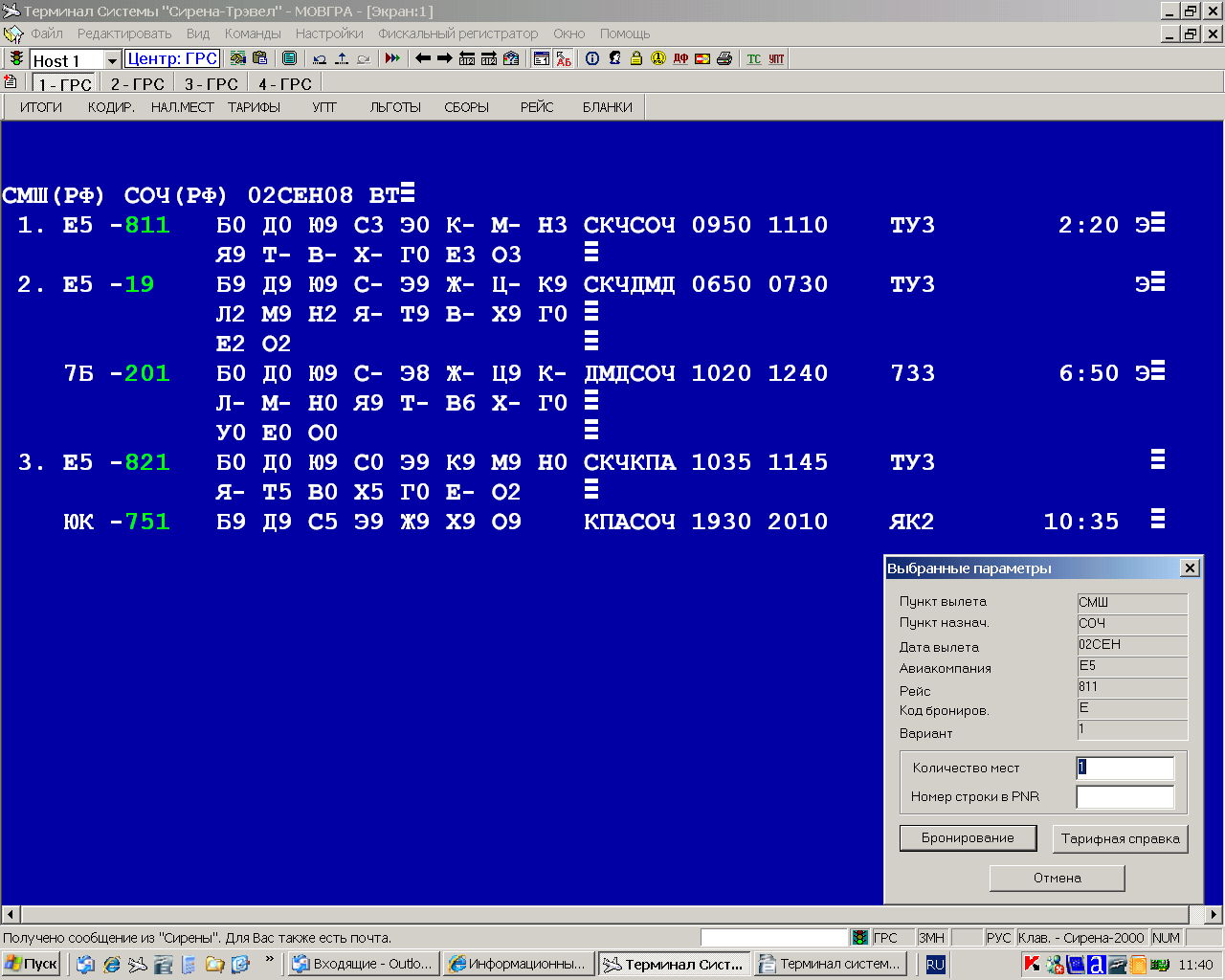
ис. 19. Экран бронирования
ОБРАБОТКА ФУНКЦИИ «ТАРИФЫ»
При нажатии клавиши «ТАРИФЫ» инициируется диалог ''Тарифная справка'' (рис.20). В рамках данного диалога можно получать информацию о тарифах на выбранном направлении.
Перед выполнением запроса необходимо ввести информацию в обязательные поля «Пункт вылета», «Пункт назначен.». Поля «Дата вылета (ДДММГГ)», «Дата продажи (ДДММГГ)», «Авиакомпания», «Рейс», «Код брониров.», «Кат. пассажира», «Валюта» заполняются в случае необходимости.
Выполнение запроса происходит после нажатия клавиши ''Передача''. Для отмены диалога используется клавиша ''Отмена''.
При наведении курсора ''мышки'' на номер варианта в полученной тарифной справке он приобретает вид указательного пальца, а двойное нажатие левой клавиши ''мышки'' приводит к отображению условий применения соответствующего тарифа.
Р
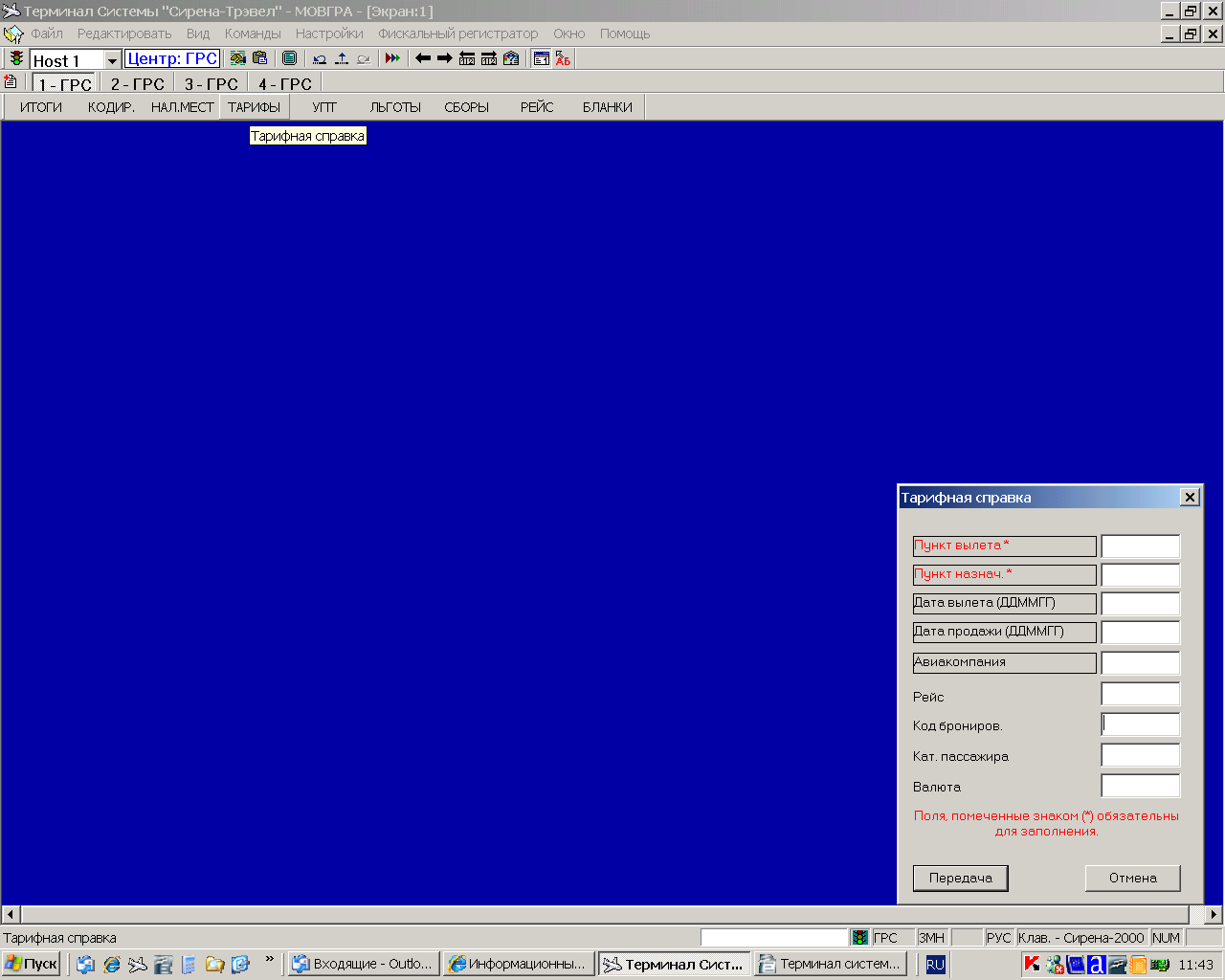
ис. 20. Диалог «Тарифная справка»
ОБРАБОТКА ФУНКЦИИ «УПТ»
При нажатии клавиши «УПТ» инициируется диалог ''Вызов УПТ'' (рис.21). В рамках данного диалога можно получать информацию об условиях применения тарифа.
В данной редакции эмулятора терминала условия применения тарифа можно вызывать только по номеру варианта из тарифной справки (вызов по номеру УПТ применялся для условий применения, зарегистрированных в соответствии с Положением о регистрации 2001 года) для чего должен быть проставлен признак в поле «По варианту».
Обязательным условием работы в рамках данного диалога является предварительный вызов тарифной или льготной справки.
Единственное обязательное к заполнению поле «Номер варианта».
Выполнение запроса происходит после нажатия клавиши ''Передача''. Для отмены диалога используется клавиша ''Отмена''.
Р
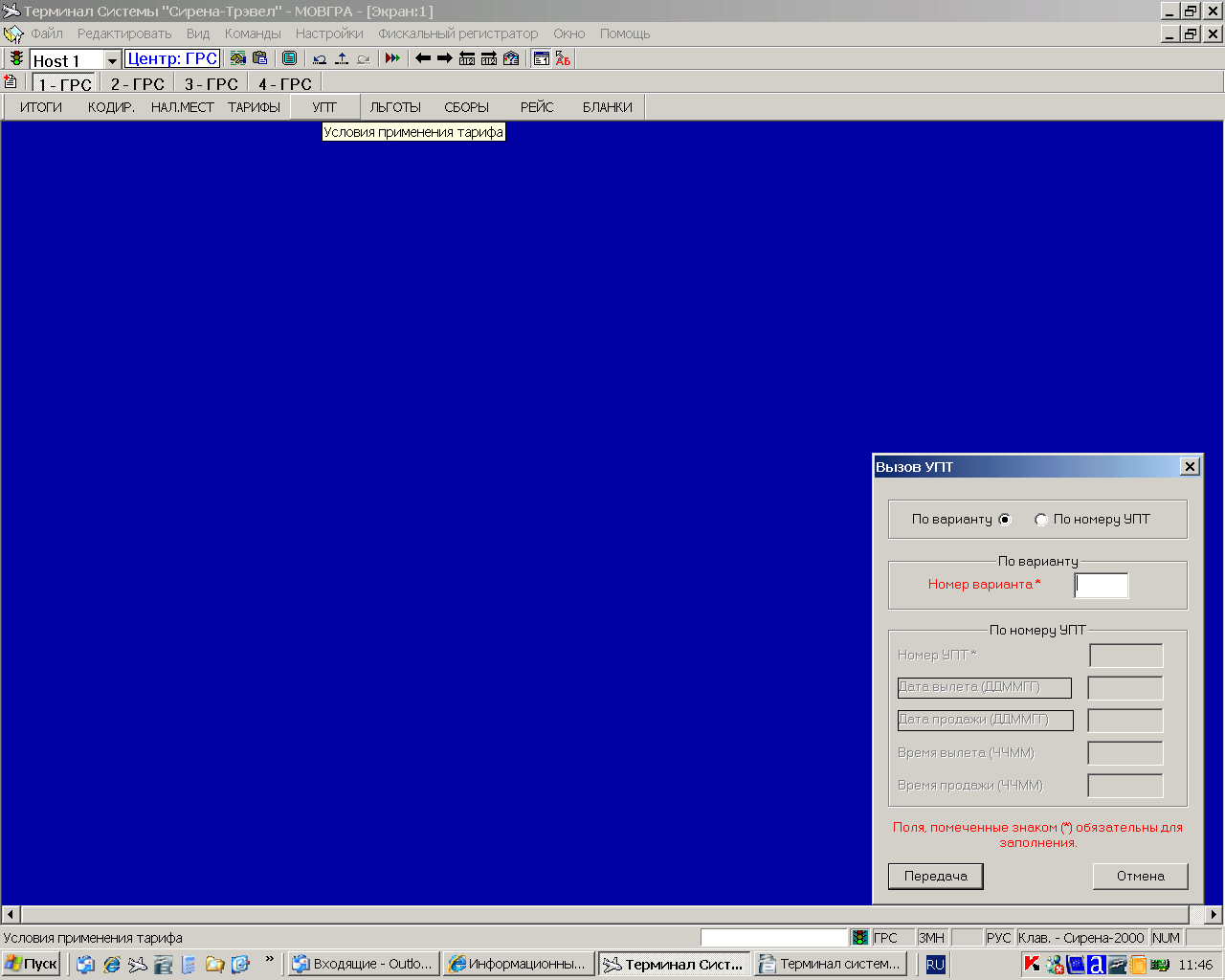
ис. 21. Диалог «Вызов УПТ»
ОБРАБОТКА ФУНКЦИИ «ЛЬГОТЫ»
При нажатии клавиши «ЛЬГОТЫ» инициируется диалог ''Справка по льготам'' (рис.22). В рамках данного диалога можно получать информацию о льготах на выбранном направлении.
Перед выполнением запроса необходимо ввести информацию в обязательные поля «Пункт вылета», «Пункт назначен.» и или «Авиакомпания» или «Кат. пассажира». Поля «Дата вылета (ДДММГГ)», «Дата продажи (ДДММГГ)», «Рейс», «Код брониров.», «Валюта» заполняются в случае необходимости.
Выполнение запроса происходит после нажатия клавиши ''Передача''. Для отмены диалога используется клавиша ''Отмена''.
При наведении курсора ''мышки'' на номер варианта в полученной справке по льготам он приобретает вид указательного пальца, а двойное нажатие левой клавиши ''мышки'' приводит к отображению условий применения тарифа, в правилах которого задается соответствующая льгота.
Р
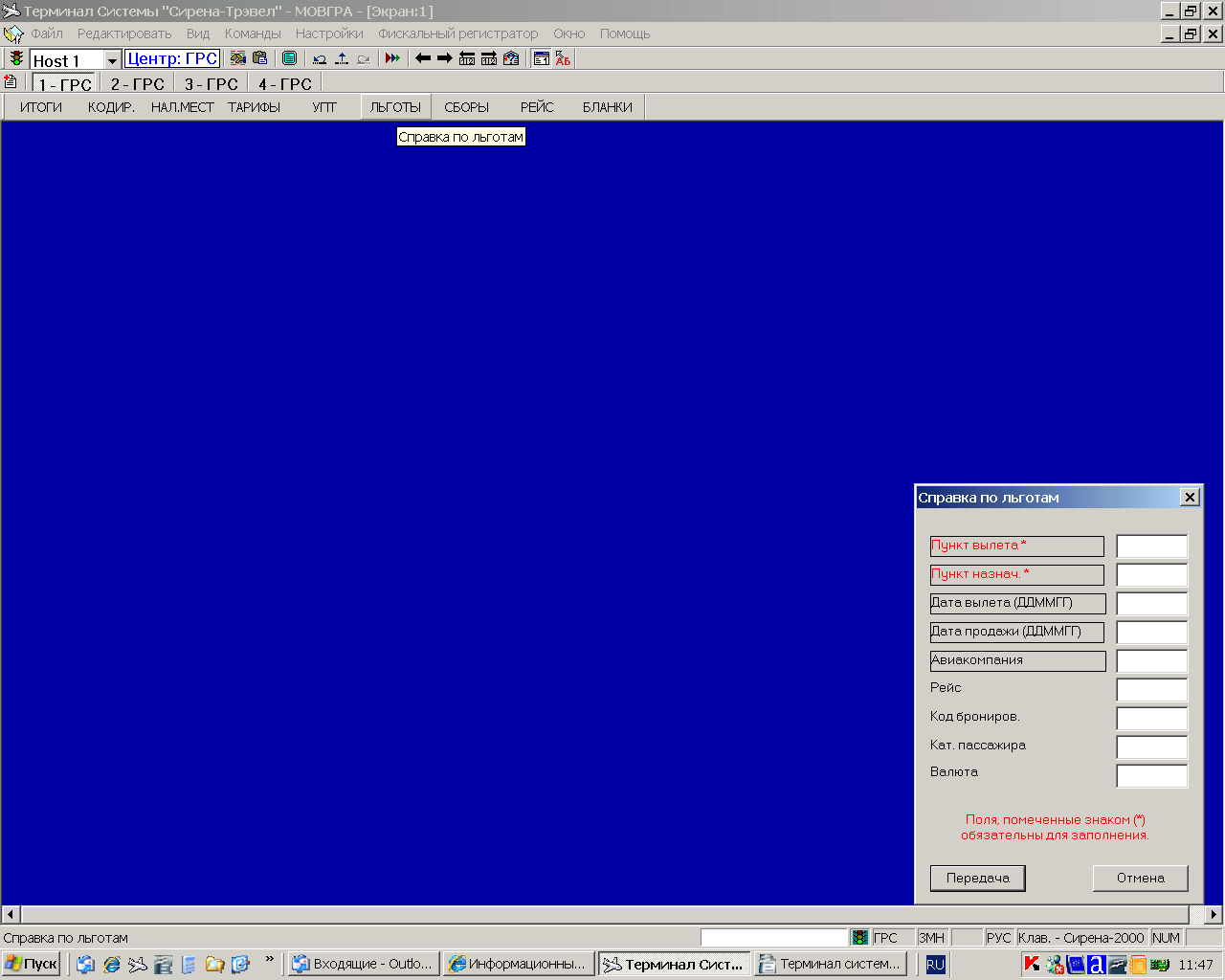
ис. 22. Диалог «Справка по льготам»
ОБРАБОТКА ФУНКЦИИ «СБОРЫ»
При нажатии клавиши «СБОРЫ» инициируется диалог ''Справка по сборам'' (рис.23). В рамках данного диалога можно получать информацию о сборах, применяемых при продаже/обмене/возврате добровольном/возврате вынужденном/компосации билетов в теку-щем пункте продажи.
Перед выполнением запроса необходимо ввести информацию в обязательные поля «Пункт вылета», «Пункт назначен.». Поля «Дата (ДДММГГ)», «Авиакомпания», «Рейс», «Кат. пассажира», «Валюта» заполняются в случае необходимости.
Выполнение запроса происходит после нажатия клавиши ''Передача''. Для отмены диалога используется клавиша ''Отмена''.
При наведении в полученном ответе курсора ''мышки'' на номер варианта (вариант соответствует конкретному рейсу) курсор приобретает вид указательного пальца, а двойное нажатие левой клавиши ''мышки'' приводит к отображению условий применений сборов, относящихся к данному варианту.
Р
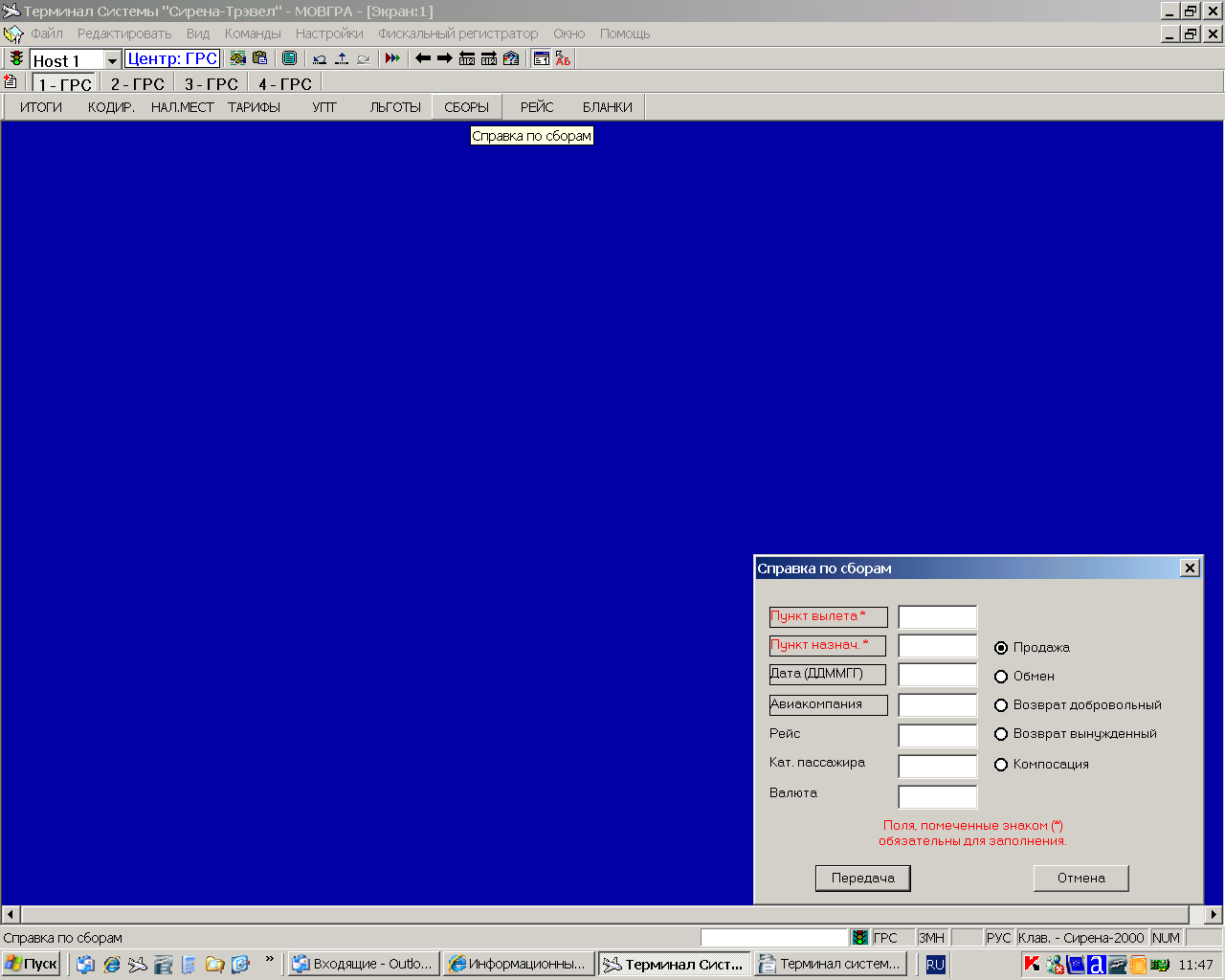
ис. 23. Диалог «Справка по сборам»
ОБРАБОТКА ФУНКЦИИ «РЕЙС»
При нажатии клавиши «РЕЙС» инициируется диалог ''Справка о движении рейса''
(рис.24). В рамках данного диалога можно получать информацию о периодах навигации и частоте выполнения рейса, а также карту наличия мест в выбранном подклассе (по умолчанию — Э), начиная с текущей даты до последнего дня наличия рейда.
Перед выполнением запроса необходимо ввести информацию в обязательные поля «Авиакомпания», «Номер рейса». Если заполняются только обязательные поля, то в ответе выдаются периоды навигации рейса с частотой выполнения и карта наличия мест в подклассе Э, начиная с текущей даты (рис.25). Наличие мест будет относиться сегменту ''Пункт отправления — Пункт назначения'' рейса. При вводе данных в поля «Пункт вылета», «Пункт назнач.» наличие мест будет относиться к сегменту с указанными пунктами отправления/ назначения.
Для получения карты наличия мест в каком-либо подклассе должно быть заполнено поле «Класс».
При вводе данных в поле «Дата (ДДММГГ)» отображается маршрут движения рейса и времена вылета/прилета по маршруту движения.
Выполнение запроса происходит после нажатия клавиши ''Передача''. Для отмены диалога используется клавиша ''Отмена''.
Р
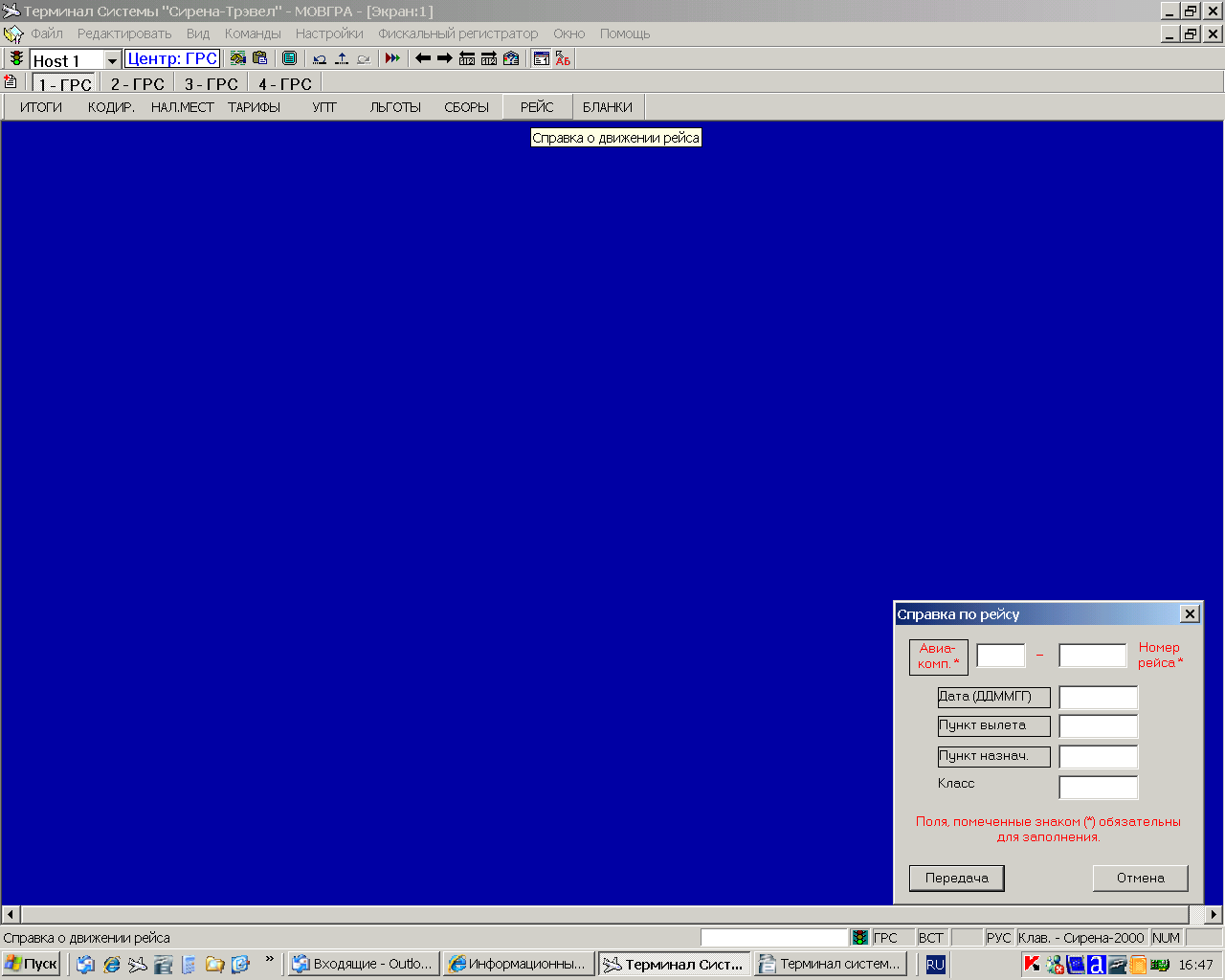
ис. 24. Диалог «Справка о движении рейса»
Р
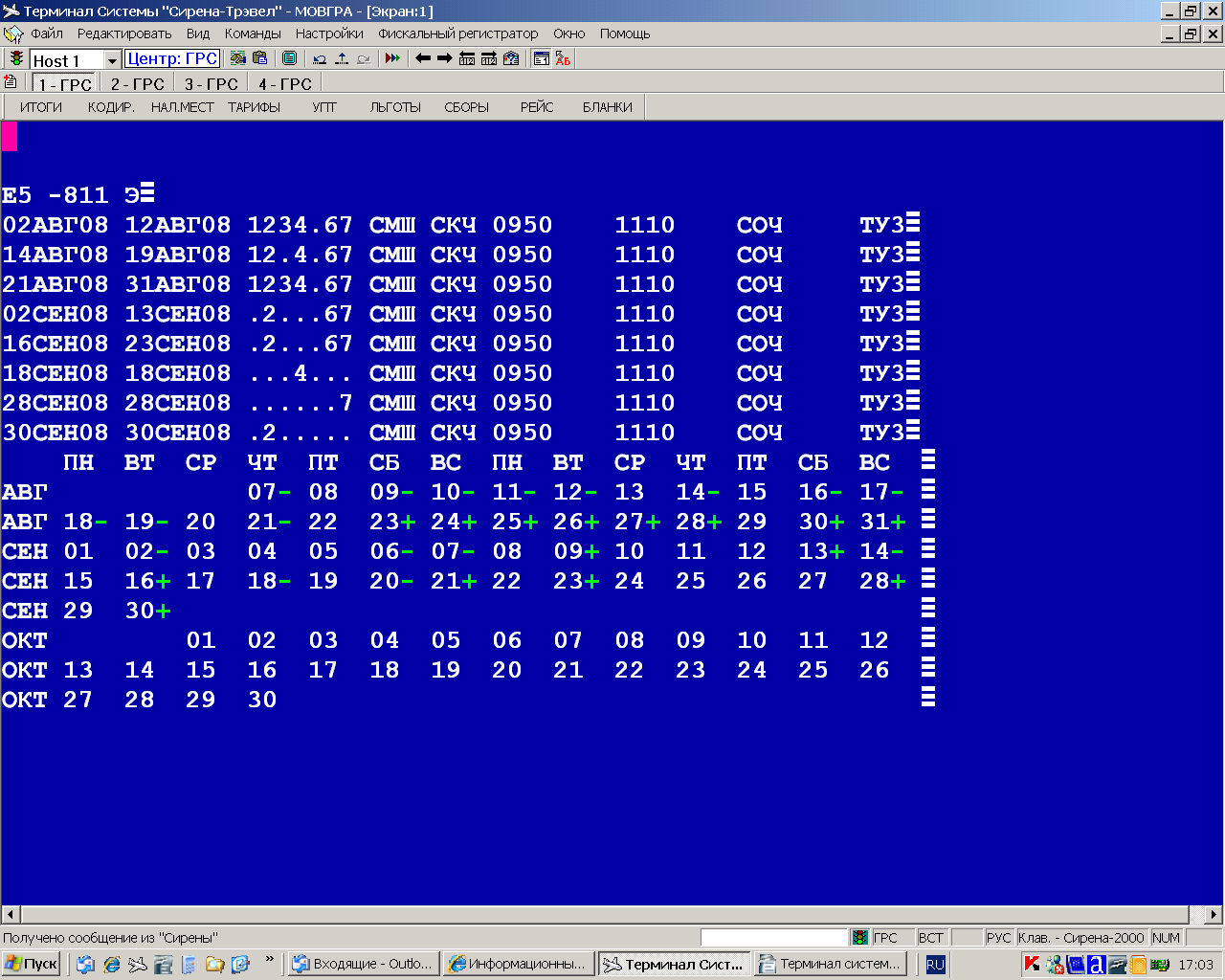
ис. 25. Экран периодов навигации и карты наличия мест
ОБРАБОТКА ФУНКЦИИ «БЛАНКИ»
При нажатии клавиши «БЛАНКИ» инициируется диалог ''Операции с бланками''
(рис.26). В рамках данного диалога с бланками билетов и квитанций разных сборов (работа с бланками МСО не реализована) можно выполнить следующие операции:
- задание стока бланков (признак ''Ввести новые бланки''); при этом должны быть заполнены поля «Тип Бланка», «Номер первого бланка», «Номер последнего бланка»;
- задание активных бланков (признак ''Установка активных бланков''); при этом должно быть заполнено поле «Тип Бланка»;
- корректировка номеров текущих бланков (признак ''Коррекция бланков''); при этом должно быть заполнено поле «Номер Бланка» (меняется название поля с «Номер первого бланка» на «Номер бланка»);
- удаление бланков (признак ''Удаление бланков''); при этом должно быть заполнено поле «Тип Бланка»
Выполнение запроса происходит после нажатия клавиши ''Передача''. Для отмены диалога используется клавиша ''Отмена''.
Р
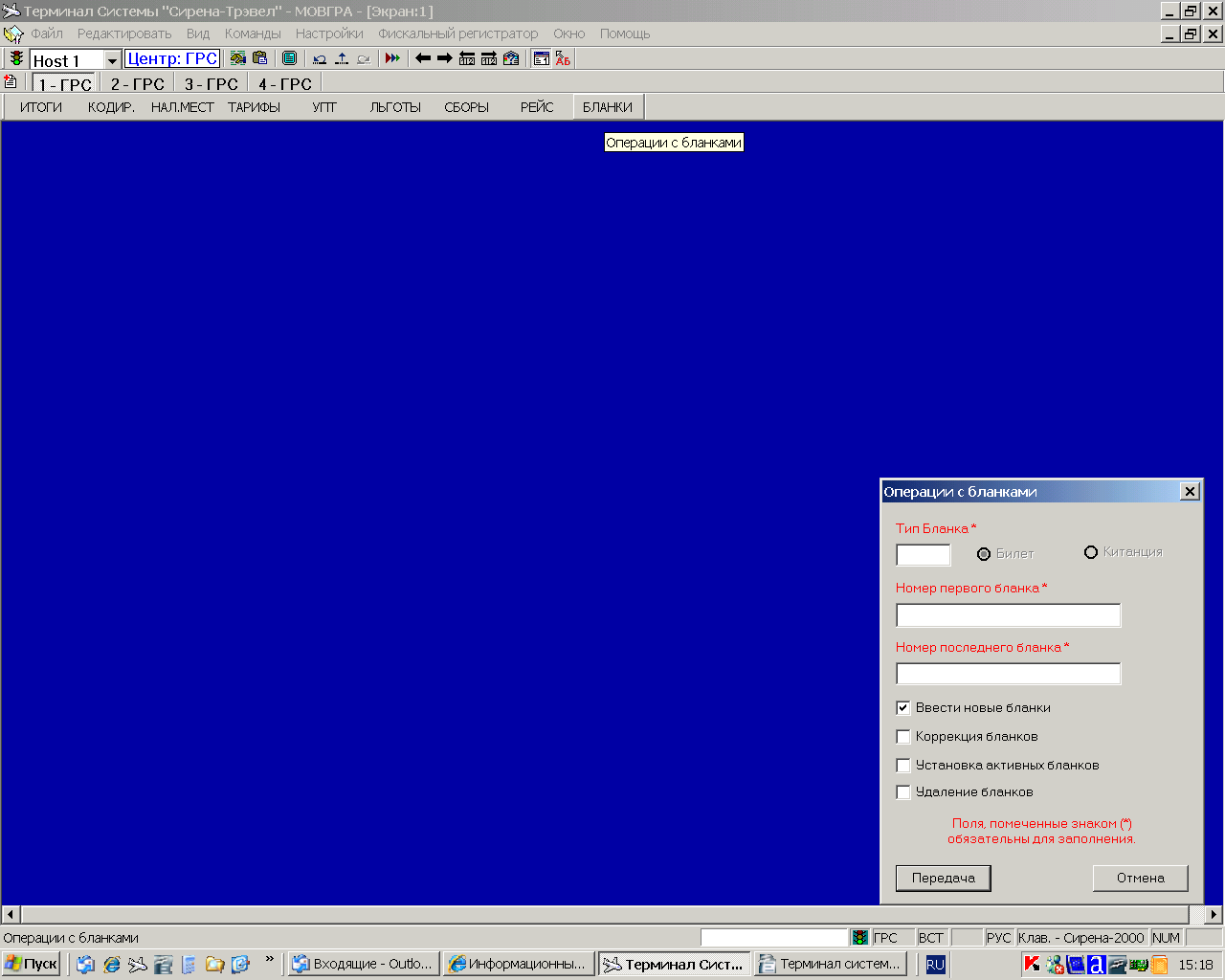
ис. 26. Диалог «Операции с бланками»
Клавиша «Автоматическое бронирование» дополнительно открывает на панели инструментов (рис.27) набор функций, предназначенных для ввода данных и выполнения основных запросов, используемых при работе с PNR (бронирование, задание формы оплаты, тарификация, продажа билетов), путем занесения данных в поля оконных интерфейсов.
Р
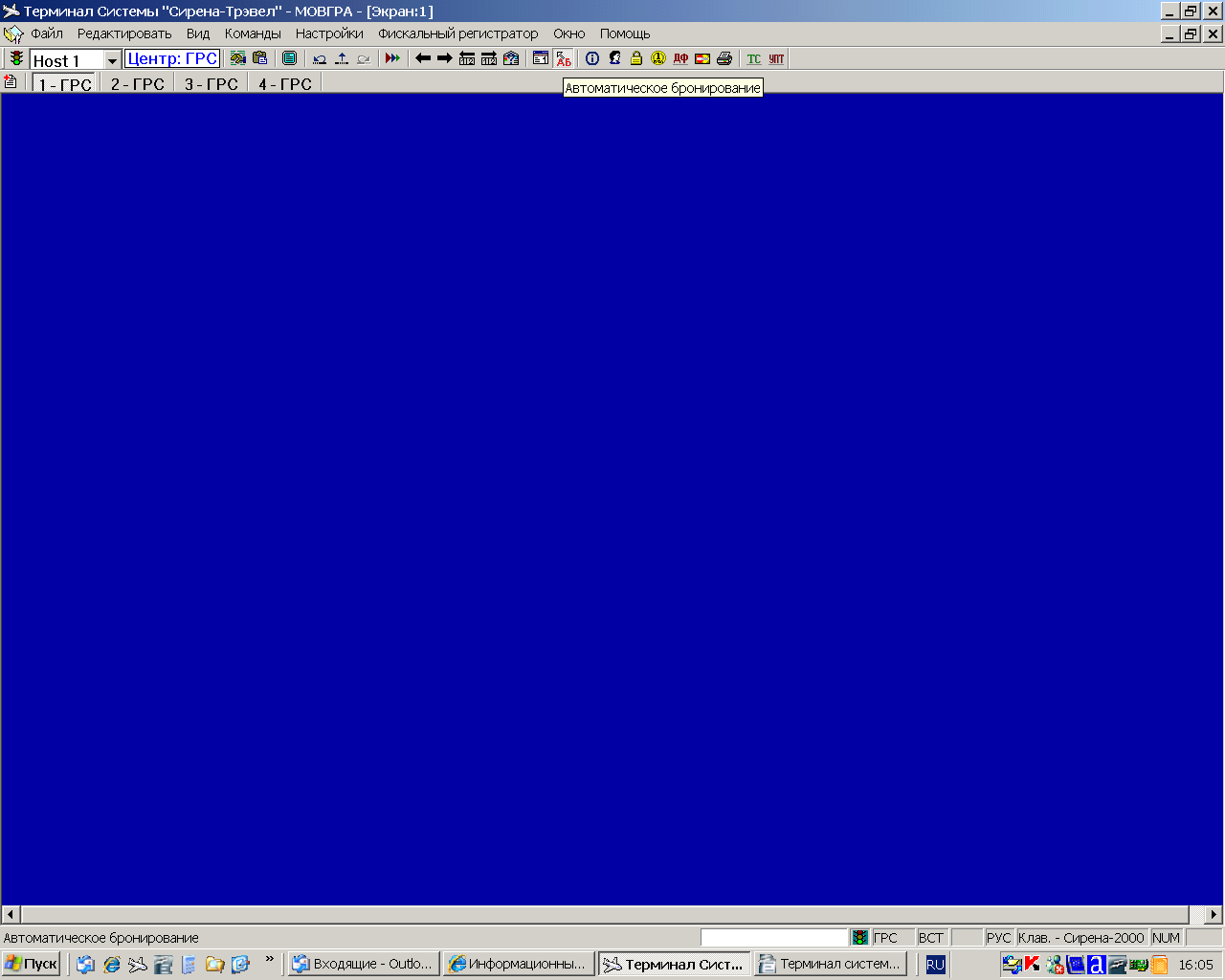
ис. 27. Дополнительный набор функций на панели инструментов
ОБРАБОТКА ФУНКЦИИ «СПРАВКА»
При нажатии клавиши «СПРАВКА» инициируется диалог ''Справки'' (рис.28).
Функции, доступные в диалоге «Справки», аналогичны функциям «НАЛИЧ.МЕСТ» (см. описание технологической панели).
ОБРАБОТКА ФУНКЦИИ «ИНФОРМАЦИЯ О ПАССАЖИРЕ»
При нажатии клавиши «ИНФОРМАЦИЯ О ПАССАЖИРЕ» инициируется диалог ''Информация о пассажире'' (рис.29). В рамках данного диалога можно вводить фамилию/ имя/отчество пассажира, признак - мужчина/женщина, документ, подтверждающий личность пассажира (тип документа, номер, код государства, выдавшего документ, срок окончания действия документа), дату рождения и категорию пассажира, информацию о документе, подтверждающем льготу для льготных категорий пассажиров (тип, серия, регион выдачи), информацию по контакту с пассажиром (телефон).
Выполнение запроса происходит после нажатия клавиши ''Передача''. Для отмены диалога используется клавиша ''Отмена''.
После выполнения запроса информация заносится в PNR.
Р
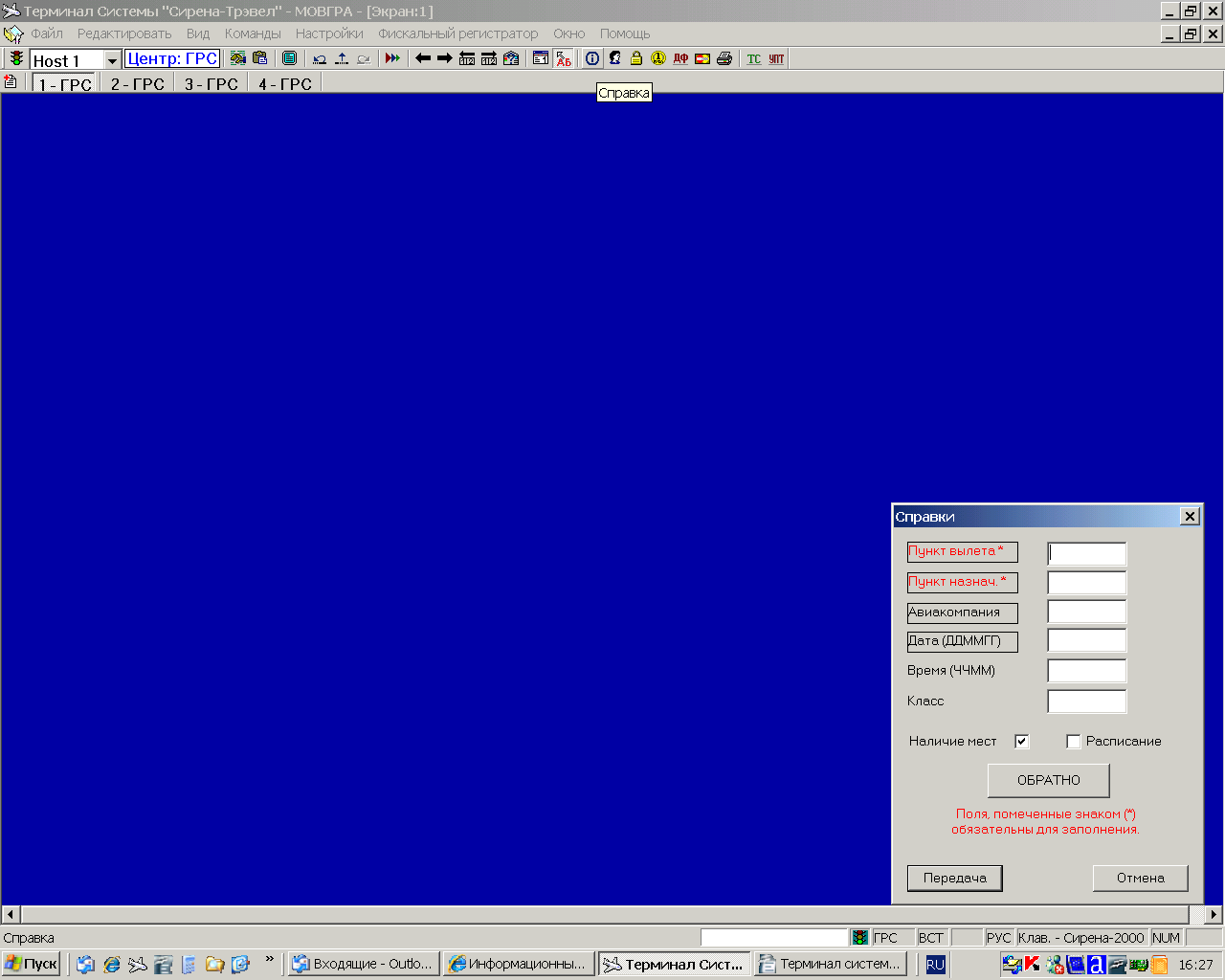
ис. 28. Диалог «Справки»
Р
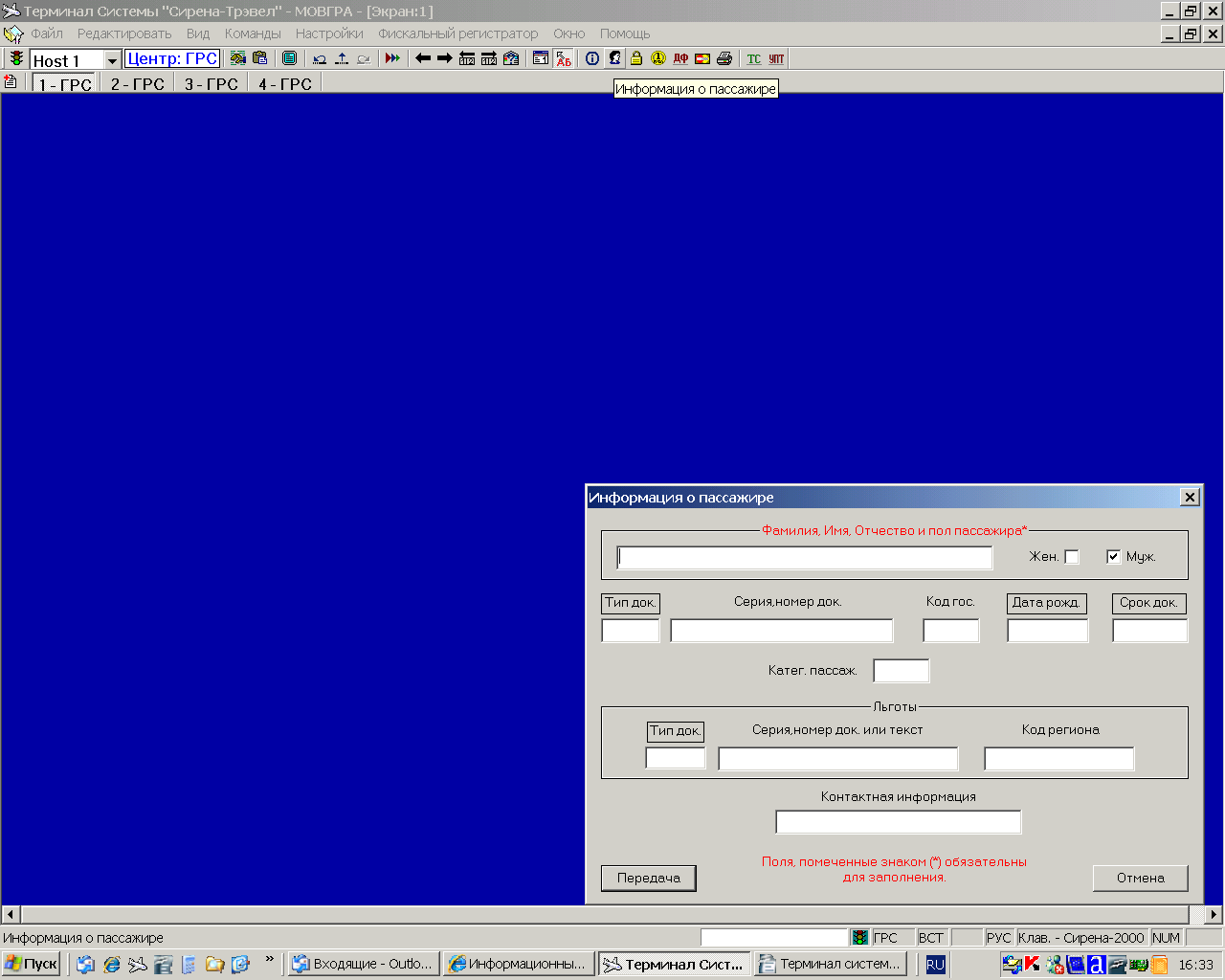
ис. 29. Диалог «Информация о пассажире»
ОБРАБОТКА ФУНКЦИИ «ЗАКРЫТЬ/ИГНОРИРОВАТЬ БРОНЬ»
При нажатии клавиши «ЗАКРЫТЬ/ИГНОРИРОВАТЬ БРОНЬ» инициируется диалог ''Закрыть бронь'' (рис.30). В рамках данного диалога можно:
- сохранить PNR в текущем состоянии и очистить рабочую область (признак ''Закрыть бронь'', терминальный запрос Е);
- сохранить PNR в текущем состоянии и оставить в рабочей области (признак ''Закрыть бронь и продолжить'', терминальный запрос ЕО);
- отказаться от сделанных в PNR изменений и очистить рабочую область (признак ''Игнорировать'', терминальный запрос И);
- отказаться от сделанных в PNR изменений и оставить в рабочей области (признак ''Игнорировать и продолжить'', терминальный запрос ИО)
Выполнение запроса происходит после нажатия клавиши ''Передача''. Для отмены диалога используется клавиша ''Отмена''.
Р
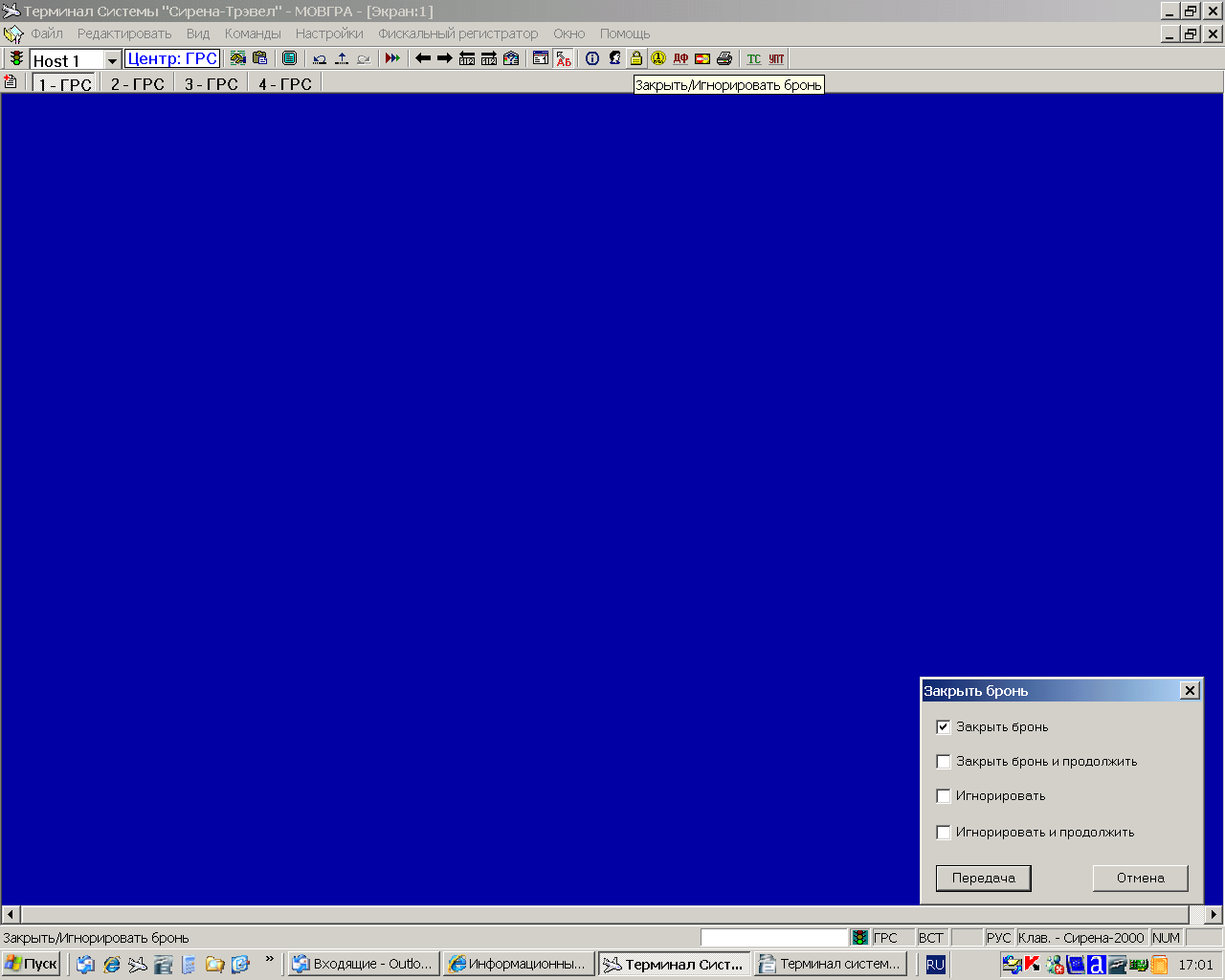
ис. 30. Диалог «Закрыть бронь»
ОБРАБОТКА ФУНКЦИИ «ТАРИФИКАЦИЯ ПЕРЕВОЗКИ»
При нажатии клавиши «ТАРИФИКАЦИЯ ПЕРЕВОЗКИ» инициируется диалог ''Тарификация перевозки'' (рис.31). В рамках данного диалога можно выполнить:
- автоматическую тарификацию (признак ''Автоматическая'');
- полуавтоматическую тарификацию (признак ''Полуавтоматическая'');
- ручную тарификацию (признак ''Ручная'')
При автоматической тарификации можно вводить данные только в поля «Номер пассажира» и «Номер сегмента».
При полуавтоматической тарификации можно вводить данные только в поля «Номер пассажира» и «Номер сегмента». Причем, если PNR содержит более одного сегмента, заполнение поля «Номер сегмента» обязательно.
После выполнения запроса на полуавтоматическую тарификацию (нажатия клавиши «Передача») и появления списка тарифов, из которого может быть сделан выбор, при наведении курсора ''мышки'' на номер варианта (вариант соответствует конкретному тарифу) курсор приобретает вид указательного пальца, а двойное нажатие левой клавиши ''мышки'' приводит к выбору соответствующего тарифа.
При ручной тарификации открытыми для ввода становятся все поля данных. Кроме номера пассажира и номера сегмента можно задавать номер УПТ (в ''левом'' поле, ''правое'' поле в данное время не используется; использовалось ранее при регистрации тарифной информации в соответствии с Положением 2001 года), категорию пассажира, процент льготы для льготных категорий пассажиров, величину и валюту задания тарифа, курс пересчета из валюты задания в валюту оплаты, код тарифа.
Также могут быть указаны до 3-х сборов, каждый в формате ''Код сбора= ВеличинаВалютаКурс'' (например, YQ=10.00ЕВР(1.00ЕВР/36.50РУБ), задание курса не обязательно). Для каждого сбора могут быть указаны операции, при которых сбор будет возвращен пассажиру (по умолчанию — сбор не возвращается). Операции, при которых сбор должен возвращаться задаются при нажатии клавиш:
- ОД — обмен добровольный
- ОВ — обмен вынужденный
- ПД — переоценка добровольная
- ПВ — переоценка вынужденная
- ФД — переоформление добровольное
- ФВ — переоформление вынужденное
- ВД — возврат добровольный
- ВВ — возврат вынужденный
- КМ — компоссация
- БЛ — обмен билета при замене пассажира
В случае ручной тарификации могут указываться до двух строк текста, которые будут отображены в билете в графе ''Разрешается/Запрещается''.
Выполнение любого запроса тарификации происходит после нажатия клавиши ''Передача''. Для отмены диалога используется клавиша ''Отмена''.
Р
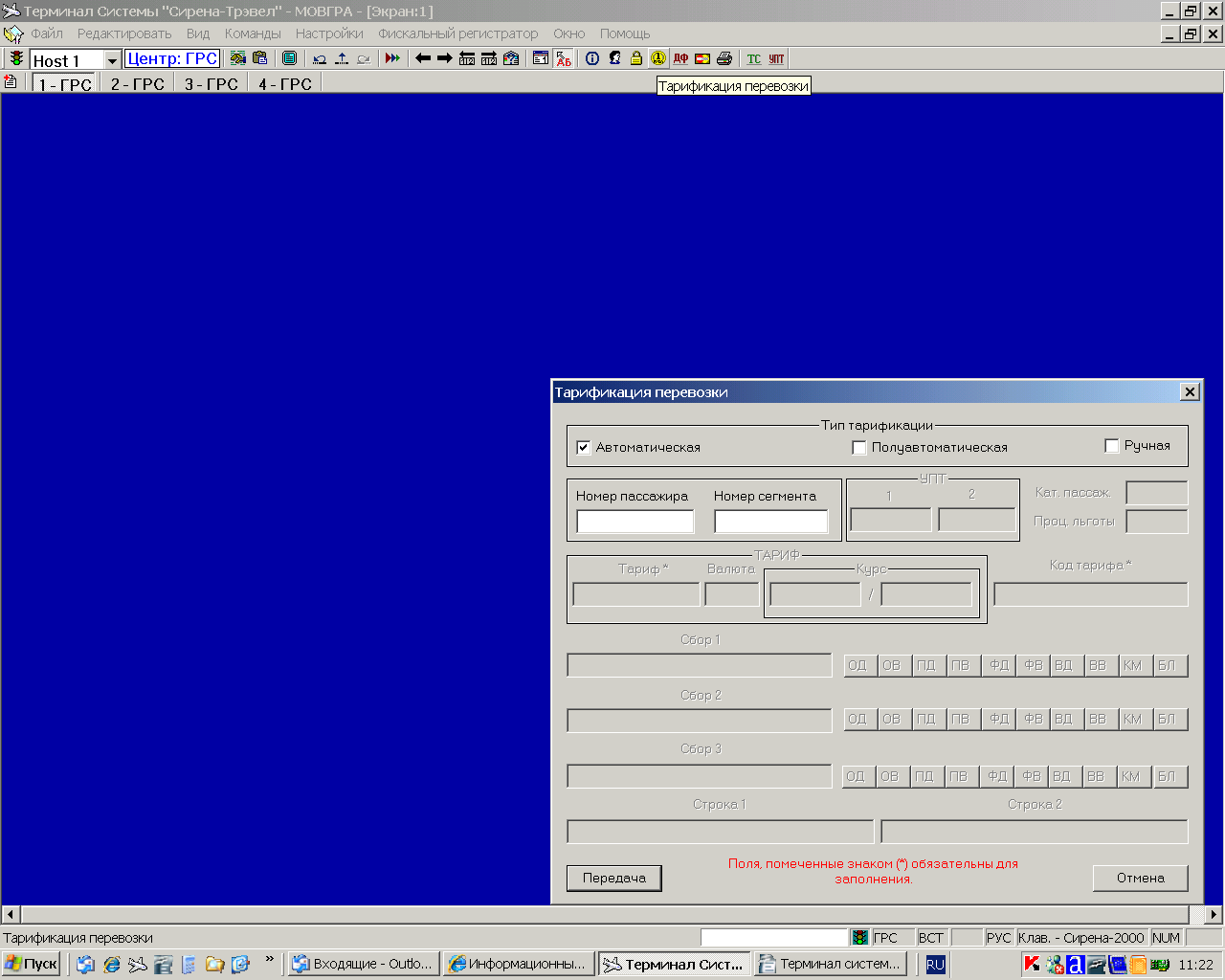
ис. 31. Диалог «Тарификация перевозки»
ОБРАБОТКА ФУНКЦИИ «ФОРМА ОПЛАТЫ»
При нажатии клавиши «ФОРМА ОПЛАТЫ» инициируется диалог ''Форма оплаты'' (рис.32). В рамках данного диалога можно:
- задать форму оплаты, выбрав нужную из списка (поле ''Вариант оплаты'');
- указать номера пассажиров, перевозка (или ее часть) которых будет оплачиваться указанной формой оплаты (поле ''Номер пассаж.'');
- указать номера сегментов перевозки, на которые данная форма оплаты будет распостраняться (поле ''Номер сегмента'');
- ввести информацию об атрибутах платежного документа (поле ''Атрибуты платежного документа'');
- указать какая часть стоимости перевозки (тариф, билетные сборы, агентсткие сборы) и в каком количестве будет оплачивать заданной формой оплаты (поле ''Сумма'')
Формат задания данных в полях ввода соответствует описанию запроса ДФ.
Выполнение запроса происходит после нажатия клавиши ''Передача''. Для отмены диалога используется клавиша ''Отмена''.
Р
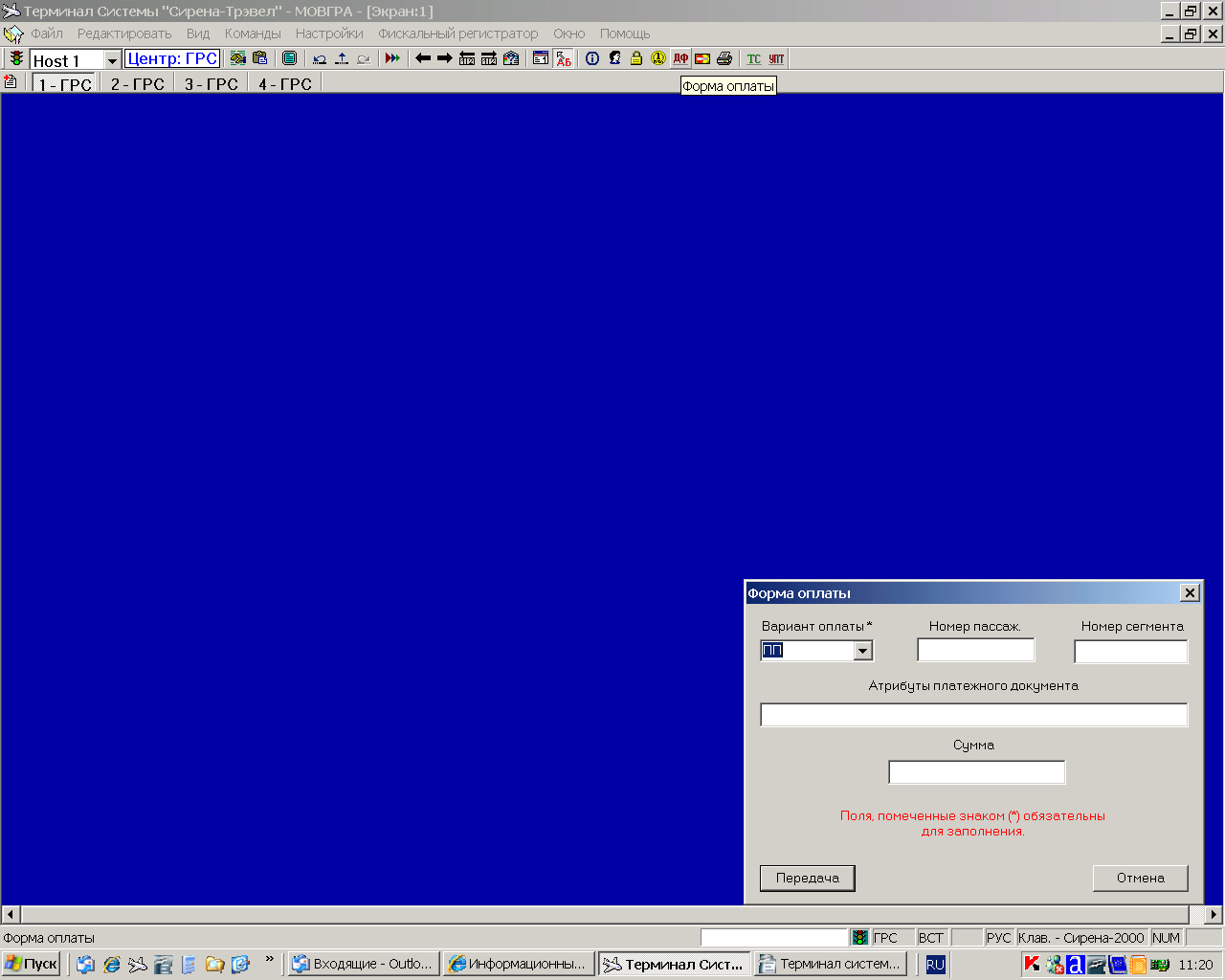
ис. 32. Диалог «Форма оплаты»
ОБРАБОТКА ФУНКЦИИ «ОПЛАТА ПЛАСТИКОВОЙ КАРТОЙ»
Описание данной функции приведено в инструкции «Авторизация пластиковой карты».
ОБРАБОТКА ФУНКЦИИ «БИЛЕТ (ОФОРМЛЕНИЕ/ОТКАЗ»
При нажатии клавиши «БИЛЕТ (ОФОРМЛЕНИЕ/ОТКАЗ)» инициируется диалог ''Билеты (оформление/отказ)'' (рис.33). В рамках данного диалога можно:
- указать пассажиров, для которых будут оформляться билеты (поле ''Номер пассажира'');
- указать сегменты перевозки, на которые будут оформляться билеты (поле ''Номер сегмента'');
- выставить признак ручного оформления билета (поле ''Ручная выписка'', запрос ПБО);
- выставить признак автоматического оформления билета (поле ''Системная печать'', запрос ПБ);
- выполнить повторное оформление последнего оформленного билета (поле ''Повторная печать посл. билета'', запрос ЗБ);
- отказаться от оформленных билетов с сохранением мест (поле ''Отказ с сохранением мест'', запрос ОТ/-);
- отказаться от оформленных билетов с возвратом мест (поле ''Отказ с возвратом мест'', запрос ОТ)
Выполнение запроса происходит после нажатия клавиши ''Передача''. Для отмены диалога используется клавиша ''Отмена''.
Р
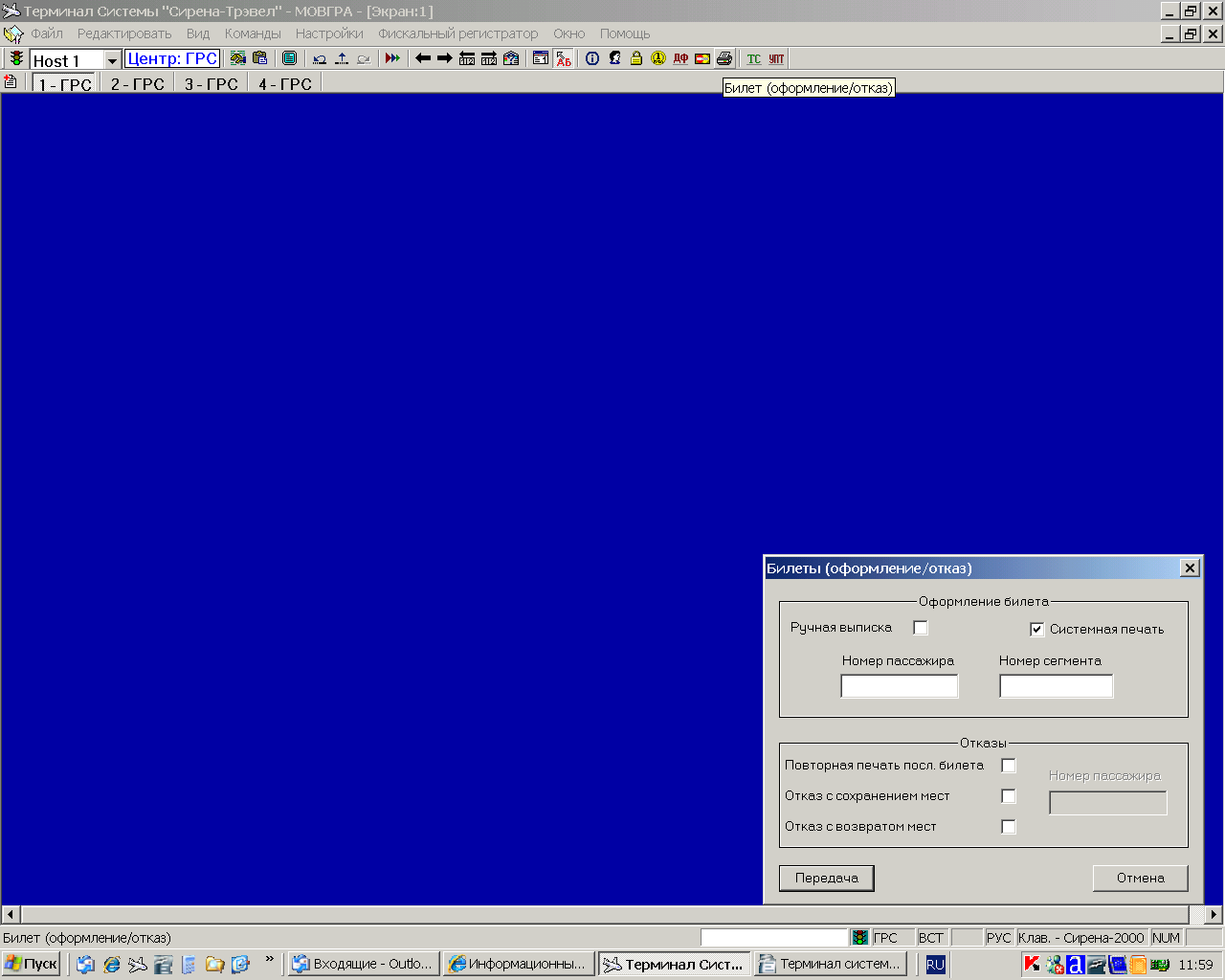
ис. 33. Диалог «Билеты (оформление/отказ)»
ОБРАБОТКА ФУНКЦИИ «ТАРИФНАЯ СПРАВКА»
Данная функция инициирует тот же диалог (рис.20) и работает аналогично функции «ТАРИФЫ», выполняемой из панели инструментов.
ОБРАБОТКА ФУНКЦИИ «УСЛОВИЯ ПРИМЕНЕНИЯ ТАРИФА»
Данная функция инициирует тот же диалог (рис.21) и работает аналогично функции «УПТ», выполняемой из панели инструментов.
IV. ОБЛАСТЬ ''ТЕРМИНАЛЬНЫЕ ОКНА''
Область представляет множество закладок, каждая из которых показывает с какой системой бронирования взаимодействует терминальное окно, связанное с данной закладкой.
Закладка, соответствующая текущему терминальному окну, подсвечено.
В области находится пиктограмма ''Создать окно'', позволяющее создавать дополнительные закладки (общее количество закладок не ограничено). Действие пиктограммы аналогично функции ''Создать новое окно (Ctrl-W)'', доступной из опции ''Окно'' меню терминала.
При переходе на другую закладку данные, отображенные в прежнем терминальном окне, сохраняются.
V. ОБЛАСТЬ ''РАБОЧАЯ ЗОНА ТЕРМИНАЛА (ТЕРМИНАЛЬНОЕ ОКНО)''
Данная область является основной зоной терминала где набираются (или моделируются с использованием функций терминала) команды, передаваемые на выполнение в систему, и куда поступает ответная информация из системы о результатах их выполнения.
VI. ОБНОВЛЕНИЕ ВЕРСИИ ТЕРМИНАЛА
Терминалы, начиная с версии 1.41b, реализуют режим обновления версии, который доступен при выборе функции ''Проверить обновление'' из опции меню терминала «Помощь» (рис.34).
Р
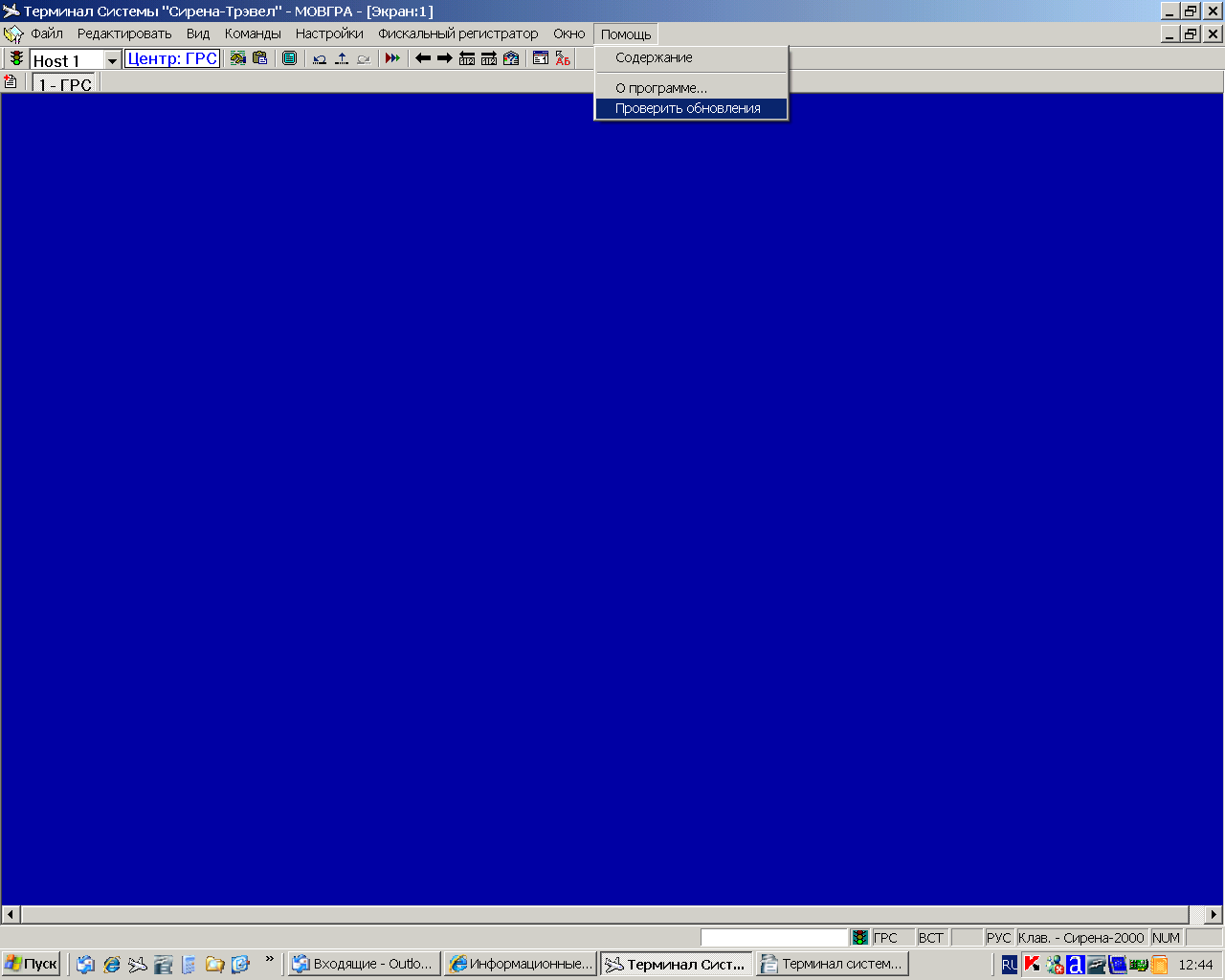
ис. 34. Функция ''Проверить обновление''
Если при вписывании в систему в ответе нулевого итога появляется сообщение:
ВНИМАНИЕ: ВАМ НЕОБХОДИМО ОБНОВИТЬ ВЕРСИЮ ТЕРМИНАЛА
или на запрос вписывания появляется реплика:
ВЕРСИЯ ВАШЕГО ТЕРМИНАЛА УСТАРЕЛА. ОБНОВИТЕ ЕЕ
оператору необходимо обновить версию терминала.
Различие данных сообщений заключается в том, что если в первом случае оператор может по-прежнему работать с установленной (текущей) версией терминала (хотя и рекомендуется ее обновить), то во втором случае работа системы бронирования с данной версией терминала невозможна и требуется обязательное ее обновление.
При выборе функции ''Проверить обновление'' (рис.35) сообщается текущая версия терминала и предлагается проверить наличие новой версии на сервере обновлений АРС «Сирены Трэвел».
Р
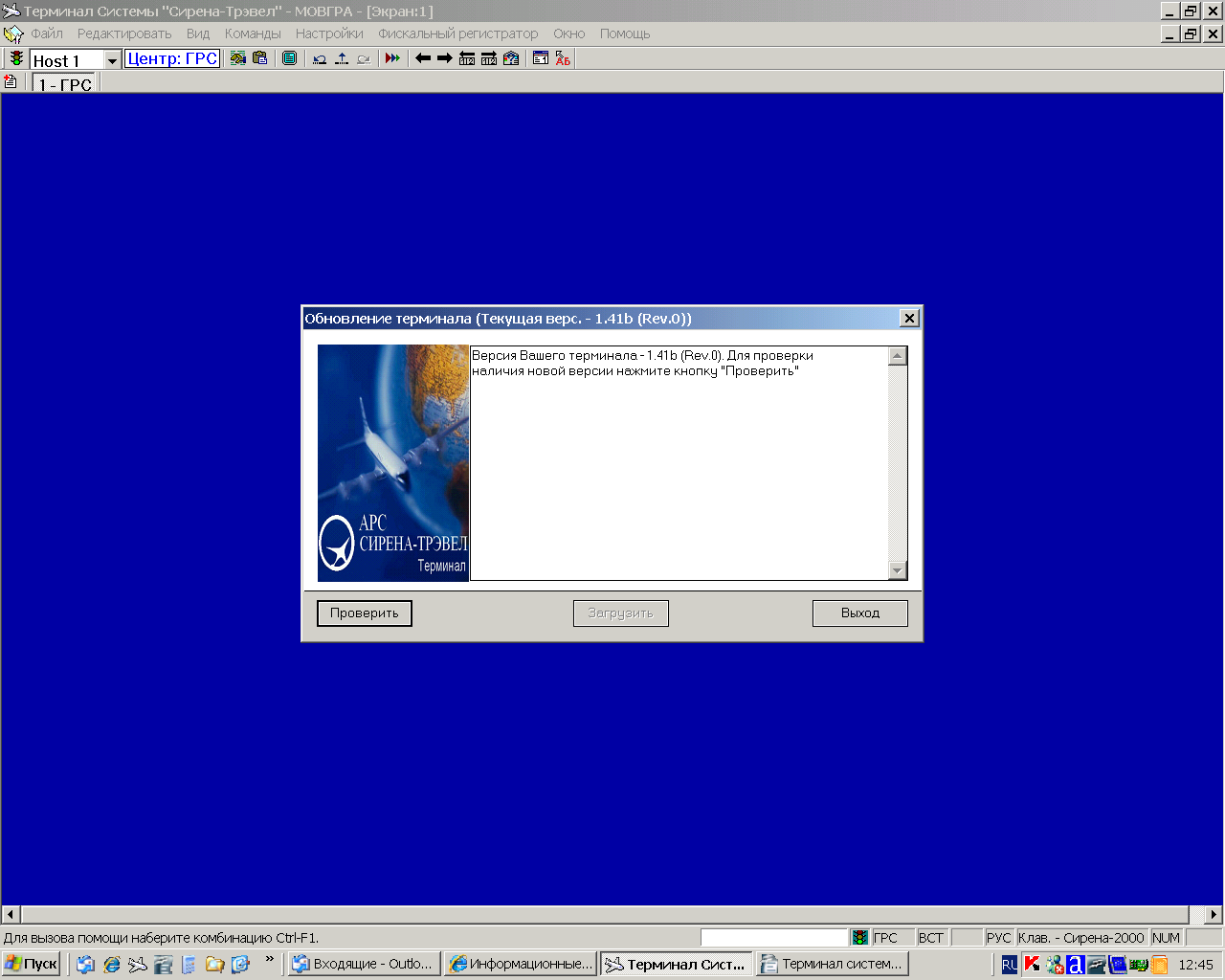
ис. 35. Ответ терминала при выборе функции ''Проверить обновление''
Проверка наличия новой версии терминала проводится при нажатии клавиши «Проверить». Результат проверки, говорящий о наличии новой версии, представлен на
рис. 36.
Р
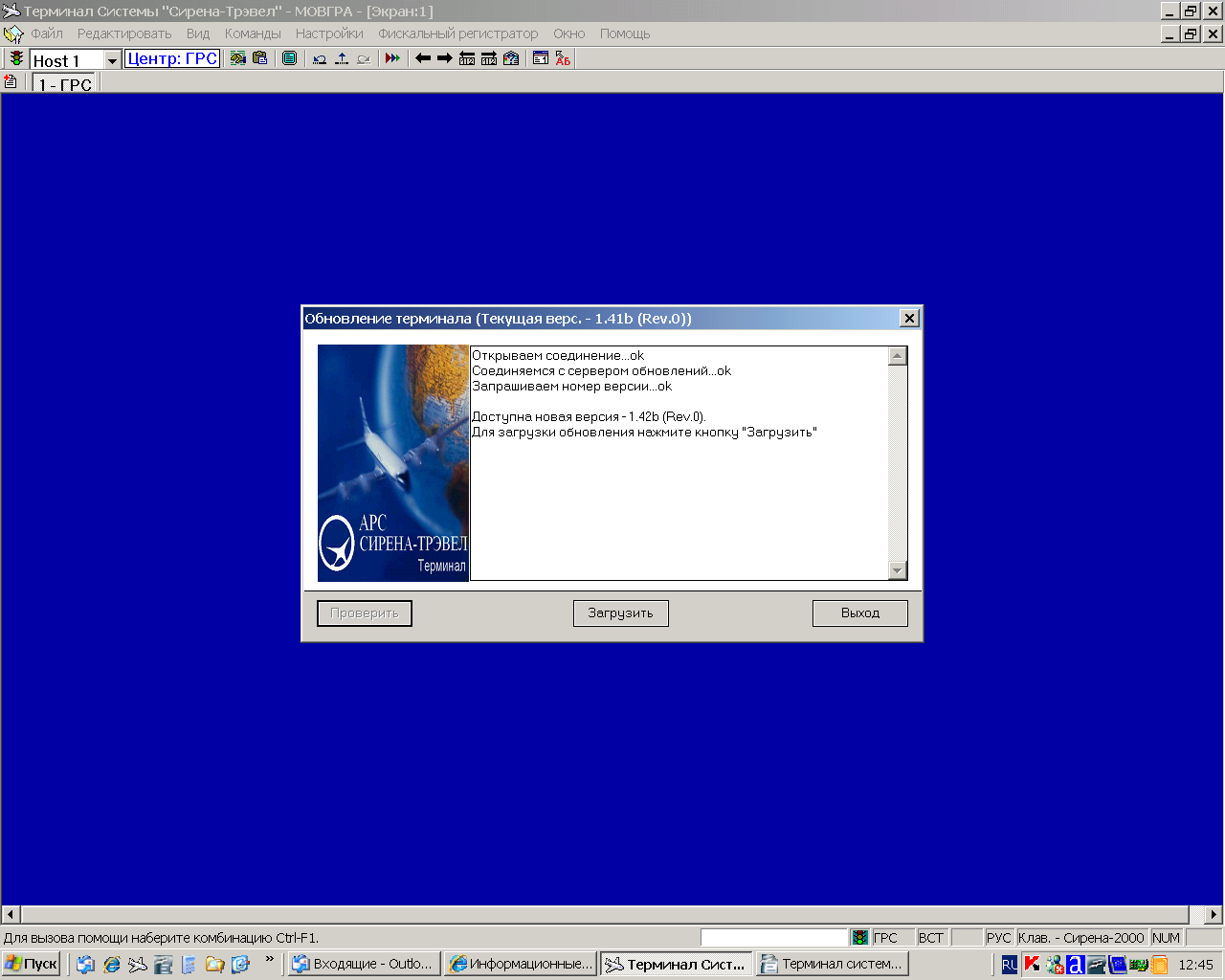
ис. 36. Результат проверки при наличии новой версии
Процедура установки новой версии терминала начинается после нажатия клавиши «Загрузить». После окончания загрузки обновленных файлов, требующихся для работы терминала, предлагается обновить сам терминал (рис.37).
Процесс обновления терминала включает два этапа.
На первом этапе сохраняются резервные копии файлов, относящихся к текущей (старой) версии терминала (рис.38). Для окончания данного этапа обновления необходимо последовательно нажать клавиши «ОК» в окне «STP» и клавиши «Выход» в окне «Обновление терминала».
Второй этап начинается при закрытии (завершении работы) терминала. При этом автоматически запускается приложение «Завершение обновления терминала» (рис.39), которое предлагает либо сразу завершить обновление терминала, либо сделать это позже, запустив файл Update.exe из папки, хранящей файлы терминала (рекомендуется завершить обновление терминала сразу же). Для завершения обновления терминала следует нажать клавишу «Обновить».
После завершения обновления требуется последовательно нажать клавиши «OK» в окне «Update» и «Выход» в окне «Завершение обновления терминала» (рис.40).
При очередном запуске начинает работать обновленная версия терминала (рис.41).
Р
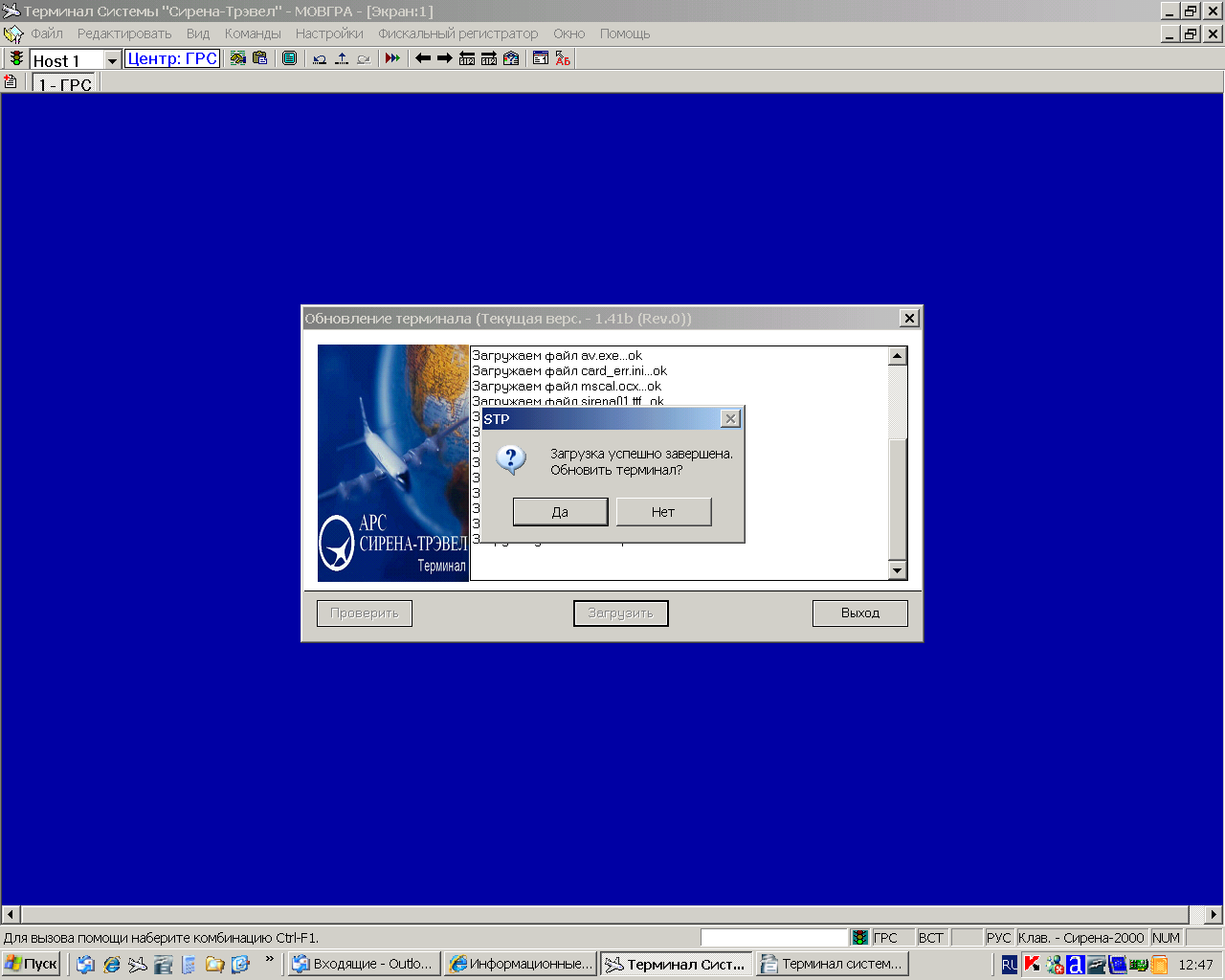
ис. 37. Завершение загрузки обновленных файлов
Р
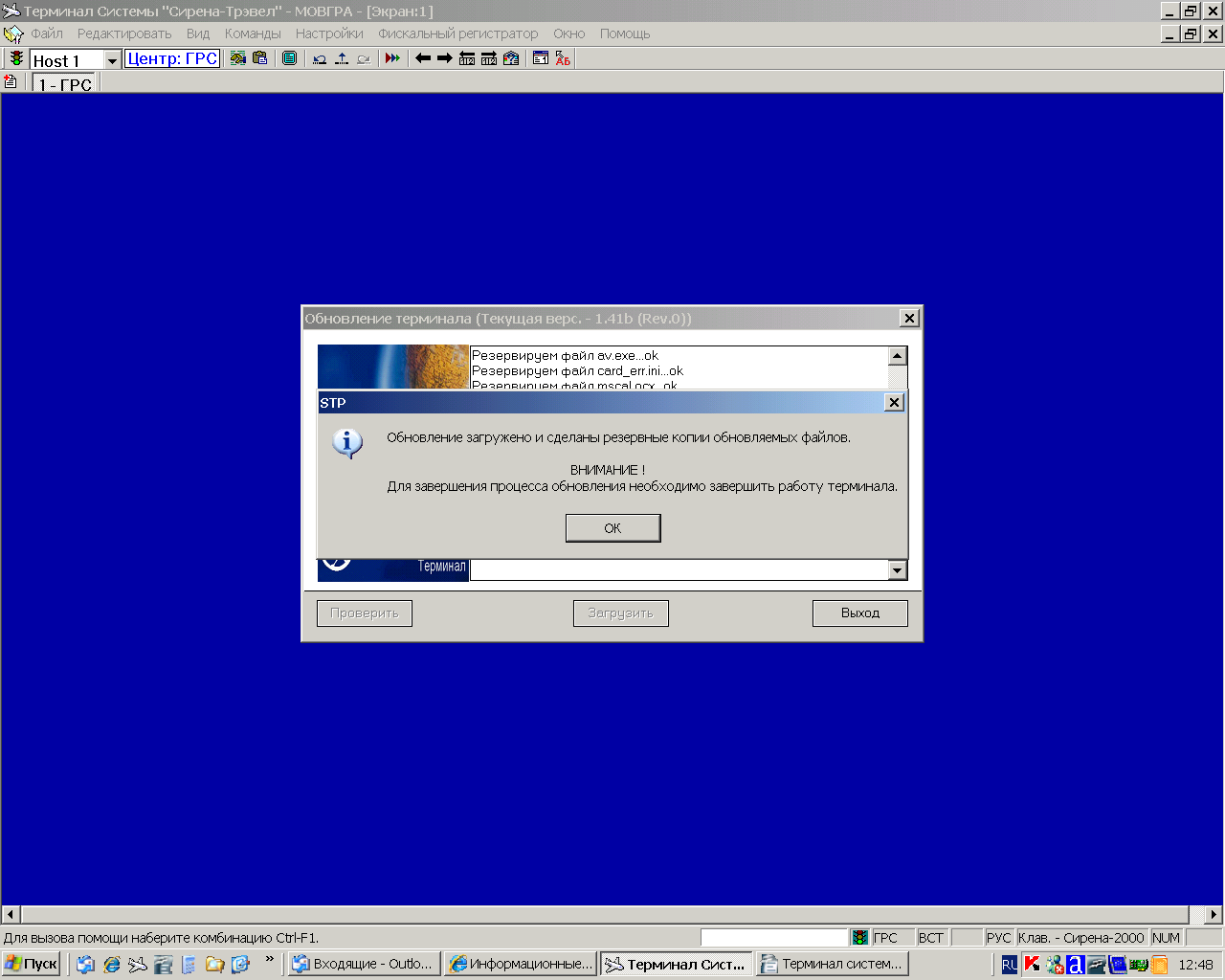
ис. 38. Сохранение резервных копий файлов текущей версии терминала
Р
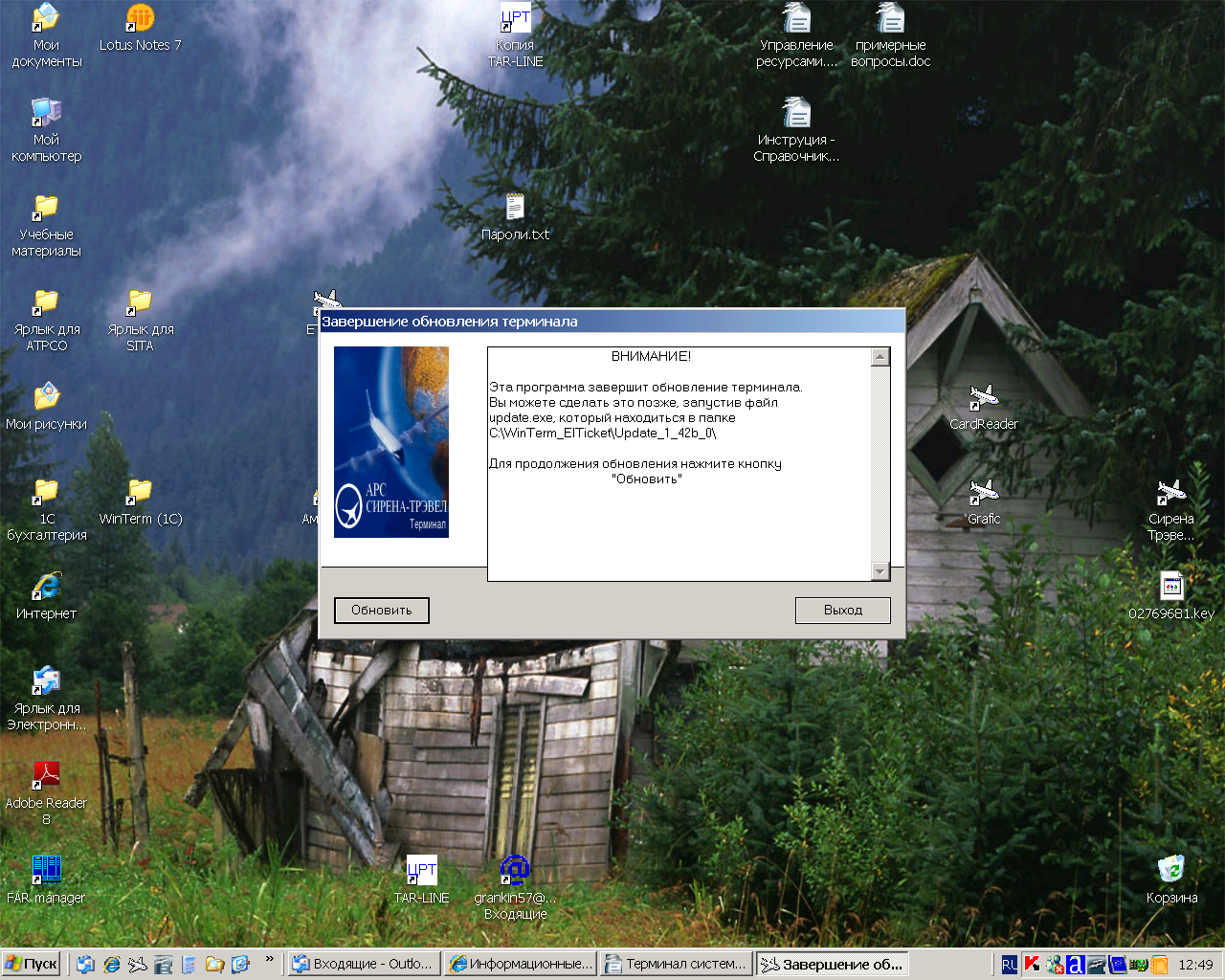
ис. 39. Экран приложения «Завершение обновления терминала»
Р
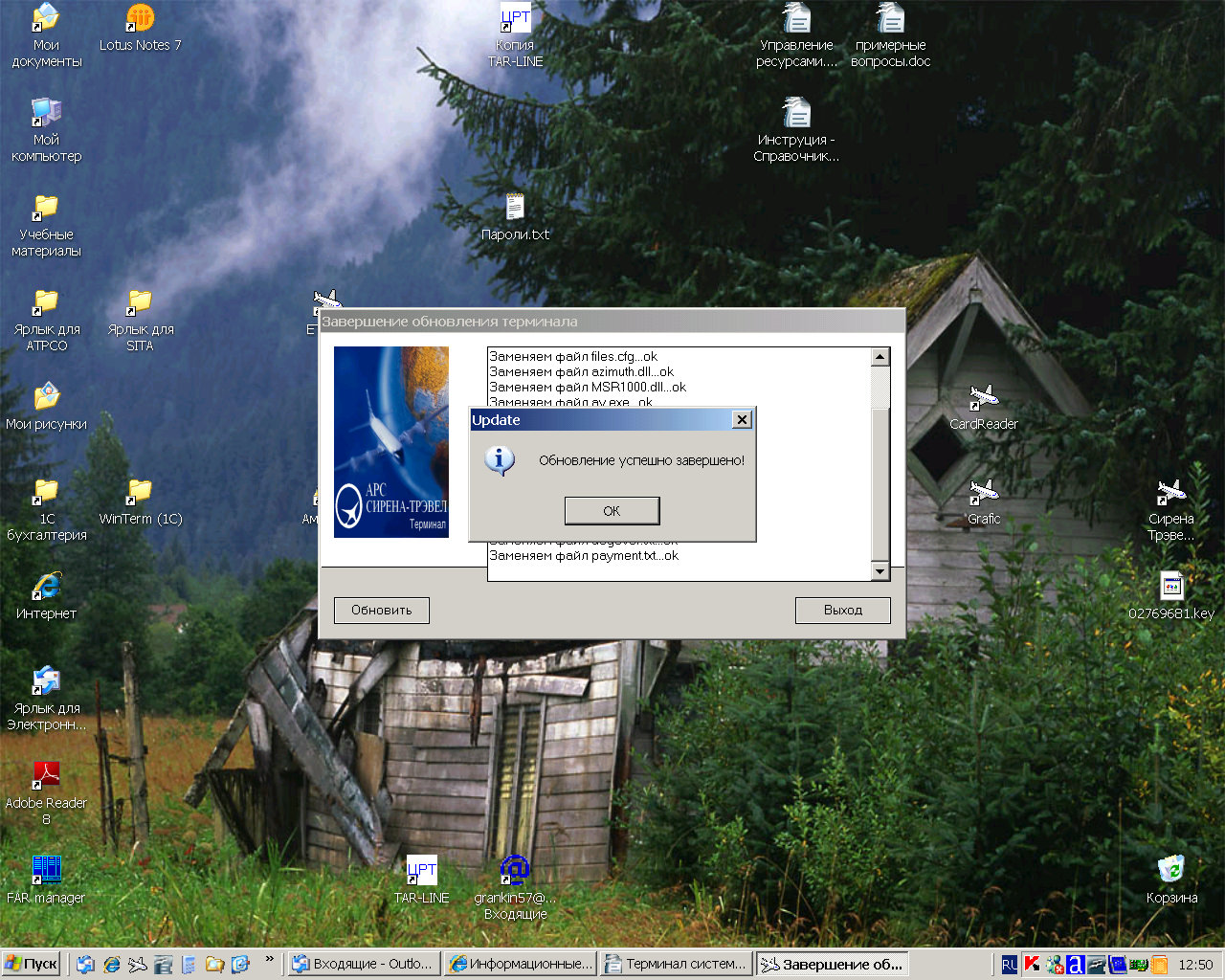
ис. 40. Завершение обновления терминала
Р
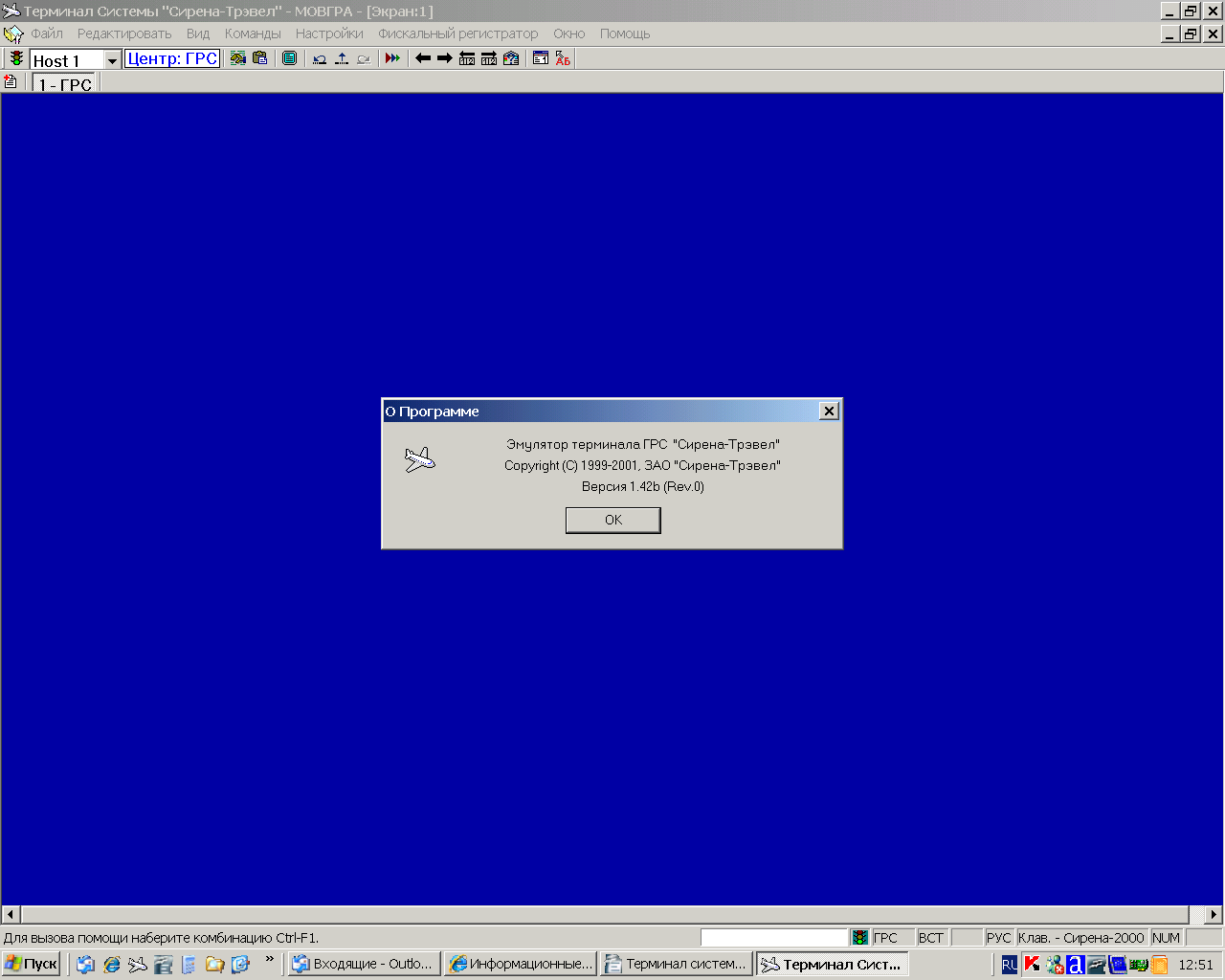
ис. 41. Обновленная версия терминала
