Вся прелесть протокола tcp/ip заключается в том, что он позволяет обмениваться информацией между компьютерами, работающими в разных операционных системах
| Вид материала | Документы |
- Лекция: Сети и сетевые операционные системы, 585.67kb.
- Невербальная коммуникация. Восточная мудрость гласит: «Слушай, что говорят люди,, 148.5kb.
- Мама, папа, я – идеальная семья, 31.08kb.
- Прошлое, настоящее и будущее протокола tcp/IP, 762.08kb.
- Урок Связь между компьютерами. Компьютерные сети Назовём задачи, которые трудно или, 123.58kb.
- Лекция Что такое уровни взаимодействия При описании практически любого взаимодействия, 90.21kb.
- Основное преимущество tcp/ip в том, что он является открытым коммуникационным протоколом, 251.52kb.
- Настройка служб сети Пышкин, 123.54kb.
- Рассказ о том, что такое файловая система ntfs и как она работает. Отмечу, что ntfs, 798.09kb.
- О. Ю. Якубовская 2011 г. Дисциплина: Операционные системы (2 часть из 2) Специальность:, 45.21kb.
Рис. 3.15. Инструмент ipconfig.exe можно использовать для проверки выданного IP-адреса.
Если нужно отключить APIPA, то это можно сделать двумя способами.
- Установить статический IP-адрес, что отключает как APIPA, так и DHCP.
- Отключить APIPA через реестр.
Данная задача выполняется с помощью инструмента regedit.exe. Просто отредактируйте данные реестра, введя в параметр IPAutoconfigurationEnabled значение 0. Эта сторока содержится в ключе HKEY_LOCAL_MACHINE\SYSTEM\CurrentControlSet\ Services\Tcpip\Parameters\Interfaces\ interface-name (где interface-name является именем сетевого интерфейса).
Предостережение. Лучше не экспериментируйте с реестром, если недостаточно в этом разбираетесь. Неправильно написанная строка может привести к тому, что компьютер не будет загружаться.
Если надо отключть APIPA на нескольких адаптерах с помощью реестра, установите для параметра IPAutoconfigurationEnabled значение 0х0 в следующем ключе: HKEY_LOCAL_MACHINE\SYSTEM\CurrentControlSet\Services\Tcpip\ Parameters.
Статическая IP-адресация
Статическая адресация является способом ручного конфигурирования IP-адресов. Этим методом можно воспользоваться при одновременной недоступности DHCP и APIPA (например, при отсутствии DHCP-сервера и наличии более чем одной подсети). Помимо IP-адреса, необходимо создать конфигурацию шлюза. Как говорилось выше, этот способ не является идеальным для настройки IP-адреса, особенно если вы собираетесь выходить в интернет.
Конфигурирование в единственной сети
Для статической конфигурации IP-адреса потребуется IP-адрес для каждого сетевого адаптера, установленного на компьютере, и маска подсети для каждой локальной сети. Далее выполните следующие шаги. Получившийся результат отображен на рис. 3.16.
- В панели управления выберите Network and Internet Connections (Сетевые подключения).
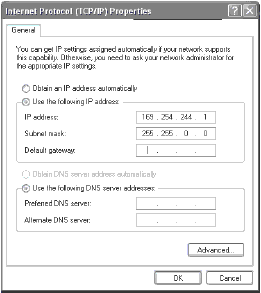
Рис. 3.16. Установка IP-адреса вручную
- В окне Network and Internet Connections (Сетевые подключения) выберите Network Connections (Подключение по локальной сети).
- В Network Connections (Подключение по локальной сети) щелкните правой кнопкой мыши на LAN, которую нужно модифицировать.
- Выберите Properties (Свойства) и щелкните на вкладке General (Общие).
- Выберите Internet Protocol (TCP/IP) из списка и щелкните на Properties (Свойства).
- На вкладке General (Общие) выберите опцию Use the following IP address (Использовать существующий IP-адрес).
- Введите IP-адрес, маску подсети и шлюз по умолчанию.
- Нажмите ОК, чтобы закрыть окно свойств Internet Protocol (TCP/IP); снова нажмите ОК, чтобы закрыть окно Local Area Connection Properties (Свойства LAN).
Множественная адресация
В последнем примере мы устанавливали соединение, используя один сетевой адаптер. Однако может так случиться, что в компьютере установлено несколько сетевых адаптеров. Это называется множественной адресацией. Более того, система Windows XP Professional поддерживает логическую множественную адресацию, что позволяет осуществлять множественную адресацию в устройствах с одним сетевым адаптером. Для настройки множественной адресации проделайте следующие шаги.
- В панели управления выберите Network and Internet Connections (Сетевые подключения).
- Выберите Network Connections (Подключение по локальной сети).
- Щелкните правой кнопкой мыши на LAN, которую нужно модифицировать, и выберите Properties (Свойства).
- Выберите General (Общие) и выберите из списка Internet Protocol (TCP/IP). Щелкните на Properties (Свойства).
- В окне Internet Protocol (TCP/IP) выберите вкладку General (Общие) и затем - опцию Use the following IP address (Использовать существующий IP-адрес).
- Введите данные о TCP/IP конфигурации для первого IP-адреса, а затем щелкните на Advanced (Дополнительно).
- Под областью IP-адреса (см. рис. 3.17) щелкните на Add (Добавить) для присвоения дополнительных IP-адресов этому же сетевому адаптеру (NIC).
- В окне TCP/IP Address (Адрес TCP/IP), показанном на рис. 3.18, введите IP-адрес и маску подсети, чтобы присвоить дополнительный адрес этому же NIC. Для повторения процесса щелкните на Add (Добавить).
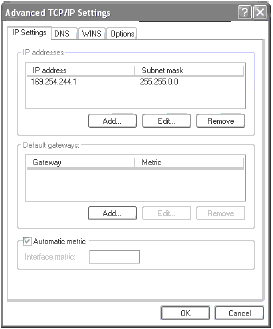
Рис. 3.17. Установка множественной адресации в Windows XP Professional
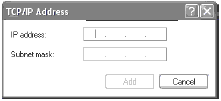
Рис. 3.18. Введите дополнительные IP-адреса в этом диалоговом окне
- На странице Advanced TCP/IP Settings (Дополнительная настройка TCP/IP) щелкните на Default Gateways (Шлюз по умолчанию) и нажмите Add (Добавить), чтобы добавить дополнительные шлюзы этому же NIC.
- Выберите окно TCP/IP Gateway Address (Адрес шлюза TCP/IP) и введите IP-адрес дополнительного шлюза для того же NIC.
- Отметьте флажок, чтобы автоматически приписать метрику (metric) шлюза. Если этого не надо делать автоматически, то введите ее в соответствующее окно вручную. По окончании щелкните на Add (Добавить) и повторите весь процесс для дополнительных адресов шлюзов.
- Закройте окна сообщений, нажимая на ОК.
Примечание. Метрика определяет, сколько изменений маршрута необходимо для доставки сообщения в пункт назначения.
Альтернативная IP-конфигурация
Функция Alternate IP Configuration (Альтернативная IP-конфигурация) позволяет создавать конфигурацию сетевого интерфейса с несколькими IP-адресами. Это бывает необходимо, когда требуется устанавливать связь с более чем одной сетью. Более того, эта функция хорошо подходит, когда одна сеть использует протокол DHCP для своих IP-адресов, а в другой сети используются статические IP-адреса (например, канал широкого вещания домашнего ISP).
Альтернативная IP-конфигурация позволяет компьютеру после неудачной попытки установить соединение с первой сетью автоматически предпринять попытку соединения со второй.
Создание конфигурации динамически назначаемого альтернативного IP-адреса
При конфигурировании Windows XP Professional для динамического назначения альтернативных IP-адресов необходимо проделать следующие шаги:
- Откройте панель управления, выберите Network and Internet Connections (Сетевые подключения), затем - Network Connections (Подключение по локальной сети).
- Щелкните правой кнопкой мыши на локальном сетевом соединении, затем выберите Properties (Свойства).
- Щелкните на вкладке General (Общие) и выберите из списка Internet Protocol (TCP/IP), затем щелкните на Properties (Свойства).
- На вкладке Alternate Configuration (Альтернативная конфигурация) укажите Automatic private IP address (Автоматические частные IP-адреса), чтобы выбрать динамически присваиваемый частный адрес в качестве альтернативного, как это показано на рис. 3.19.
- Нажмите ОК.
Создание конфигурации статического альтернативного IP-адреса
Окно (см. рис. 3.19) также используется для статического выбора альтернативных IP-адресов. Если IP-адрес выбирается статически, то для этого следует выполнить следующие шаги.
- Откройте панель управления, выберите Network and Internet Connections (Сетевые подключения), затем - Network Connections (Подключение по локальной сети).
- Щелкните правой кнопкой мыши на локальном сетевом соединении, затем выберите Properties (Свойства).
- Щелкните на вкладке General (Общие) и выберите из списка Internet Protocol (TCP/IP) Properties.
- На вкладке Alternate Configuration (Альтернативная конфигурация) выберите опцию User configured (Настраиваемая пользователем).
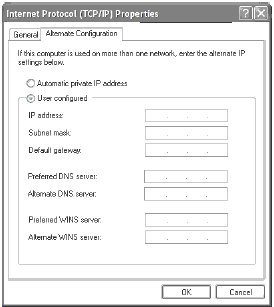
Рис. 3.19. Вы можете назначить альтернативные IP-адреса статическим или динамическим способом
- Введите альтернативный IP-адрес, маску подсети и шлюз по умолчанию.
- Введите выбранный и альтернативный адреса DNS-серверов.
- Введите выбранный и альтернативный адреса WINS-серверов.
- Нажмите ОК.
Присвоение имени
Помимо присвоения TCP/IP-адреса, вам придется настраивать сервисы присвоения имени. Как мы отметили ранее, компьютеры и устройства используют IP-адреса для взаимной идентификации, но люди для этой цели используют имена компьютеров. Система Windows XP Professional допускает четыре способа выдачи имен IP-адресов.
- Domain Name System (DNS). Система имен доменов используется для приложений и служб, требующих имен типа "имя хоста - IP-адрес". Примером может служить Active Directory.
- Windows Internet Name Service (WINS). Эта фирменная служба выдачи имен компании Microsoft по умолчанию не применяется в системе Windows 2000. Тем не менее, в целях обратной совместимости она включена в сервисный пакет Windows XP Professional. WINS предоставляет совместимость с сервисами и приложениями, которым требуется присвоение имени типа "NetBIOS-имя - IP-адрес".
- Файлы Hosts и Lmhosts. Этот способ предоставляет присвоение имен типа "имя хоста - IP-адрес" и "NetBIOS-имя - IP-адрес" путем локально сохраняемых файлов.
- Широковещание в подсети. Этот способ используется для присвоения NetBIOS-имен в рамках локальной подсети.
Примечание. NetBIOS является программой, позволяющей приложениям в различных компьютерах обмениваться данными в рамках одной локальной сети. Она была создана в IBM на ранних стадиях разработки их сетей персональных компьютеров, а затем была принята в Microsoft, после чего превратилась, по сути, в промышленный стандарт.
Для присвоения имени IP-адресу Windows XP Professional выполняет следующие шаги.
- Запрос имени представляется в DNS.
- Если DNS не удовлетворяет запрос, то программа назначения имен проверяет длину имени. Если она составляет более 15 знаков, то такое имя не назначается.
- Если имя состоит из 15 знаков (или меньше), то программа проверяет рабочее состояние NetBIOS.
- Если NetBIOS не работает, то программа назначения имен не выполняет задачу.
- Если NetBIOS запущена, то программа пробует назначить разрешенное NetBIOS имя.
Выбор метода назначения имени
В зависимости от имеющихся в сети компонентов необходимо решить, следует ли конфигурировать Windows XP Professional клиентов для использования DNS, WINS или обеих систем. Выберите DNS при наличии следующих условий:
- клиент является членом домена Active Directory;
- клиент связан с сетью, в которой используется DNS-сервер;
- клиент имеет выход в интернет.
Другие способы назначения имени имеют место в следующих случаях.
- WINS применяется только для обратной совместимости. Если в сети есть WINS-сервер, то нужно конфигурировать службу назначения имен под WINS.
- Если WINS-сервер недоступен, то конфигурируйте Windows XP Professional клиентов так, чтобы они использовали Lmhosts для NetBIOS-разрешенных имен. Если такой возможности нет, то назначение имен должно выполняться путем широковещания. К сожалению, этот способ не работает вне локальной подсети.
Хорошей новостью является то, что при использовании DNS-сервера назначения имени будет сконфигурировано автоматически. Если DNS-сервер не используется, то все данные придется конфигурировать вручную.
Установка и изменение DNS-имени узла
Если проведено обновление более ранней версии Windows, то Windows XP Professional автоматически переносит старое DNS-имя в новую операционную систему. При новых инсталляциях инструмент Setup (Установка) запросит ввод DNS-имени этого клиента. DNS-имя узла имеет длину до 63 символов, оно используется наряду с первичным именем домена для получения полностью квалифицированного имени домена (fully qualified domain name - FQDN).
Например, если компьютер-клиент называется "gilligan" и является частью домена castaways.com, то его FQDN - gilligan.castaways.com.
NetBIOS-имя состоит только из 15 символов, и когда Windows XP Professional присваивает NetBIOS-имя, то она берет DNS-имя и укорачивает его до 15 символов.
Например, фанаты "Звездных войн" обратят внимание, что точное имя компьютера, изображенного на рис. 3.20 должно выглядеть так: "The Forest Moon of Endor", а не просто "Endor". Однако NetBIOS допускает только 15 символов, поэтому имя укоротилось до "The_Forest_Moon". Это выглядело несколько неуклюже, и мы превратили его в "Endor".
После инсталляции можно изменить DNS-имя хоста (что, в свою очередь, повлечет за собой изменение NetBIOS-имени) посредством следующих шагов.
- В панели управления выберите System (Система).
- Выберите вкладку Computer Name (Имя компьютера) (см. рис. 3.20).
- Щелкните на Change (Изменить).
- Введите новое имя узла и щелкните на ОК.
- Перезагрузите компьютер для завершения процесса изменения имени. Щелкните на Yes (Да), чтобы выполнить это.
Примечание. Вы можете использовать только символы a - z, A - Z, 0 - 9 и -. Если в имени будут присутствовать другие символы, то Windows XP Professional выдаст предупреждение.
Изменение первичного DNS-суффикса
Первичным DNS-суффиксом является имя DNS домена, к которому прикреплен клиент. Если используются домены Active Directory, то имя домена Windows XP Professional клиента автоматически устанавливается как DNS-имя домена Active Directory. Первичный DNS-суффикс можно модифицировать следующим образом.
- Откройте панель управления и выберите System (Система).
- Выберите вкладку Computer Name (Имя компьютера)
- Щелкните на Change (Изменить), затем щелкните на More (Дополнительно).
- В поле введите первичный DNS-суффикс.
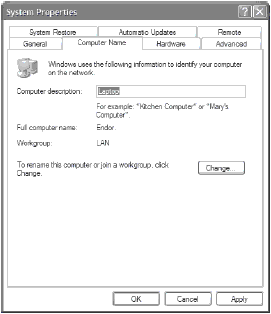
Рис. 3.20. Имя этого узла <
- Нажмите ОК.
В том случае, когда устанавливается соединение Windows XP Professional клиентов с Windows NT доменом, но планируется переход на Windows 2000 или .NET-серверы, то клиенты смогут автоматически изменить свои DNS-суффиксы после миграции. Просто убедитесь в том, что во время смены доменов включен флажок Change DNS domain name (Сменить DNS-имя домена). (Эта настройка делается по умолчанию).
Имена доменов специальных соединений
Windows XP Professional позволяет давать компьютерам различные имена в зависимости от типа сети, с которой устанавливается соединение. Они называются именами доменов специальных соединений (connection-specific domain name). Например, если суффикс организации - castaways.com и компьютер имеет имя "gilligan", то FQDN -gilligan.castaways.com. Тем не менее, при установке связи с ISP (dobiegillis.net) можно изменить DNS-имя на "maynardgkrebs", что приведет к изменению FQDN на maynardgkrebs.dobiegillis.net.
Имена доменов специальных соединений для каждого сетевого адаптера приписываются либо автоматически, либо вручную. Следующие шаги иллюстрируют выполнение этого процесса вручную.
- Откройте панель управления и выберите Network and Internet Connections (Сетевые подключения).
- Затем выберите Network Connections (Подключение по локальной сети), щелкните правой кнопкой мыши на выбранном сетевом соединении и выберите Properties (Свойства).
- На вкладке General (Общие) выберите Internet Protocol (TCP/IP) из списка и затем щелкните на Properties (Свойства).
- Щелкните на Advanced (Дополнительно) и выберите вкладку DNS.
- В окне DNS-суффикса для этого соединения введите имя домена для соединения.
- Щелкните на ОК, чтобы закрыть три диалоговых окна.
Предпочтительные и альтернативные DNS-серверы
В зависимости от конфигурации сети, у вас может быть один DNS-сервер, дюжина или еще больше. Windows XP Professional позволяет выбирать DNS-сервер первичного доступа при создании имени компьютера. Кроме того, можно устанавливать неограниченное количество альтернативных имен, на случай если не получится осуществить запрос предпочтительного DNS-сервера.
Для указания предпочтительного и альтернативного DNS-серверов проделайте следующее.
- Откройте панель управления, выберите Network and Internet Connections (Сетевые подключения), затем - Network Connections (Подключение по локальной сети).
- Щелкните правой кнопкой мыши на локальной сети, которую вы хотите модифицировать, и выберите Properties (Свойства).
- На вкладке General (Общие) выберите Internet Protocol (TCP/IP) из списка и затем щелкните на Properties (Свойства).
- В окне Internet Protocol (TCP/IP) выберите вкладку General (Общие) и выберите метод, которым вы воспользуетесь для доступа к DNS-серверам:
- выберите Obtain DNS server address automatically, если DHCP-сервер доступен для автоматической выдачи IP-адресов;
- выберите Use the following DNS server addresses, если нужно вручную создавать конфигурацию DNS-сервера, и затем введите соответствующий IP-адрес DNS сервера.
- выберите Obtain DNS server address automatically, если DHCP-сервер доступен для автоматической выдачи IP-адресов;
- Щелкните на ОК для выхода из диалоговых окон.
Укажите дополнительные альтернативные серверы, проделав следующее.
- Откройте панель управления, выберите Network and Internet Connections (Сетевые подключения), затем - Network Connections (Подключение по локальной сети).
- Щелкните на вкладке General (Общие), затем - на Advanced (Дополнительно).
- Щелкните на вкладке DNS.
- Под адресами DNS-серверов по очередности щелкните на Add (Добавить).
- Введите IP-адрес альтернативного DNS-сервера.
- Щелкните на Add (Добавить).
Вы можете удалить DNS сервер из списка, выбрав его и нажав на Remove (Удалить).
Если нужно установить порядок поиска DNS-сервера, проделайте следующее.
- Откройте панель управления, выберите Network and Internet Connections (Сетевые подключения), затем - Network Connections (Подключение по локальной сети).
- Щелкните правой кнопкой мыши на локальной сети, которую вы хотите модифицировать, и выберите Properties (Свойства).
- На вкладке General (Общие) выберите Internet Protocol (TCP/IP) из списка и затем щелкните на Properties (Свойства).
- Щелкните на Advanced (Дополнительно).
- Выберите вкладку DNS.
- В списке DNS-адресов, размещенных в порядке очередности использования, выделите IP-адрес DNS-сервера, который нужно изменить, а затем воспользуйтесь клавишами со стрелками вверх и вниз для изменения расположения этого адреса в списке.
- Нажмите ОК.
WINS
WINS - это служба разрешенных наименований для перевода NetBIOS- имен в IP-адреса. Ее можно использовать отдельно или совместно с DNS. WINS бывает полезна для уменьшения количества процедур присвоения локальных разрешенных имен и позволяет пользователям размещать компьютеры в сетях удаленного доступа. К тому же, для автоконфигурации можно применять DHCP-сервер, если он доступен в данной сети.
Конфигурация. При конфигурации Windows XP Professional клиента на использование WINS для получения имени необходимо предпринять следующие шаги.
- Откройте панель управления, выберите Network and Internet Connections (Сетевые подключения), затем - Network Connections (Подключение по локальной сети).
- Щелкните правой кнопкой мыши на локальной сети, которую вы хотите модифицировать, и выберите Properties (Свойства).
- На вкладке General (Общие) выберите Internet Protocol (TCP/IP) из списка и затем щелкните на Properties (Свойства).
- Если DHCP-сервер функционирует, выберите опцию Obtain an IP address automatically (Получить IP-адрес автоматически).
- Если DHCP сервер не функционирует и недоступен, то выполните следующие действия:
- выберите Advanced (Дополнительно);
- на вкладке WINS щелкните на Add (Добавить);
- введите адрес WINS-сервера и щелкните на Add (Добавить);
- выберите Advanced (Дополнительно);
- Нажмите ОК для выхода из диалоговых окон.
Порядок поиска. По аналогии с DNS-сервером можно задать более одного WINS-сервера в сети. В этом случае выполните следующие шаги.
- Откройте панель управления, выберите Network and Internet Connections (Сетевые подключения), затем - Network Connections (Подключение по локальной сети).
- Щелкните правой кнопкой мыши на локальной сети, которую вы хотите модифицировать, и выберите Properties (Свойства).
- На вкладке General (Общие) выберите Internet Protocol (TCP/IP) из списка и затем щелкните на Properties (Свойства).
- Щелкните на Advanced (Дополнительно), а затем выберите вкладку WINS.
- Под адресами WINS в порядке очередности использования выберите IP-адрес WINS-сервера, который нужно переместить.
- Воспользуйтесь клавишами со стрелками вверх и вниз для изменения порядка размещения WINS-серверов.
Другие протоколы
TCP/IP не является единственным в своем роде сетевым протоколом. На самом деле встречаются другие сетевые протоколы, которые окажутся более полезными, чем TCP/IP. Возможно, вам захочется применить некоторые из них вместо или наряду с TCP/IP.
Давайте рассмотрим два самых главных вопроса - обеспечение безопасности и взаимодействие, а затем мы предложим вам краткий обзор других протоколов, которые можно установить в системе Windows XP Professional.
Обеспечение безопасности
В наше время все пекутся об обеспечении безопасности, и хотя интернет и считается безопасным пространством, все же и в нем есть слабые места. В действительности, если вы хотите пересылать свои секретные данные через интернет, то нужно делать это таким образом, чтобы не скомпрометировать свою организацию или свой банковский счет. Для этой цели протокол TCP/IP недостаточно хорош, и надо поискать что-нибудь понадежнее.
Здесь на сцену выходят протокол туннелирования второго уровня (Layer 2 Tunneling Protocol, L2TP) и протокол туннелирования от точки к точке (Point-to-Point Tunneling Protocol, PPTP). При использовании совместно с VPN (см. гл. 14) эти протоколы гарантируют безопасную пересылку информации.
Взаимодействие
Хотя TCP/IP превратился в стандарт мирового масштаба, еще существуют некоторые компьютеры и устройства, которые не могут установить связь с ним. Точнее говоря, нельзя максимально использовать соединение своего компьютера с этими устройствами с помощью TCP/IP.
PPP
Протокол двухточечного соединения (Point-to-Point Protocol, PPP) является набором протоколов кадрирования и аутентификации и представляет собой часть системы удаленного доступа в Windows. Этот протокол обеспечивает взаимодействие программ для удаленного доступа разных фирм-разработчиков.
Разновидностью протокола PPP является PPP over Ethernet (PPPoE). Он позволяет пользователям устанавливать связь нескольких узлов посредством простого аппаратного моста с удаленным концентратором. Каждый узел использует свое собственное PPP-соединение. Для того чтобы установить PPP-соединение в Ethernet, необходимо знать Ethernet-адреса всех удаленных узлов и установить уникальный идентификатор сессии. PPPoE включает в себя протокол обнаружения, который создает идентификатор сессии.
PPTP
Протокол туннелирования от точки к точке (Point-to-Point Tunneling Protocol, PPTP) разработан Microsoft и является открытым стандартом, используемым в виртуальных частных сетях (VPN). PPTP разрешает туннелирование PPP-кадров. Туннелирование позволяет осуществлять в интернете безопасную пересылку кадров. PPP-кадры могут включать в себя IP и другие сетевые протоколы. Существует еще два протокола (L2TP и IPSec), которые повышают безопасность виртуальных частных сетей, однако PPTP устанавливается гораздо проще. В PPTP используются PPP-аутентификация, сжатие и шифрование.
NetBEUI
Протокол NetBEUI (NetBIOS Extended User Interface) является протоколом компании Microsoft, использующимся в ее сетевых продуктах. Это очень простой в использовании протокол, требующий минимальной настройки. Однако за эту простоту приходится платить. NetBEUI не маршрутизируется, т. е. его можно использовать только в очень простых сетях, в которых отсутствуют маршрутизаторы для соединения с многочисленными сегментами локальной сети.
NetBEUI используется только в локальных сетях с числом клиентов, не превышающим 200, и базируется на технологии Token Ring как единственном способе маршрутизации.
Протокол - это в некотором роде язык, который позволяет компьютерам общаться друг с другом. Наиболее популярным протоколом является TCP/IP, который используется в интернет-соединениях и является самым распространенным стандартом в работе сетей. Операционная система Windows XP Professional позволяет легко устанавливать, конфигурировать и использовать протокол TCP/IP.
