Учебный план Расписание звонков Расписание занятий Создание штата сотрудников Список сотрудников оу назначение предметов
| Вид материала | Расписание |
- Темы курсовых работ по информатике бд "Деканат", 173.24kb.
- Расписание работы сотрудников стоматологической поликлиники (СП), 9.05kb.
- Расписание занятий и экзаменов, 87.8kb.
- Расписание занятий и экзаменов, 156.55kb.
- Расписание занятий и экзаменов, 126.17kb.
- Расписание занятий и экзаменов, 139.74kb.
- М. А. Бабушкин 2011 г. Расписание, 60.46kb.
- Расписание занятий студентов 4 курса, 64.58kb.
- Расписание занятий студентов 5 курса, 31.17kb.
- С. Г. Сидоров 2011г. Расписание, 446.94kb.
РУКОВОДСТВО ПОЛЬЗОВАТЕЛЯ
комплекса оперативного управления образовательным процессом и документооборотом «Виртуальная школа»
Проект разрабатывает ООО "Фабрика Информационных Технологий" при информационной поддержке управления образования г. Белгорода и БГТУ им. В.Г. Шухова.
Введение
- Начало работы
- Конфиденциальность
- Регистрация образовательных учреждений
- Управление данными
- Создание школы
- Начало работы со школой
- Создание классов
- Учебный план
- Расписание звонков
- Расписание занятий
- Создание штата сотрудников
- Список сотрудников ОУ
- Назначение предметов
- Назначение классных руководителей
- Список класса
- Создание подгрупп классов
- Индивидуальные учебные планы
- Распределение аудиторной нагрузки
- Создание школы
- Работа с данными
- Журнал
- Журнал
- Упрощенная схема «Начало работы со школой»
Введение
Базовый функционал комплекса оперативного управления образовательным процессом и документооборотом – «Виртуальная школа» включает следующие модули:
- электронный журнал;
- электронный дневник;
- справочные данные по школе;
- база данных по учителям, ученикам, родителям;
- SMS-оповещение родителей об успеваемости и посещаемости детей;
- комплексная выборка (поиск) по базе данных;
- формирование отчетности
- возможность обмена электронными сообщениями между участниками процесса (например, Учитель — Ученик, Учитель — родитель и др.)
Виртуальная Школа:
- является системой автоматизации образовательного процесса;
- предоставляет возможность получения школами и управлением образования первичной информации об учениках, родителях и учителях ;
- позволяет перевести типовой журнал в электронный вид;
- улучшает показатели посещаемости и успеваемости учеников за счет внедрения системы SMS- рассылки оценок;
- предоставляет возможность получения родителями информации о ребенке через Интернет;
- позволяет оперативно формировать необходимую отчетность в соответствии со стандартными формами.
Доступ к комплексу «Виртуальная школа» может осуществляться как через школьную интрасеть, так и через Интернет, с помощью стандартных браузеров Интернет.
- Начало работы
Работа с порталом VSOPEN.RU начинается с авторизации в системе. В зависимости от целей и задач, возлагаемых на работу с порталом, пользователю программно-аппаратного комплекса «Виртуальная Школа» выдается один из предлагаемых профилей:
- Администратор (объекта)
- Управление образования (Департамент образования)
- Директор
- Завучи по областям
- Учитель
- Обозреватель системы
- Классный руководитель
- Родитель
- Ученик
При заключении договора заявка поступает администратору VSOPEN.RU с авторизационными данными пользователя, включающими логин (предлагается при составлении заявки пользователем) и пароль (с возможностью смены пользователем).
- Конфиденциальность
В проекте VSOPEN.RU конфиденциальности уделяется особое внимание. Все персональные данные вводятся после согласия родителей. Доступ к персональным данным ограничен правами пользователей. Размещение сервера, организация доступа и архитектура хранения данных в БД проекта соответствует требованиям Федерального закона №152 – ФЗ «О персональных данных».
Договор подписывается сторонами, условия которого неукоснительно соблюдаются.
3. Регистрация образовательных учреждений
Регистрация образовательных учреждений происходит на уровне Управления образования территориальной единицы Деператмента образования региона.
Создание школы осуществляется на уровне Управления образования территориальной единицы Департамента образования региона.
4. Управление данными
- Создание школы
В главном меню или стартовом виджете работника управления образования выбираем:
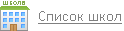
Открывается окно, в котором можно создавать новые и редактировать ранее созданные ОУ.
Сначала необходимо выбрать Департамент образования и Управление образования, в рамках которого будет создаваться новое ОУ, а затем нажать Перейти.

Создание нового ОУ происходит после заполнения полей: «Номер», «Вид ОУ», «Название» (указывается полное название ОУ - необязательно для заполнения), «Тип ОУ» и нажатия кнопки «Добавить».
В результате новое ОУ появится в общем списке, откуда его можно удалить, а также перейти в стартовый виджет школы и карту школы.
- Начало работы со школой
На этом этапе наполнение данными системы происходит на уровне школы лицом, назначенным ответственным за ввод базовой информации о школе (учебный план, данные об учениках, данные о работниках). Для этого можно воспользоваться главным меню или стартовым виджетом школы.
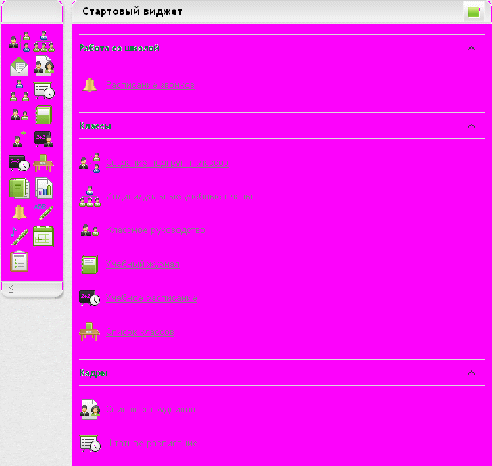
- Создание классов
На начальном этапе работы со школой необходимо создать классы. Для этого в главном меню или в виджете школы выбираем:

В виджет «Список класса» можно добавить новый класс, заполнив поля «Параллель», «Литера» (если есть) и нажав кнопку «Добавить».
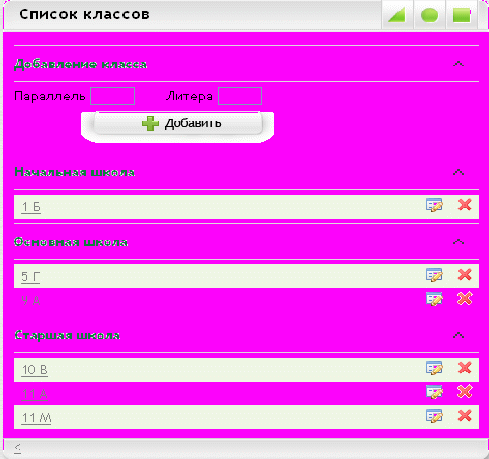
После этого новый класс появится в списке, где его можно удалить, редактировать, а также перейти на стартовый виджет работы с классом:
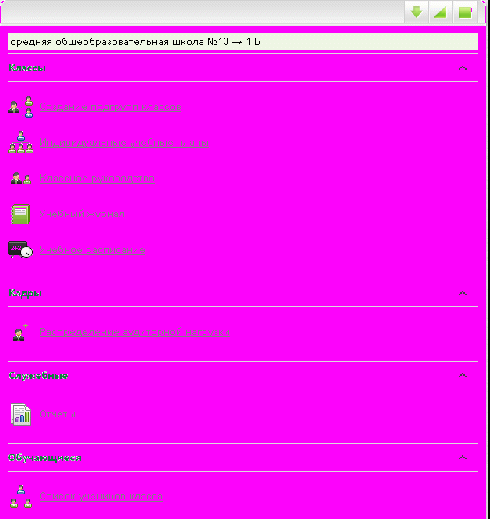
После сохранения всех классов необходимо перейти к созданию Учебного плана.
- Учебный план
Из главного меню или стартового виджета класса выбираем виджет:
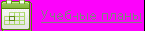
в котором, последовательно переходя по параллелям и классам, для каждого класса создаем учебный план.
Рассмотрим создание учебного плана на примере одного класса:
Пр
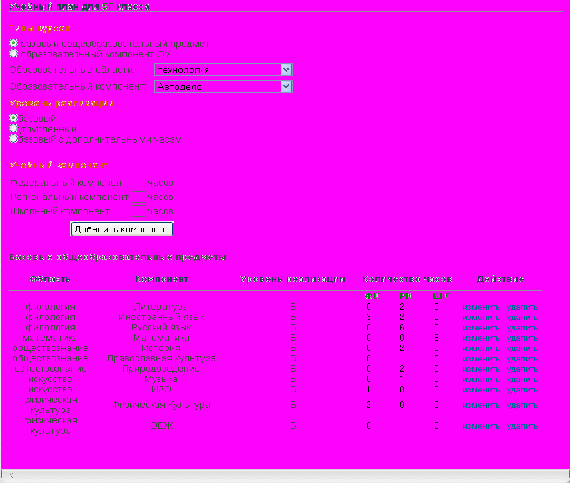
и переходе к классу виджет разворачивается вниз, появляются дополнительные пункты, которые необходимо заполнить при создании компонента учебного плана:
- «Типы курсов» - базовый общеобразовательный предмет и образовательный компонент ОУ
- «Уровень реализации» - базовый, углубленный, базовый с дополнительными часами;
- «Учебный компонент» - проставляется количество часов по выбранному компоненту.

- Расписание звонков
Для заполнения расписания звонков в главном меню или стартовом виджете школы выбираем:

Откроется виджет «Расписание звонков»,
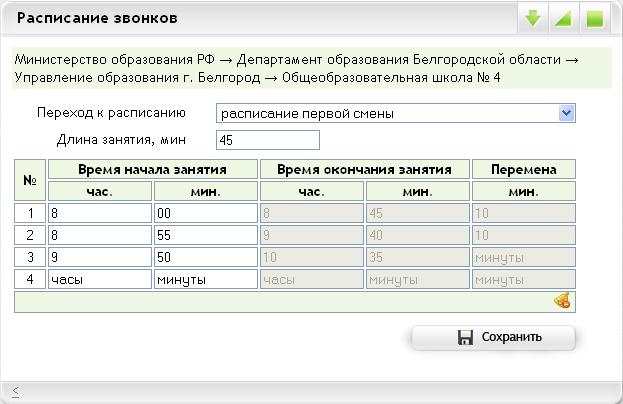
в котором, выбрав «Длину занятия» (минуты), расписание (первая смена, вторая смена, младшие классы), задается «Время начала занятия» в формате:

часы минуты.
«Время окончания занятия» и «Перемена» проставляются автоматически, исходя из длины занятия. Для каждого урока необходимо нажать кнопку сохранить. После этого появляется возможность заполнения следующего урока.
Внимание! Расписание звонков заполняется отдельно для каждой смены и для младших классов (если расписание звонков младших классов отлично от расписания первой и второй смен).
- Расписание занятий
Расписание занятий можно заполнять только после сохранения расписания звонков, списка класса и учебного плана. Для этого из главного меню, стартового виджета школы или стартового виджета класса выбираем:
О

ткроется виджет «Учебное расписание».Сначала выбираем расписание звонков для класса (расписание младших классов, расписание первой смены или расписание второй смены). Затем, последовательно для каждого дня недели, заполняем расписание уроков:
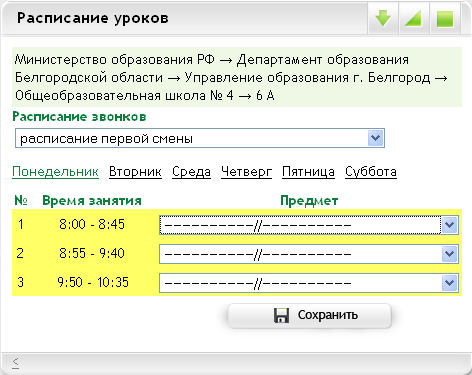
Нажимаем «Редактировать» − в колонке предмет появляются предметы данного класса согласно учебному плану.
После заполнения расписания на один день, необходимо нажать кнопку «Сохранить». Далее, таким же образом заполняется расписание на оставшиеся дни недели.
- Создание штата сотрудников
Для заполнения штатного расписания необходимо в главном меню или стартовом виджете школы выбрать:
В

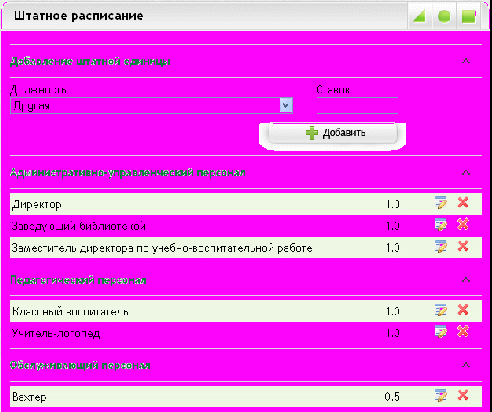
появившемся окне «Штатное расписание»
в разделе «Добавление штатной единицы» необходимо поочередно выбрать должности, существующие в школе, проставить число ставок и после заполнения каждой должности нажимать «Добавить».
В результате чего, в списке будут появляться добавленные должности с соответствующим количеством ставок, где их можно удалять и редактировать.
Внимание! Все должности разбиты на категории: «Административно-управленческий персонал», «Учителя», «Педагогический персонал», «Обслуживающий персонал».
Кроме того, в разделе «Штатное расписание» предусмотрено Подтверждение, своего рода согласование штатного расписания с различными инстанциями (пр.,Управление обарзования).
- Список сотрудников ОУ

В главном меню или стартовом виджете школы выбираем:
Открывается окно «Общий список сотрудников ОУ»:
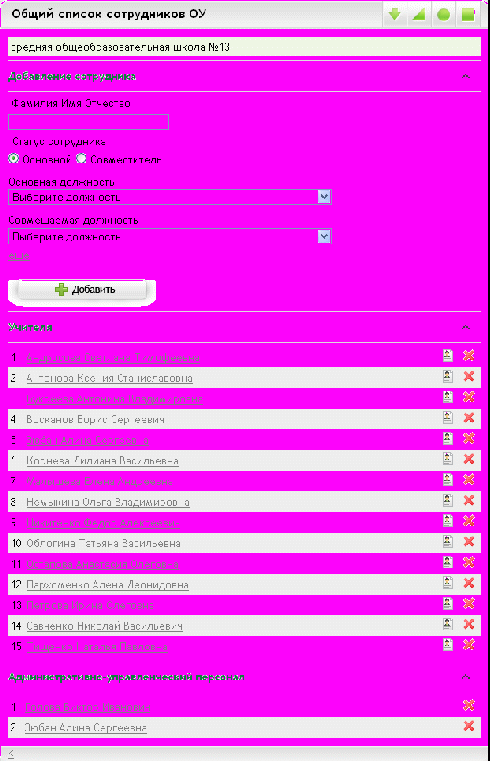
При добавлении нового сотрудника необходимо ввести его «Фамилию, имя, отчество», выбрать статус (основной, совместитель), основную и совмещаемую должности. Нажать «Добавить». После этого сотрудник появится в списке ниже, в группе, согласно назначенным должностям из штатного расписания.
Здесь можно заполнить «Личные данные сотрудника» или удалить его.
Карта сотрудника выглядит следующим образом:
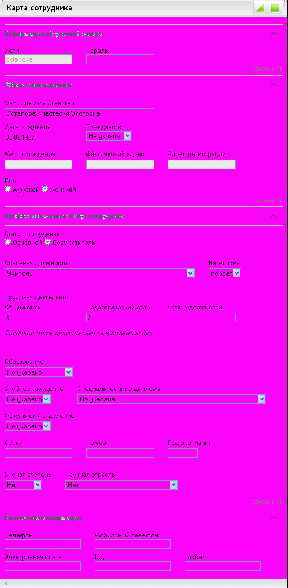
Прежде всего в карте сотрудника следует заполнить поля «Информация об учетной записи» (логин и пароль), поскольку без них сотрудник не имеет прав пользователя в системе. После внесения логина и пароля, следует нажать ссылку "сохранить" у секции "Информация об учётной записи"(сохранение должно осуществляться после заполнения каждой секции отдельно).
Следует учесть, что логины пользователей в системе уникальны и при попытке создать пользователя с логином, который уже назначен другому пользователю произойдет ошибка.
Из списка также доступна «Карта сотрудника»,которая включает в себя «Объективные данные», «Оперативные данные», «Профессиональный статус», «Портфолио».
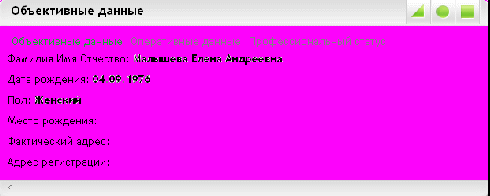
После создания штата сотрудников необходимо перейти к назначению предметов учителя.
- Назначение предметов
В

главном меню или в стартовом виджете школы выбираем
Открывается окно:
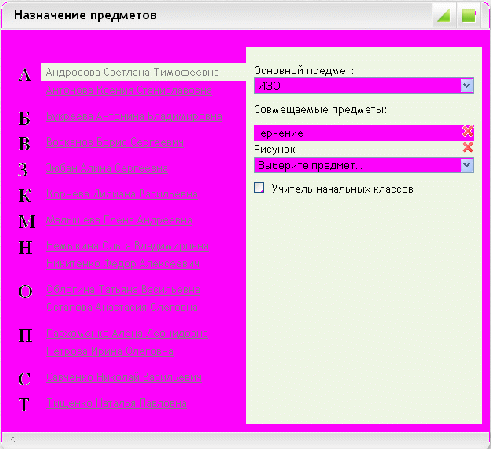
В этом окне в списке слева выбираем учителя. Назначаем ему основной предмет и совмещаемые (если такие существуют).
Также обязательно указываем, является ли данный учитель учителем начальных классов, поскольку только у него может быть несколько основных предметов.
- Назначение классных руководителей
Из главного меню или из стартового виджета школы выбираем виджет:
Для каждого класса из списка работников школы назначается классный руководитель.

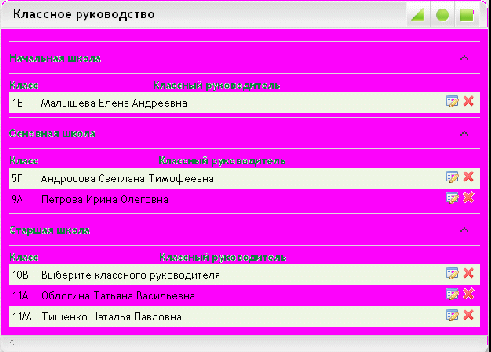
- Список класса
После заполнения данных об учителях, необходимо заполнить данные об ученике. (Заполнение этого раздела может осуществляться и классным руководителем.)
В главном меню, в стартовом виджете школы или класса выбираем:

Если мы зашли в список класса через главное меню или виджет школы, то в верхней части виджета (в системе навигации по школе) выбираем нужный класс и нажимаем «Перейти».
Открывается окно, в котором необходимо ввести начальные данные об ученике: «№ личного дела», «Фамилию, имя, отчество», «Форму обучения», «Логин », «Пароль» и нажать кнопку «Добавить».
Таким образом, созданный ученик появится в списке ниже, где можно редактировать и вводить полную информацию о нем и в его родителях, удалить ученика (причем при удалении ученика из списка класса, он физически не удаляется, а попадает в список «Ученики вне класса»).
Чтобы заполнить личную информацию об ученике, кликаем на его ФИО и попадаем в окно:
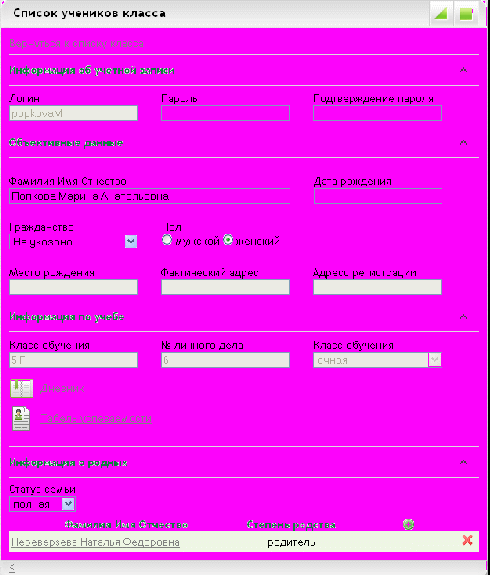
Здесь заполняем всю оставшуюся информацию об ученике и его родителях.
Для добавления данных о родителях выбираем статус семьи, нажимаем + в секции «Информация о родных», добавляем сведения и подтверждаем их.
- Создание подгрупп классов
Перед назначением учителей классу, необходимо поделить класс на подгруппы, согласно учебного плана (если таковые существуют). Для этого из главного меню (выбрав класс), из стартового виджета школы (выбрав класс) или из стартового виджета класса выбираем:

Появится виджет «Создание подгрупп классов»
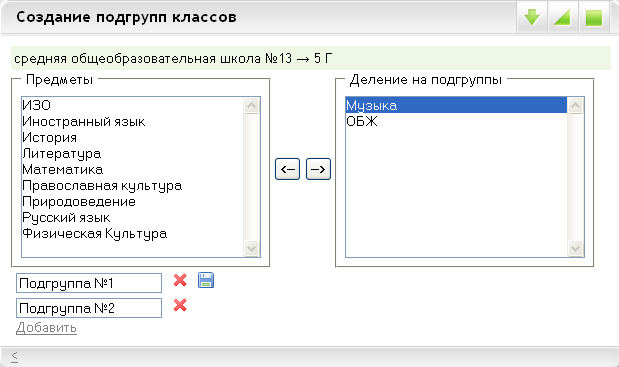
Из списка «Предметы» стрелочкой вправо необходимо выбрать предметы, которые, согласно учебному плану, имеют деление на подгруппы. Если предмет выбран в список справа ошибочно, стрелочкой влево можно его удалить из списка «Деление на подгруппы».
После выбора списка предметов, необходимо каждому предмету определить количество групп и их принадлежность.
При необходимости можно добавлять подгруппы предмету, если их в учебном плане больше двух (пр.: Иностранный язык: английский, немецкий, французский).
- Индивидуальные учебные планы
После создания подгрупп классов необходимо поделить на подгруппы учеников класса. Для этого из главного меню (выбрав класс), из стартового виджета школы (выбрав класс) или из стартового виджета класса выбираем

В открывшемся виджете:
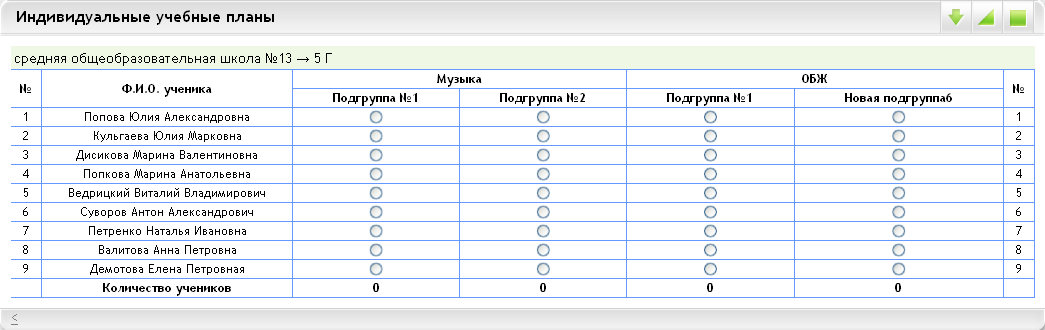
слева - список класс, справа — созданные подгруппы по предметам. Последовательно, переходя от одного ученика к другому, проставляем присутствие в той или иной подгруппе.
- Распределение аудиторной нагрузки
Из главного меню (выбрав класс), из стартового виджета школы (выбрав класс) или из стартового виджета класса выбираем:

Откроется виджет:
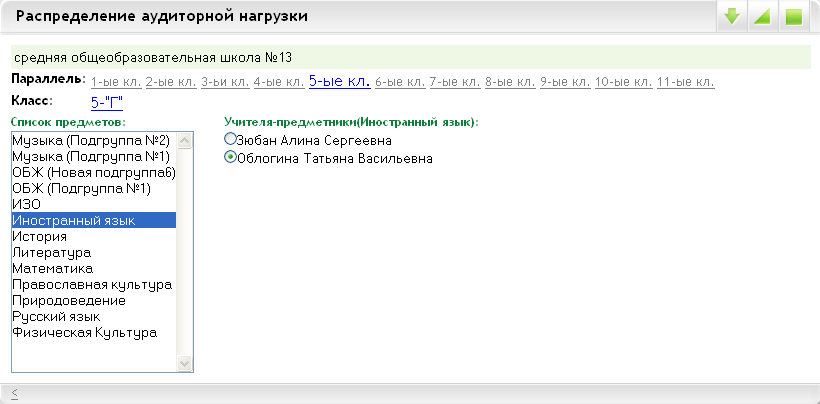 Для каждого предмета выбирается учитель-предметник. Автоматически учителю проставляются часы по данному предмету согласно учебному плану этого класса.
Для каждого предмета выбирается учитель-предметник. Автоматически учителю проставляются часы по данному предмету согласно учебному плану этого класса.- Работа с данными
- Журнал
- Журнал
После создания школы и наполнения ее данными, можно переходить к распределенной работе со школой (учителю, завучу, директору и пр.).
Рассмотрим процесс заполнения журнала учителем-предметником. Для этого необходимо зайти в систему с логином и паролем учителя.
В стартовом виджете учителя выбираем:

Открывается журнал, в котором доступны предметы, назначенные учителю ранее. Также данному пользователю доступны классы школы, в которых он может вести эти предметы.
Навигация по классам происходит в верхней части виджета «Учебный журнал»: кликаем по стрелочке вниз, выбираем класс и нижимаем «Перейти»

Далее выбираем предмет, с которым будем работать.
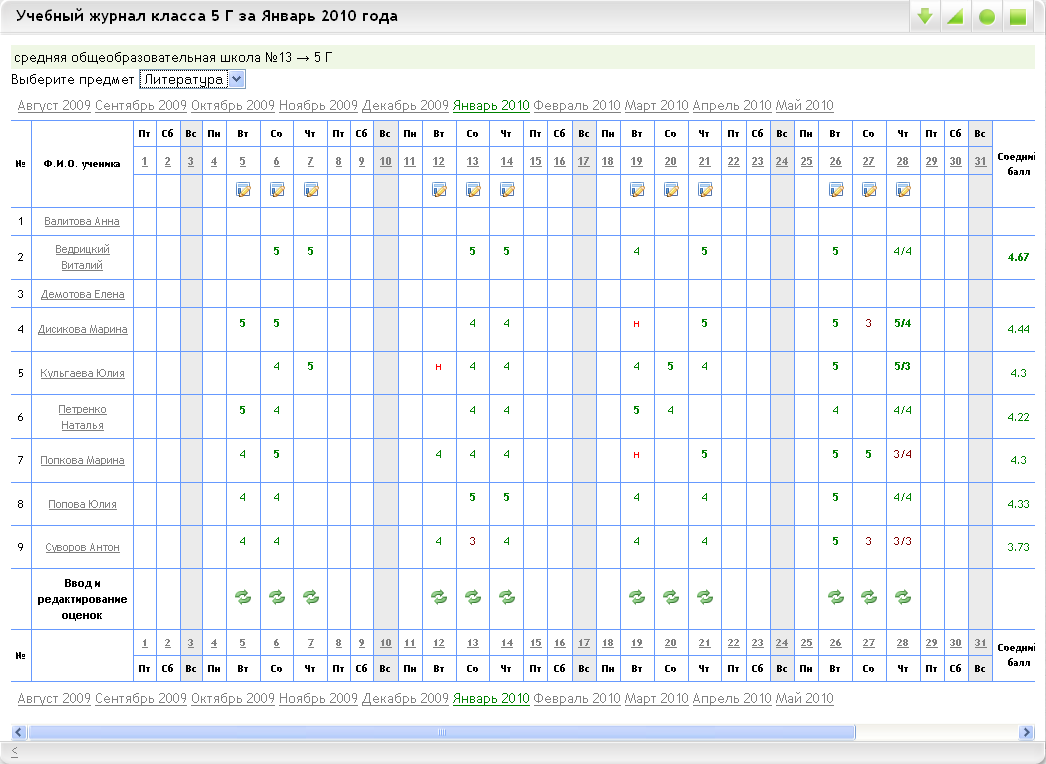
Создание/редактирование урока
Для создания урока переходим по ссылке на нужную дату, открывается виджет:
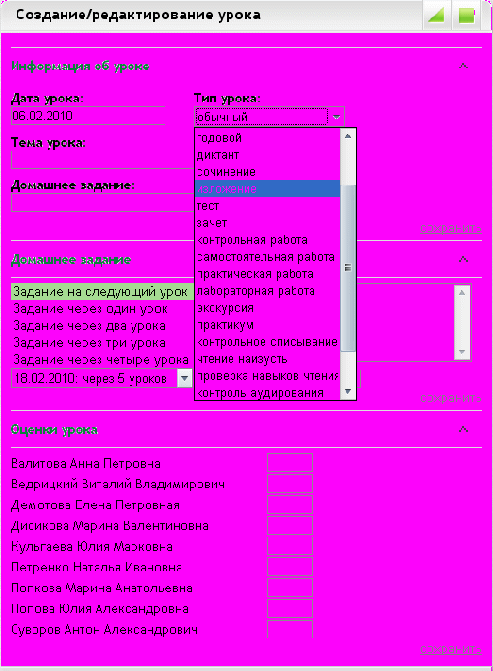
Здесь необходимо выбрать тип урока, ввести тему и домашнее задание. (В дальнейшем, когда будет реализовано тематическое планирование, уроки будут создаваться автоматически, согласно расписанию.)
Нажимаем кнопку «Добавить», виджет разворачивается, где можно вводить оценки урока.
После создания урока, оценки можно вводить непосредственно в журнале: нажимаем на стрелочки в строке «Ввод и редактирование оценок», колонка с уроком примет вид:
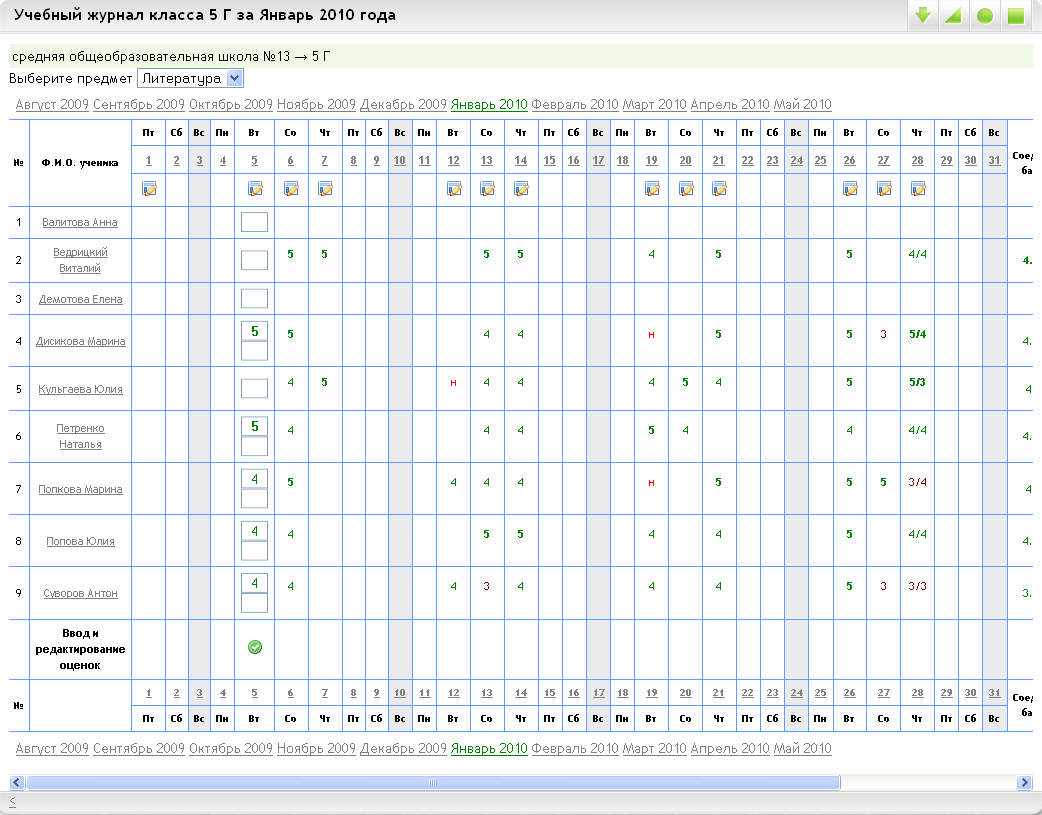
После ввода и редактирования оценок урока жмем
 .
.При нажатии левой кнопкой мыши на иконку урока вверху под датой появится всплывающее окно:

В нем можно или перейти к виджету «Создание/редактирование урока», или удалить урок из журнала.
Табель
Учителю из журнала доступен табель успеваемости ученика по его предметам. Переходим по ссылке на ФИО ученика:

ссылка скрыта
логин director_xx (пр. 01)
пароль director_xx
