Информационной Системой «лкк юл юздо»
| Вид материала | Документы |
Содержание2Установите Cripto-Pro CSP 3.0 и выше. 3Произведите дополнительные настройки ПО Cripto-Pro CSP 4Настройте браузер 5Установите ActiveX компоненту. 6Удаление ActiveX компоненты. |
- Инструкция пользователя системой Магазин бытовой техники "Электрон", 315.19kb.
- Сервисные программы (внешние утилиты), обеспечивающие ряд дополнительных возможностей, 104.24kb.
- И всемирная паутина, 89.98kb.
- Информационные порталы и технологии их реализации, 45.45kb.
- Обеспечение условий безопасности, 29.89kb.
- Муниципальное учреждение «управление образования местной администрации городского округа, 206.7kb.
- Информационной системой, 210.66kb.
- Двигает в качестве одной из основных задач, стоящих перед системой школьного образования,, 104.91kb.
- Завгородний В. И, 103.43kb.
- Рекомендации по обеспечению информационной безопасности при работе с системой «Клиент-Банк», 131.49kb.
Для работы с Автоматизированной Информационной Системой «ЛКК ЮЛ ЮЗДО » (далее Система) Вам необходимо использовать установленное и настроенное ПО, включающее в себя следующие продукты:
- E-Token, версии не ниже 4.2 или его аналоги;
- КриптоПРО CSP 3.0 и выше.
Если У Вас уже установлены данные программные продукты, Вы можете пропустить пп.1 и 2.
1Установите E-Token
- Запустить дистрибутив E-Token.
- В появившемся окне нажмите кнопку «Next» (Рисунок 1).
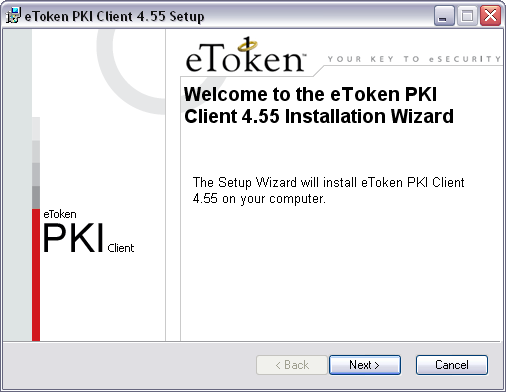
Рисунок 1
- Выберите язык интерфейса программы на своё усмотрение. И нажмите кнопку «Next» (Рисунок 2).
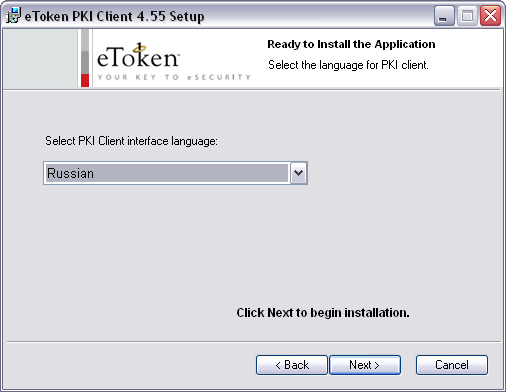
Рисунок 2
- Подтвердите согласие с лицензионным соглашением, отметив пункт, как указано на рисунке (Рисунок 3).
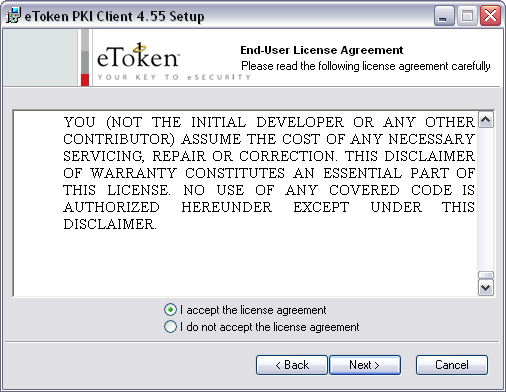
Рисунок 3
- Нажмите кнопку «Next» (Рисунок 4).
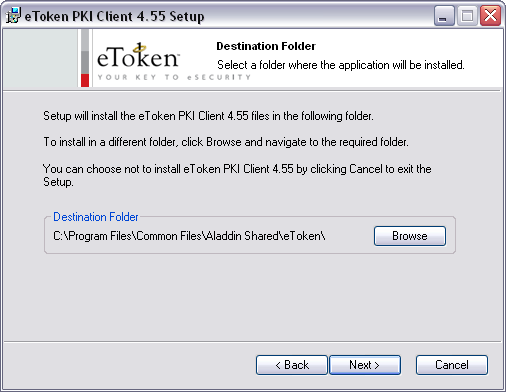
Рисунок 4
- Дождитесь завершения установки, после чего в появившемся окне нажмите кнопку «Finish» (Рисунок 5).
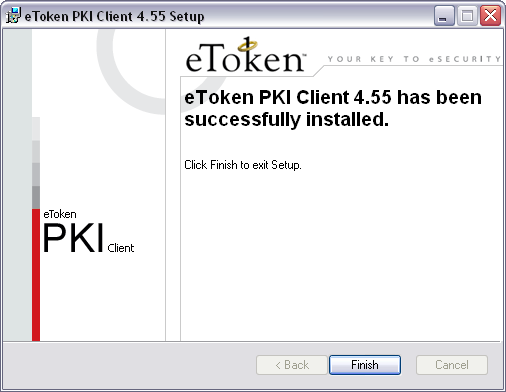
Рисунок 5
- Установка E-Token завершена.
2Установите Cripto-Pro CSP 3.0 и выше.
- Запустите дистрибутив Cripto-Pro CSP.
- В появившемся окне нажмите кнопку «Далее» (Рисунок 6).
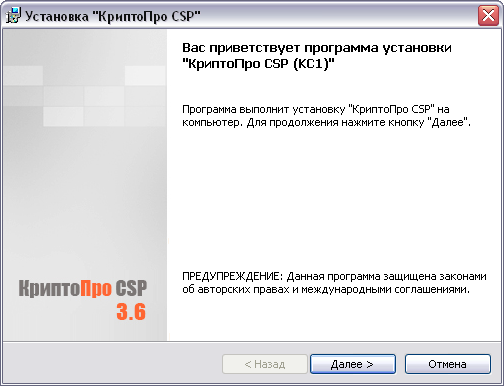
Рисунок 6
- Подтвердите согласие с лицензионным соглашением, отметив пункт, как указано на рисунке (Рисунок 7).
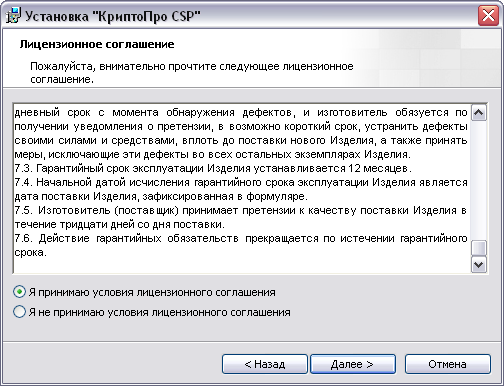
Рисунок 7
- Заполните поля «Пользователь:» и «Организация:». Пример приведён на рисунке(Рисунок 8).
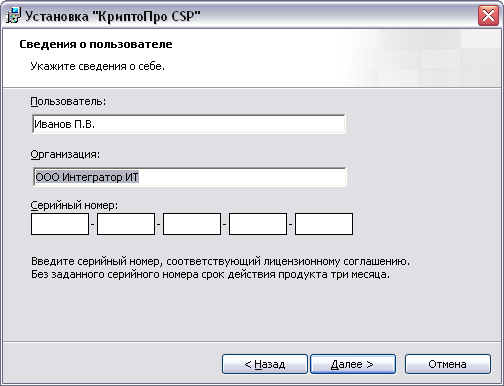
Рисунок 8
- В появившемся окне нажмите кнопку «Далее» (Рисунок 9).
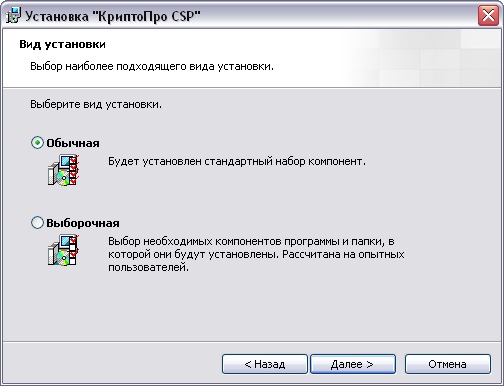
Рисунок 9
- В появившемся окне нажмите кнопку «Установить» (Рисунок 10).
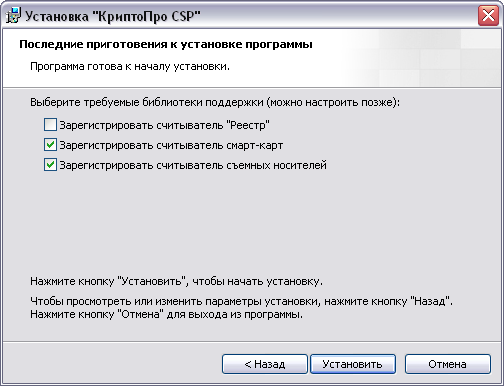
Рисунок 10
- После установки будет предложена перезагрузка компьютера(Рисунок 11). Перезагрузка необходима для завершения установки Cripto-Pro CSP. При нажатии на кнопку «Да» будет произведена автоматическая перезагрузка системы. Если пользователь нажмёт кнопку «Нет», то пользователю придётся совершать перезагрузку ПК вручную.

Рисунок 11
3Произведите дополнительные настройки ПО Cripto-Pro CSP
Для корректной работы Cripto-Pro CSP c носителями закрытых ключей, необходимо выполнить дополнительные настройки указанного ПО.
Необходимо открыть Cripto-Pro CSP, расположенный в: Пуск – Все программы – Крипто-Про - Крипто-Про CSP , после чего добавить считыватели закрытых ключей:
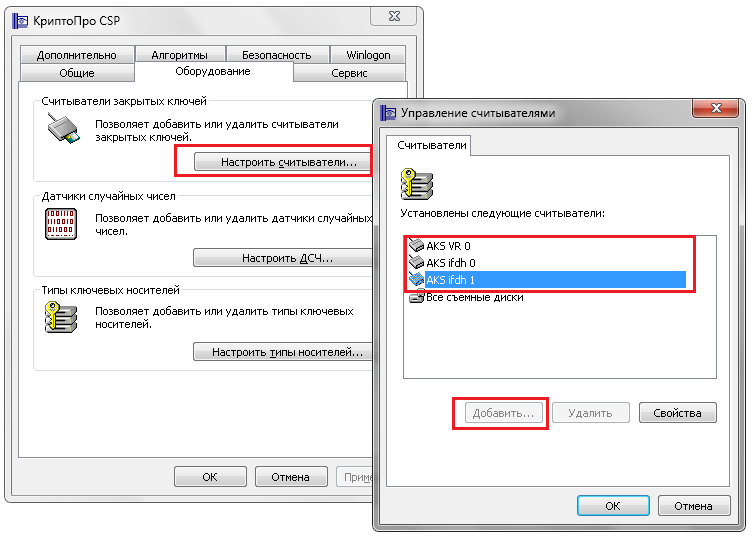
Рисунок 12. Настройка Cripto-Pro CSP
4Настройте браузер
Для работы в Системе АИС ЛКК с ЭЦП пользователь должен использовать браузер IE версии 7.0 или выше. Для корректной работы Системы необходимо настроить браузер, выполнив следующие действия:
- Открыть браузер IE версии 7.0 или выше.
- Нажать кнопку «Сервис» и в отобразившемся списке выбрать «Свойства обозревателя» (Рисунок 13)
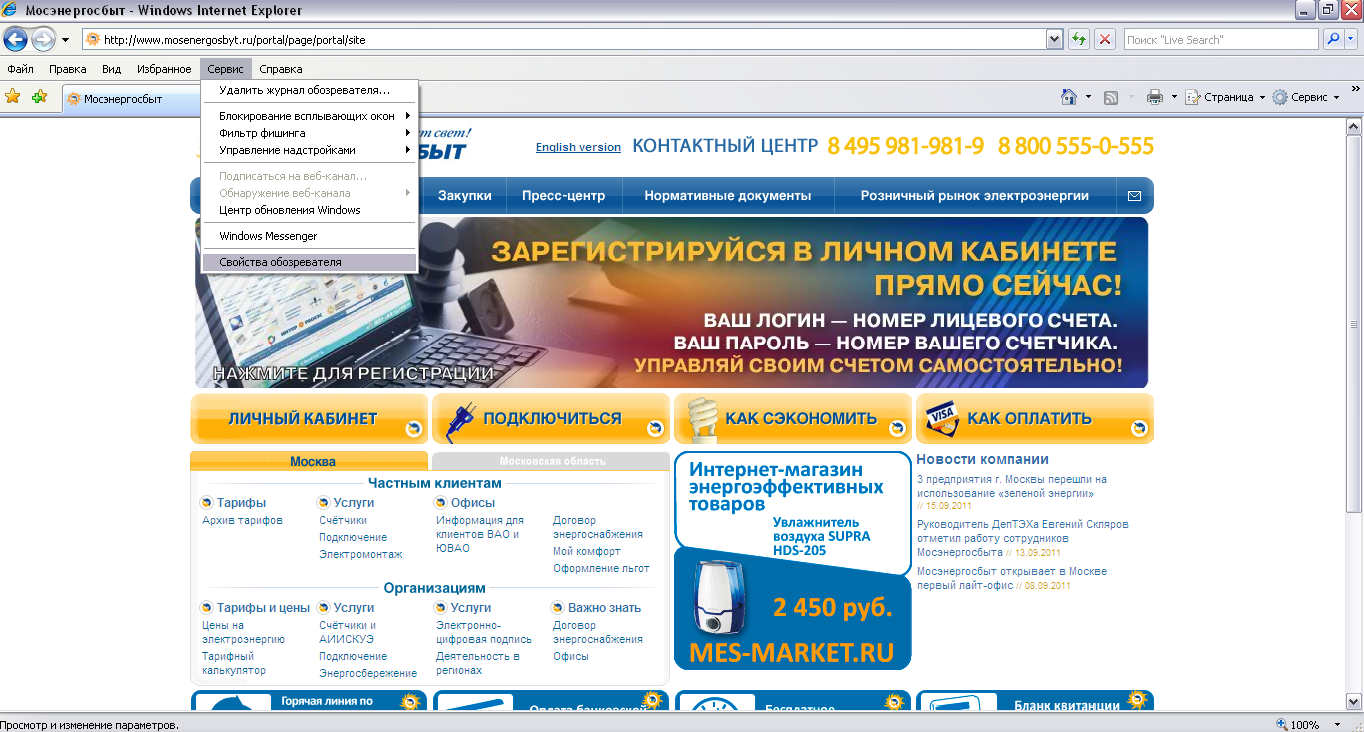
Рисунок 13 Вход в свойства обозревателя.
- В отобразившемся окне выбрать вкладку «Безопасность» выбрать зону «Надёжные узлы»(Рисунок 14).
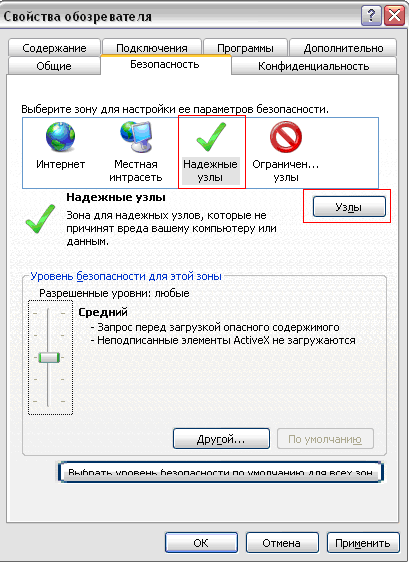
Рисунок 14. Свойства обозревателя.
- В отобразившемся окне настроек для надёжных узлов необходимо нажать кнопку «Узлы»
- В отобразившемся окне необходимо в поле «Добавить в зону следующий узел: » ввести следующее https://172.16.2.230 и нажать кнопку «Добавить»(Рисунок 15).
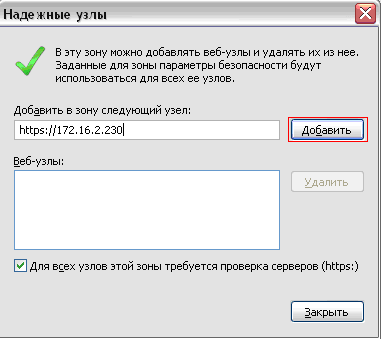
Рисунок 15. Надёжные узлы.
- После того как введённый вами адрес узла будет перемещён в поле «Веб-узлы» нажать на кнопку «Закрыть»(Рисунок 16)

Рисунок 16. Надёжные узлы с добавленным веб-узлом.
- В разделе «Уровень безопасности для этой зоны» нажать на кнопку «Другой …»(Рисунок 17).
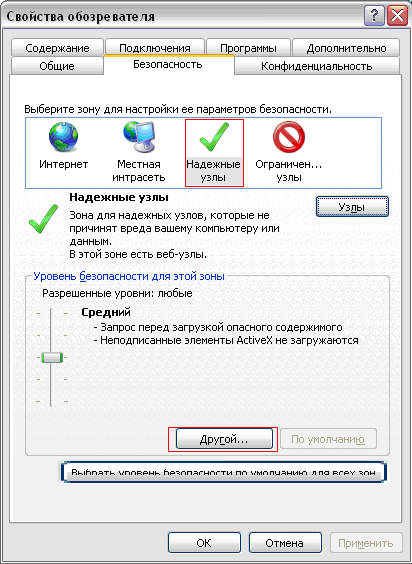
Рисунок 17. Свойства обозревателя. Настройка.
- В отобразившемся окне необходимо найти в предложенном списке (Рисунок 18) раздел «Элементы ActiveX и подули подключения» в этом разделе должны быть выбраны следующие настройки
- Загрузка неподписанных элементов ActiveX - Предлагать.
- Использование элементов управления ActiveX, не помеченных как безопасные для использования – Предлагать.
- Загрузка неподписанных элементов ActiveX - Предлагать.
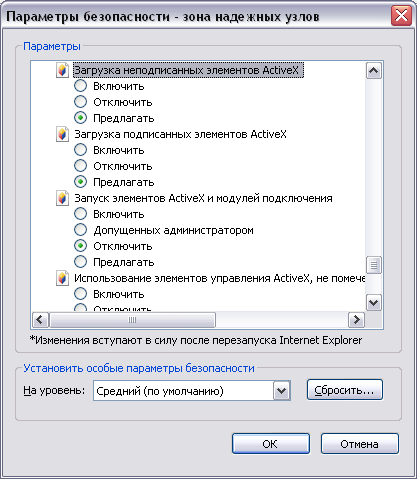
Рисунок 18. Выбор настроек для ActiveX компоненты.
- После выбора настроек необходимо нажать кнопку «ОК», после нажатия на которую, появится сообщение о подтверждении настроек, в котором нужно нажать кнопку «ОК».
- В окне «Свойства обозревателя» нажать кнопку «ОК».
5Установите ActiveX компоненту.
Подписать – это действие доступное подписантам в соответствии со схемой подписания.
Для того чтобы подписать документ необходимо:
- Выбрать документ
- Нажать кнопку
 .
.
Примечание.
Если пользователь осуществляет подписание документа впервые в Системе, ему будет автоматически предложена установка ActiveX компоненты (Рисунок 19), на которую необходимо нажать, и в появившемся окне нажать «Установить элемент ActiveX».
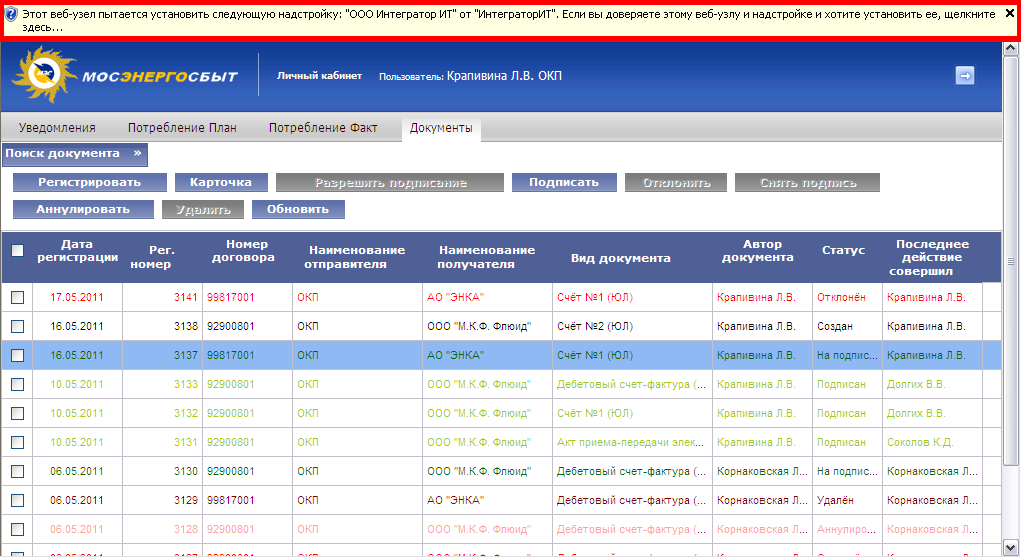
Рисунок 19. Всплывающее окно.
- В появившемся окне нажать кнопку «Установить» (Рисунок 20).

Рисунок 20. Окно установки ActiveX компоненты.
6Удаление ActiveX компоненты.
Если Вам выслано уведомление об изменении ActiveX компоненты, то Вам необходимо удалить старую ActiveX компоненту для успешной загрузки новой компоненты. Для удаления ActiveX компоненты нужно произвести следующие действия:
- В браузере нажать кнопку «Сервис» и выбрать «Свойства обозревателя»(Рисунок 21).
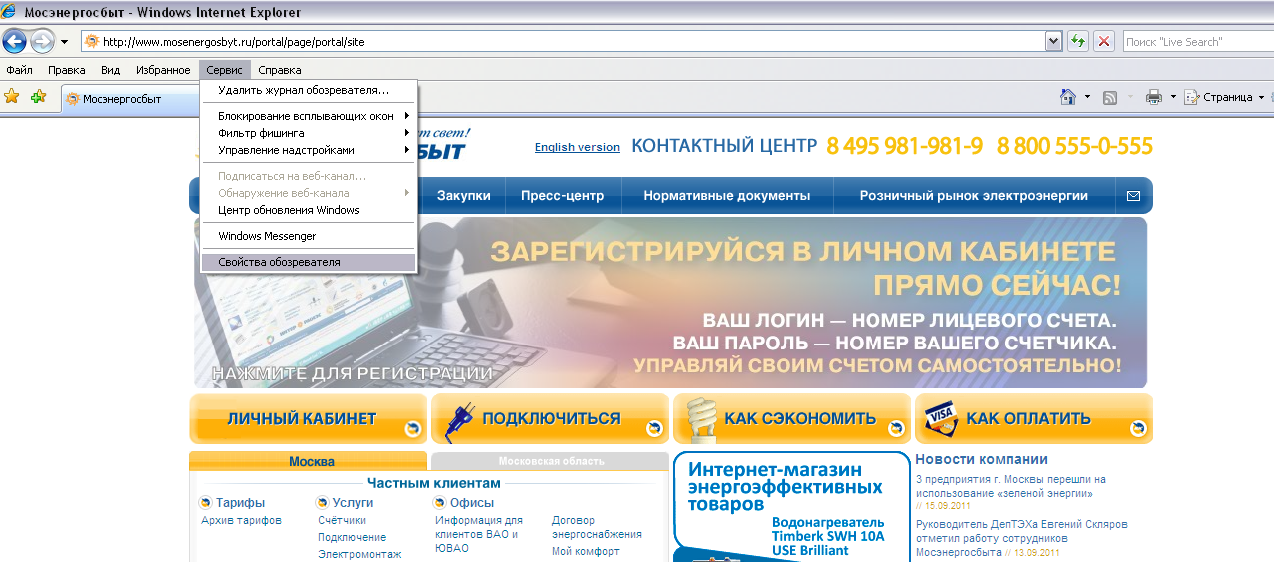
Рисунок 21. Вход в свойства обозревателя.
- В появившемся окне выбрать вкладку «Программы» и нажать на кнопку «Надстройки»(Рисунок 22).
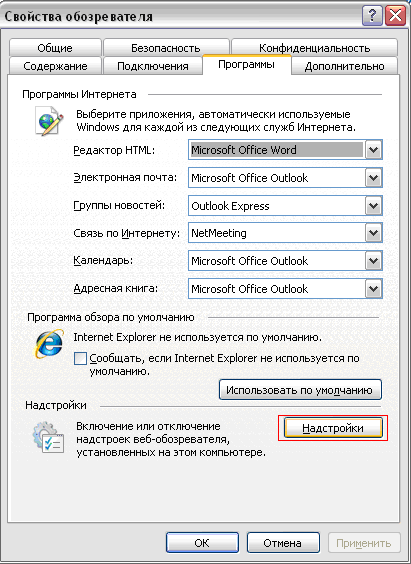
Рисунок 22. Свойства обозревателя. Программы.
- В отобразившемся окне выбрать ActiveX компоненту, издателем которой является «Интегратор» и нажать кнопку удалить, после чего нажать кнопку «ОК»(Рисунок 23)
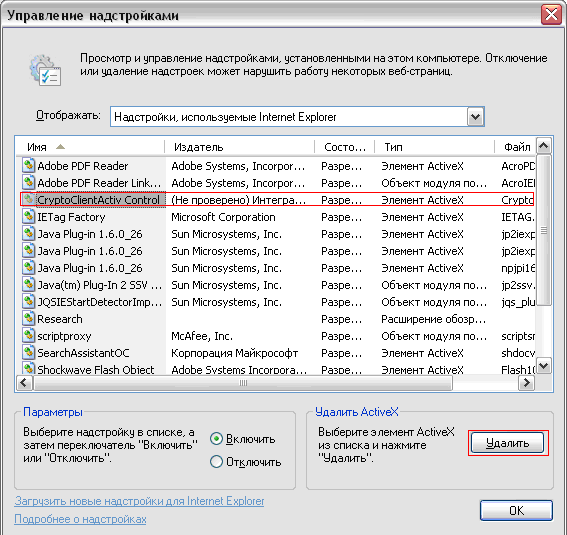
Рисунок 23. Управление надстройками. Выбор и удаление ActiveX компоненты.
- Нажать «ОК» окне «Свойства обозревателя»(Рисунок 24).
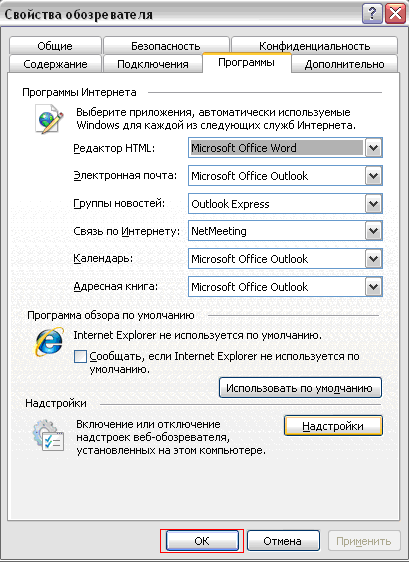
Рисунок 24. Подтверждение изменений ActiveX компоненты и выход из свойств обозревателя.
